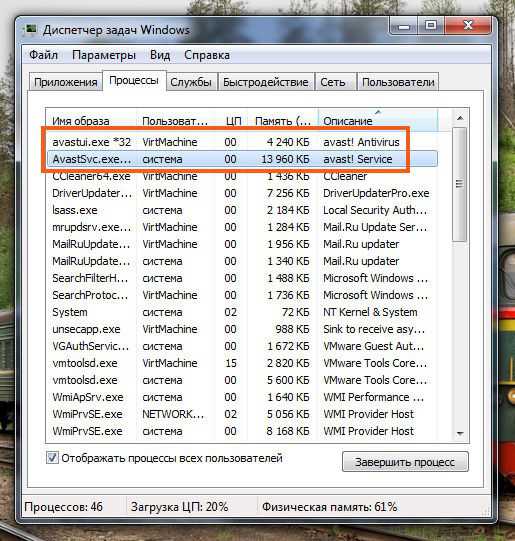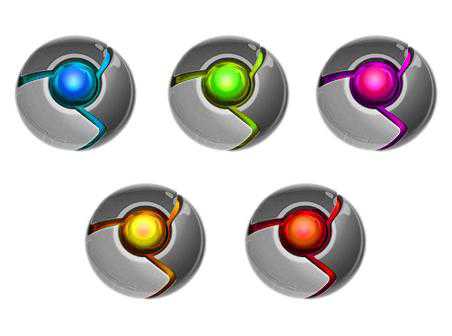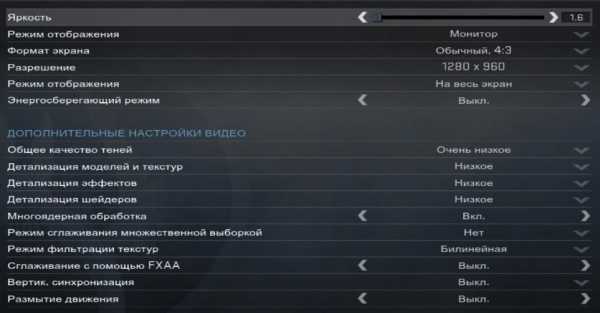Как ноутбук подключить к компьютеру через wifi
Как подключить телефон к компьютеру через WiFi? Как подключить смартфон через WiFi к компьютеру
Несмотря на всеобщую тенденцию компьютерной грамотности, в наше время все еще немало людей, чей пользовательский опыт не столь богат, дабы с легкостью разрешить определенные коммуникационные или сетевые задачи. Если вы не знаете, как подключить телефон к компьютеру через WiFi, то прочтение этой статьи пойдет вам на пользу. Впрочем, способы всесторонней синхронизации электронных девайсов и получение беспроводного доступа к сети Интернет, о которых вы узнаете из нижеизложенного материала, также действенны и для других мобильных устройств, будь то планшет или современный смартфон. Главное — компьютер и подключаемое к нему устройство должны быть оснащены специальным Wi-Fi- модулем или одноименным адаптером.
С чего начинается организация сети
Безусловно, прежде чем вы получите инструкции, как подключить телефон к компьютеру через WiFi, необходимо понимать, в каких целях вы будете использовать беспроводное соединение. Так как для обычной синхронизации мобильника с компьютером и получением доступа к сети интернет посредством «законекченного» девайса существуют различные способы. Стоит отметить, что последний вариант в плане реализации выглядит немного сложнее. Впрочем, заручившись изложенными в статье советами, вы без особых усилий достигнете поставленных целей.
Как подключить телефон к компьютеру через WiFi: самый простой способ
В случае, когда пользователь располагает современным ноутбуком и смартфоном, процесс «сетевого знакомства» электронных девайсов сводится к элементарному нажатию нескольких клавиш: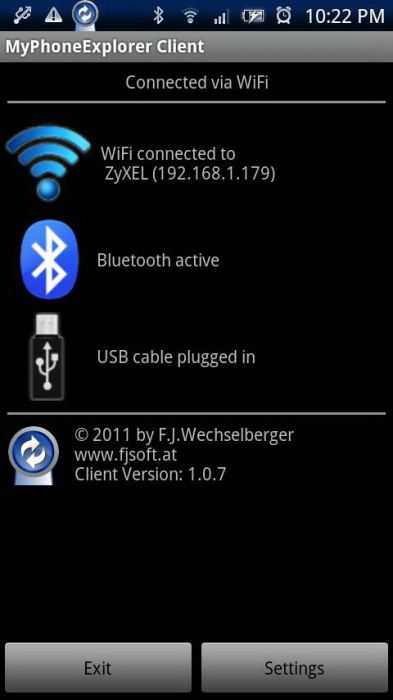
- Включите на портативном ПК Wi-Fi-адаптер.
- Активируйте в смартфоне опцию поиска беспроводных сетевых устройств.
- После того как телефон обнаружит ваш ноутбук, «обменяйтесь» пинами и наслаждайтесь преимуществами современных технологий.
Однако способ, представленный выше, может не сработать в том случае, если на компьютере отсутствуют определенные драйвера. Чтобы исправить такого рода «цифровую каверзу», скачайте и установите специальный софт на свой ноутбук. Например, после того как программа AirDroid автоматически присвоит вашему смартфону специальный IP-адрес, вам лишь останется ввести его в адресную строку установленного на вашем компьютере браузера, и — вуа-ля! — синхронизация произошла.
Контакты, сообщения, фотки, музыка и документы: пункт назначения — жесткий диск
Когда вам необходимо срочно перебросить какую-либо информацию на компьютер, вопрос: «Как подключить телефон к компьютеру через Wi-Fi?» потребует как можно скорейшего разрешения. Вышеописанный метод синхронизации вполне подойдет, если вам нужно сохранить на компьютерном винчестере разноплановый мультимедийный контент или хранящиеся в «памятной области» телефона цифровые документы. Однако даже если вы скопируете (обозначенным выше способом) телефонную книгу на жесткий диск ПК, то вряд ли вам удастся ознакомиться с содержимым полученного контейнера. Как вы понимаете, в такой ситуации вам потребуется специализированная программа, использование которой наверняка станет практическим ответом на интересующий вас вопрос «как подключить смартфон через Wi-Fi к компьютеру». Кстати, если вы до сего момента не инсталлировали себе на ПК фирменную утилиту от производителя вашего телефона (софт, позволяющий беспрепятственно работать с вашим девайсом на десктопе или лэптопе), знайте: вы многое потеряли...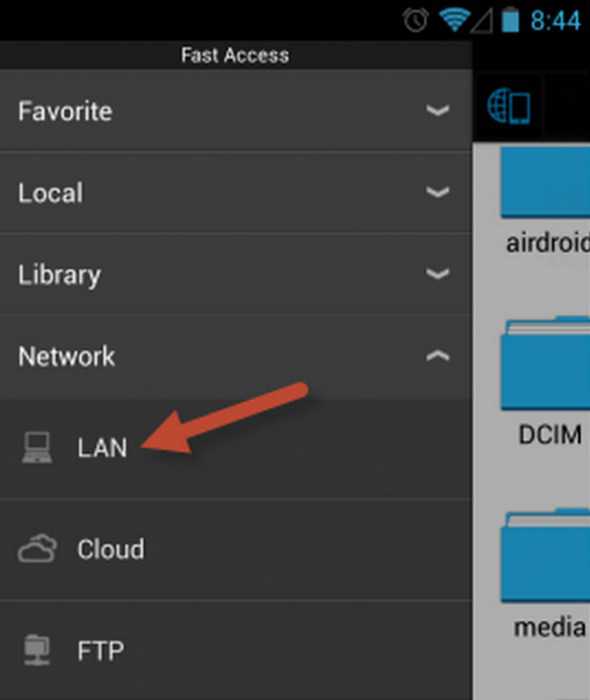
Хочу безграничного интернета!
Следующий вариант использования беспроводной технологии Wi-Fi мы разделим на два подвида. Первый — подключение к глобальной сети посредством независимого роутера, который является точкой доступа. Второй — аналогичный метод, при реализации которого пользователь задействует аппаратные средства ноутбука. Давайте разберем первый вариант более детально.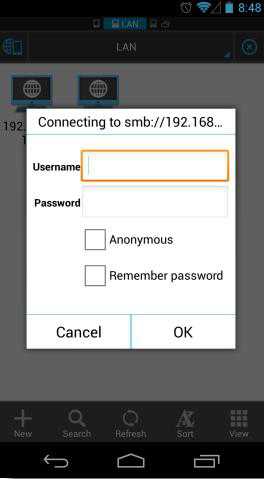
Маршрутизатор дает добро на коннект!
Итак, уважаемый читатель, предлагаем вашему вниманию «наглядный» ответ на вопрос: «Как подключить телефон к компьютеру через WiFi-роутер?» Кстати, после реализации нижеописанных инструкций вы сможете не только просматривать файлы и записи, хранящиеся в памяти смартфона, на экране ПК, но и производить обратные действия — открывать компьютерные папки непосредственно на мобильном девайсе, а также воспроизводить мультимедийный контент аппаратными средствами телефона. Согласитесь, это невероятно удобно, когда единственный в семье ПК занят одним из членов семьи.
Программное обеспечение и организация локальной сети
Подключение Android-устройства к компьютеру по Wi-Fi (описываемым методом) подразумевает использование специального софта, который предварительно нужно установить на смартфон. Впрочем, любая другая мобильная операционная система также потребует инсталляции стороннего ПО для реализации освещаемого сетевого проекта.
- Итак, в качестве примера возьмем «ES Проводник». Данное приложение абсолютно бесплатно распространяется через Play Market, откуда вам и предлагается его скачать.
- После установки и запуска этого софта перейдите на вкладку «LAN».
- Далее необходимо запустить команду «SCAN» и найти локальный компьютер.
- Следующий шаг — нажимаете кнопку «Создать» и задаете параметры подключения.
В итоге вы получите практический ответ на вопрос: «Как подключить Android через WiFi к сети или к компьютеру?»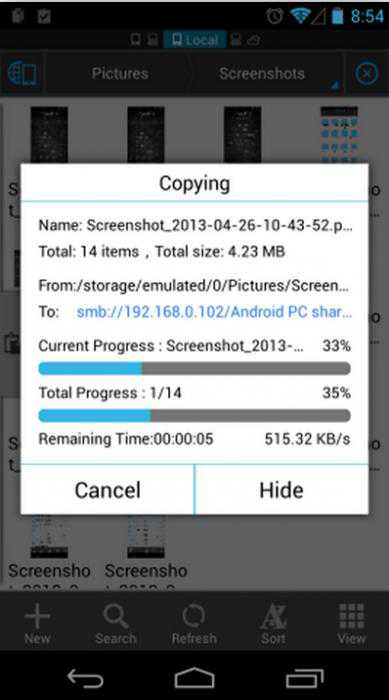
О чем не было сказано...
Следует отметить, что предварительно необходимо настроить локальную сеть: активировать опцию сетевого обнаружения для всех сетевых профилей и отметить пункт автоматической настройки, а также отключить парольную защиту доступа к сети. В свойствах папок, которые вы желаете открывать на смартфоне, должны быть сняты все ограничения для общего использования. Помните: если ваш девайс наконец-то увидел сеть, но, тем не менее, не может открыть ни одну интернет-страницу, все это говорит о том, что сетевые параметры и настройки указаны неверно.
Второй вариант: раздаем интернет с ноутбука
- Скачайте и установите программу VirtualRouter Plus.
- После запуска упомянутого софта в открывшемся окне укажите имя соединения, задайте пароль и в самом нижнем чек-боксе выберите рабочую сеть.
- Нажмите кнопку «Start Virtual».
Теперь вы сможете с особой легкостью войти в интернет, используя ноутбук в качестве роутера. Разумеется, лэптоп должен иметь подключение к глобальной сети посредством сетевого шнура.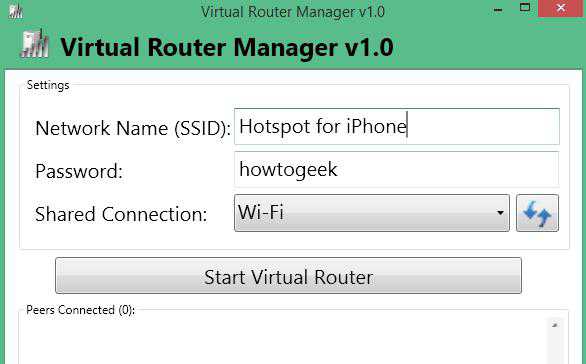
Подводя итоги
Вас можно поздравить: вы стали обладателем знаний о том, как подключить телефон к ПК через WiFi. Bluetooth-технологию беспроводного соединения, быть может, к большому сожалению многих, мы не затронули по причине невозможности охватить всё в рамках одной статьи. Однако все же кое о чем упомянем: при использовании «синего зуба» в организации вышеописанных сетевых схем вряд ли пользователя порадует корректность и скорость передачи данных. Посему вооружайтесь новыми технологиями, а Bluetooth оставьте для обмена данными с девайсами, которые не располагают Wi-Fi-возможностями. Скоростного коннекта вам и плодотворных интернет-сессий!
fb.ru
Как подключить телефон к компьютеру через WiFi: настройка на примере Android
Наиболее простое решение, обеспечивающее подключение телефона Android к компьютеру через WiFi — ES Проводник. Приложение бесплатное и имеет понятный интерфейс, однако большинство владельцев телефонов на базе Android ограничиваются его использованием только в качестве файлового менеджера. Для открытия сетевых возможностей программы необходимо:
- Скачать приложение в Google Play
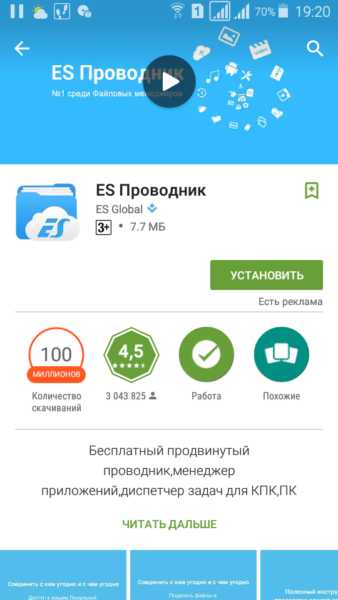
- Подключить смартфон к той же WiFi сети, к которой подключен компьютер. Открыть программу, вызвать меню слева, развернуть вкладку «Сеть».
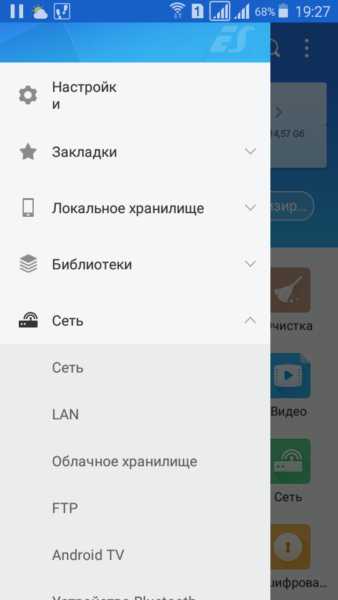
- Зайти в меню «Сеть -> LAN» и нажать кнопку «Сканировать». В результате быстрого поиска будут отображены все девайсы, подключенные к вашей точке WiFi.
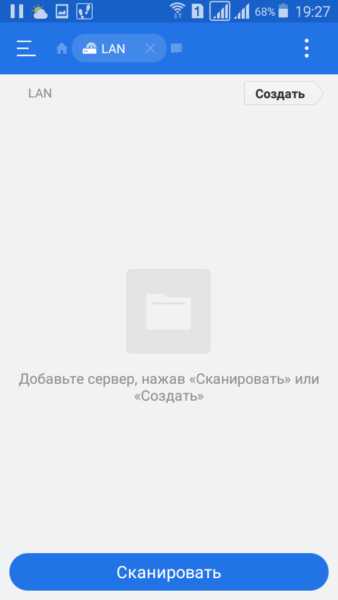
- После выбора необходимого компьютера или смартфона вы сможете использовать его файловую систему.
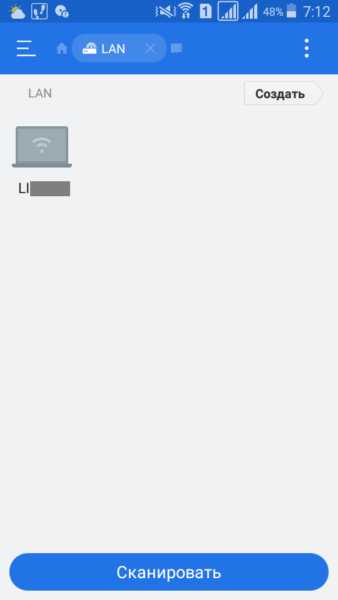
Если подключение пройдёт успешно, будут отображены все каталоги компьютера, доступные для общего пользования.
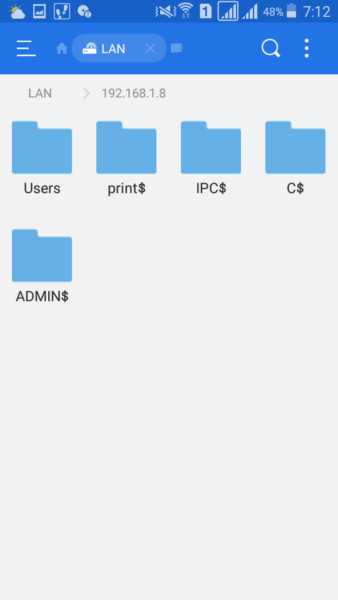
Чтобы открыть файлы с телефона на компьютере через WiFi, рекомендуется использовать другой пункт меню: «Сеть -> FTP». Аутентификация или выбор дополнительных настроек не потребуется. Приложение самостоятельно создаст FTP-сервер на смартфоне, откроет необходимый порт и предоставит готовую ссылку для подключения.
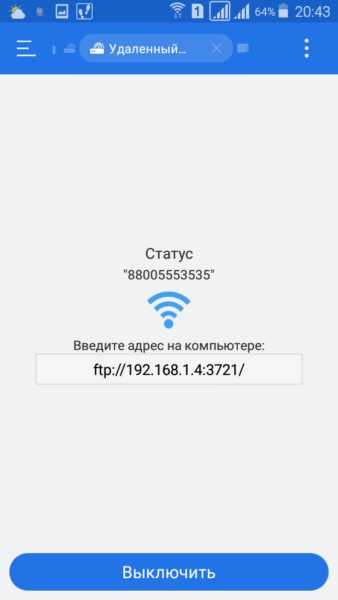
Просмотреть или скачать файлы с телефона через WiFi можно в любом браузере. Достаточно ввести указанные данные в его адресную строку.
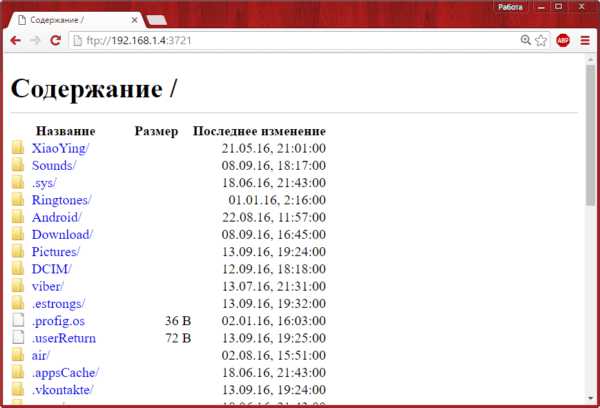
Если кроме просмотра файлов требуется скачивание с устройства Android или загрузка на него папок, сделать это можно через стандартные приложения операционной системы. Для этого достаточно ввести адрес сервера, который был предоставлен программой, непосредственно в строку «Проводника». Каталоги, которые расположены в памяти смартфона, откроются в том же виде, что и файлы с папками на самом компьютере.
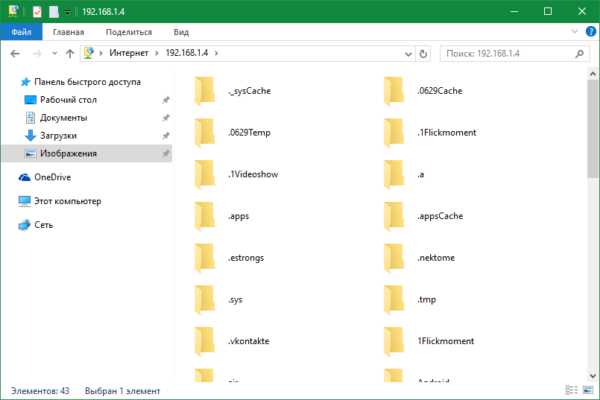
Важно! Наиболее полное использование файловой системы смартфона при подключении этим способом можно обеспечить с помощью специализированных FTP-клиентов, например FileZilla или SmartFTP. Но даже при работе через стандартный файловый менеджер «Проводник» в Windows вы сможете копировать файлы с телефона и на него.
Использование приложения AirDroid
Кроме просмотра файлов на смартфоне, это приложение обеспечивает полную синхронизацию телефона с компьютером. Подключение к компьютеру через WiFi выполняется в несколько этапов.
- Скачиваем программу в Google Play.
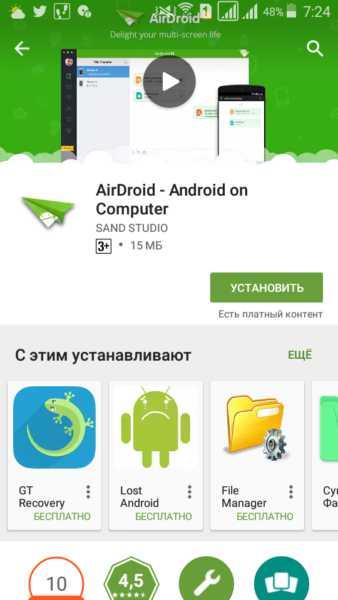
- Запускаем программу. Регистрацию можно пропустить.
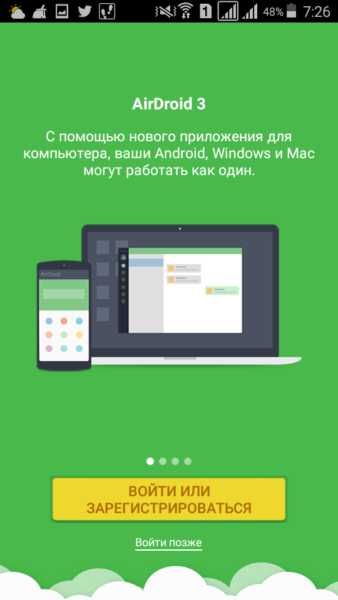
- Приложение выделяет адрес, по которому можно перейти на компьютере и установить подключение через WiFi.
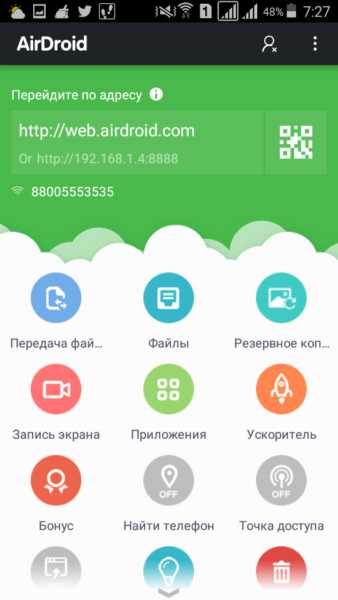
- Вводим указанный адрес в браузере и подтверждаем подключение по WiFi на телефоне.
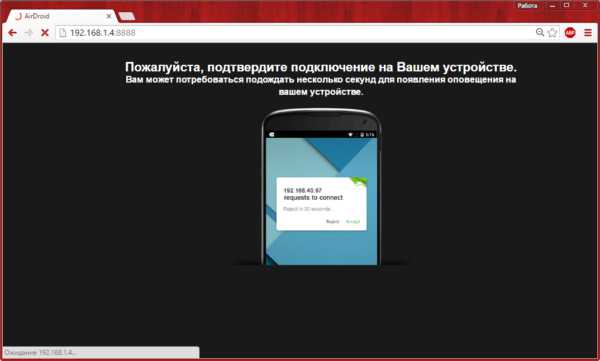
Важно помнить, что устройство на Android и компьютер должны быть подключены к одной сети. При этом если используется роутер, для компьютера может быть использовано проводное подключение, а смартфон будет подключаться через WiFi. Если на этапе синхронизации возникают трудности, возможно, смартфон подключен через мобильный интернет.
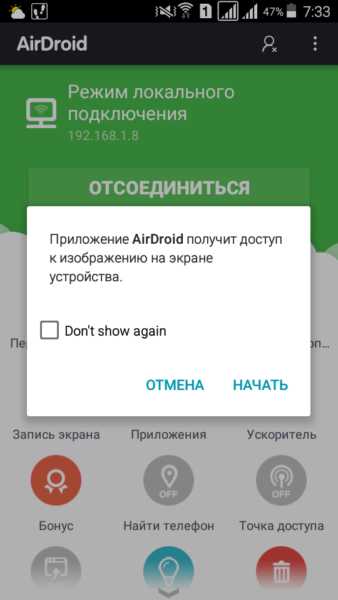
После подтверждения синхронизации выполняется подключение к телефону. Почти любые действия, которые можно выполнить, вы сможете сделать удалённо, через компьютер и подключение WiFi. Интерфейс выполнен в виде отдельного рабочего стола. В правом верхнем углу отображается информация об устройстве и количество свободной памяти. Чуть ниже — панель управления, с помощью которой на устройство можно отправить файлы и папки с компьютера.
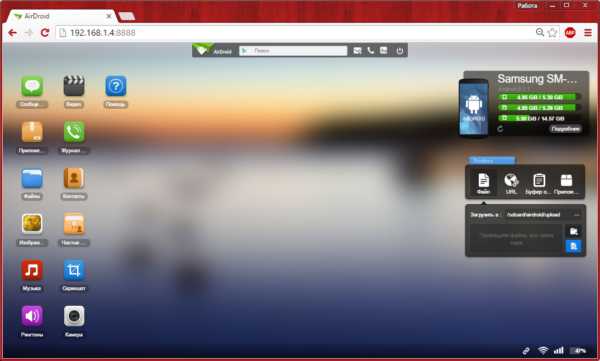
Значки на этом рабочем столе работают как пункты меню на самом телефоне. Например, журнал вызовов отображает полную детализацию звонков. Синхронизация при этом выполняется в обе стороны — с возможностью не только просматривать записи, но и удалять их. Изменения будут применены на телефоне.
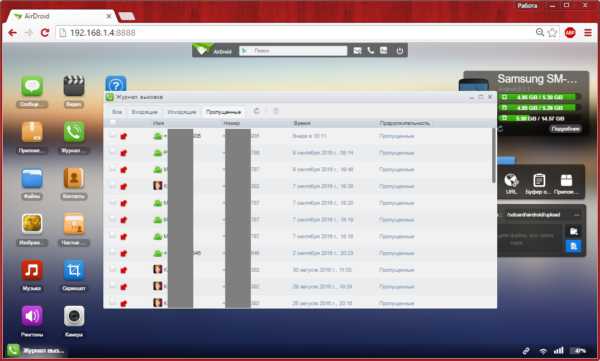
При открытии контактов отображаются все номера в памяти смартфона. Людям из записной книжки можно будет отправить СМС или позвонить, используя компьютер.
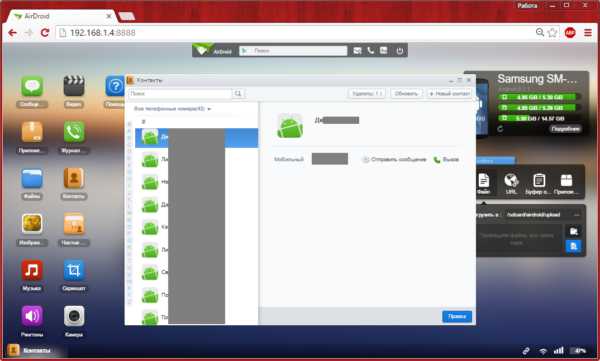
Из интересных функций приложения можно отметить использование камеры устройства на Android. Практических применений этой возможности не так много, ведь телефон и так находится в пределах распространения сигнала WiFi.
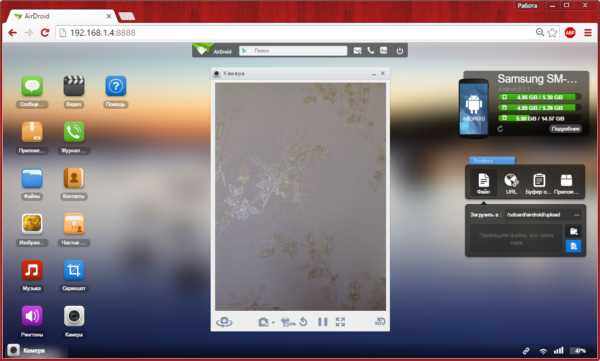
В таком же режиме потоковой передачи видео работает и подключение к экрану устройства через WiFi. При обновлении информации может возникать задержка, но она не настолько большая, чтобы помешать работе.
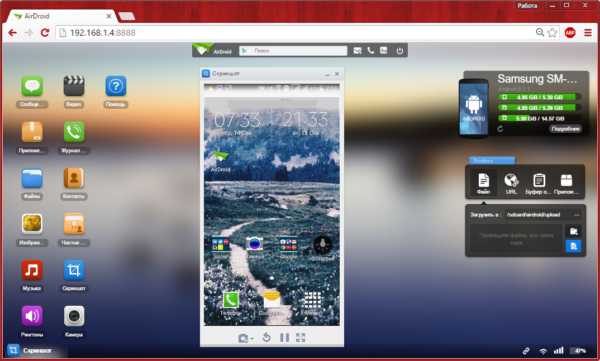
AirDroid также открывает полный доступ к файловой системе смартфона, как и ES Проводник. Данные на телефоне передаются через WiFi как для чтения, так и в режиме записи.
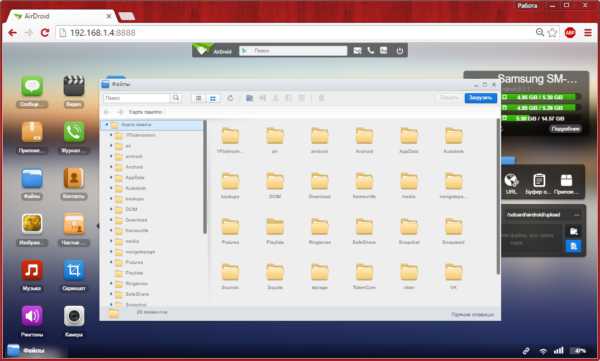
Решение возможных проблем
Если вам не удаётся подключить телефон к компьютеру через WiFi ни одним из предложенных способов, ограничения могут быть установлены вашим роутером. В отдельных случаях в его настройках может быть установлен режим, при котором различные устройства в локальной сети не имеют прямой связи между собой, а используются исключительно для выхода в Интернет.
Изменить настройки можно в панели управления роутером. Для Huawei: «Домашняя сеть -> Настройки WiFi — Шифрование WiFi — Включить изоляцию точки доступа».
Для роутеров TP-Link соответствующий пункт находится в меню: «Беспроводной режим -> Расширенные настройки -> Активировать AP Isolation».
WiNetwork.ru
Как подключить Андроид через Wi-Fi к компьютеру

Современные технологии открывают массу возможностей перед людьми. Наверное, у каждого есть смартфон или планшет на платформе Android, который позволяет выполнять повседневные задачи, не применяя компьютера. Однако многие задаются вопросом, как подключить Андроид через WiFi к компьютеру? Дело в том, что иногда требуется передать какую-либо информацию.
Благодаря высокоскоростной беспроводной связи сделать это можно без использования проводов. Достаточно включить WiFi и объединить два устройства в одну группу. Как это сделать? Все легко и просто. Но, для начала нам потребуется создать частную сеть.
Создание частной сети
Чтобы ответить на вопрос, как подключить WiFi сеть, созданную через компьютер, на Андроиде, следует разобрать, как создать виртуальную группу. Сделать это можно двумя способами:
- Встроенными средствами Windows.
- При помощи программы от стороннего разработчика.
Оба варианта работают стабильно, поэтому какой из них использовать выбирать вам. Давайте подробнее рассмотрим, как их реализовать.
Читайте также
Раздача сети с компьютера при помощи встроенных утилит
Для начала нам потребуется открыть командную строку. В ней мы пропишем несколько простых команд, которые позволят создать виртуальную сеть. К ней, в дальнейшем, мы и будем подключать Android. Итак, чтобы открыть нужный инструмент нажмите одновременно клавиши Пуск+R. После этого откроется диалоговое окно, в котором нужно прописать CMD и нажать «Ок».

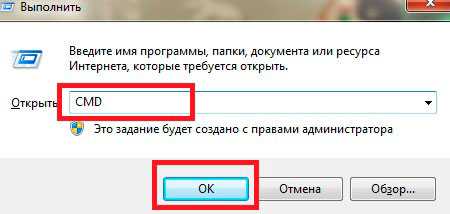
Если вы используете Windows 8, то для запуска командной строки нужно нажать клавиши Пуск+Х. В появившемся меню выберите пункт «Командная строка (администратор)». Теперь осталось только прописать требуемые команды:
- Первая команда создает виртуальный вай-фай адаптер, через который и будет происходить раздача интернета – netsh wlan set hostednetwork mode=allowssid=My_virtual_WiFi key=12345678 key Usage=persistent. Здесь SSID – это имя сети, а KEY – это пароль. Стоит отметить, что название и ключ сети должны заключаться в кавычках. Кроме этого, необходимо использовать только латинские символы. После написания команды нажимаем «Enter»
- После того как мы установили виртуальный адаптер и создали сеть, ее нужно запустить. Для этого пишем такую команду – netsh wlan start hostednetwork. Нажимаем «Enter».


Как создать точку доступа WiFi с помощью командной строки: Видео
На этом сеть создана и запущена. Но, как подключить Android к компьютеру через виртуальную WiFi сеть? Для этого нам нужно предоставить общий доступ. Чтобы это сделать выходим на рабочий стол. В системном трее (в нижнем правом углу рабочего стола) найдите значок сети. Нажмите на него правой кнопкой мышки и в появившемся меню выберите «Панель управления сетями и общим доступом».
Откроется окно, в котором нас интересует пункт «Изменить дополнительные параметры общего доступа». Открываем его. Здесь нам нужно включить обнаружение сети, а также общий доступ к файлам и принтера и предоставить возможность читать и записывать данные. Немного ниже следует выключить общий доступ с парольной защитой. Сохраняем изменения и закрываем все окна. Теперь ваша сеть будет доступна всем устройствам и к ней можно подключить Андроид.
Статьи по теме
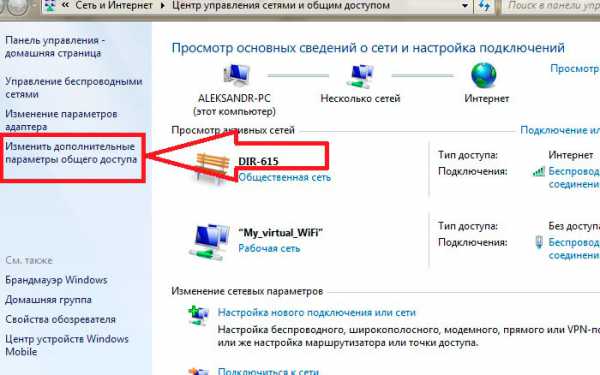
Как подключить Android к компьютеру через Wi-Fi: Видео
Как создать виртуальную сеть при помощи сторонних программ
Здесь все предельно просто. Существует множество различных приложений, которые используют сетевые ресурсы компьютера и раздают их по WiFi. Но, все они работают по одному принципу. Более того, разработчики свели настройки к минимуму. После установки программы вам остается только ввести название сети, придумать ключ безопасности и указать соединение, при помощи которого компьютер получает интернет. После этого нажимаете кнопку «Старт».
Все, сеть настроена и готова к подключению. Теперь вы сможете подключить смартфон или планшет на платформе Андроид к вашему компьютеру через WiFi. Итак, сеть готова и устройства подключены. Но, как передавать файлы между устройствами?
Как легко раздать WiFi при помощи программы Conectify Hotspot: Видео
Как создать подключение между ПК и Android для обмена файлами
Подключение Андроида к компьютеру через беспроводную WiFi сеть у нас уже есть. Теперь нам потребуется специальное приложение, которое позволит обмениваться файлами между устройствами. Стоит отметить, что приложение нужно устанавливать на смартфон или планшет. На компьютере ничего настраивать нам не придется. Приложений для Android достаточно много, но мы рассмотрим принцип действия на примере программы «FTP сервер».
Она проста в использовании, поэтому трудностей возникнуть не должно. После запуска приложения нам нужно указать папку, к которой будет открыт общий доступ. Для этого в верхнем правом углу нажмите на значок гаечного ключа. Таким образом, мы перейдем в настройки. Здесь ищем строку «Домашняя директория». Нажимаем на нее и выбираем «Выбор пользователя». Теперь немного ниже нажимаем на пункт «Папка, выбранная пользователем». Здесь мы указываем путь к той папке, которую нужно расшарить. Если вам нужны данные с флешки, то следуем такому пути – mntextSDCard. Дальше можете уточнить каталог, к которому будет открыть доступ. Чтобы расшарить всю флешку просто пройдите по указанному пути и нажмите кнопку «Выбрать».
Если вам нужно открыть доступ к файлам, хранящимся в памяти устройства, то нажмите «Папка выбранная пользователем», выберите SdCard и нажмите «Выбрать». Возвращаемся на главный экран приложения. В центре вы увидите кнопку включения. Она будет красного цвета. Нажмите на нее. После включения она поменяет свой цвет на зеленый. Немного ниже приложение выдаст вам IP-адрес, который нужно прописать в обычном файловом проводнике или браузере. К примеру, это может быть такой адрес – ftp://192.168.0.24:2221. После того как вы пропишете его в адресной строке менеджера файлов, откроется расшаренная папка, и вы сможете скопировать все, что вам необходимо.
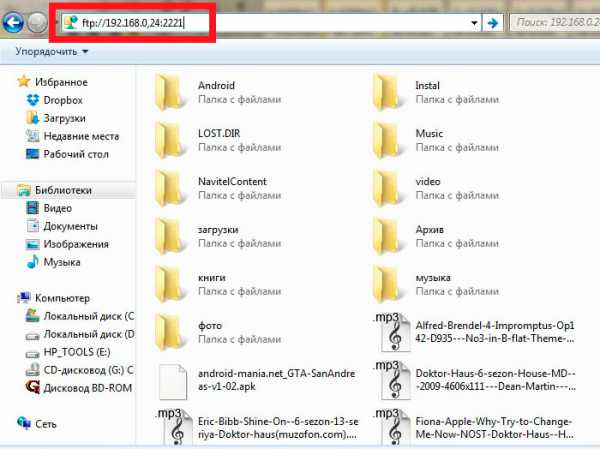
Теперь вы знаете, как подключить устройство на платформе Андроид через WiFi соединение к компьютеру для обмена файлами.
Управление компьютером через Android по Wi-Fi: Видео
Как подключить Android к компьютеру через Wi-Fi
Как синхронизировать Android с ПК через Wi-Fi
Управление компьютером через Android по Wi-Fi
Подключение Wi-Fi в Windows XP. Как настроить Wi-Fi в Windows XP
bezprovodoff.com
Как подключить к wifi комп, ноут, планшет или принтер и создать к ним общий доступ?
Как подключить через wifi ноутбук или компьютер?
Большинство современных устройств уже имеют в комплекте установленный wifi модуль — это касается большинства ноутбуков, нетбуков (небольших ноутов, созданных для работы в интернете), планшетников и смартфонов. Однако если где-то в углу бабушкиной комнаты заваленный тряпками застоялся старенький компик, то его также можно включить в нашу игру — дедуля еще может дать фору новомодным агрегатам! Для него в магазине найдется специальное устройство — беспроводной адаптер, который сделает стационарный ПК полноправным членом wifi семьи.

Адаптеры бывают двух типов — съемные или встраиваемые. Встраиваемый, или сетевой, вставляется внутрь корпуса в слот PCI, наподобие сетевой или видео карты. Плюс в его более стабильной работе, минус — его нужно вставить внутрь и забыть, в то время как съемный можно установить на другой компьютер, если понадобится.

Поэтому я использую для своего компа usb wifi адаптер и не испытываю по большому счету никаких проблем ни со стабильностью, ни со скоростью wifi — главное, чтобы он по характеристикам подходил к вашему роутеру и поддерживал те же стандарты связи.

У меня модель Trendnet TEW 624-UB, как ни странно (сужу по опыту использования их роутеров и ip камер), но вполне достойный вариант и работает безотказно. На его примере я и покажу, как подключить к сети wifi компьютер.
1. Вставляем в USB разъем адаптер 2. Запускаем установочный CD и устанавливаем драйвера и утилиту для управления устройством
После этого перезагружаем комп и находим на рабочем столе ярлычок «TEW Manager». Запускаем приложение и заходим в раздел «Site Survey», то есть по-русски список доступных для подключения сетей.
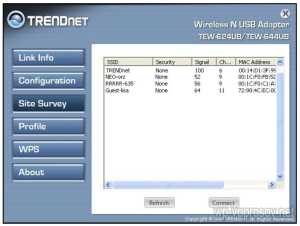
Выбираем в нем свою и в зависимости от созданного вами типа шифрования (WPA или WEP) откроется одно из окон
Сюда вводим наш пароль и все, интернет должен начать работать.
Подключение планшета к интернету через wifi
Это один из животрепещущих вопросов, которые мне чаще всего задают новички. За последние несколько лет все бОльшую популярность набирают так называемые планшетники. Пионером в это сфере была компания Apple со своим IPad, но теперь почти каждая фирма, производящая компьютерную технику, делает планшетники. Управляются они разными операционными системами, но самой распространенной и популярной стала на сегодняшний день Android. На ее примере я и расскажу, как подключить планшетник через wifi роутер к интернету.
Android 2 версии
Для уже успевших устареть устройств, работающих с операционкой версии 2.х алгоритм такой. Заходим в меню «Настройки > Сеть (или Беспроводные сети)». Ставим галочку на пункте WiFi.
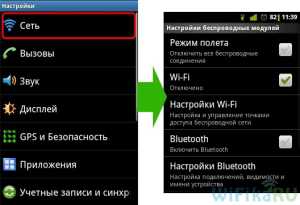
Проследите, чтобы не стояла галочка на пункте «Автономный режим» или «Режим самолета». Далее жмем «Настройка WiFi» — появляется список доступных сетей.
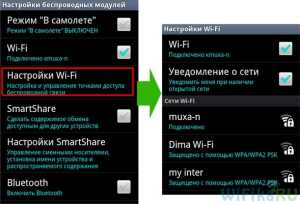
После этого выбираем ту сеть, которую мы создали, вводим пароль и вуаля — интернет подключен!
В том же случае, если телефон/планшет подключился к роутеру, но не может выйти в интернет, попробуйте прописать для него вручную IP и DNS.
Для этого при использовании Android 2.x зайдите в раздел «Сеть > Настройки WiFi» и нажмите кнопку «Меню» на планшете, где выберите пункт меню «Дополнительно». Появится окно с дополнительными параметрами, в котором пропишите вручную IP в рамках диапазона адресов, которые раздает роутер и который в данный момент никем не занят.
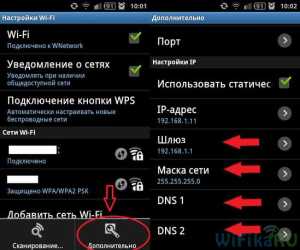
К слову, ручное указание DNS-серверов в настройках TCP/IP в свойствах подключения также помогает в том случае, если на компьютере работает Skype (ICQ, М-Агент и т.д.), а браузер страницы не открывает.
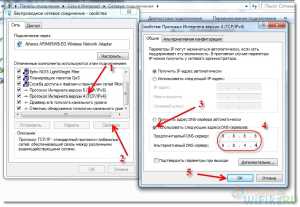
Наконец, еще один вариант подключения планшета с OS Android — использование сервиса автоматического подключения и настройки WPS. Для его реализации необходимо, чтобы роутер поддерживал данную функцию. При подключении к беспроводной сети не вводим пароль, а в меню выбираем вкладку «PIN-код WPS».

После этого идем к роутеру, находим на его корпусе соответствующую кнопку, нажимаем ее и ждем около минуты-двух, пока устройства друг друга опознают и все само сконфигурируется.

WiFi на Android версии 4
Немного по-другому устроен интерфейс в более современных смартфонах, на которых установлена система версии 4.х. Для простого включения заходим в «Настройки» и просто передвигаем ползунок в пункте «Wi-Fi».
После чего начнется поиск доступных сетей, из которых вы выберите ту, к которой у вас есть доступ, введете данные и подключитесь.
Дополнительные настройки можно вызвать при нахождении в разделе поиска доступных сетей. Для его вызова кликните на пункт «Настройки > Wi-Fi», после чего нажмите кнопку «Меню» на панели смартфона и выберите «Дополнительно».
Здесь можно настроить уведомление о наличии доступных подключений и режим работы беспроводного модуля телефона. А также увидите информацию о своих IP и MAC.
Как вы успели, наверное, заметить, при нажатии кнопки «Меню» также появились пункты для подключения к роутеру через автоматическое соединение WPS. Если хотите соединиться с ним этим способом, нажмите пункт «Кнопка WPS», после чего нажмите аналогичную кнопку на корпусе роутера и подождите, пока устройства настроятся друг на друга. Для защищенного присоединения выберайте пункт «Ввод PIN-кода WPS» — тогда на роутере придется вводить автоматом сгенерированный пароль.
Если же вы хотите прописать вручную статический IP адрес для своего планшета или изменить сервера ДНС, то для Android версий выше 4 это меню настроек вызывается немного по-другому, чем во второй версии. Заходим в «Настройки > WiFi» и кликаем по нашему SSID домашней сети и выбираем «Изменить конфигурацию сети». В открывшемся окне под полем ввода пароля устанавливаем флажок на «Показать дополнительные параметры» и активируем в разделе «Параметры IP» пункт «Статический». После этого прокручиваем окно вниз и видим разделы, которые предстоит заполнить.

В качестве шлюза укажите IP самого роутера. Маска — 255.255.255.0. DNS — либо оставьте пустыми, либо поставьте DNS1 — 8.8.8.8, DNS2 — 8.8.4.4 — это бесплатные DNS от Google. Либо можно использовать службу Яндекс DNS, которая к тому же поможет защитить от опасных сайтов ваш смартфон.
Аналогично работает и подключение к wifi на планшетниках и мобильных гаджетах от компании Apple — всего пару кликов по встроенным утилитам и готово!
Как подключить wifi Windows 7
В принципе, можно эту утилиту не задействовать, если у вас операционка Windows 7 / Vista — достаточно одних драйверов на устройство. После их установки в нижней панели инструментов появится иконка в виде графика, отображающая силу сигнала. Щелкнув по ней вы увидите список доступных для подключения сетей. Кликаем по нашей, так же вводим ключ и готово — то есть ответ на вопрос как подключить wifi Windows 7: элементарно Ватсон!
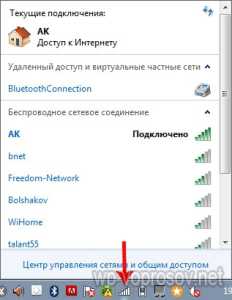
Домашняя wifi сеть
Но подключением пары ноутбуков и компьютеров к wifi мы не ограничимся — ведь есть еще более интересная возможность: объединить разные устройства в домашние wifi сети. То есть мы сможем печатать рефераты прямо лежа на кровати и потом забирать их из принтера, стоящего на кухне, а также перекидывать их брату в соседнюю комнату без использования интернета. Звучит заманчиво, не так ли?
Давайте реализуем! Для этого понадобится одна программка. Она платная, стоит в самой расширенной версии сейчас 40 $, но у меня вместе с каким-то роутером шла как приложение, поэтому буду показывать на ней — наверняка можно найти бесплатные аналоги. Называется она Cisco Network Magic. Устанавливаем и запускаем. Открывается окно основных настроек. Прежде всего здесь можно подключиться к доступным сетям, как в предыдущих примерах. Для этого зайдите в раздел «Работайте без проводов».
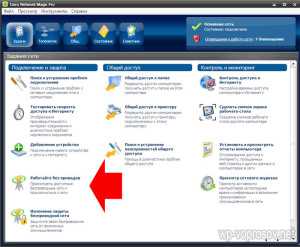
Далее находим в списке сетей свою и кликаем по ней.
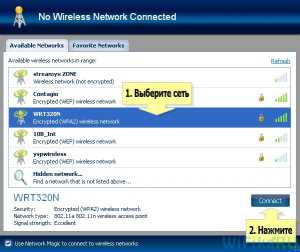
После чего вводим пароль от своей сети и соединяемся.
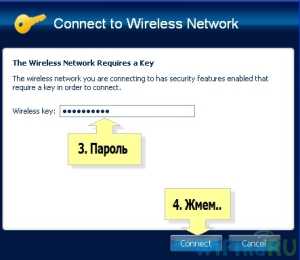
Теперь перейдя во вкладку карты сети (Map) можно увидеть все устройства, которые входят в домашнюю сеть wifi.
Кликнув по любому из них можно попасть в их внутренние расшаренные папки или получить доступ к общим устройствам. Для того, чтобы управлять доступом к ним, вернемся в предыдущую вкладку. Теперь нам будет интересна вторая колонка из этого меню — «Общий доступ».
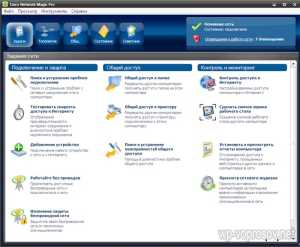
Нажмите на «Общий доступ к папке» и выберите папку, которую хотите открыть для просмотра на других устройствах. После этого появится сообщение, что для доступа нужно установить Network Magic на других устройствах, но по опыту у меня с Win 7 все и так прекрасно работает в направлении Win 7 > NM. То есть с ноута с семеркой я могу видеть файлы в папках компа, на котором работает Network Magic. Теперь нужно лишь зайти в раздел «Сеть» (или Топология, Map), и увидите все подключенные к домашнему вайфаю компы и открытые папки внутри каждого из них. Но в обратном направлении это не действует — для того, чтобы пользоваться файлами на ноутбуке, заходя с ПК, надо на первый также установить программу.
Общие принтеры
Довольно распространена ситуация, когда к компьютеру подключен принтер, у которого нет wifi модуля — через параллельный порт или USB. И не удобно, когда им можно пользоваться только с данного ПК. Помните я обещал печатать лежа на кровати? Так вот, с данной программой это возможно, независимо от радиуса работы беспроводной сети. Открываем раздел «Общий доступ к принтеру», где отобразится установленный и подключенный к компьютеру принтер. Выбираем его и нажимаем кнопку «Общий доступ»
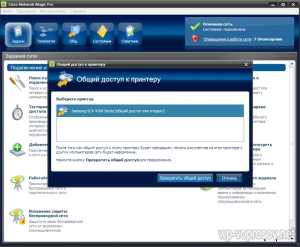
Все, теперь если зайти в раздел «Устройства и принтеры» на другом отдельно стоящем компьютере, то увидите его в списке.

Теперь на него можно выводить печать любых документов с любых устройств, входящих в домашнюю сеть wifi. Однако, поскольку он соединен параллельно с одним из компьютеров, этот комп также должен быть включен.
Общие папки и принтер без программы
Если же вы не хотите использовать дополнительный софт для организации общего доступа к папкам и файлам между компьютерами, подключенными к роутеру, то это можно сделать и встроенными средствами Windows. Как? Читайте новую статью о локальной wifi сети.
Вот такими инструментами я пользуюсь для подключения к домашней сети через wifi компьютера и для общего использования его папок и установленного принтера. Кто-то скажет, что это все фигня, что так никто не делает и т.д. — таким «мега-профи» я скажу, что задач научного анализа технологии беспроводных сетей в данной статье не было поставлено. Все описанное — мой ЛИЧНЫЙ опыт, я все делал сам, вышеописанные приемы прекрасно работают и мне этого вполне хватает для удобной работы домашней сети wifi — чего еще нужно обычному пользователю?
Закрепляем прочитанное моим наглядным видеоуроком, а также подписываемся на обновления!
wp-voprosov.net