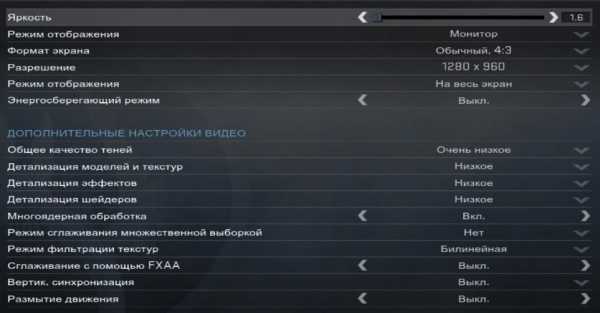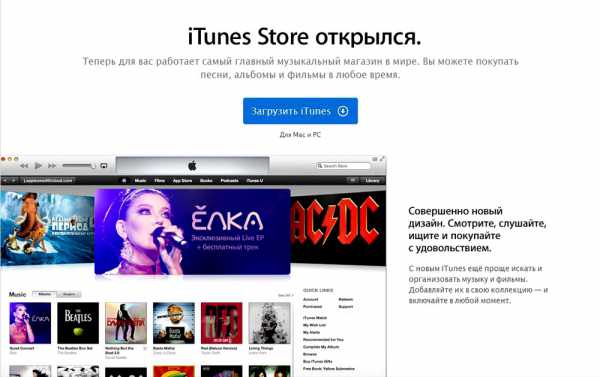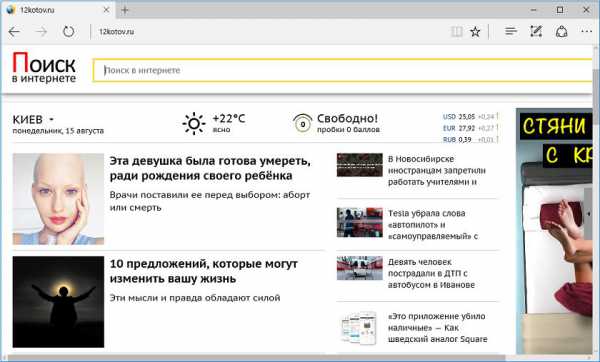Как запаролить папку на компьютере
Ставим пароль на папку и не паримся о информации в ней

Вас приветствует автор блога int-net-partner.ru – Александр Сергиенко! Сталкивались ли вы с ситуациями, когда возникала необходимость скрыть свои данные на персональном компьютере, но информацией о том, как запаролить папку, вы не владели? Спешу поделиться с вами парой методов.
Если защитить паролем файл Майкрософт возможно за пару кликов, то с папками возникают сложности, так как ОС Windows не имеет встроенной функции для разрешения этой задачи. Но так как тема эта актуальная и в защите своих данных нуждается большинство пользователей, программистами созданы различные сторонние варианты решения. Для их воплощения понадобится установить программу.
Если вы пока не представляете, зачем может понадобиться эта полезная функция, поясню. Например, вы храните любого рода важную для вас информацию, относительно бизнеса, личной жизни и так далее. Или у вас на компьютере имеются альбомы с фотографиями, которые вы не хотели бы никому показывать. Любую личную папку можно надежно защитить не только от любопытных глаз, но и в случае кражи или взлома, вы таким образом обезопасите себя от злоумышленников.
style="display:block" data-ad-client="ca-pub-8243622403449707" data-ad-slot="1319308473"
data-ad-format="auto">
Предлагаю вам ознакомиться с двумя способами установки паролей на папки, каждый из которых имеет свои преимущества.
Архиватор WinRAR
Этот архиватор устанавливается пользователями почти сразу же, как только впервые запускается компьютер, поэтому навряд ли вам понадобится его инсталляция. Если же WinRar не установлен, пройдите по ссылке и загрузите русскоязычную версию. Также вы можете воспользоваться и архиватором 7zip.
Итак, предположим, у вас есть данные, которые нужно запаролить. Сначала зайдите в архиватор и найдите папку. Выделите ее, кликнув по ней один раз курсором и щелкните по функции «Добавить».
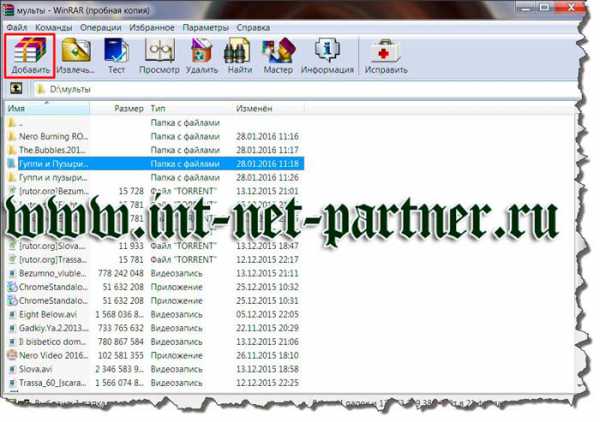
Откроется окно «Имя и параметры архива», в котором вы увидите, что документация будет скопирована и преобразована в архив. Если есть необходимость, переименуйте папку. Во вкладке «Общие» или в некоторых случаях — «Дополнительно», вы найдете кнопку, предлагающую установить пароль, нажмите ее.
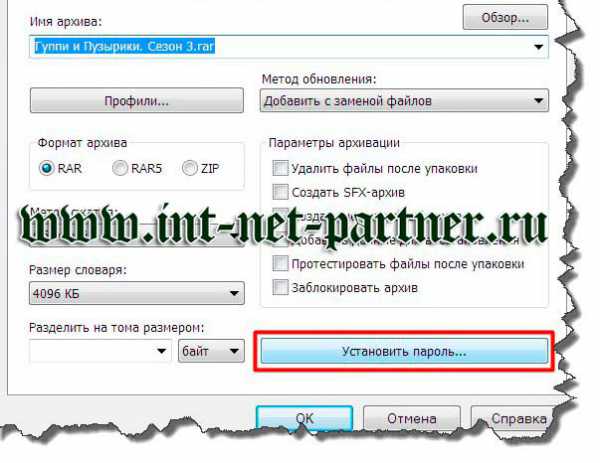
Откроется окно, где потребуется дважды ввести одинаковый пароль и нажать потом «Ок».
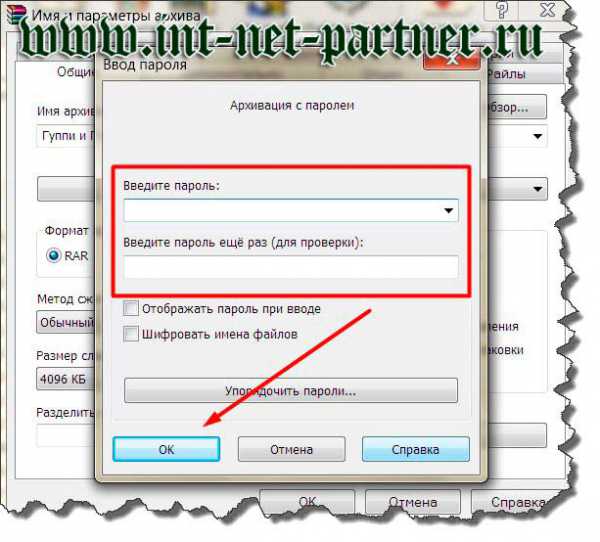
Самые ненадежные и популярные пароли – даты и имена. Старайтесь избегать такого шифрования, иначе их при желании его легко смогут взломать. Установите пароль из цифр и букв верхнего и нижнего регистра.
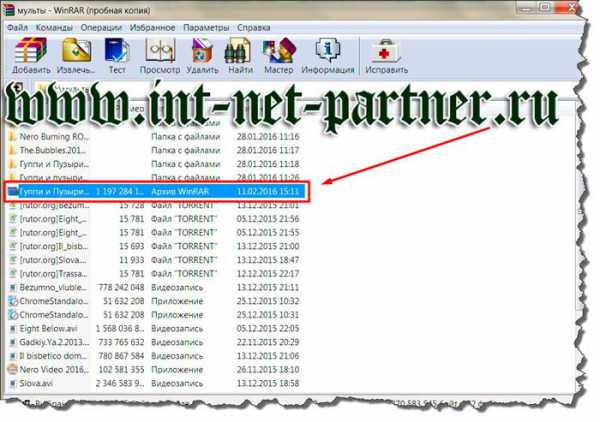
Папка готова и если вы захотите разархивировать ее, будет запрашиваться пароль.
Если вы часто изменяете данные в папке или просматриваете ее, то постоянно проводить разархивирование и архивацию не только утомительно, но и лишено всякого смысла, тем более, если есть альтернативные методы.
Утилита Anvide Lock Folder
Эта небольшая программа бесплатна и позволяет установить пароль прямо на папку. Из ее преимуществ также выделю то, что утилита русскоязычная, не требует инсталляции (запускается из файла) и наделена простым интерфейсом. После установки она прячет папку и та становится невидимой, пока вы не снимете с нее пароль.
Загрузить утилиту можно с сайта производителя тут. Зайдите в архив и кликните по установочному файлу.
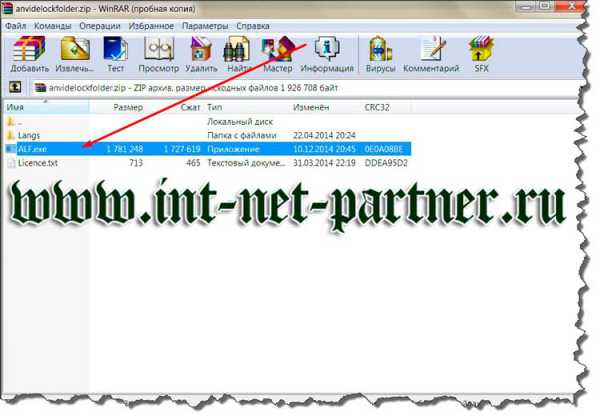
Вы можете создать ярлык для утилиты на рабочем столе, если планируете часто пользоваться программой. А пока следуйте инструкции. Принимайте лицензионное соглашение.
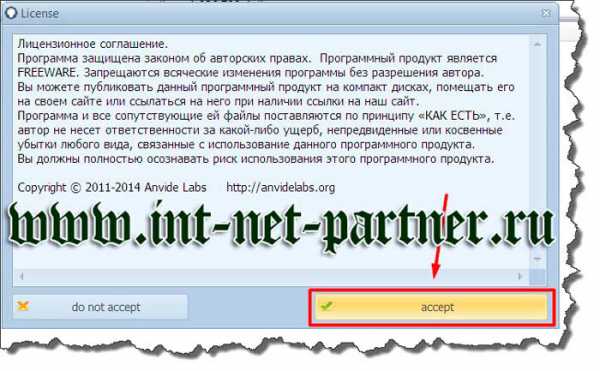
От обновлений, которые будут предложены в следующем шаге, вы можете отказаться.
Вот и все, перед вами открыт интерфейс.
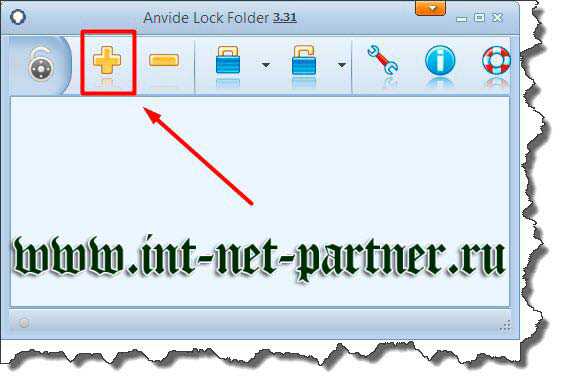
Добавляйте папку, требующую установки пароля, нажимая на желтый плюс.
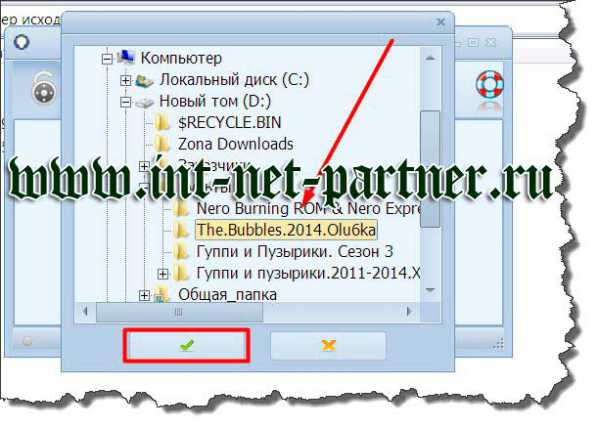
Когда документация выделена и подтверждена, нажимайте на изображение замка.
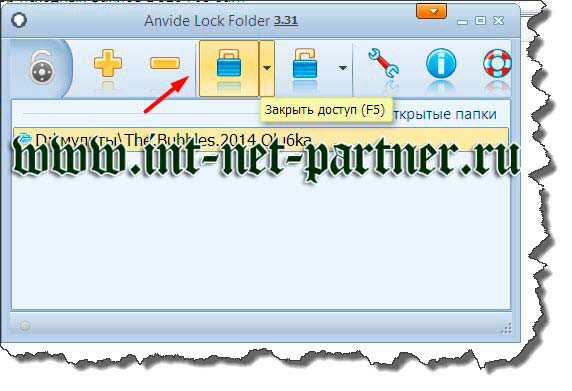
Введите пароль.
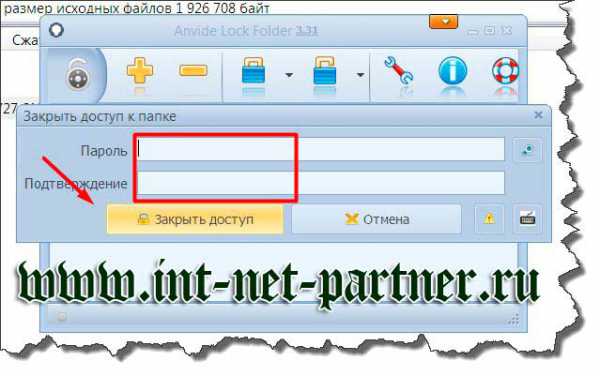
При желании установить подсказку, если будет вами забыт пароль, на последующий вопрос утилиты ответьте положительно.

Введите текст, что именно у вас будет ассоциироваться с ответом, но не стоит писать то, на что сторонний человек сможет с легкостью дать ответ.
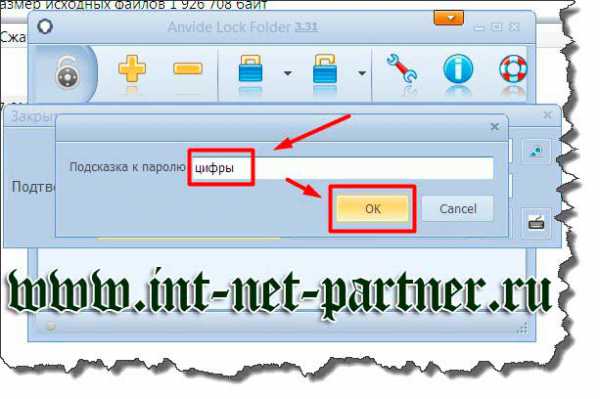
Подтверждая свои действия, вы закрываете доступ к папке. При желании снять с нее пароль, следует нажать рядом стоящий замок. Не удивляйтесь, что папка исчезла, просто она скрыта. Если с ней нужно поработать, зайдите снова в эту программу и щелкните по папке 2 раза, она снова отобразится на прежнем месте.
Теперь вы знаете, как сохранить данные и запаролить важные документы или фотографии. Уверен, эта информация вам пригодится.
Подписывайтесь на новости, чтобы быть в курсе путей решения популярных задач, с которыми сталкиваются ежедневно многие компьютерные пользователи.
Успехов!
P/S
Также советую прочесть следующие статьи:
1. Как стать крутым дизайнером интерьера?
2. Как стать техническим переводчиком?
3. Удаление страницы вконтакте за 10 секунд
С уважением, Александр Сергиенко
int-net-partner.ru
Как запаролить папку на компьютере

Информация слишком ценный продукт, нуждающийся в надежной защите, особенно если речь идет о личных данных.
Многим пользователям было бы интересно узнать, как защитить те или иные цифровые данные на своем компьютере. Под защитой в первую очередь подразумевается запрет доступа к файлам тем пользователям, которые имеют доступ к компьютеру.
Вероятнее всего, первое, что приходит в голову, это просто скрыть папку. Метод довольно неплох, но только не для нашего продвинутого времени. Куда более эффективным решением будет запаролить папку на компьютере. О том, как это сделать, мы расскажем ниже.
Стандартными средствами ОС Windows поставить на папку пароль не получится, поэтому нужно искать обходные пути, точнее, софт, при помощи которого это можно сделать.
Как запаролить папку на компьютере, используя архиватор?
Предельно простой, но весьма эффективный метод защиты личных данных от посторонних. Вероятнее всего, архиватор уже установлен на вашем ПК. Если же нет, рекомендуем вам воспользоваться WinRar, скачать который можно с официального сайта.
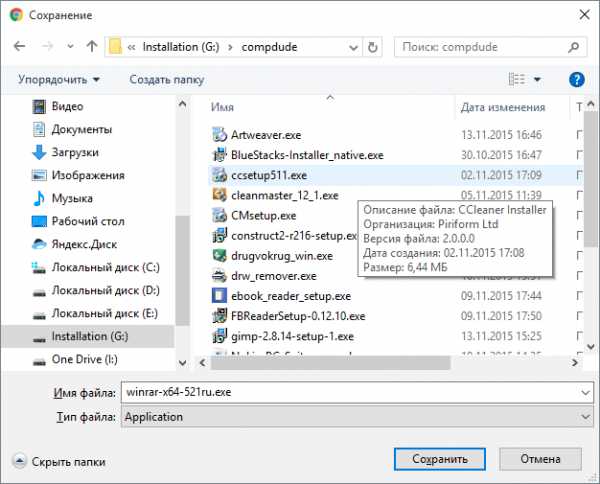
Установите программу, она интегрируется в контекстное меню Windows.
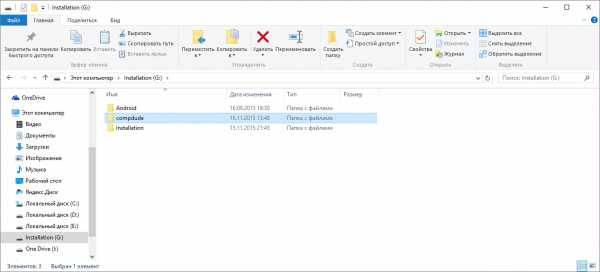
Перейдите к папке, которую вы хотите запаролить.
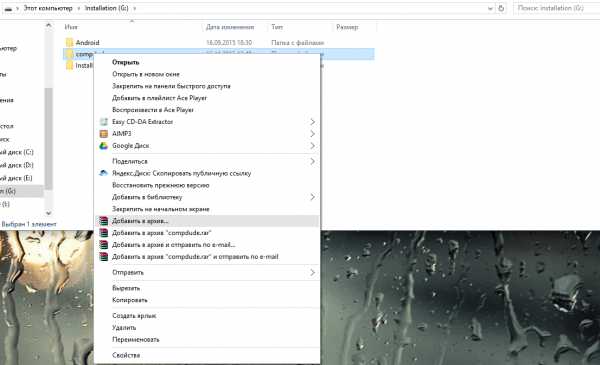
Нажав на ней правой кнопкой мышки, выберите «Добавить в архив».
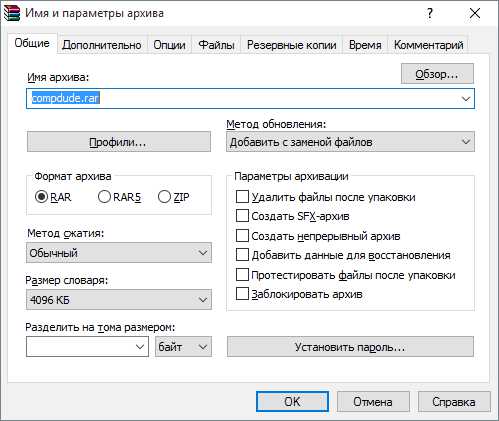
Теперь нажмите на «Установить пароль».

Введите в соответствующее поле пароль и нажмите «ОК».

Еще раз нажмите «ОК» — начнется создание запароленного архива.

Дождитесь, пока операция будет завершена.
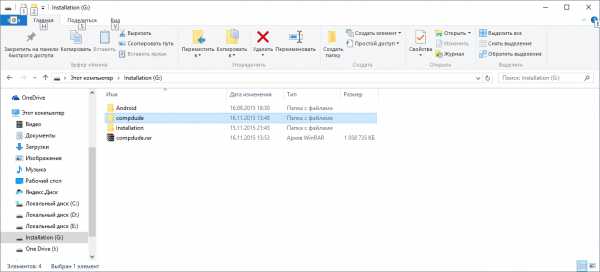
После того, как будет создан защищенный архив, вы можете удалить основную папку, оставив только архив, на который вы установили пароль. Все те данные, которые вы таким образом обезопасили от посторонних, будут храниться в этом архиве, доступ к которому можно получить только после введения пароля.
Рекомендуем вам придумать сложный пароль, запомнить его или куда-то записать, но только так, чтобы никто его не узнал. С учетом того, что доступ к вашему компьютеру есть лишь у некоторых людей, получить доступ к запароленной папке точно ни у кого кроме вас не получится.
Как запаролить папку на компьютере с помощью Lim Block Folder?
Lim Block Folder – это весьма удобная программа для установки пароля на папку. Скачать ее можно, перейдя по этой ссылке.
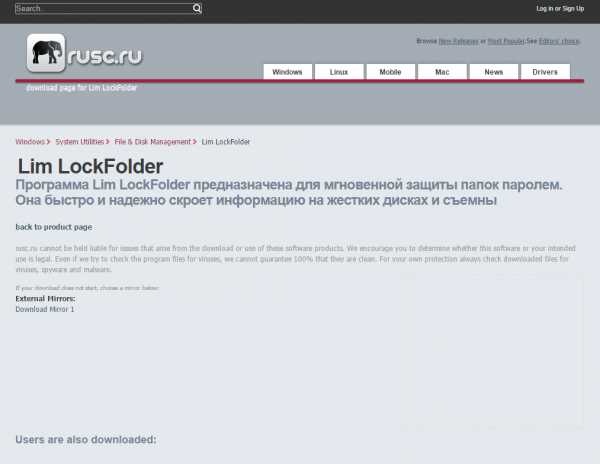
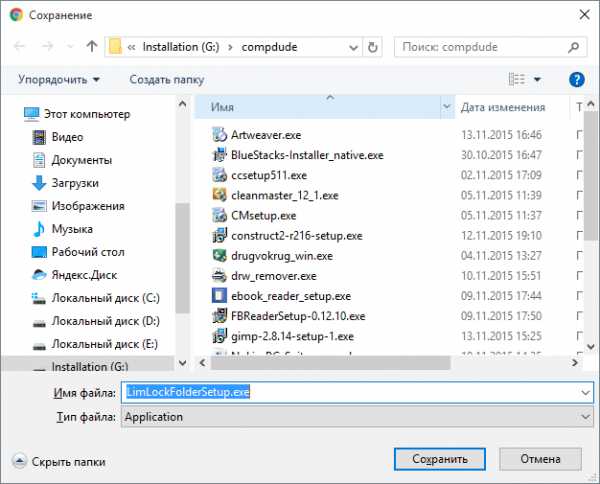
Установите программу, следуя инструкциям.
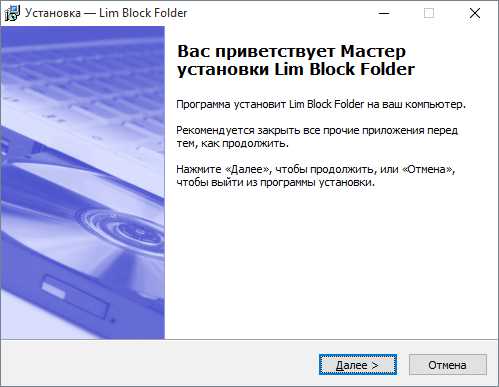
Запустите Lim Block Folder.
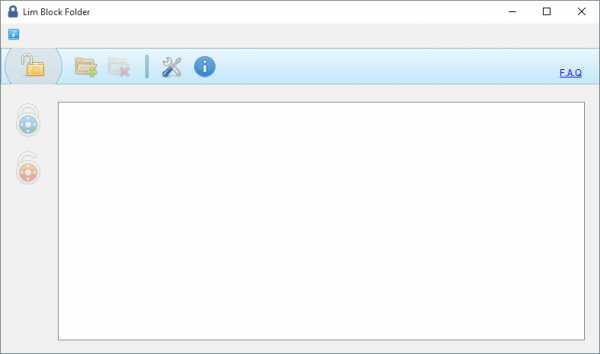
Нажмите на значок «Добавить папку» и найдите ту папку, которую желаете запаролить.
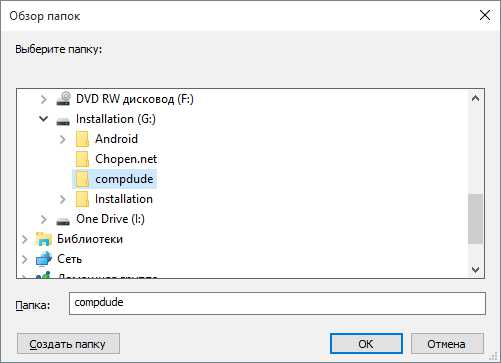
Нажимаете на эту папку в основном окне программы, после чего становится активным синий замочек, на который вам и нужно нажать.
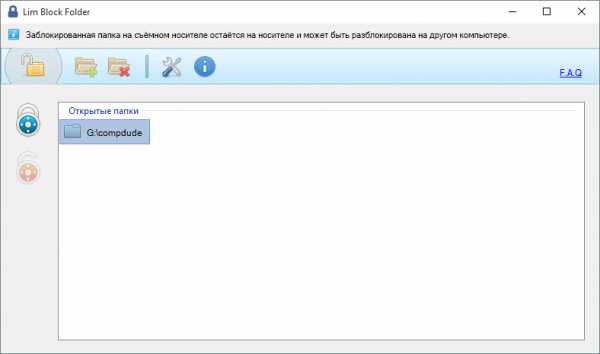
В соответствующем окне введите пароль, а затем повторите его.
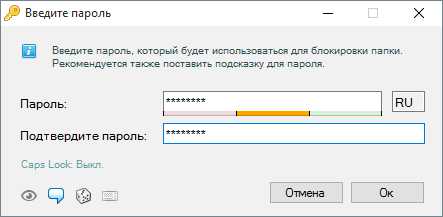
После того, как вы нажмете «ОК», на папку будет установлен пароль, который знаете только вы. Следовательно, без вашего ведома никто не получит доступ к данным, хранящимся в этой папке.
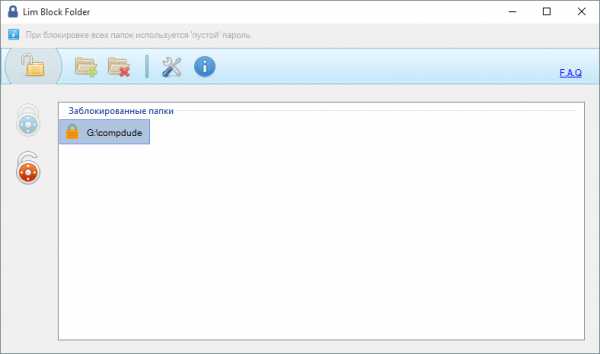
Стоит отметить, что из стандартного «Проводника» Windows папка, защищенная паролем, будет скрыта, открыть доступ к ней можно будет только с помощью этой утилиты.
Как запаролить папку на компьютере с помощью Anvide Seal Folder?
Anvide Seal Folder – это еще одна хорошая программа, защитить папку на компьютере паролем. Скачать ее можно на официальном сайте.
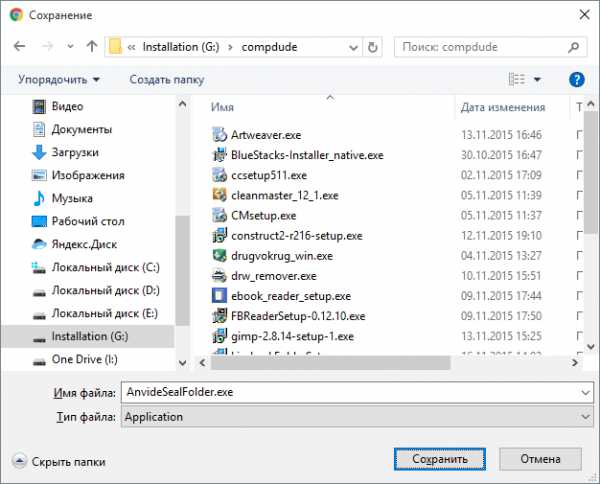
Установите программу, следуя инструкции.
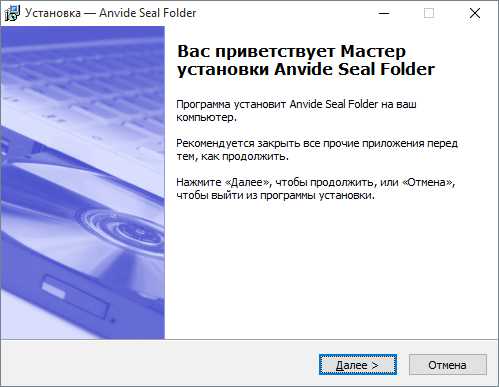
Запустите Anvide Seal Folder.
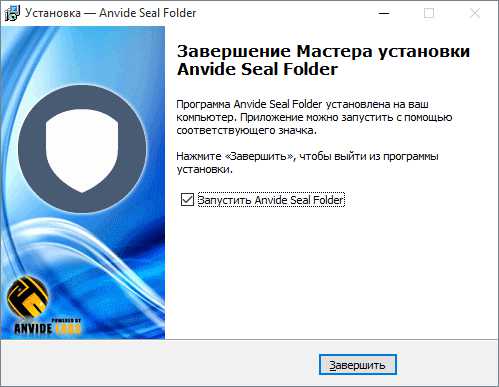
Нажав на «плюсик», добавьте папку, которую вы хотите запаролить.
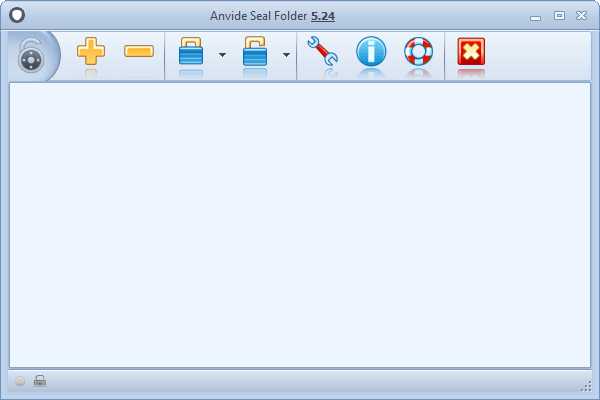
Папка появится в основном окне программы.
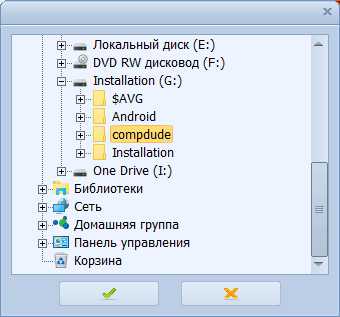
Нажмите на закрытый синий замочек и введите пароль для защиты папки.
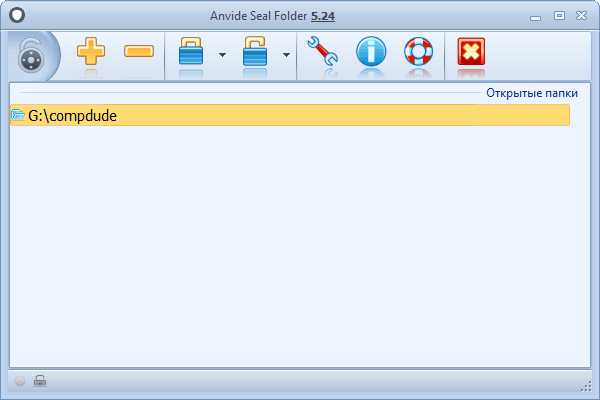
Теперь ваши данные защищены, никто кроме вас не получит к ним доступ.
Как запаролить папку на компьютере с помощью DirLock?
DirLock – это еще одна эффективная утилита для защиты папок паролем. Скачать ее можно здесь.
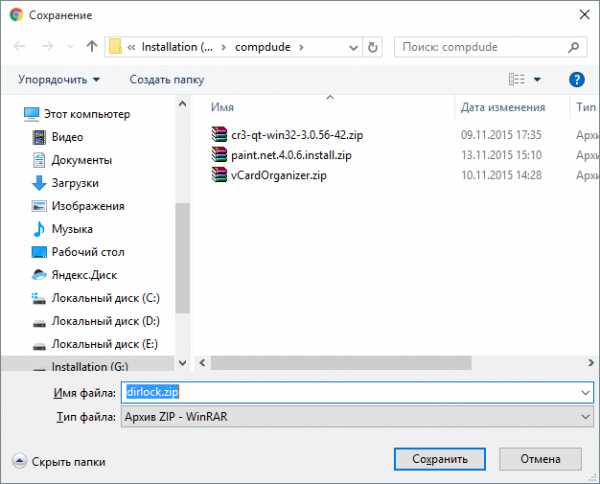
Распакуйте архив со скачанной программой и установите ее, следуя инструкции.
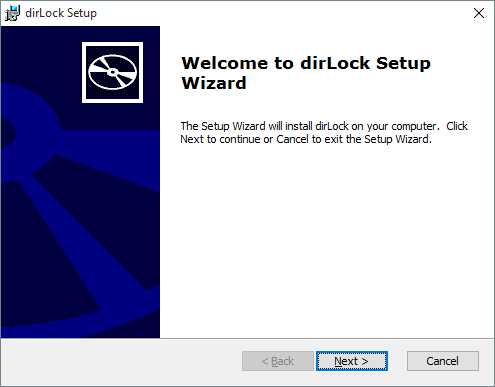
Запустите DirLock и придумайте себе пароль. Закройте программу.
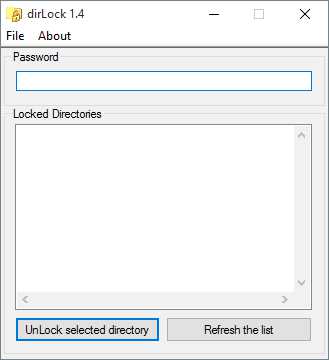
Перейдите к папке, которую хотите запаролить, вызовите контекстное меню, нажав на нее правой кнопкой мышки.
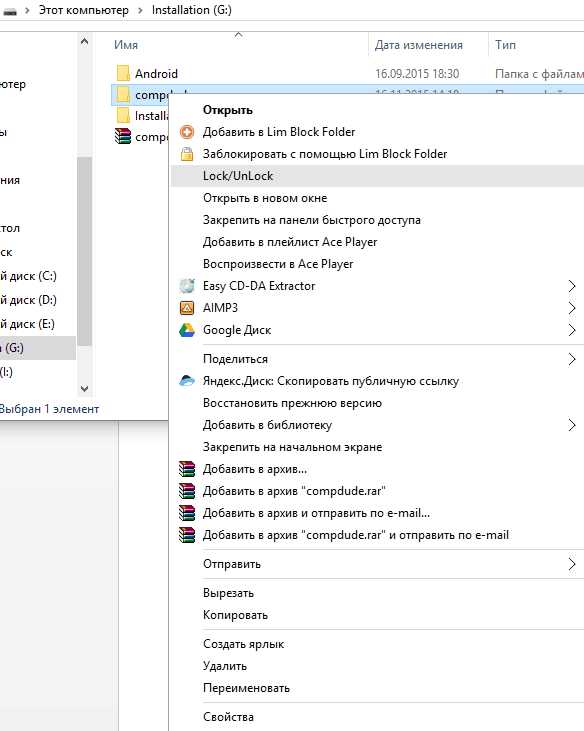
Откроется контекстное меню, в котором необходимо нажать на «Lock/Unlock».
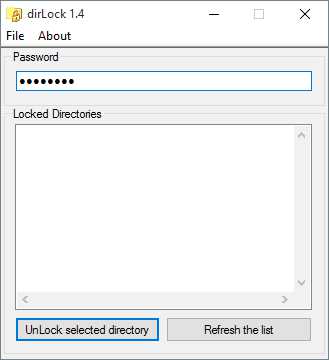
Откроется окно DirLock, в котором вам просто нужно подтвердить свои действия.
Теперь вы знаете, как запаролить папку на компьютере, воспользовавшись одним из вышеприведенных методов, а то, какой именно выбрать – решать вам.
Расскажи друзьям в социальных сетях
CompDude.ru
Как запаролить папку на компьютере
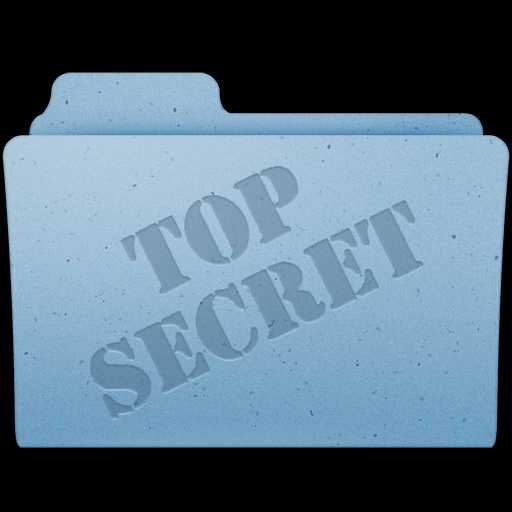 Каждый пользователь хочет скрыть личную информацию от посторонних глаз. Самый доступный способ осуществить это на компьютере – поставить пароль на свою учетную запись в Windows. Но что делать, если вам необходимо защитить не всю информацию, а лишь папку с личными файлами? Именно об этом и пойдет речь в статье.
Каждый пользователь хочет скрыть личную информацию от посторонних глаз. Самый доступный способ осуществить это на компьютере – поставить пароль на свою учетную запись в Windows. Но что делать, если вам необходимо защитить не всю информацию, а лишь папку с личными файлами? Именно об этом и пойдет речь в статье.
Ниже мы рассмотрим два эффективных способа, которые позволят запаролить папку с любыми файлами.
Способ 1
Самый доступный способ, который подразумевает использование любого архиватора. Рассмотрим данный процесс на примере архиватора WinRAR.
1. Если у вас еще нет установленного архиватора, то его можно скачать совершенно бесплатно по ссылке в конце статьи.
2. Как только WinRAR будет установлен на компьютер, можно приступать к работе. Например, вам необходимо запаролить папку или файл с конфиденциальной информацией. Кликните по файлу или папке правой кнопкой мыши и выберите пункт «Добавить в архив» или «Add to archive».
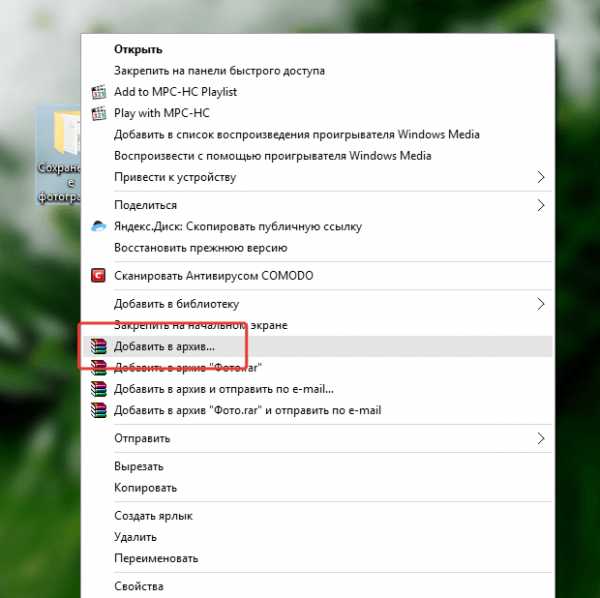
3. В открывшемся окне нам понадобится главная вкладка «Общие». Выберите пункт «Установить пароль».

4. Откроется окошко, в котором необходимо дважды ввести желаемый пароль. Сохраните изменения и создайте архив.
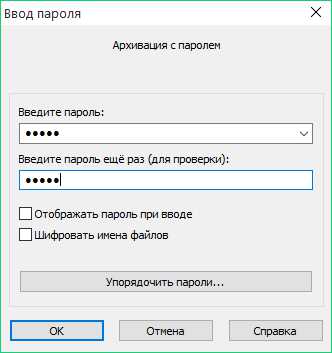
Чтобы проверить результат, дважды щелкните по созданному архиву. Откроется папка с файлами, но чтобы просмотреть содержимое каждого файла, понадобится правильно ввести пароль.
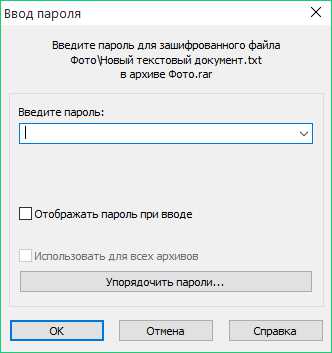
Способ 2
Способ немного сложнее, но он от вас уже не потребует использования сторонних программ.
1. Перейдите в папку, которую необходимо запаролить, щелкните ПКМ по любой свободной области и во всплывшем контекстном меню выберите пункт «Создать» – «Текстовый документ».
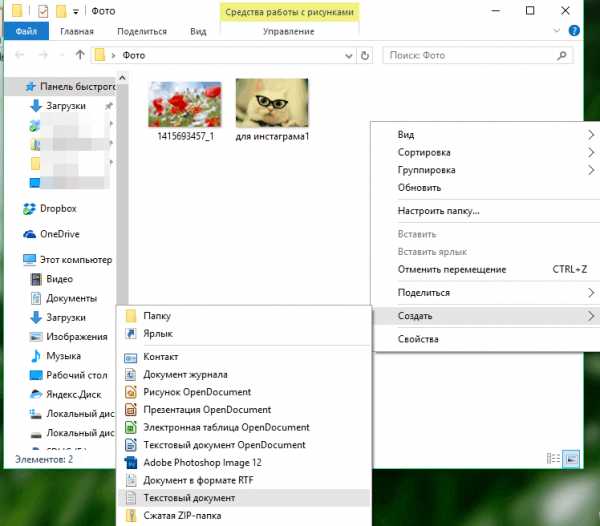
2. Откройте созданный документ программой «Блокнот» и вставьте в него следующий текст:
cls
@ECHO OFF
title Folder Private
if EXIST «Control Panel.{21EC2020-3AEA-1069-A2DD-08002B30309D}» goto UNLOCK
if NOT EXIST Private goto MDLOCKER
:CONFIRM
echo Are you sure you want to lock the folder(Y/N)
set/p «cho=>»
if %cho%==Y goto LOCK
if %cho%==y goto LOCK
if %cho%==n goto END
if %cho%==N goto END
echo Invalid choice.
goto CONFIRM
:LOCK
ren Private «Control Panel.{21EC2020-3AEA-1069-A2DD-08002B30309D}»
attrib +h +s «Control Panel.{21EC2020-3AEA-1069-A2DD-08002B30309D}»
echo Folder locked
goto End
:UNLOCK
echo Enter password to unlock folder
set/p «pass=>»
if NOT %pass%== PASSWORD_GOES_HERE goto FAIL
attrib -h -s «Control Panel.{21EC2020-3AEA-1069-A2DD-08002B30309D}»
ren «Control Panel.{21EC2020-3AEA-1069-A2DD-08002B30309D}» Private
echo Folder Unlocked successfully
goto End
:FAIL
echo Invalid password
goto end
:MDLOCKER
md Private
echo Private created successfully
goto End
:End
Обратите внимание на выделенную область в тексте PASSWORD_GOES_HERE. Это и является паролем, который будет открывать доступ к папке. Если хотите установить свой пароль, поменяйте его прямо сейчас.
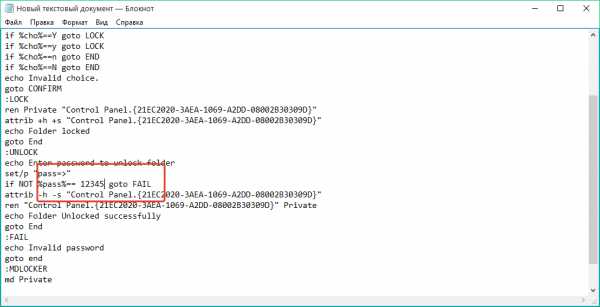
3. Теперь в верхней части блокнота выберите вкладку «Файл», а затем нажмите «Сохранить как». В графе «Имя файла» очень важно добавить расширение .bat, при этом название можно задавать любое. В графе «Тип файла» выберите «Все файлы» и только потом нажмите кнопку «Сохранить». Текстовый документ нам больше не нужен, поэтому его можно удалить.
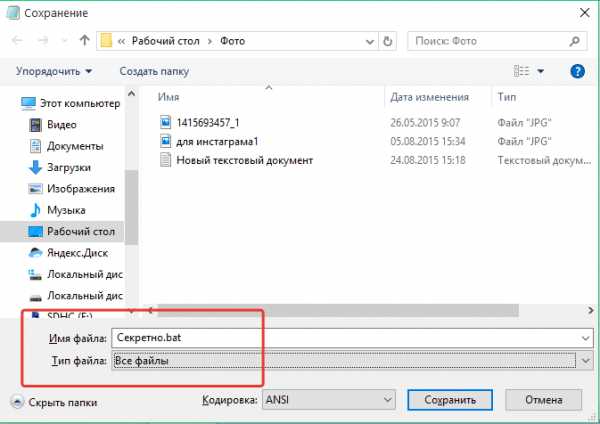
4. Дважды щелкните по созданному bat-файлу. В вашей папке автоматически появится папка «Private», в которую можно перемещать любые файлы, которые необходимо сохранить.

5. Переместив все необходимые файлы, откройте двойным щелчком мыши bat-файл. Система спросит, хотите ли вы заблокировать папку. Для подтверждения наберите английскую букву Y, а затем нажмите клавишу Enter.

6. Папка будет скрыта. Теперь кликните еще раз по bat-файлу и введите пароль. После правильного ввода пароля папка будет снова открыта.
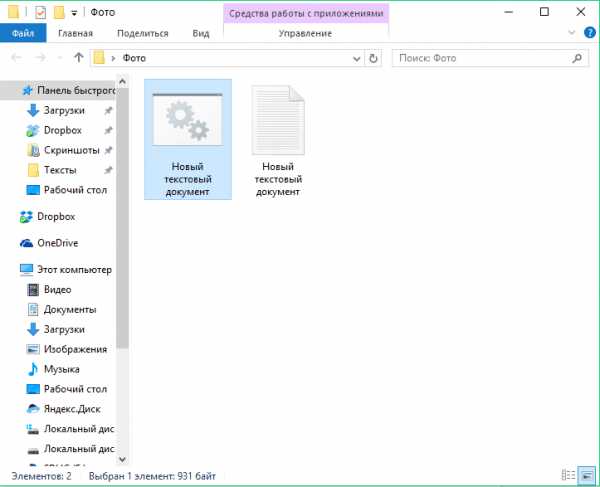
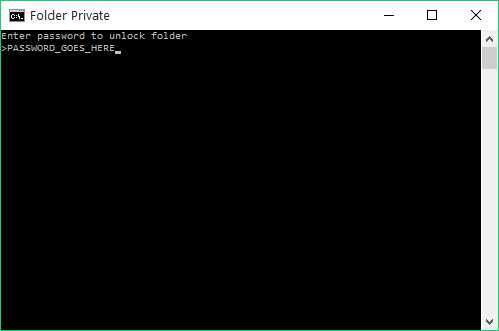
Такие несложные способы помогут держать всю вашу личную информацию в секрете.
Скачать WinRAR бесплатно
Загрузить программу с официального сайта
ITCreeper.ru
Как запаролить доступ к папке на диске
В жизнь современного человека настолько стремительно ворвались информационные технологии и при этом прочно укоренились, что обойтись без персонального компьютера в этот момент многие просто не могут. Следует отметить, что, выполняя профессиональные обязанности, некоторым приходится делить ПК со своими коллегами, в связи с этим возникает острая необходимость в защите конфиденциальной информации. Защитить важные документы от случайного удаления желают также родители, когда доступ к компьютеру имеют их дети. Испытывая желание не только существенно ограничить, а полностью запретить доступ к материалам, полезно изучить информацию, как поставить пароль на папку.

В ОС Windows можно установить защиту лишь на отдельные каталоги с важной информацией
Защита при помощи архивирования
Задавшись целью найти информацию, как поставить пароль на папку посредством программных ресурсов, предусмотренных ОС, можно провести много времени, осуществляя поиск, но всё окажется безрезультатным, поскольку разработчики не предусмотрели такого варианта защиты. В связи с этим приходится искать альтернативные способы, как поставить пароль на папку. Одним из таких способов является архивация с последующим установлением пароля.
Архивация материалов
Операционная система, установленная на каждом компьютере, хранит достаточное количество полезных программ, которые пользователь успешно применяет, но не всегда знает о дополнительных их возможностях.
Одной из таких программ является архиватор WinRAR, позволяющий разархивировать скачанные архивы или, наоборот, упаковывать в случае необходимости информацию. Однако лишь минимальное количество пользователей знают, что WinRAR позволяет благополучно устанавливать пароли, тем самым предотвращая несанкционированное проникновение в папку.

Конечно, ознакомившись с информацией, как поставить пароль на папку, придётся впоследствии работать уже не просто с материалами, а с архивом, но в этом случае можно быть уверенным, что информация не будет уничтожена, и никто посторонний не будет иметь доступ к ней.
Итак, для того чтобы поставить пароль пользователь наводит курсор мыши на нужную папку и клацает правой клавишей мыши, вызывая контекстное меню. В нём следует выбрать «Добавить в архив», после чего появляется новое контекстное меню, в котором можно выбрать ряд предложений, которые подходят под индивидуальные запросы, а также присвоить имя архиву. Перейдя на вкладку «Дополнительно», пользователь обнаружит опцию «Установить пароль».

На этом этапе уже даже новичок поймёт, как установить пароль на папку, потому что, нажав на вышеуказанную кнопку, остаётся лишь дважды ввести придуманную комбинацию цифр и букв.
Теперь включив компьютер, каждый сможет открывать и просматривать любые файлы, кроме созданного архива. Для того чтобы получить доступ к файлам, включённым в архив, потребуется введение пароля.
Защита материалов при помощи программ
Некоторые пользователи не приветствуют использование архивов, поэтому ищут иные возможности, как поставить папку под пароль. Большинство пользователей желают установить на компьютер дополнительное программное обеспечение, позволяющее решить эту проблему. Отвергают архивы по той причине, что при сохранении может произойти сбой, вследствие которого часть информации будет потеряна.
Возможности DirLock
Поскольку разработчики операционной системы не позаботились об установке пароля на собранные материалы, программисты активно занялись решением этой проблемы, предложив ПО, при помощи которого легко понять, как установить пароль на папку, и также легко всё это осуществить.
В частности, существует программа для установки пароля на папку. Название этой программы DirLock.
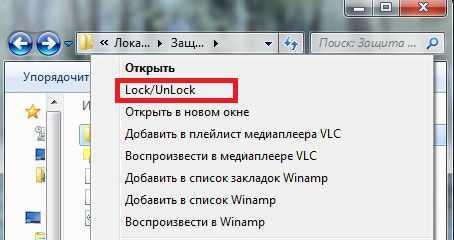
Программа достаточно просто инсталлируется, поэтому проблем с её установкой даже не испытывает новичок. Важно только скачать её на компьютер с проверенного источника, чтобы не загрузить заражённые вирусом файлы.
После того как программа будет установлена, в контекстном меню будет появляться подменю «Lock/UnLock». Только в отдельных случаях в контекстном меню это подменю сразу не отображается. Чтобы исправить положение, следует запустить DirLock, перейти во вкладку «File», затем «Options» и клацнуть на кнопку «Add ‘Lock/Unlock’ context menu». Теперь в контекстном меню обязательно будет отображаться «Lock/UnLock».
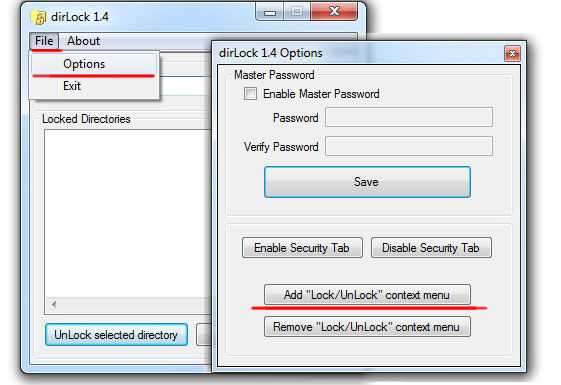
Программа будет каждый раз предлагать ввести пароль, чтобы обеспечить доступ к нужной папке. К сожалению, каждый раз пользователю придётся снимать защиту, а по завершении работы с папкой её вновь устанавливать.
Возможности Anvide Lock Folder
Программа DirLock не является единственным вариантом решения проблемы, как поставить пароль на папку в компьютере. Наряду с ней существует ещё одна весьма интересная программа Anvide Lock Folder, позволяющая также ограничивать доступ к материалам при помощи установки защиты.
Инсталлируется программа Anvide Lock Folder тоже достаточно просто. Отличным преимуществом является то, что программа русифицирована, поэтому разобраться в её возможностях не составит труда. И даже не имея инструкции под рукой, пользователь легко сможет понять, как поставить папку под пароль.
Первоначально следует запустить Anvide Lock Folder, далее нажать на пиктограмму с плюсом, после чего указать путь к материалам, на которые требуется установить дополнительную защиту. Выделив мышкой нужную папку, следует нажать на пиктограмму, изображающую закрытый замок. Программа сама предложит ввести защитную комбинацию, состоящую из цифр и букв, дважды, после чего попросит ввести подсказку. Если желание вводить подсказку отсутствует, можно отвергнуть предложение программы. Теперь материалы будут недоступны для всех пользователей ПК.
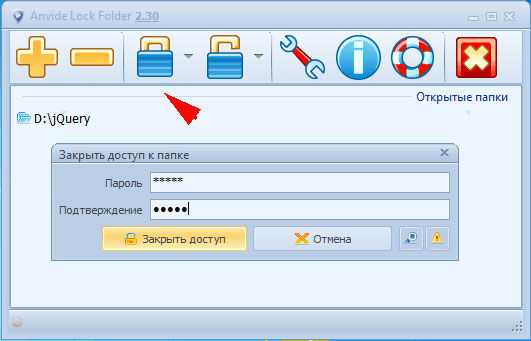
Чтобы получить доступ к ним, придётся вновь запустить Anvide Lock Folder, проделать те же манипуляции, но только нажать на пиктограмму, изображающую открытый замок, после чего ввести установленную защитную комбинацию.

Возможности Password Protect
Интересна ещё одна программа Password Protect, которая не нуждается в предварительной установке на компьютер. Её вполне достаточно просто скачать и сразу приступить к использованию.
Указав первоначально путь к материалам, наводят курсор мыши на саму папку, после чего нажимают кнопку «Запереть папки» и вводят дважды придуманную защитную комбинацию.
В результате материалы будут не только защищены, но и переведены в статус скрытых, поэтому их непосвящённому пользователю будет даже сложно отыскать.

Снятие защитной комбинации происходит по аналогичной схеме, после чего материалы становятся доступными и для просмотра, и для редактирования.
Способов установить пароль на важные материалы существует несколько. Каждый пользователь должен определиться с тем вариантом, который для него будет понятен и комфортен при использовании. Важно то, что пользоваться материалами может только тот, кто знает пароль.
NastroyVse.ru
Как поставить пароль на папку или файл?
 Довольно часто компьютером пользуются все домочадцы и возникает необходимость скрыть определенную информацию в папке от посторонних глаз. Существует стереотип, что сделать это сложно. Но приложив немного усилий, всего пару минут вы сможете поставить пароль на папку или файл.
Довольно часто компьютером пользуются все домочадцы и возникает необходимость скрыть определенную информацию в папке от посторонних глаз. Существует стереотип, что сделать это сложно. Но приложив немного усилий, всего пару минут вы сможете поставить пароль на папку или файл.
Установка пароля в архиваторе WinRar
В операционной системе Windows по сей день нет возможности скрывать информацию в папках и файлах. Компания Microsoft дает возможность ограничить доступ некоторым пользователям. Но компьютером могут пользоваться несколько человек и такой вариант не совсем удобен.
На просторах интернета можно найти и установить программу. Только доведется потратить немало времени на изучение нюансов ее работы. В таком случае пригодится архиватор WinRar. Как правило, он установлен практически на каждом компьютере. Без архиватора работать тяжело и рано или поздно доведется его скачать.
Для установки пароля при помощи архиватора WinRar необходимо:

1. Щелкнуть правой кнопкой мышки на папке или файле, доступ к которому нужно закрыть. Затем в появившемся контекстном меню выбрать «Добавить в архив».

2. Откроется небольшое окно, где выставляются параметры. Нажимаем на кнопку «Установить пароль». Для Windows XP нужно выставить их во вкладке «Дополнительно», нажав на «Установить пароль».
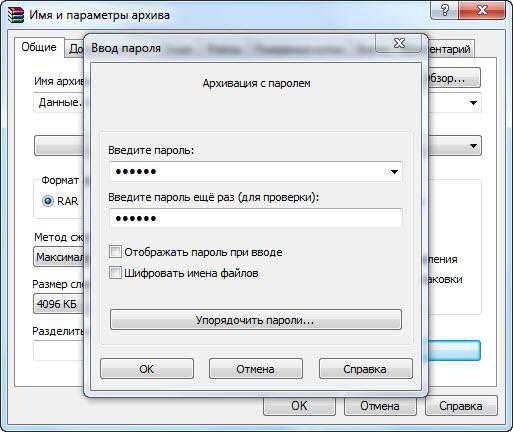
3. После этого откроется окошко, где потребуется ввести желаемый пароль и подтвердить его. Также здесь можно выбрать дополнительные параметры: отображать пароль при вводе (будут показаны знаки, которые вы вводите) и шифровать имена файлов (названия файлов будут в виде звездочек, дополнительная защита).
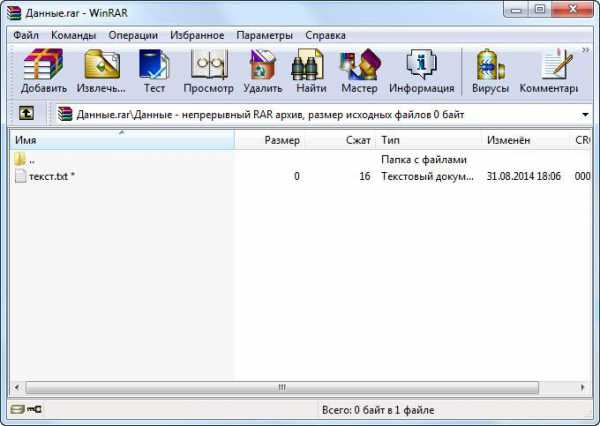
4. Пароль установлен на архив. Звездочка возле файла означает, что он под паролем. В созданный архив можно добавить любой файл или папку, предварительно введя пароль.

5. При открытии архива будет появляться окно с требованием ввести пароль.
Файлы заархивированные архиватором WinRar без проблем открываются 7-zip.
Ставим пароль на папку программой Dirlock
Давайте разберемся, как поставить пароль на папку с помощью бесплатной программы Dirlock. Это довольно простой способ защитить персональные данные. Скачиваем и устанавливаем программу (скачать dirLock_1.4).

После этого достаточно правой кнопкой мыши нажать на папке, которую мы хотим защитить паролем и выбрать пункт «Lock/UnLock».
В следующем окошке вводим пароль на папку 2 раза и нажимаем кнопку «Lock». Если поставить галочку напротив «Hide», то папка станет скрытой. Найти ее можно в папке с установленной программой C:\Program Files\dirLock\. Чтобы открыть папку нужно нажать щелкнуть мышкой на папке и снова выбрать «Lock/UnLock», после чего ввести пароль.
Хочу заметить, что программа не корректно работает в Windows 7, по крайней мере у меня.
Установка пароля при помощи Password Protect USB
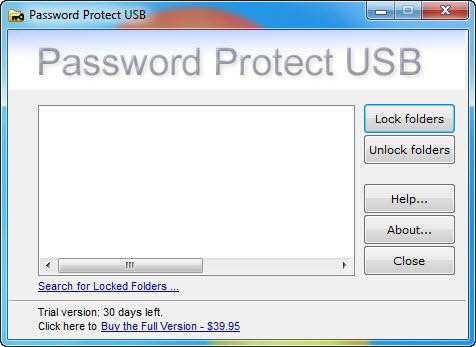
Разработчики ежедневно выпускают тысячи разных программ. Так в сфере программного обеспечения появилась Password Protect USB. Она распространяется бесплатно и найти ее не составит проблем.
После загрузки программы, ее необходимо установить. Для того, чтобы поставить пароль на папку используя Password Protect USB, понадобится выполнить ряд простых действий:
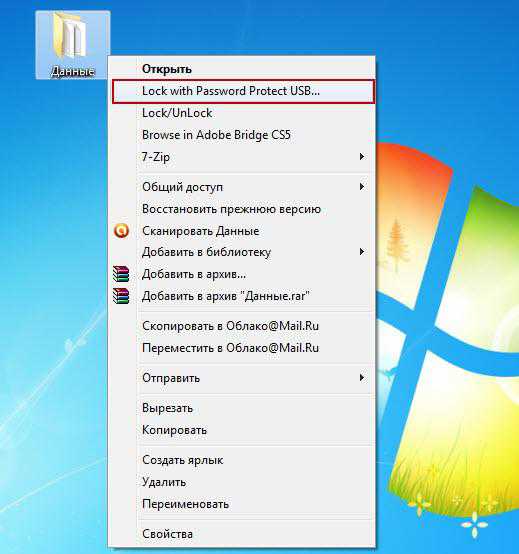
1. Запустить программу и нажать Lock Folders. Далее появится окно, в котором необходимо указать пусть к папке. Данные действия можно проделать всего в несколько нажатий: кликнуть на папке правой кнопкой мыши и выбрать в появившемся контекстном меню Lock with Password Protect USB.
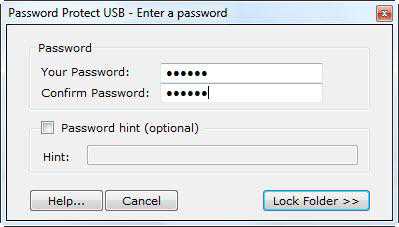
2. Откроется небольшое окно, где необходимо придумать пароль и ввести его для подтверждения. Нажать Lock Folder.
3. Появится сообщение, что папка защищена паролем, а на самой папке будет красный значок. Если кто-то из пользователей попытается ее открыть, то он увидит окошко, где необходимо ввести пароль.
Установив парольную защиту на папку, можно переносить в нее различные документы. Доступ к ним будет закрыт.
При помощи Password Protect USB есть возможность устанавливать пароль на папки, которые находятся как на компьютере, так и на флеш-носителях.
Программа Anvide Lock Folder для установки пароля на папку
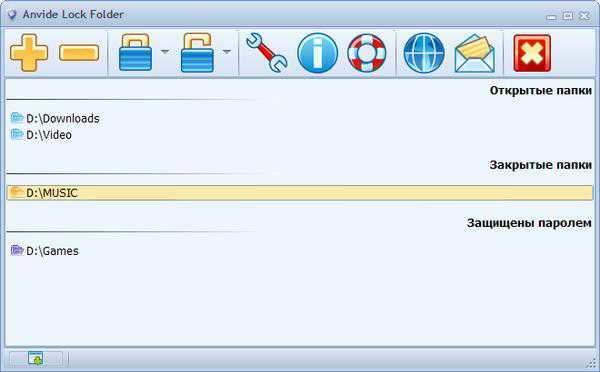
Аналогичные действия позволяет проделать программа Anvide Lock Folder. Необходимо запустить ее и нажать на большой плюсик. Затем находим в списке необходимую папку и кликаем «Ок». В окошке программы появится папка с указанием ее расположения. Для установки пароля нужно сначала выбрать ее, а после нажать на замок и ввести пароль. Anvide Lock Folder отличается от аналогичного софта тем, что предусмотрена функция напоминания пароля. Доступ в папке открывается только через программу.
toprat.ru