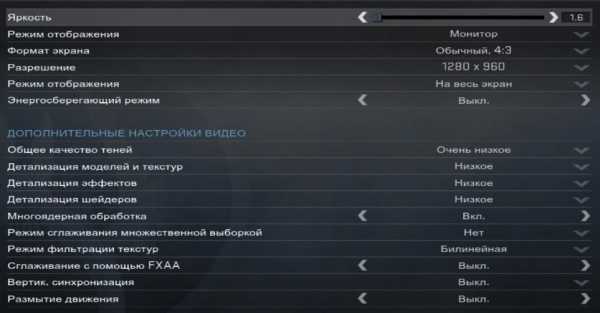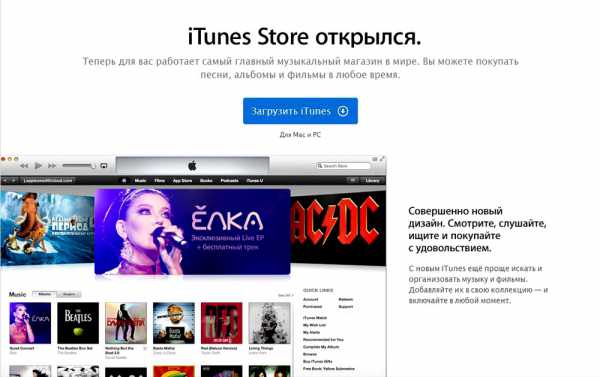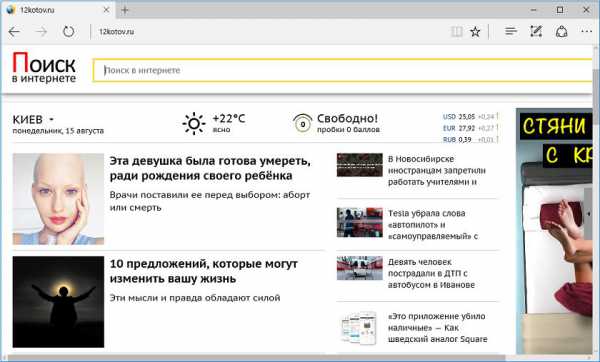Как проверить матрицу ноутбука на работоспособность
Как проверить работоспособность инвертора в ноутбуке
В этой заметке мы расскажем, как вы сможете проверить инвертор ЖК-экрана в ноутбуке.
Выход из строя инвертора очень похож на симптомы неисправной лампы подсветки. В обоих случаях экране становится темный, а изображение становится очень слабым, едва видимым при ярком свете.
Если вы подозреваете, что вышел из строя именно инвертор есть только два надежных способ проверить это. Первый это установить рабочий инвертор, второй подключить к старому заведомо исправную лампу подсветки, в том случае если она загорится, значит инвертор является рабочим..
В большинстве случаев самый простой второй метод – тестирование ноутбук с рабочей лампой подсветки. Почему? Поскольку лампа подсветки является практически универсальной. Одна и та-же лампа подсветки будет работать с множеством различных инверторов, главное одинаковые разъемы. Мы поговорим об этих разъемах ниже.

Инвертор обычно находится внутри панели под пластиковой рамкой жк матрицы.В большинстве ноутбуков можно получить доступ к инвертор сняв эту рамку. Плата инвертора имеет разъемы на обоих концах. С левой стороны инвертор подключен к кабелю ЖК-дисплея. В правой части инвертор соединен с лампой подсветки которая установлена внутри матрицы.
Чтобы убедиться, что инвертор получает питание от материнской платы , вы можете проверить его с помощью мультиметра. В нашем случае «+» мультиметра подключаем к 1 контакту разъема , «-» можно подключить к медному отверстию, которым инвертор прикрепляется к крышке. В итоге получаем около 19.4V DC , это говорит о том, что питание на инвертор поступает.

ВНИМАНИЕ! Если вы случайно закоротите контакты при тестировании, то можете повредить инвертор или даже материнскую плату. Действуйте на свой страх и риск!
Итак, инвертор получает питание от материнской платы, но на экране все еще темно. Видимо, это либо неисправность инвертора, либо лампы подсветки. Необходимо проверить работу с исправной подсветкой.
Вот что надо сделать:
1. 1. Отключите ЖК-экран с правой стороны от инвертора.
2. 2. Подключите рабочую лампу подсветки как на картинке ниже. Обратите внимание, что тестовая подсветка короче, чем на матрице, но тесту это не помешает.
Возможные результаты проверки:
1. 1. Если лампа подсветки загорается, значит неисправность найдена, и необходимо заменить лампу установленную в матрице. Учтите заменять лампу в домашних условиях очень рискованно, необходимо идеально чистое помещение, тк при разборке матрицы не должно быть ни пылинки, иначе пыль повредит отражающие слои матрицы.Подробнее о замена лампы можете прочитать тут.
2. 2. Если лампа подсветки не загорается после включения ноутбука, скорее всего, у вас есть неисправный инвертор. Если это так, то вам придется заменить инвертор.
Существуют несколько различных типа разъемов, вы можете увидеть их на фотографиях ниже. Верхний (большой) мало распространен, и нижний (малый).
ВАЖНО! Если вы решили купить новую лампу подсветки для теста, вы должны убедиться, что разъем на лампе соответствует разъему на инверторе.

Наконец, если вы готовы протестировать ноутбук, отключите ЖК-экран с правой стороны от инвертора.
Подключите тестовую лампу подсветки и включите ноутбук.

Подсветка горит, значит инвертор работает корректно.
udzhin.ru
Как проверить матрицу ноутбука
Нередко возникают ситуации, когда счастливые поначалу обладатели ноутбуков начинаю замечать, что экран неправильно отражает цвета, настройки сбиваются, а сама матрица как-то по-другому реагирует на действия пользователей. Приходится обращаться в специализированные сервисные центры для устранения возникших неполадок. Однако, можно произвести тестирование матрицы и в домашних условиях, узнать модель и изготовителя, а тем более, такое тестирование будет полезно, если вы решили устроить ноутбуку полную диагностику, так сказать, салон красоты для вашего компьютера.
Среди наиболее часто встречающихся дефектов, которые могут возникнуть, стоит отметить так называемые «битые пиксели», когда отображение одного и того же цвета отображаются некорректно или по-разному. Иногда это может быть неравномерность подсветки и потеря четкости изображения, либо изменение инерционности матрицы, при которой происходит неправильное отображение движущегося объекта с некоторым запаздыванием. Для тестирования матрицы ноутбука в визуальном режиме лучше всего воспользоваться специализированными утилитами типа Tireal TFT Test.
Для определения «битых пикселей» можно использовать тест под названием «Закрашенный экран». В данном случае необходимо обратить внимание, появляются ли на экране точки, разные по цвету, по сранению с одноцветно закрашенным экраном. Если такие точки есть, они относятся именно к «битым пикселям».
Что касается проверки равномерности подсветки, для этого можно использовать черный или белый экран. Необходимо просто оценить равномерность освещенности экрана в полной темноте.
Для того, чтобы оценить реакцию матрицы воспользуйтесь скользящей по экрану фигуркой. Обычно, это квадратик. Следите за тем, оставляет ли эта фигура после себя след. Иногда его называют «хвостом». Если такого хвоста нет или он незначительный, то реакция матрицы ноутбука нормальная. Если же след остается (а тем более, растянутый), стоит задуматься.
Четкость изображения на матрице проверяется при помощи тестов типа «Сетка», «Линии» или «Мелкий шрифт». В чем-то это несколько напоминает проверку зрения у человека.
Иногда бывает полезным определить предельные углы, под которыми еще можно хорошо видеть изображение на экране. Для этого можно воспользоваться линейками яркости и цветовыми полосами. Просто попробуйте смотреть на монитор под разными углами и на разных расстояниях, при этом, оценивая изменения цветов и яркости.
Для определения модели матрицы можно установить на ноутбук программу Everest или ей подобную. Запустите ее и в дереве устройств, расположенном слева, раскройте категорию «Дисплей». Далее выделите в раскрывшейся ветке пункт «Монитор». В информационном окне программы вы увидите перечень характеристик монитора, где в графе «Имя монитора» будет указан производитель и модель матрицы. Знание модели матрицы иногда вам будет необходимо, если на ней будут проявляться дефекты, и вам придется ее ремонтировать или менять. Зная модель и производителя, вопрос, куда обратиться, отпадет сам собой.
Это только один из способов определения дефектов матрицы. Иногда подобные тесты можно произвести при помощи средств DirectX. Для этого в командной строке необходимо ввести dxdiag. В открывшемся диалоговом окне необходимо выбрать монитор и произвести несложные тесты. В принципе, там же должны быть и характеристики монитора.
В общем и целом, каждый пользователь сам выбирает, что использовать при тестировании матрицы. Но то, что это можно сделать в домашних условиях, сомнений не вызывает.
Вадим Паньков специально для expirience.ru
Самые интересные новости:
загрузка...
expirience.ru
Ремонт шлейфа матрицы – диагностика и устранение
Здравствуйте, рад видеть вас на сайте, energytik.net, сегодня рассмотрим тему, ремонт шлейфа матрицы.
Современные ноутбуки, оснащены матрицами, которые соединяется с основной, материнской платой, при помощи шлейфа. Часто происходит недуг, связанный с выходом из строя одного или обоих этих компонентов. Очень распространённая болячка, многие её лечат простой заменой.
Самостоятельно заменить шлейф матрицы, может практически любой человек, с минимальным набором инструмента и знаний. Если причина неисправности была именно в нём, переустановка на новый, даст положительный эффект.

Найти новый продукт, подходящий к модели вашего компьютера не всегда возможно, зачастую его цена может очень неприятно вас обезоружить.
Для ремонта надломившегося шлейфа, вам придётся покопаться в интернете. Найти для него техническое описание, просмотреть правильное назначение выводов. Что бы, в процессе ремонта, не перепутать их случайно, иначе труды насмарку.
При подобном занятии, необходимо откинуть всякую спешку, для ремонта в принципе, это не приемлемо.
Вам следует просмотреть несколько тематических видео, на темы, как разобрать ноутбук и ему подобное. Почитать статьи, освящённые этому вопросу, подойти к ситуации творчески с теоретическими знаниями.
Ремонт шлейфа Диагностика неисправности.
Многие считают, если изображение на матрице не четкое или имеет хоть малейший изъян, то причина неизбежно в шлейфе. Спешу вас огорчить, причин несколько, и тема сегодняшней статьи, возможно, самая простая из них.
Диагностировать подобную неприятность, довольно легко, хотя нельзя давать гарантию сразу однозначно.
Ремонтировать его нужно, когда всё проверенно и не может быть другой причины. Проверять необходимо всё, для меньших финансовых расходов.
Возможные неисправности, связанные с неприемлемым изображением. Прежде всего, сама матрица, тут только менять на новенькую.
Проблемы с видеокартой, дорогая неисправность, сумма на покупку или ремонт, может достигать практически стоимость ноутбука.
Есть на материнской плате, видео чип, отвечающей за вывод видео на дисплей. Возможно он от сильного нагрева, отпаялся несколькими контактами от своих мест. Без специального фена, не чего не сделать. Лучше предоставить это умеющим людям, можно конечно и самим.
Непосредственно диагностика матрицы, она ли сломана. Можно просто подсоединив ноутбук к простому монитору. Если на нём изображение в полном порядке, версии с видеокартой и видео чипом, можно сразу откинуть.
Следующее действие с матрицей, следует прибегнуть к силе, гнуть и крутить её. Конечно без фанатизма, гнём и смотрим, как изменится изображение. Если пробегают улучшение или существенные изменения, то это наш клиент.
Аккуратно наклоняем матрицу ноутбука, и наблюдаем за результатами во время закрытия и открытия. В подобном действии неисправность шлейфа, видно наиболее отчетливо, практически гарантированно виноват именно он.
Ремонт шлейф при помощи паяльника.
После всех действий и манипуляций, шлейф сто процентов виновен. Разбираем ноутбук, и вытаскиваем клиента на свет Божий.
Располагаем пациента удобно на столе, внимательно рассматриваем шлейф под микроскопом. Находим переломанные дорожки, берём в руки скальпель, можно воспользоваться канцелярским ножом.

Зачищаем дорожки расположенные на шлейфе до блеска, берём паяльник с тонким жалом. Такой паяльник идёт в комплекте с феном для пайки. Им припаиваем перемычки, при помощи паяльного жира и припоя.
Перемычки для ремонта шлейфов, можно взять из старого динамика от сотового телефона. После припайки, позваниваем тестером на целостность и отсутствие короткого замыкания.
Для долговечного эффекта, закапываем место пайки шлейфа матрицы, термопластичным клеем. Много не нужно, он быстро высохнет, и предаст место работы, необходимую прочность.
Вставляем матрицу на мести, и собираем прибор. Всё должно работать. Удачи в вашем ремонте.
energytik.net