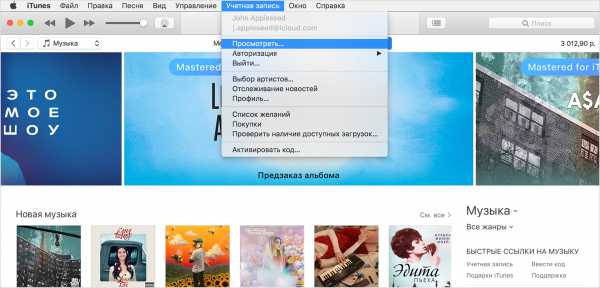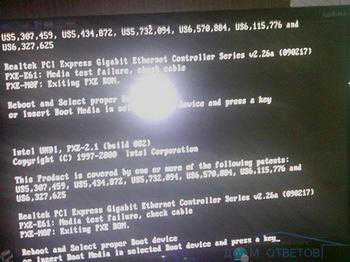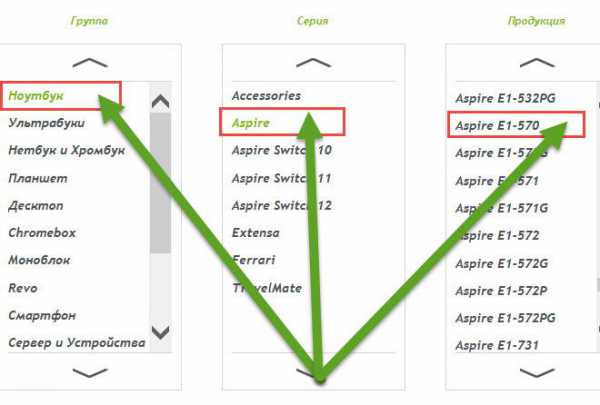Как отправить файл с компьютера на электронную почту
Как отправить файл по электронной почте
Большинство пользователей интернета чуть ли не каждый день сталкивается с отправкой файлов посредством электронной почты. Дело это быстрое и нехитрое. Однако у новичка все же могут возникнуть некоторые проблемы. Все вопросы и недопонимания возникают из-за банального незнания интерфейса почтового клиента. Именно поэтому давайте рассмотрим, как отправить файл по электронной почте со всеми подробностями. Итак, начнем.
1
Для начала необходимо зайти на один из сервисов, где у вас зарегистрирован почтовый ящик. Допустим, это будет mail.ru.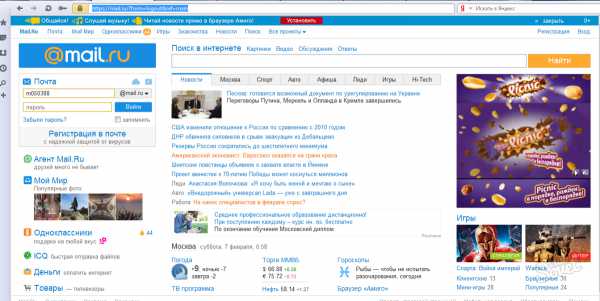
2
Далее введем регистрационные данные в отведенные для этого поля сверху слева.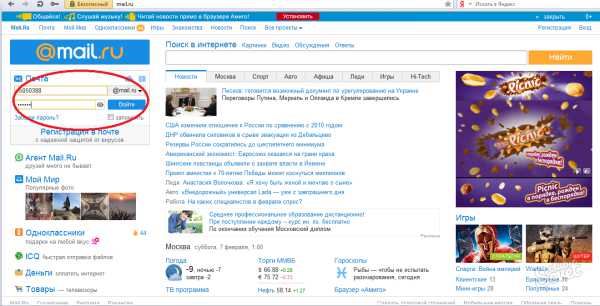
3
Если вы все сделали верно, то произойдет перенаправление, и вы попадете в свой электронный почтовый ящик.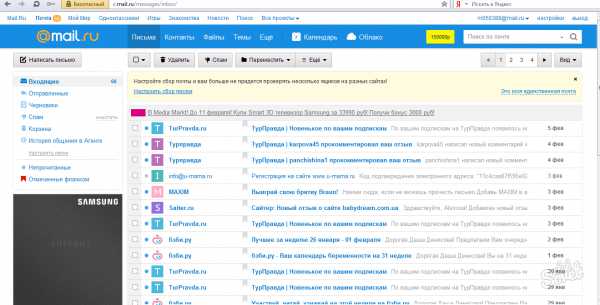
4
Теперь можно приступать к написанию письма. Для этого нажмите на соответствующую кнопку «Написать письмо» над папками с входящими, исходящими и прочими письмами.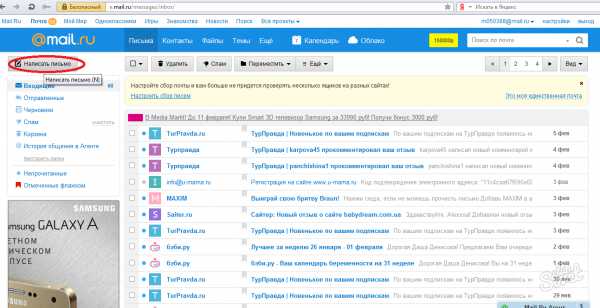
5
У вас должна открыться форма заполнения нового электронного письма.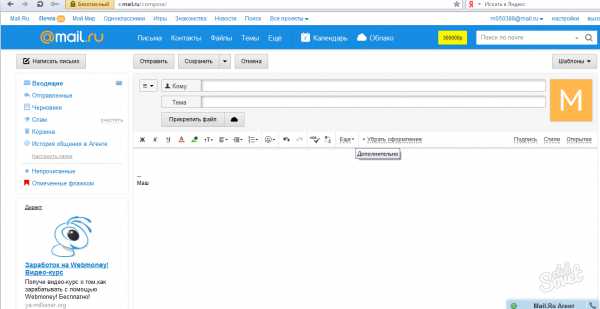
6
В ней обязательно заполняем поле с адресатом. Поле с темой можно оставить свободным. Если есть необходимость, чуть ниже оставляем текст сообщения. Далее нажимаем на кнопку «Прикрепить файл» или на значок облака, который находится рядом. Последний пункт выбирается, если необходимый для отправки файл расположен в вашем электронном хранилище, облаке.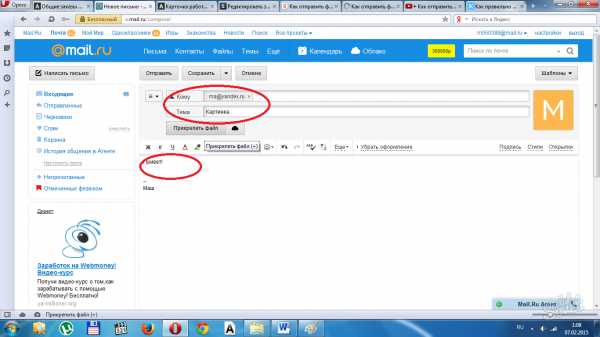
7
При нажатии на «Прикрепить файл» у вас появится окно с выбором пути к нему. Указываем путь и нажимаем кнопку «Открыть».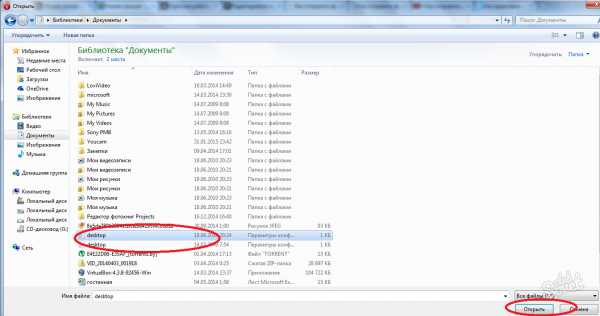
8
Если вы все сделали верно, то необходимый файл прикрепится к вашему письму. Об этом будет свидетельствовать надпись чуть ниже кнопки «прикрепить файл». Если файл большой или скорость интернета невелика, то придется подождать. В этом случае появится бегунок с загрузкой фала. Следует дождаться полной загрузки и только потом нажать кнопку «Отправить». Она находится чуть выше поля с адресатом.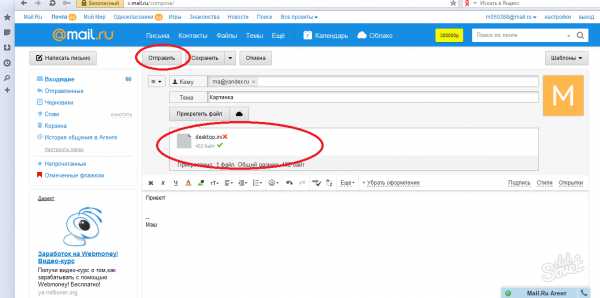
9
Если все прошло верно, то вы увидите сообщение об успешной отправке файла, а ваш адресат уже через несколько минут получит долгожданное письмо.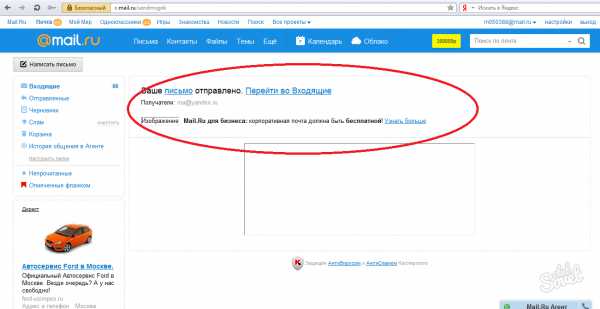
10
Если же вы выбрали отправку файла из Облака, то перед вами откроется его структура. И уже в ней вы должны выбрать нужный вам файл и нажать кнопку «Прикрепить».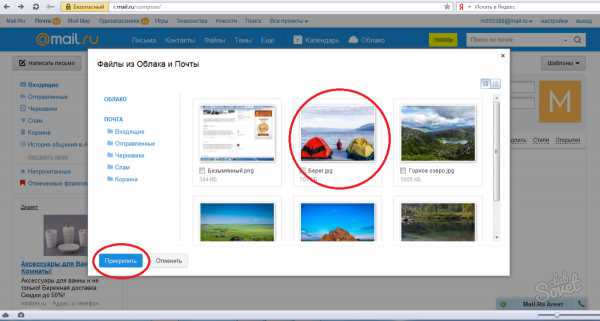
11
Как и в рассмотренном нами первом варианте отправки, у вас должно появиться поле с уже прикрепленным файлом. Если его размер большой или скорость интернета невелика, то придется немного подождать его загрузки.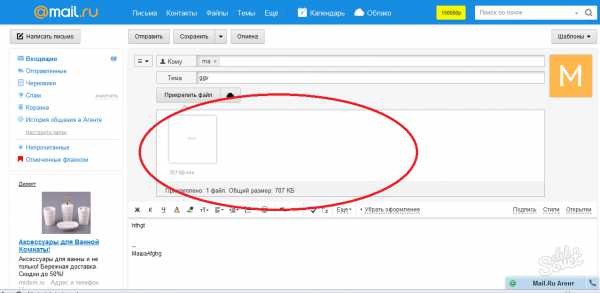
12
Как только файл прикрепился, можно приступать к отправке. Для этого нажимаем кнопку «Отправить», как и в рассмотренном нами первом варианте.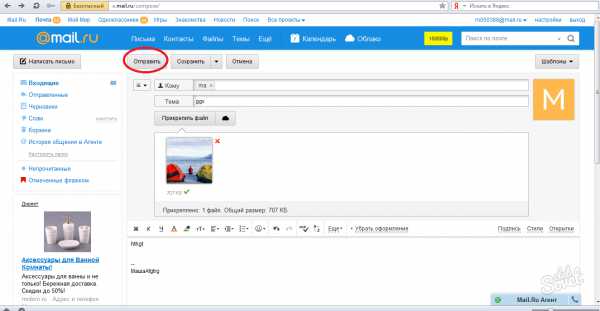
13
Сделав все верно, вы сможете увидеть сообщение об успешной отправке файла адресату.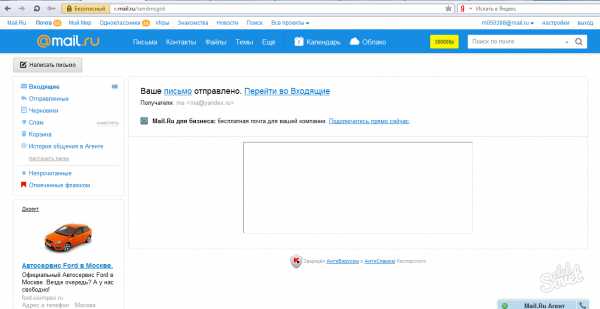
Теперь вы знаете, как отправить файл по электронной почте. Несмотря на то, что мы рассмотрели только один из всех возможных вариантов бесплатных почтовых сервисов, этих знаний будет вполне достаточно, чтобы разобраться и с другими. Их дизайн, структура и принцип работы очень схожи. Не спешите, следуйте точно инструкции — и никаких неприятных неожиданностей не случится. Удачной работы в интернете!
SovetClub.ru
Компьютер для начинающих
Все мы пользуемся электронной почтой. Делимся через почту с друзьями фотографиями, интересными файлами. К сожалению, не каждый знает, как поделиться файлами со своими друзьями, как переслать им что-либо.
В свое время я тоже была интернет-новичком. И отправить файл по электронной почте было для меня трудностью. Я даже не знала, как создать электронный ящик на Яндексе.
Ниже прилагаю краткую инструкцию, как это можно сделать. Смотрим видеоурок ниже.
Для этого нам потребуется веб-браузер (Opera, Mozilla Firefox или другие.
Если вы используете почтовую программу-принцип действий тот же). В почтовом ящике нажмите кнопку «Написать письмо». Откроется форма редактирования. Для примера – на картинке показано, как это выглядит в Gmail:
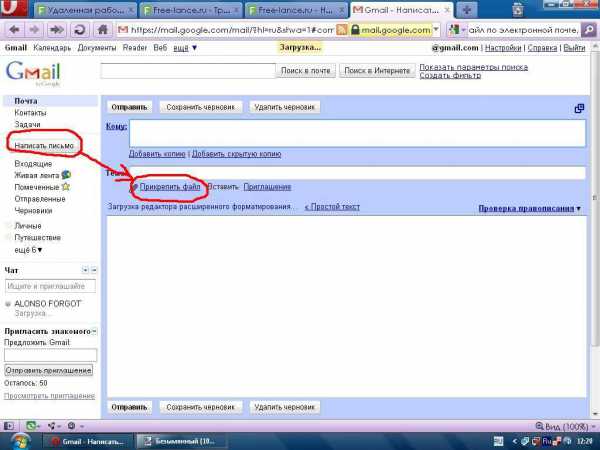
Дальше алгоритм таков: нажимаете «Прикрепить файл». Откроется окошко с файловой системой вашего компьютера.
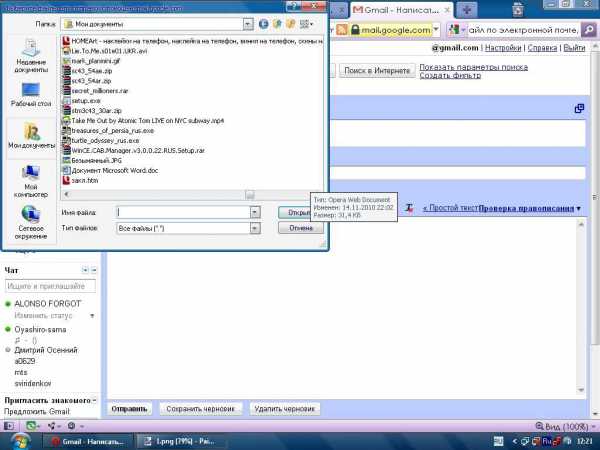
Вы должны выбрать файл, который хотите отправить. Выделили – нажимайте «Открыть».
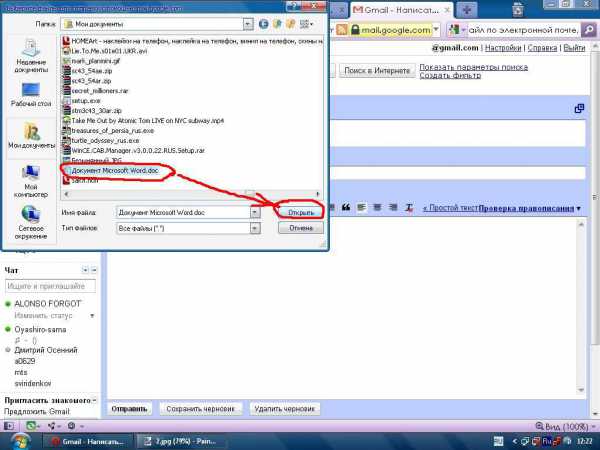
Дождитесь полной загрузки файла.
Это будет показано строчкой прогресса.
Как приведено на изображении, значок процесса загрузки и названия кнопок на разных сервисах могут несущественно отличаться.
В приведенном примере загрузка отображается синим цветом на белой полосе.
Время загрузки как правило зависит, от размера файла и скорости вашего интернета.
И в зависимости от размера при очень больших файлах может достигать и полчаса и часа.
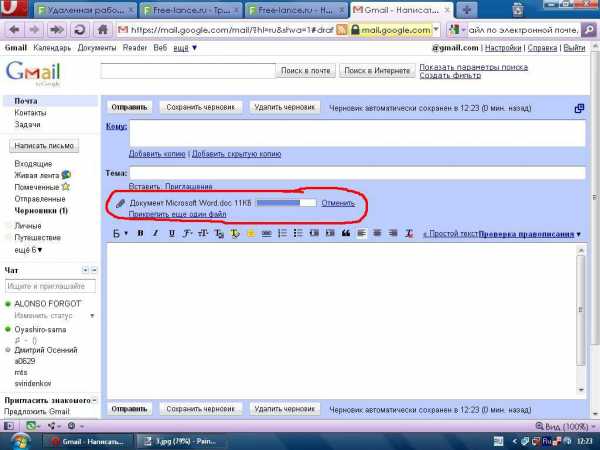
Как только файл загрузится, он покажется в списке.
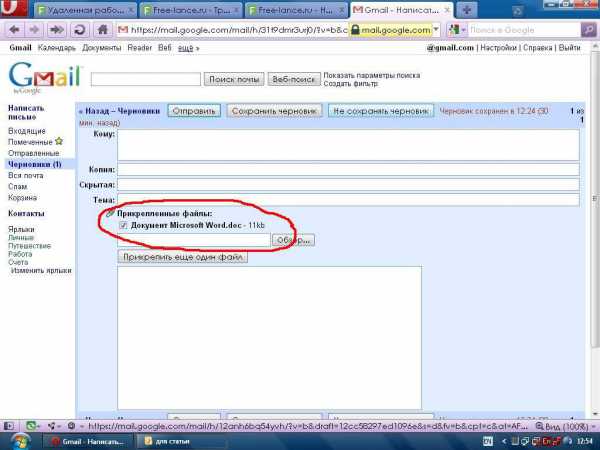
После этого, можете ввести тему, получателя в соответствующих полях и отправлять письмо, нажав на «Отправить».
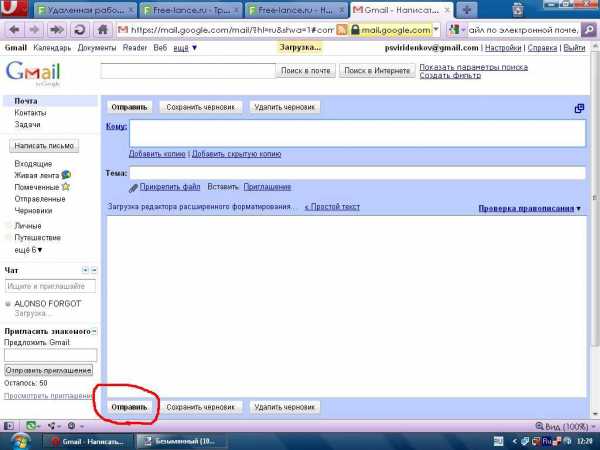
Примечание: учтите, что при передаче файлов, таким образом, их размер на сервере почты увеличивается примерно на треть от исходного. А поскольку максимально можно передать максимум 30 мегабайт, следите, чтобы выбираемый файл был не больше 22 мегабайт. Это ограничение касается почтового ящика в Gmail, в почтовых ящиков других почтовых сервисов ограничение может слегка отличаться.
Кстати, а вот как создается в Одноклассники моя страница!
Полезные бесплатные видеокурсы: Хотите научиться пользоваться компьютером? Подпишитесь на бесплатные видеоуроки “Компьютер с нуля”!НАЖМИТЕ КЛАВИШИ "CTRL" и "D" ОДНОВРЕМЕННО, чтобы быстро ПОМЕСТИТЬ АДРЕС ЭТОЙ СТРАНИЧКИ В ИЗБРАННОЕ и позже вернуться на нее...
www.kurs-pc-dvd.ru
Как отправить большие файлы по почте, архивация файлов перед отправкой
Для того, чтобы отослать сообщение по электронной почте необходимо войти на сервис почтовика и нажать на клавишу «написать письмо»: у каждого почтовика кнопка разная.
Затем приступаем непосредственно к написанию – необходимо заполнить поля адресата, воспользовавшись списком контактов или введя адрес вручную с помощью строки ввода. Далее рекомендуется заполнить тему сообщения – это необходимо для сортировки сообщений получателем по важности: так выше вероятность, что ваше сообщение не попадет в спам или корзину.
Затем можно приступать к написанию самого текста письма или прикреплению архивов. В завершение необходимо отослать послание, воспользовавшись одноименной клавишей на почтовике. После отправки ваше сообщение будет перемещено в раздел «отправленные» или «исходящие».
Отправка нескольких файлов
Современную электронная почта позволяет не только пользоваться функцией отсылки текстовые сообщений, но и возможностью отправлять файлы в любую точку мира совершенно бесплатно.
Чтобы отправить больше одного компонента данных рекомендуется заархивировать необходимые сведения в архив. Данная опция позволит прикреплять информацию любого формата и в любых размерах при помощи сопутствующего облака на вашем почтовике.
Однако несколько небольших документов можно добавить и самостоятельно прямо из контекстного меню почтовика. Нужно выбрать опцию «прикрепить файл», а затем галочками выбрать требуемые компоненты и нажать «открыть». Выбранные компоненты будут загружены и прикреплены к посланию. Данный способ хорошо благодаря своей легкости и не требовательности к другим приложениям, однако не работает с загрузкой больше 25 мегабайт.
Архивация объектов перед оправкой
Для архивации документа необходимо воспользоваться архиватором WinRAR или WinZip. Для архивированная нужно найти и выделить требуемый объект правой клавишей мышки и выбрать в контекстном меню опцию «добавить в архив.rar». Если у вас установлена английская версия программы – воспользуйтесь аналогичной опцией «add to archive.rar».
Скорость архивации зависит от его размера и производительность компьютера. Упакованный компонент появиться в той же папке, что и не архивированный вариант.
Как определить свой электронный адресКак отправить большой файл по почте
Большинство почтовиков не поддерживают отправку объектов весом более 200 мегабайт. При отсылке данных большого размера рекомендуется воспользоваться бесплатными облачными хранилищами. Для этого следует загрузить необходимый документ в облако хранилища, открыть к нему в доступ и отправить ссылку на требуемый элемент по электронной почте.
Облачные хранилища хороши тем, что при отправке документа не обязательно архивировать файл. Также на облаке ваша информация может храниться неограниченный период времени, в то время как на почтовиках сообщения удаляются по истечении определенного времени.
Google Drive
Чтобы добавить объект с Google Drive необходимо нажать на значок сервиса и выбрать требуемые документы. Далее будут предоставлены способы отправки данных: с помощью ссылки на диск или путем прикрепления необходимого объекта. Выбрав «прикрепить», нажмите «вставить» и необходимый компонент будет загружен к письму.
Yandex Disk
Чтобы добавить документ с Яндекс диска требуется нажать над полем ввода значок летающей тарелки и выбрать нужный компонент, а затем «прикрепить». После отправки письма, адресат получит ссылку на отправленные данные на облаке Яндекса.
Облако Mail.ru
Добавить большой документ можно и с помощью облака Mail.ru. Для этого необходимо в опциях почтовика выбрать «прикрепить файл», затем «из почты».
В появившемся диалогом окне выбрать нужный объект и нажать «прикрепить», чтобы данные загрузилась к письму.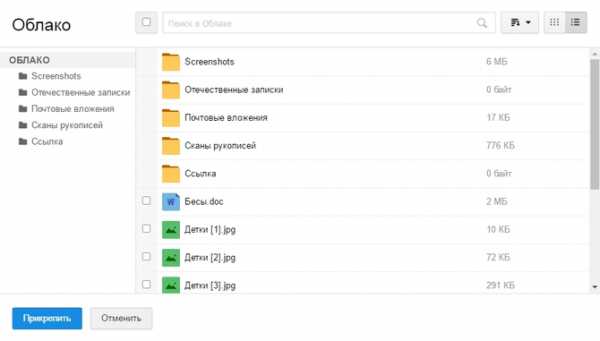
После этого начнется загрузка компонентов файла к письму. При прикреплении к письму документов объёмом более 25 Мб, информация автоматически загружается через облако.
Электронная почта является мультифункциональным способом коммуникации и передачи сведений, освоив которую вы получите возможность использовать все блага интернета и общаться с людьми независимо от расстояния.
Просмотр DVD диска на ноутбуке и компьютереcomposs.ru
Как скачать файлы на флешку и отправлять их электронной почтой с USB-накопителя
Электронная почта на протяжении фактически всей истории существования интернета предоставляет возможность пересылать любые цифровые документы, кроме вредоносных и исполняемых файлов. Такие объекты называются прикреплёнными или вложенными в письмо (или аттачмент, от англ. attachment — присоединение). Несмотря на наличие облачных хранилищ и сервисов для файлового обмена, большинство пользователей предпочитает передавать информацию с минимумом посредников — прямиком к адресату. Не все пользователи ПК знают, как с электронной почты скачать на флешку, работая на чужом компьютере (на работе, в интернет-кафе), и как перенести из почты на флешку. Рассмотрим, каким образом содержимое съёмного накопителя или определённые записанные на него объекты можно отправить коллеге и загрузить вложение на USB-носитель.

Узнайте, как скачать файлы на флешку или отправить их с накопителя с помощью электронной почтой
Отправляем письмо с прикреплённым документом
Для пересылки цифрового e-mail, записанного на съёмный носитель, нужны лишь компьютер с интернетом, браузером и адрес ящика человека, которому адресуется послание. Алгоритм действий аналогичен для всех почтовых сервисов. Могут отличаться названия используемых кнопок и места их расположения.
- Заходим на электронный ящик.
- Создаём новое письмо.
- Указываем его тему.
- Выбираем адресата из контактного листа или вводим адрес его почты.
- В тело e-mail добавляем комментарий, если нужно.
- Подключаем носитель к USB-порту, если ещё не сделали этого.
- Кликаем по пиктограмме, отвечающей за прикрепление материала.
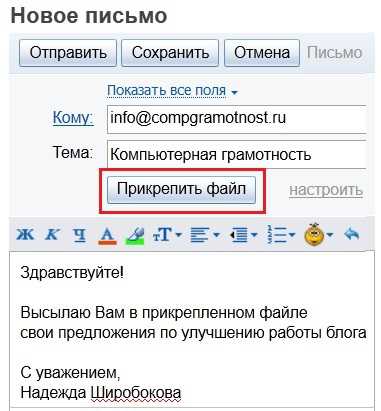
После нажатия на кнопку, появится окно «Выберите файлы для отправки …». В обзоре выберите документ из флешки
- В диалоговом окне указываем путь к целевому приложению, расположенному на съёмном носителе.
- Жмём «Ввод» или «Открыть» после выделения целевого документа.
Окно закроется, а возле кнопки прикрепления появится пиктограмма и название объекта.
- Жмём по кнопке с названием «Отправить».
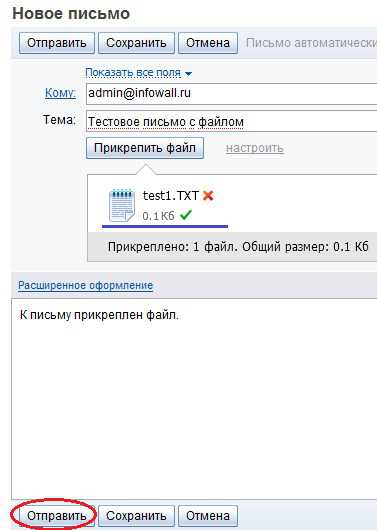
К получателю придет письмо вместе с высланными файлами
У адресата отправленный e-mail с вложением будет обозначаться иконкой со скрепкой.
Приклеплённый материал можно открыть прямо в окне браузера для предварительного просмотра его содержимого с возможной потерей форматирования или загрузить его на компьютер.
Разобрались, как отправить с флешки на электронную почту один документ. Что же делать, если надо переслать десяток документов? Не каждый же в отдельном e-mail пересылать. Выход из положения прост: все объекты, нуждающиеся в прикреплении к письму, можно выделить в окне «Открыть»: зажимаем Ctrl и кликаем по нужным объектам.
Таким образом все выделенные объекты станут вложениями создаваемого e-mail.
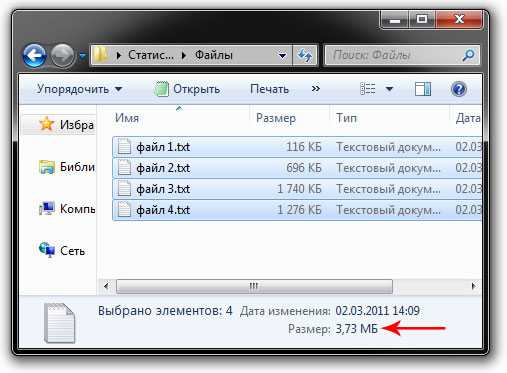
Не забудьте в процессе выделения файлов, одновременно нажать кнопку Ctrl
Если аттачментов больше десятка, их запаковываем в архив при помощи архиватора (7z, WinRar) или при помощи файлового менеджера. Для этого выделяем все документы и/или каталоги, вызываем их контекстное меню и выбираем команду добавления к архиву.
Щелкаем по файлам правой кнопкой мыши и выбираем пункт «Добавить в архив»
ВАЖНО. Таким образом можно уменьшить объём пересылаемых данных, выбрав хорошую или высокую степень компрессии.
Его отправка осуществляется описанным выше способом.
Скачиваем вложения на USB-flash
Получив входящее сообщение с вложением, да ещё за рабочим компьютером, многие задаются вопросом: «как с почты скачать на флешку прикреплённые файлы?». Выполняется это двумя способами.
Изменяем путь для хранения загружаемых данных в браузере, указав в качестве каталога свой накопитель или одну из его папок или же загружаем аттачмент на компьютер и копируем его на внешний носитель.
Как перенести из почты прямиком на флешку
Загрузка документов на USB-накопитель, минуя жёсткий диск компьютера, производится следующим образом.
- Идём в настройки интернет-обозревателя или настройки браузера.
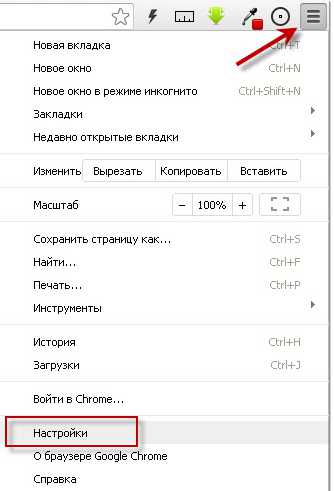
Вкладка параметров браузера
- В качестве каталога для скачивания указываем своё устройство.
Укажите нужный путь скачанных материалов
- Открываем письмо с вложением.
- Жмём по пиктограмме со скрепкой.
- Кликаем «Скачать».
Теперь вы знаете, как скачать на флешку письмо с почты, минуя жёсткий диск. И сложностей в этом нет никаких.
NastroyVse.ru
Как отправить электронную почту | Компьютерный мир

Сегодня мы поговорим о том, как отправить электронную почту. Вы можете отправить почту несколькими способами. Рассмотрим один из них.
Электронная почта уже давно стала способом переписки между людьми. Обычные письма в конвертах отошли на второй план и вскоре останутся только в памяти человечества. Почтовые ящики в глобальной сети используются для мгновенной отправки сообщений, email маркетинга и других рассылок цифровых уведомлений, что очень удобно и быстро, по сравнению с устаревшими методами доставки информации. Для тех, кто не знает, как отправить электронную почту с компьютера, написана эта инструкция.
Во-первых, для отправки цифрового письма Вам понадобиться электронный ящик, который нужно «завести» в сети интернет. О том, где создать почтовый ящик, мы уже рассказывали, теперь рассмотрим конкретный пример его создания.
I. КАК СОЗДАТЬ ПОЧТОВЫЙ ЯЩИК
Например, Вы захотели создать почтовый ящик на ресурсе mail.ru (очень популярный сайт). Для этого нужно перейти на данный сайт, введя в адресной строке Вашего браузера:
https://mail.ru/
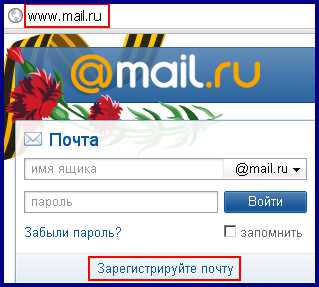
Далее проследуйте по ссылке «Зарегистрируйте почту» и начинайте заполнять необходимые поля. Укажите Ваше имя, фамилию и другую запрашиваемую информацию, после чего перейдите в поле «Почтовый ящик» и напишите желаемое название ящика.

Потрудитесь придумать оригинальное имя Вашему почтовому ящику, поскольку многие имена уже могут быть заняты. Запомните созданное имя Вашего ящика. Окончание почты оставьте «@mail.ru».
Теперь придумайте и пропишите пароль к данному ящику и подтвердите его в поле «Повторить пароль».
Совет: не создавайте слишком простые пароли, на подобии «111» или «qwerty», поскольку такую защиту легко обойти.
Если Вы забудете свой пароль, то есть возможность восстановить его с помощью мобильного телефона, который необходимо указать в соответствующем поле при регистрации.
Если же нет желания оставлять свой номер «мобильника», то нажмите ссылку «У меня нет мобильного телефона»: система предложит выбрать контрольный вопрос и дать на него ответ. Дополнительный e-mail вводить не обязательно.
После заполнения всех форм нажмите кнопку «Зарегистрироваться». Система попросит ввести некую комбинацию: это делается для подтверждения того, что Вы не программный робот, хаотично создающий почтовые ящики.
Введите эти буквы и цифры, после чего нажмите кнопку «Готово». Поздравляю, Вы только что создали собственный почтовый ящик, но как отправить электронную почту еще не знаете.
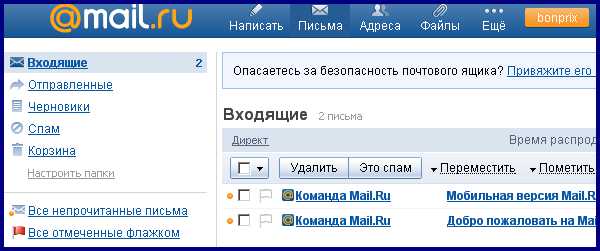
А ведь теперь все просто, следуем дальше по инструкции.
II. КАК ОТПРАВИТЬ ЭЛЕКТРОННУЮ ПОЧТУ
Для того, чтобы отправить цифровое письмо своему товарищу, родственнику или коллеге по работе, Вам понадобится адрес его электронной почты. Выглядит он, например, так: [email protected] или [email protected] и другие. То есть, сначала идет название почтового ящика, например, Billy-Micro, дальше следует специальный символ @, который в народе называют «собачкой», а после него написано название ресурса, на котором регистрировалась почта.
Примечание: созданный почтовый ящик в этой инструкции имеет вид [email protected] (большие или маленькие буквы – это не имеет значения).
Если Вы уже имеете адрес «электронки» того человека, которому хотите отправить электронную почту, то нажмите кнопку «Написать» в только-что созданном почтовом ящике и введите имеющийся адрес в поле «Кому». Далее напишите тему отправляемого письма в поле «Тема», а в самой большой части окна «Новое письмо» можно набирать, непосредственно, текст письма.

Если есть необходимость отправить вместе с текстом еще и дополнительный файл, например, фотографию, то воспользуйтесь кнопкой «Прикрепить файл» и отыщите на диске компьютера необходимый для отправки цифровой документ или снимок.
Последний шаг при отправке письма заключается в нажатии кнопки «Отправить». Произойдет отправка, а копия отправленного письма попадет в категорию «Отправленные».
Вот, в принципе, и все. Вы ознакомились с тем, как отправить электронную почту. Таким образом можно отправить любое количество писем бесплатно. Конечно, создавать каждый раз почтовый ящик нет необходимости, просто войдите в ту «электронку» которую Вы уже создали.

Для этого перейдите на сайт https://mail.ru/ и введите в соответствующие поля название ящика и пароль к нему, после чего нажмите кнопку «Войти».
Похожие статьи:
pc-mir.ru