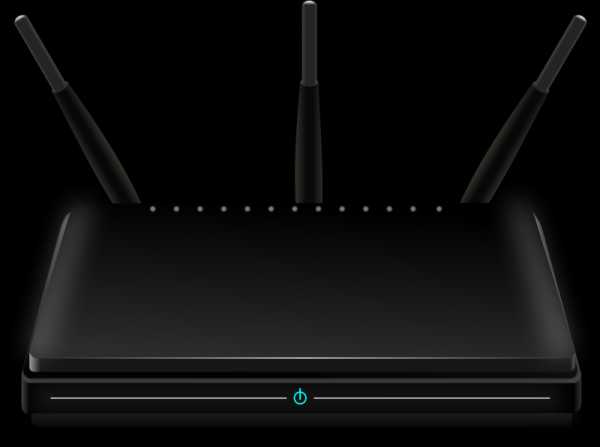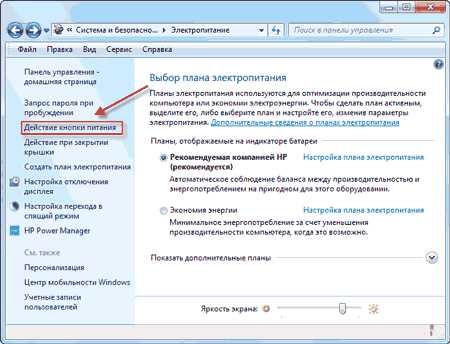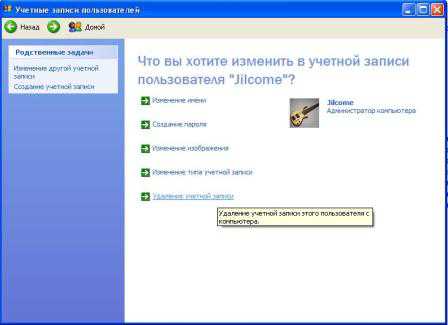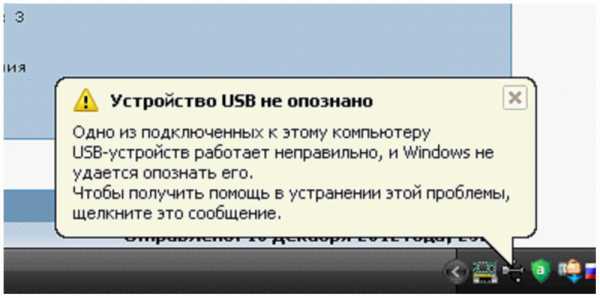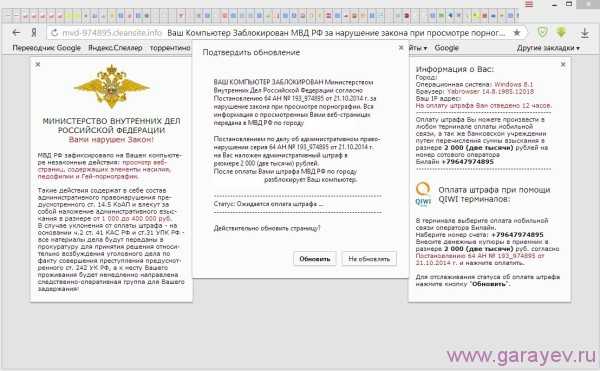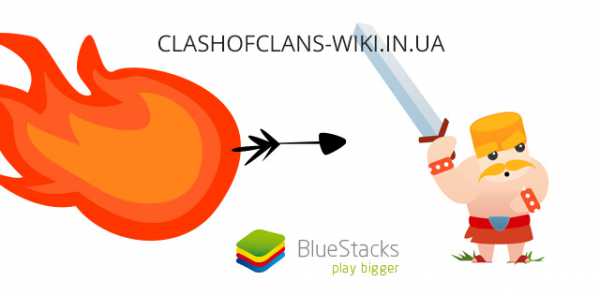Как передать файлы с компьютера на компьютер
Как по Wi-Fi передать файлы с компьютера на компьютер
Сегодня мы поговорим о важном навыке, которым необходимо владеть каждому пользователю ПК, или ноутбука. Как часто Вы сталкиваетесь с необходимостью перекинуть какой-либо файл (книгу, видео, фильм) с одного ПК на другой? У Вас есть файл, который нужно открыть на другом ноутбуке. Есть только WI-FI. Все. Ни шнуров, ни USB флешек. В нашем продвинутом мире, когда в доме 2 и более компьютера, очень часто возникает необходимость соединить устройства в одну сеть. Возможно ли соединить два компьютера через WI-FI сеть? И как это сделать просто, быстро и безопасно?
Вам может пригодится статья: передаем большой файл через интернет. Простые способы
Каждый уверенный юзер прочтет Вам целую лекцию о множестве вариантов передачи файлов. Только это не для этой статьи. Давайте вкратце рассмотрим, какие доступные способы для неискушенного пользователя существуют. Как быстро, не заморачиваясь продвинутыми методами, имея в распоряжении только интернет и два ноутбука, перекинуть любой вид и формат файла. И какой из них прост и доступен для каждого. Итак, перечислю самые известные способы:
- Домашняя сеть из 2 и более компьютеров. Этот способ мы рассмотрим в первую очередь и более подробно.
- Электронная почта.
- Торрент.
- Облачные хранилища.
Так как у нас статья о передаче файлов между компьютерами по Wi-Fi, то рассмотрим этот способ подробно и в первую очередь.
Локальная сеть между двумя компьютерами по Wi-Fi
На тему настройки локальной сети я уже написал две инструкции:
Штука полезная. Один раз настроив, Вы больше не будете заморачиваться другими способами. Это позволит Вам беспрепятственно передавать файлы с одного компьютера на другой.
Если у Вас есть обжатый патчкорд (по схеме "кроссовый", для соединения компьютеров напрямую) или в комнате установлен роутер, то сделать это проще простого. Достаточно, чтобы компьютеры были подключены к одному роутеру. Не важно, по кабелю, или по Wi-Fi. Либо протянуть кабель от одного компьютера к другому. Но если нет возможности сделать и то, и другое, есть еще одно решение. Создать беспроводную сеть между компьютерами. Она называется сеть компьютер-компьютер. Локальная сеть – вещь очень полезная. Позволяет обмениваться файлами, в игры играть.
Так как я уже писал подробные инструкции на тему настройки локальной сети (по ссылкам выше), то не вижу смысла дублировать здесь эту информацию. Переходите и настраивайте.
Электронная почта
Самый, пожалуй, древний и до сих пор многими используемый способ передачи файлов. У всех из нас есть электронная почта. У многих - и не одна. Заходите в свой мейл, нажимайте - написать письмо, крепите к новому письму файл, отсылаете другу.
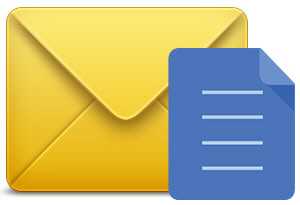
Или сохраняете для себя как черновик. Открыть можно на любом устройстве, просто зайдя в свою почту. Одно НО. Есть ограничения для прикрепляемых файлов. Несколько фоток или реферат Вы сможете отправить. А вот о видео или больших форматах текста не может быть и речи.
Торрент
Малоиспользуемый, но очень эффективный метод для передачи громоздких файлов(фильмов, например). Многие используют эту программу для скачивания файлов из Интернета. Но можно закачивать и свои файлы с компьютера. Для этого необходимо иметь установленный Торрент на обоих устройствах ПК. Закачиваете свой файл на раздачу. Ваш друг скачивает.

Из плюсов: отсутствие очередей на закачку, высокая скорость, возможность останавливать загрузку, а потом продолжать. Из минусов: у программы есть доступ ко всем Вашим программам, зависимость скорости загрузки от количества раздатчиков. И не все хотят морочить себе голову, скачивая сомнительную прогу, и рискуя мимоходом подхватить всякую нечисть типа Amigo, mail.ru, одноклассники. Так что, выбор за Вами.
Облачные хранилища
Самый пожалуй простой и безопасный способ хранения информации с возможностью иметь доступ к ней с любого устройства, у которого есть выход в Сеть. Собственно для этого и были созданы эти приложения. Для того, чтобы нам не приходилось бегать из дома в офис и назад с флешкой на перевес. Для того, чтобы защитить нас от неожиданной потери сохраненной информации (из-за вируса или сгоревшего винчестера).

С созданием этих сервисов у нас есть теперь возможность хранить фото, документы и другие файлы, не захламляя мегабайтами свой компьютер. Иметь 24-часовый доступ к ним с любого гаджета. И передавать файлы другим пользователям Сети. Это удобный и оптимальный вариант, потому что он обеспечивает надежную защиту Ваших файлов.
help-wifi.com
Как передать большой файл через интернет?
В наше время, чтобы передать даже большой файл на другой компьютер - не обязательно ехать к нему с флешкой или дисками. Достаточно того, чтобы компьютер был подключен к интернет с неплохой скоростью (20-100 мбит/с). К слову сказать, большинство провайдеров на сегодняшний день такую скорость и предоставляют...
В статье рассмотрим 3 проверенных способа, как можно передавать большие файлы.
1. Подготовка файла(ов) для передачи
Прежде чем отправлять файл или даже папку, ее необходимо заархивировать. Это позволит:
1) Уменьшить размер передаваемых данных;
2) Увеличить скорость, если файлы мелкие и их много (один большой файл копируется куда быстрее, чем много мелких);
3) На архив можно поставить пароль, чтобы если скачает кто-то посторонний, не смог его открыть.
Вообще, как можно заархивировать файл, была отдельная статья: https://pcpro100.info/kak-zaarhivirovat-fayl-ili-papku/. Здесь же мы рассмотрим, как создать архив нужного размера и как на него поставить пароль, чтобы его смог открыть только конечный адресат.
Для архивирования воспользуемся популярной программой WinRar.
Первым делом щелкаем по нужному файлу или папке правой кнопкой и выбираем опцию "добавить в архив".

Теперь рекомендуется выбрать формат архива RAR (в нем сильнее сжимаются файлы), и выбрать метод сжатия "максимальный".
Если вы в дальнейшем планируете архив копировать на сервисы, которые принимают файлы определенного размера, стоит тогда ограничить максимальный размер получаемого файла. См. скриншот ниже.

Для установки пароля, перейдите во вкладку "дополнительно" и нажмите кнопку "установить пароль".

Вводите два раза одинаковый пароль, так же можете поставить галочку напротив пункта "шифровать имена файлов". Эта галочка не позволит тем, кто не знает пароль, узнать какие файлы находятся в архиве.

Наверное, одним из самых популярных способов передачи файла - являются сайты, предоставляющие возможность пользователям закачивать и скачивать с них информацию.
Очень удобным сервисом в последнее время стал Яндекс-диск. Это бесплатный сервис, предназначенный не только для обмена, но и для хранения файлов! Очень удобно, теперь с редактируемыми файлами вы можете работать и из дома и с работы и где угодно, где есть интернет, и вам не нужно носить с собой флешку или другие носители.
Сайт: https://disk.yandex.ru/


Место предоставляемое бесплатно равняется 10 гб. Для большинства пользователей это более, чем достаточно. Скорость скачивания тоже на весьма достойном уровне!
Ifolder
Сайт: https://rusfolder.com/
Позволяет разместить у себя неограниченное количество файлов, правда, размер которых не превышает 500 мб. Для передачи больших файлов, можно их разбить на части во время архивирования (см. выше).
В целом весьма удобный сервис, скорость скачивания не режется, на доступ к файлу можно установить пароль, есть панелька для управления файлами. Рекомендуется к ознакомлению.
RapidShare
Сайт: https://www.rapidshare.ru/
Весьма не плохой сервис для передачи файлов, размер которых, не превышает 1,5 гб. Сайт работает быстро, выполнен в стиле минимализма, поэтому вас ничто не будет отвлекать от самого процесса.
3. Через программы Skype, ICQ
Сегодня очень популярны программы для мгновенного обмена сообщениями по интернету: Skype, ICQ. Наверное, они бы не стали лидерами, если бы не предоставляли пользователям и немножко другие полезные функции. Применительно к данной статье и та и другая программа позволяют обмениваться файлами между своими контакт листами...
Например, чтобы передать файл в Skype, щелкните правой кнопкой мышки по пользователю из контакт-листа. Далее выберите в появившемся списке "отправить файлы". Затем вам остается лишь выбрать файл на своем жестком диске и нажать кнопку отправить. Быстро и удобно!

4. Через P2P сети
Очень простой и быстрый, да и к тому же не устанавливающий совершенно никаких ограничений на размер и скорость передачу файлов - это обмен файлами через P2P!
Для работы нам понадобиться популярная программа StrongDC. Сам процесс установки стандартный и ничего сложного в нем нет. Лучше затронем более подробно настройку. И так...
1) После установки и запуска, вы увидите следующее окно.

Вам нужно ввести свой ник. Желательно ввести ник уникальный, т.к. популярные 3-х - 4-х символьные ники уже заняты пользователями и вы не сможете соединиться с сетью.
2) Во вкладке Downloads укажите папку, куда будут скачиваться файлы.

3) Этот пункт очень важен. Зайдите во вкладку "Sharing" - здесь будет указано, какие папку станут открыты для скачивания их другими пользователями. Будьте аккуратны и не откройте какие-нибудь персональные данные.
Разумеется, чтобы передать файл другому пользователю, его нужно сначала "расшарить". А затем отписаться второму пользователю, чтобы он скачал нужный ему файл.

4) Теперь на нужно соединится с одной из тысячи сетей p2p. Самый быстрый - это нажать на кнопку "Public Hubs" в меню программы (см. скриншот ниже).
Затем зайти в какую-нибудь сеть. Кстати, в программе будет отображаться статистика, сколько общий объем расшаренных файлов, сколько пользователей и пр. В некоторых сетях есть ограничения: например, чтобы зайти в нее, вам нужно расшарить не менее 20 гб информации...
В общем, чтобы передать файлы, заходите с обоих компьютеров (тот который расшаривает и тот который будет качать) в одну сеть. Ну а далее передаете файл...


Удачной скорости при скачки!
Интересно! Если вам лень настраивать все эти программы и вы хотите просто быстро передать файл с одного компьютера на другой по локальной сети - то воспользуйтесь способом по быстрому созданию FTP сервера. Время, которое вы потратите - около 5 мин., не больше!
Социальные кнопки:
pcpro100.info
Как передать файлы с компьютера
Если вы ходите осуществить обмен информацией между двумя стационарными компьютерами, существует несколько вариантов, однако наиболее логичный из них заключается в создании локальной сети между этими устройствами. Для соединения двух компьютеров вовсе не обязательно использовать провода. Можно приобрести два адаптера Wi-Fi и с их помощью воспользоваться беспроводным каналом передачи.
Адаптеры могут подключаться в USB-разъемы или слоты PCI. Также потребуется установить драйверы для этих устройств, которые, как правило, входят в комплект поставки Wi-Fi-адаптеров на отдельных дисках. После установки необходимого программного обеспечения создайте на первом компьютере беспроводную локальную сеть. Для этого войдите в «Сетевое окружение» и выберите пункт меню «Управление беспроводными сетями».
Далее нажмите на кнопку «Добавить» и выберите «Создать сеть компьютер-компьютер». После чего щелкните на кнопку «Далее». Теперь через «Панель управления» войдите в раздел «Сеть», где, установив курсор на компоненте TCP/IP, нажмите на кнопку «Свойства». Здесь следует ввести значение постоянного IP-адреса.
После этого на втором компьютере также откройте меню настроек TCP/IP и введите статический IP-адрес. При этом следует помнить, что он должен отличаться от адреса первого компьютера только четвертым сегментом. Далее перейдите к списку доступных сетей и выберите точку, созданную на первом компьютере.
Теперь можно на любом из компьютеров создать папку для общего доступа. Для этого щелкните на нужном каталоге правой кнопкой мыши и в появившемся контекстном меню выберите пункт «Доступ». Затем выберите группу пользователей, которым будет разрешено подключение к данной папке.
Далее, чтобы передать файлы с компьютера, на другой машине воспользуйтесь сочетанием клавиш Win+R для отображения командной строки. Введите в ней два обратных слеша и IP-адрес второго компьютера. После нажатия клавиши Enter отобразится список всех доступных ресурсов, среди которых будет необходимо выбрать нужную папку и скопировать в нее файлы.
В том случае если объем данных для передачи небольшой, можно воспользоваться обычным флеш-накопителем: скопировать на него информацию с одного компьютера и перенести на другой.
Если же вам нужно передать файлы с компьютера на какое-либо мобильные устройства, можно просто подключить его к компьютеру: как правило, в комплект поставки каждого телефона или планшета входит специальный шнур, который подключается к USB-разъему компьютера. Обычно мобильные устройства автоматически распознаются операционной системой Microsoft Windows и не требуют инсталляции специального программного обеспечения.
Кроме того, для копирования файлов на мобильный телефон можно использовать беспроводное Bluetooth-соединение. Для этого будет необходимо приобрести специальный адаптер, подключаемый к USB-разъему, и установить драйвера. Далее включите Bluetooth на телефоне. Теперь на необходимом файле вызовите контекстное меню, выберите пункт «Отправить» и щелкните на «Устройство Bluetooth». На экране появится список устройств, в котором следует выбрать ваш мобильный телефон. Затем введите пароль для синхронизации и повторите его ввод на телефоне. После этого начнется процедура копирования.
Как вы смогли убедиться, передать файлы с компьютера достаточно просто. Необходимо лишь иметь специальные адаптеры или шнур.

strana-sovetov.com
Передача файлов
ОПРОС
- СТАТЬИ
- >
- Компьютер
- >
- Передача файлов
Передача файлов – процесс, подразумевающий прямую или непрямую отправку каких-либо данных с одного компьютера на другой.
Под прямой передачей обычно подразумевают отправку файлов по локальным сетям или их аналогам, которые соединяют два компьютера напрямую. Непрямая отправка имеет больше вариантов, но все они сводятся к тому, что адресат получает только ссылку на файл и качает его со стороннего ресурса.
Каждый из способов имеет свои преимущества и недостатки. Например, мелкие файлы быстрее и проще передавать напрямую, а большие посредством сторонних сервисов, поскольку для прямого соединения имеется риск разрыва. Для того, чтобы определить, какой из способов подойдет именно Вам, рекомендую ознакомиться со статьей ниже.
| Язык: | Русский |
| Формат: | |
| Обновлено: | 2015-05-20 |
| Автор: |
Какие существуют способы передачи данных и как выбрать именно тот, который идеально подойдет для Ваших нужд.
В жизни каждого пользователя компьютера рано или поздно наступает момент, когда... нужно передать какие-нибудь файлы другому пользователю. Если это Ваш коллега или сосед по лестничной клетке, то проще всего записать данные на диск или флешку, и вручить их с рук в руки. Однако, потребоваться передать данные может и в другой город или даже в другую страну...
В таком случае передачу файлов по Интернету мы обычно ассоциируем с вложениями электронной почты. Действительно, небольшие файлы (обычно до 5 – 20 мегабайт) отправлять по E-Mail вполне удобно. Но иногда бывает нужно поделиться данными "весом" в сотни мегабайт (а иной раз и в пару гигабайт). Вот тогда-то мы и понимаем, что электронная почта – далеко не лучший вариант и начинаем искать, как передать большой файл с компьютера на компьютер.
Способы прямой передачи файлов
Начнем с того, что файлы можно передавать как напрямую, так и посредством сторонних сервисов. Способов прямой передачи файлов не так много, поэтому, думаю, что логичнее всего разобраться сразу с ними.
Основным преимуществом прямой передачи данных между компьютерами является быстрота и практически полная независимость от работы сторонних сервисов. Если Вам нужно, например, передать текстовый файл, скриншот или просто смешную картинку, то прямая передача будет самым быстрым способом. Также, если Вы уверены в стабильности своего Интернет-соединения, таким образом можно передавать и большие файлы на максимальной скорости.
По принципу использования (или неиспользования) сторонних программ и сервисов можно выделить несколько подтипов прямой передачи данных:
- Передача по локальным сетям. Данный способ является единственным реально автономным. То есть, при его выборе Вам не нужно задействовать какие-либо сторонние программы или сервисы. Однако, для своей реализации он требует наличия этих самых локальных сетей. Локальные сети бывают как корпоративными (объединяют компьютеры одной организации), так и публичными (например, городская локальная сеть). Собственно, дальность передачи файлов как раз и ограничивается сферой охвата сети и это является единственным недостатком данного способа.
О том, как настраивать и работать с локальной сетью Вы можете прочесть отдельную статью.
- Передача через клиенты для общения. Данный способ является вторым по популярности и простоте реализации. Если Вы используете для общения в Интернете не только социальные сети, но и специальные программы обмена мгновенными сообщениями или видеосвязи, то у Вас есть возможность использовать их для организации шлюза прямой передачи файлов.
Практически в любом подобном приложении имеются дополнительные кнопки, которые предоставляют нужный нам функционал. В Скайпе, например, прямая передача данных вызывается нажатием на кнопку с иконкой скрепки (слева от поля ввода сообщений) и активацией пункта "Отправить файл". А в QIP для этого имеется кнопка с иконкой дискеты и опцией "Отправлять файлы напрямую" (единственное ограничение – у Вашего адресата тоже должен быть Квип):
- Передача через онлайн-шлюзы. Этот способ заключается в том, чтобы использовать возможности прямого HTTP-туннелирования через промежуточные серверы различных сервисов. Проиллюстрируем как все работает на примере сервиса FilesOverMiles.com.
Суть его работы очень проста: Вы выбираете у себя на компьютере файл не менее 1 мегабайта, который нужно передать и получаете уникальную ссылку, перейдя по которой, получатель сможет присоединиться к Вашей раздаче. Вкладку с созданной ссылкой нельзя закрывать, пока Ваш файл не скачают полностью иначе передача прервется:
- Передача при помощи специальных программ. Для организации прямых шлюзов передачи файлов с компьютера на компьютер существуют и специальные программы. Одна из самых простых и небольших – DirecTransFile. По принципу своей работы она напоминает описанные выше сервисы онлайн-шлюзов, только, в отличие от них, не требует от нас посещения каких-либо сайтов, а также поддерживает докачку файлов и сохранение раздач. Программа имеет англоязычный интерфейс, но обладает довольно простым мастером, который содержит всего три кнопки: "Скачать", "Создать передачу" и "Свернуть в трей". Чтобы передать файл нам нужно нажать вторую кнопку "Create new upload session", после чего указать файл или папку, которую нужно отправить и нажать кнопку "Register", чтобы получить уникальную ссылку на свою раздачу.
Эту ссылку нужно отправить получателю любым способом, и он должен будет ввести ее в первое поле программы и нажать, соответственно, первую кнопку, чтобы начать скачивание.
- Передача при помощи торрентов. Этот способ по сути комбинированный и не является полностью самостоятельным. Однако, его часто используют для передачи больших файлов через пиринговую сеть Bit-Torrent.
Его принцип сводится к созданию маленького торрент-файла, передаче данного файла получателю и последующей загрузки им нужного большого файла. В популярном клиенте uTorrent процесс создания раздачи выглядит примерно так: в меню "Файл" жмем "Создать новый торрент" и в открывшемся окошке указываем путь к файлу или папке, которые мы хотим раздавать. Проверяем, чтобы список трекеров был пустым и нажимаем кнопку "Создать". На вопрос, желаем ли мы создать файл без привязки к трекеру, отвечаем "Да" и все – можем отправлять наш торрент получателю.
Непрямая передача файлов
Прямая передача данных – это хорошо: и скорость высокая, и уровень безопасности, и лимитов никаких нет. Однако, есть в прямой передаче файлов и один минус: на время скачивания файла Ваш компьютер должен быть включен. Если у Вашего получателя или у Вас слишком маленькая скорость подключения к Интернету, то такая раздача может растянуться на сутки и более (в зависимости от размера файла)!
Поэтому, в ряде случаев бывает удобнее воспользоваться услугами сторонних сервисов для размещения Ваших данных и открытия доступа к ним. В отличие от прямой передачи, здесь Вы сначала полностью загружаете свой файл на выбранное файлохранилище, а затем активируете для него публичную ссылку, по которой его сможет скачать получатель.
Преимущество такого способа файлообмена в том, что Вам не нужно постоянно держать свой компьютер включенным – все выгруженные данные доступны онлайн. Однако, и здесь бывают нюансы. Например, у сервиса может быть ограничение на максимальный размер файла (обычно от 1 гигабайта до 10) или ограниченный срок хранения данных. Предлагаю рассмотреть все современные варианты непрямого обмена файлами:
- Использование "облачных" дисков. Это, пожалуй, один из самых современных и удобных вариантов файлообмена, который позволяет довольно гибко управлять своим онлайн файлохранилищем и уровнями доступа к нему.
Онлайн-дисков сегодня существует довольно много, однако, на мой взгляд, удобнее всего все реализовано на сервисе Яндекс.Диск. Здесь нет ограничений на размеры загружаемых файлов, дается 10 гигабайт места (с возможностью бесплатно увеличить до 20, приглашая друзей), а также имеется очень удобная система управления доступом к отдельным папкам и файлам.
Для загрузки файлов на сервер их достаточно перетащить в специально отведенное для этого поле. Чтобы поделиться ссылкой или открыть к ним доступ другим пользователям достаточно выделить загруженный файл (или папку) и в правой части появится панель с доступными действиями – все предельно просто. Если же хочется еще проще, можно скачать программу для ПК или смартфона и управлять своими данными с ее помощью.
- Передача данных через социальные сети. Если у Вас имеется аккаунт ВКонтакте, Facebook или Mail.Ru, то Вы можете передавать небольшие файлы, вложенные прямо в сообщения. В этом плане лучше всего обстоят дела у Контакта. Он позволяет прикреплять файлы размером до 200 мегабайт, тогда как для Фейсбука и Моего Мира от Mail.Ru верхняя планка составляет всего 25 мегабайт. Однако, в случае с Мэйлом все не так однозначно... Дело в том, что файлы, превышающие положенный объем автоматически предлагается загрузить на "Облако Mail.Ru", которое не так удобно, как тот же Яндекс.Диск, но позволяет получить бесплатно до 100 гигабайт свободного места!
Залитый таким способом на "Облако" файл будет прикреплен к сообщению в виде ссылки. Однако, его размер не должен превышать 2 ГБ. В противном случае его придется "разбивать" при помощи файлового менеджера, а затем с его же помощью собирать у получателя на ПК после загрузки им всех частей.
- Передача данных через сервисы временной загрузки. Еще одним способом, который существует примерно лет 5 – 6 является передача данных через специальные сервисы для одноразовой загрузки. Суть их сводится к тому, что загруженный Вами файл автоматически стирается либо сразу после того, как получатель его скачал, либо спустя пару дней.
На мой взгляд, одним из лучших русскоязычных сервисов подобного плана является DropMeFiles.com. Загрузить сюда свои данные объемом до 50 гигабайт можно без регистрации, и Ваши файлы будут храниться здесь до 14 дней!
По завершении выгрузки файла на сервер Вам будет выдана ссылка на него, которую сразу же можно отправить по электронной почте или СМС-сообщением. Также обратите внимание на параметры хранения и обработки Вашего файла. По умолчанию он хранится 7 дней, однако, можно сделать ссылку одноразовой, либо продлить до 2 недель. Опционально есть возможность защиты файла паролем и трансформации ссылки в набор цифр для упрощения скачивания файла при помощи SmartTV.
Существует также еще один способ – передача данных через так называемые файлообменники. Это сервисы, которые предлагают скачать файл либо за деньги без ограничений, либо бесплатно но довольно медленно (примерно на скорости 20 – 128 кбит/сек). Думаю, он (как и некоторые другие) не достоин нашего внимания в виду неудобности для получателя, но не упомянуть о нем я просто не мог :).
Создание собственного сервера
Практически все варианты бесплатного файлообмена мы рассмотрели, однако имеется и еще один, о котором мы еще не упоминали. Для передачи файлов можно использовать не только "чужие" сервисы, но и свой собственный полноценный сервер!
Самый простой способ получить в свое распоряжение сервер – купить в Интернете домен и привязать к нему хостинг. На своем хостинге Вы можете организовать хоть собственный сайт, хоть файлохранилище, однако, такой вариант для некоторых может оказаться весьма дорогостоящим...
Если платить за полноценный хостинг Вы не хотите, но желание заиметь собственный сервер есть, можно пойти другим путем – превратить в сервер Ваш собственный ПК!
Для того, чтобы превратить компьютер в сервер потребуется не так уж и много чего: безлимитный доступ к Интернету (и так имеется у многих) да статический IP-адрес (мой провайдер предоставляет данную услугу всего за дополнительные 10 гривен в месяц, что примерно составляет около 24 рублей по нынешнему курсу).
Если безлимит и адрес у Вас уже есть, осталось определиться с программным обеспечением, которое Вы будете использовать для реализации своих идей. Поскольку в контексте данной статьи мы хотим создать просто файловый сервер (с небольшой нагрузкой и без сайта на нем), то нам вполне хватит конфигурации обычного офисного ПК и даже не придется устанавливать специальную серверную операционную систему!
Остается только определиться с протоколом передачи наших файлов. Для обычного файлового сервера рекомендую использовать протокол FTP. А реализовать его можно при помощи программы FileZilla Server.
При установке сервера можно ничего не менять в его настройках. По завершении инсталляции перед Вами появится диалог входа в панель управления:
При первом запуске нужно указать локальный адрес сервера (по умолчанию 127.0.0.1), порт (тоже можно не трогать) и пароль администратора, после чего нажать "Ok" и мы попадем в панель управления сервером. Первым делом его следует настроить. В моем случае подключение компьютера идет на напрямую, а через маршрутизатор, поэтому активный режим работы сервера мне недоступен. Рассмотрим настройки пассивного. Для этого зайдем в меню "Edit", вызовем пункт "Settings" и в открывшемся окне перейдем в раздел "Passive mode settings":
Здесь нам нужно указать диапазон рабочих портов для доступа к серверу и свой внешний IP-адрес, по которому мы будем обращаться к нашему серверу с удаленных компьютеров.
Закрываем настройки и снова заходим в меню "Edit", но на этот раз входим в раздел "Users":
На первой вкладке ("General") нам нужно нажать кнопку "Add", после чего задать новому пользователю имя и пароль. Когда созданный юзер появится в списке, переходим на следующую вкладку ("Shared folders") и добавляем в список папки, которые будут доступны нам по FTP, а справа от списка папок настраиваем им разрешения (по умолчанию они недоступны для записи, поскольку снят флажок "Write"):
Если Вы все сделали верно, то можно протестировать работоспособность своего сервера. Для этого, если Вы хотите посмотреть файлы с локального ПК, вводим в адресную строку браузера адрес ftp://127.0.0.1 (или Ваш внешний IP, если нужен доступ со стороннего компьютера) и жмем Enter. Должен появится запрос имени и пароля, после чего отобразится список файлов в открытых Вами для доступа папках:
Выше были описаны только общие принципы настройки сервера, однако, у Вас некоторые моменты могут отличаться. Чтобы все правильно сконфигурировать, советую Вам изучить документацию по FileZilla Server.
Как вариант, можно создать не FTP, а HTTP-сервер. Проще всего это сделать при помощи портативной программы HFS. Если Вы имеете доступ к Интернету через роутер, то Вам для использования данной программы нужно будет открыть в нем определенный порт (как это сделать для Вашей модели маршрутизатора, Вы можете найти в Гугле) и прописать его в специальном поле программы.
Вторым шагом на пути к настройке сервера будет указание внешнего IP-адреса. HFS позволяет получить его автоматически. Для этого зайдите в меню "Menu" выделить раздел "IP address" и кликнуть по нижнему пункту – "Find external address". Если все нормально, то внешний адрес должен определиться и появиться в верхней адресной строке вместо текущего локального.
Теперь нам осталось только указать файлы и папки, которые будут доступны через наш сервер. Для этого снова зайдем в "Menu" и выберем пункт "Add files" или "Add folder from disk", в зависимости от того, что мы хотим отправить в общий доступ.
Теперь чтобы подключиться к созданному серверу нам нужно указать его адрес в браузере только без указания протокола, как мы делали это для FTP-подключения. Для большего удобства HFS автоматически генерирует ссылку на себя и ее можно скопировать в буфер обмена, кликнув соответствующую кнопку "Copy to clipboard":
Выводы
Резюмируя все вышеописанное можно сказать, что сегодня существует масса способов передать файлы с компьютера на компьютер. Выбор конкретного варианта передачи зависит только от предпочтений пользователя и объема передаваемых данных.
Если Вы планируете часто напрямую обмениваться файлами с другим человеком, Вам можно рекомендовать пользоваться специальными программами, типа рассмотренного DirecTransFile. Если нужно единоразово передать большой объем информации, рекомендую прибегнуть к услугам онлайн-сервисов мгновенной передачи данных. А, если Вам приходится часто передавать одни и те же файлы, возможно, имеет смысл задуматься над тем, чтобы создать собственный файловый сервер.
Успешного Вам файлообмена и высоких скоростей передачи данных!
P.S. Разрешается свободно копировать и цитировать данную статью при условии указания открытой активной ссылки на источник и сохранения авторства Руслана Тертышного.
- СТАТЬИ
- /
- Компьютер
- /
- Передача файлов
www.bestfree.ru
Как передать большой файл с ПК на ПК?
0
Отправлено 30 Декабрь 2013 - 09:55
В общем замучился я с этой передачей. Есть архив, в распакованном виде 60 Gb. На моём ПК есть место только под этот распакованный архив, чтобы его распаковать нужно ещё минимум 60, что позволить просто себе не могу. Ну архив я распаковал на ноутбуке, но вот проблема как его сейчас передать на ПК. Внешнего жёсткого диска нет, кабель создать сеть тоже нет. Что я пробовал: - качал программу Ammyy Admin, но передаёт 85% файла и обрывается, дальше никак (( - создавал на ноутбуке торрент файл, не хочет он качать почемуто (( Что ещё можно придумать?Биржа комментариев и отзывов | Лучший VDS хостинг в России
Отправлено 30 Декабрь 2013 - 10:17
Компы рядом? Или по интернету хотите передать? Если компы рядом через кабель компьютер-компьютер.Очень качественный хостинг. + Выгодный WMZ кредит.
Отправлено 30 Декабрь 2013 - 10:19
Купить кабель! Лучший вариант и недорого!Отправлено 30 Декабрь 2013 - 13:37
Сделать облако на сервисе МАЙЛ,там 100 гигов бесплатно или больше. Сервисов облачных хранилищ море,главное по лимиту подобрать. Синхронизировать с компьютера файл в облако и с другого компьютера скачать и все.. p.s Все бесплатно и не нужно никаких кабелей покупать и искать кабеля и внешние диски для передачи. Быстро и без гемора... Облако таких целей есть.Отправлено 30 Декабрь 2013 - 15:59
Rexxar,razzor, не могу сейчас купить кабель, уже только после новогодних праздников, поэтому сейчас не вариант. Хотелось обойтись без проводов.BLIK, если скорость скачивания у меня отличная, то аплоад ужасный. Я эти 60 гигов неделю буду загружать, и то 100%, что зальётся с ошибкой.
Хотелось бы как-то без проводов, через интернет хорошо бы было. Есть на ноуте wifi и модем с wifi, который к компу подключен, но разумного ответа не нашёл. Ещё как вариант через удалённый доступ к рабочему столу, но стандартными средствами нельзя заливать файлы.Биржа комментариев и отзывов | Лучший VDS хостинг в России
Отправлено 30 Декабрь 2013 - 16:02
BLIK, если скорость скачивания у меня отличная, то аплоад ужасный. Я эти 60 гигов неделю буду загружать, и то 100%, что зальётся с ошибкой.
Там не загружать, а установи клиент на компьютер и просто синхронизируй папку с облаком... И она сама упадет в облако.. И на другом компьютере установи клиент и зайди в облако и синхронизируй папку уже с облака на компьютер..Отправлено 30 Декабрь 2013 - 16:07
BLIK, эх на днях это облако снёс на компе. Но всё же попробую сейчас. О результатах отпишусьБиржа комментариев и отзывов | Лучший VDS хостинг в России
Отправлено 30 Декабрь 2013 - 16:08
BLIK, вы не поняли технологию Чтоб оно туда упало, оно должно загрузиться.Если без кабеля и без облачных сервисов, то только волшебная палочка поможет вам.
Потому, что дело в интернете, многие интернет-провайдеры и в том числе хостинг-провайдеры, облачные сервисы ограничивают скорость загрузки/скачивания таких файлов, чтоб не грузили их почем зря. А купить кабель можно хоть через инет, за 1000 рублей привезут даже в район думаю, а в город тем более.Очень качественный хостинг. + Выгодный WMZ кредит.
Отправлено 30 Декабрь 2013 - 16:13
Запустил синхронизацию, жду )Если облако не поможет, то порежу файл на куски и флешкой перенесу, а на ПК склею.Биржа комментариев и отзывов | Лучший VDS хостинг в России
Отправлено 30 Декабрь 2013 - 16:15
BLIK, вы не поняли технологию Чтоб оно туда упало, оно должно загрузиться.
Конечно загрузить. Только устанавливая клиент и делая синхронизацию обрывов меньше.Это так к слову. Но вам только кабель.www.MasterWebs.ru