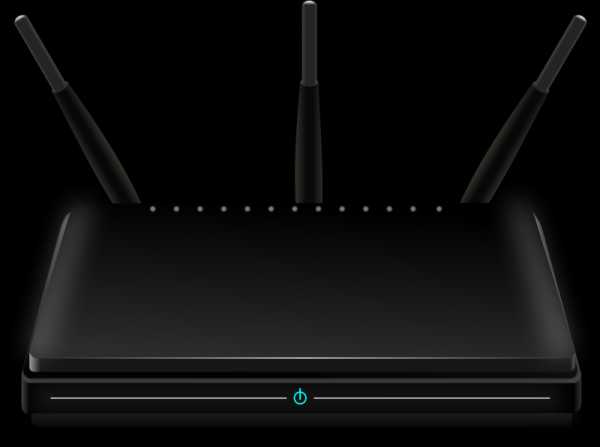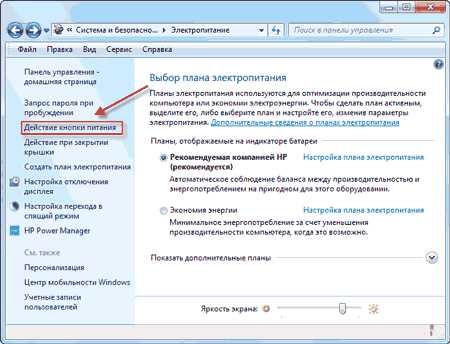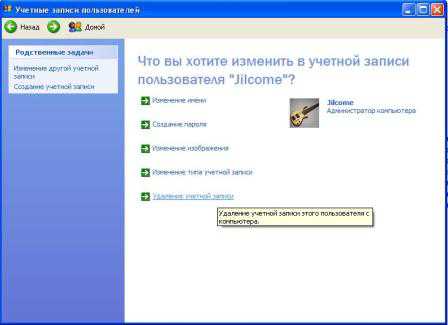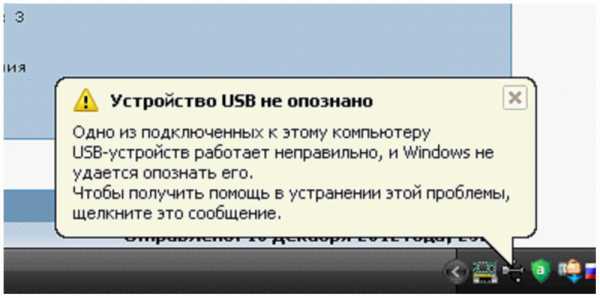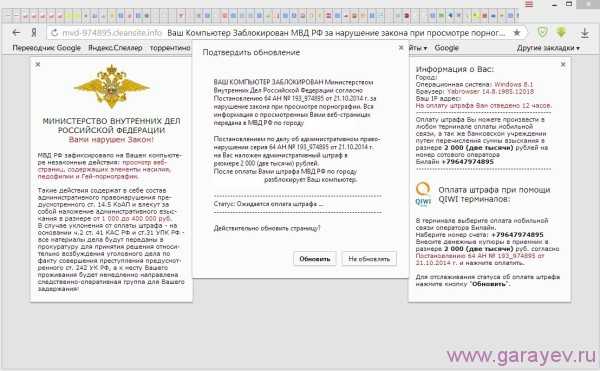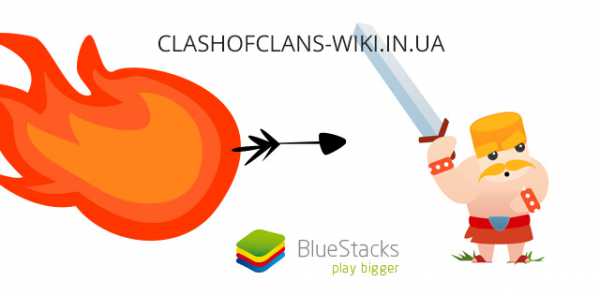Как установить егаис на компьютер самостоятельно
Инструкция по установке УТМ ЕГАИС
УТМ – это программное обеспечение для отправки сведений об обороте или розничной торговле алкогольным товаром. Поскольку у модуля нет графического интерфейса, следует интегрировать УТМ с применяемой товаро-учётной системой.

Данный модуль устанавливается на ПК по месту деятельности предприятия. Если организация имеет несколько структурных подразделений оптовой или розничной реализации – устанавливают в каждой составной части предприятия.
Чтобы при работе с УТМ не возникало вопросов, необходимо учесть следующие рекомендации:
- УТМ можно устанавливать как самостоятельно, так и при обращении в территориальные органы Росалкогольрегулирования;
- устанавливать модуль нужно согласно техническим требованиям;
- отправка информации с одной рабочей станции по УТМ невозможна, на каждое структурное подразделение требуется отдельная установка;
- ИП, торгующие пивом, пивными напитками и сидором, устанавливают модуль на одной рабочей станции;
- для работы используют любую бухгалтерскую систему, передающую сведения установленного формата через УТМ.
Личный кабинет
При наличии электронной подписи для ЕГАИС можно приступать к регистрации в личном кабинете.

Действия в личном кабинете:
- открыть портал и войти в личный кабинет;
- нажать «Ознакомиться с условиями…» – это необходимо для проверки правильности выполнения условий доступа;
- при недостатке компонентов система предлагает скачать и инсталлировать нужный дистрибутив;
- после проверки нажать «Перейти в личный кабинет»;
- в графе «Введите PIN код (ГОСТ)» указать пароль для приложения;
- нажать «Показать сертификаты»;
- затем открыть окно личного кабинета с отображением сертификата КЭП.
Обязательными условиями для регистрации являются:
- наличие ОС от Windows XP, ОЗУ от 2 Гб, процессора от 1,9 ГГц и дискового накопителя от 50 Гб;
- программный компонент для работы с УКЭП (усиленной квалифицированной электронной подписью), он будет корректно работать при использовании браузера Internet Explorer версии не ниже 9.0;
- наличие УКЭП аппаратного ключа.
Перед регистрацией в личном кабинете для приёмки алкоголя организации необходимо:
- иметь крипто-ключ JaCarta с крипто-провайдером SE PKI/ГОСТ;
- иметь УКЭП для защищённой связи с ЕГАИС.
Только после этого самостоятельно или с помощью УТМ регистрируются в личном кабинете, приобретают программу для работы с ЕГАИС или модернизируют товароучётную систему для соответствия техническим требованиям ЕГАИС.
Если деятельность компании заключается в розничной торговле алкогольной продукцией, то ей также перед регистрацией в личном кабинете потребуется наличие аппаратного крипто-ключа JaCarta и УКЭП для ЕГАИС. После на ПК инсталлируется УТМ и приобретаются взаимодействующие с модулем POS-терминалы, имеющие сканеры для считывания марок.
Особенности установки
Для регистрации в личном кабинете и последующей работы на официальном сайте ЕГАИС egais.ru существуют два установочных файла: для работы с интернет-подключением и без него.
После скачивания нужного модуля сразу выполняется следующее:
- проверяют, выставлено ли на ПК актуальное время или дата;
- для отключения контроля учётной записи нажимают «Win+X» — «Панель управления» и снимают отметку с параметра «Использовать контроль учётной записи»;
- отключают антивирусную программу;
- выключают встроенный в Windows межсетевой экран и Защитник Windows, что делается путём нажатия «Win+X» — «Панель управления» — «Администрирование» — «Службы» — «Остановить»;
- убираются все носители кроме ключевого и сертификата;
- на JaCarta имеется только по одному ключу ГОСТ и RSA;
- далее нажимают ПКМ по дистрибутиву, выбирают «Свойства» — «Общие» — «Разблокировать»;
- после ПКМ запускается установочный файл дистрибутива модуля, выбрав меню «Запуск от имени администратора».
После выполняют подключение, генерацию RSA ключа и загрузку транспортного модуля.

В подключение к ЕГАИС входят следующие этапы:
- запись на ключ сертификата усиленной квалифицированной электронной подписи;
- вход в личный кабинет на официальном сайте ЕГАИС.
Генерация RSA-ключа
- кликнуть в личном кабинете по сертификату;
- нажать «Получить ключ»;
- выбрать необходимый пункт в открывшемся перечне.
После генерации ключа носитель может работать с модулем.
С подключением к интернету
После получения ссылки для скачивания дистрибутива файл сохраняют и инсталлируют.
При установке универсального транспортного модуля пользователь делает следующее:
- клик правой кнопкой мыши по сохранённому файлу от имени администратора;
- открытие мастера установки универсального транспортного модуля;
- выбор папки инсталляции;
- выбор папки создания ярлыка;
- клик по кнопке «Далее»;
- выбор дополнительной предлагаемой задачи (создать ярлык на рабочем столе);
- нажатие на «Установить»;
- клик по кнопке «Завершить» при появлении соответствующего диалогового окна.
 Далее в USB-порт ПК вставляется носитель с сертификатом для ЕГАИС, а в открывшемся диалоговом окне после инсталляции указывается стандартный ПИН-код без пробелов, носители JaCarta и Рутокена.
Далее в USB-порт ПК вставляется носитель с сертификатом для ЕГАИС, а в открывшемся диалоговом окне после инсталляции указывается стандартный ПИН-код без пробелов, носители JaCarta и Рутокена.
После нужно кликнуть «Поиск», поставить отметку «Использовать сертификат с кодом» и нажать «Далее». Откроется новое диалоговое окно. В нём выставляются настройки для доступа в интернет. При указании правильных данных в окне появятся зелёные галочки.
Снова нажимают «Далее». В открывшемся окне вводят ПИН-код пользователя ГОСТ, нажимают «Поиск» и «Использовать сертификат». После клика по кнопке «Далее» начнётся инсталляция.
Если инсталляция успешно завершена, нажимают «Далее», открывают браузер и проверяют корректность установки транспортного модуля. При верных настройках открывается окно с УТМ, сроком действия сертификата, shangeSet и номером сборки программы.
Без подключения
Алгоритм установки УТМ включает следующие действия:
- запуск дистрибутива модуля от имени администратора;
- ожидание окончания инсталляции;
- указание PIN пользователя.
Далее запускают службы транспортного модуля, также проверяют корректность его работы. При правильной настройке открывается окно с версией УТМ, номером сборки и идентификатором shangeSet. Это обозначает корректность инсталляции транспортного модуля.
Подробная инструкция
Модуль, предоставленный Федеральной службой регулирования алкогольного рынка, не имеет графического интерфейса.
Подробная инструкция по инсталляции и работе с транспортным модулем включает следующие действия:
- в личном кабинете ЕГАИС нажимают «Транспортный модуль», вводят адрес электронной почты, делают клик по кнопке «Отправить»;
- загружают дистрибутив на жёсткий диск;
- нажимают «Далее» для инсталляции модуля;
- выбирают папку и делают клик по кнопке «Далее»;
- выбирают места для создания ярлыка;
- вновь нажимают «Далее»;
- жмут на кнопку «Установить»;
- ожидают завершения инсталляции;
- делают клик по кнопке «Завершить»;
- после этого вводят PIN для аппаратного ключа JaCarta (по умолчанию он состоит из восьми единиц);
- нажимают кнопку «Поиск»;
- у строки «Использовать сертификат» ставят галочку;
- жмут «Далее»;
- вводят PIN для ГОСТа (по умолчанию состоит из комбинации 0987654321);
- нажимают кнопку «Поиск».
Системой автоматически выполнится инсталляция и загрузка транспортного терминала, и сделает запуск по ЕГАИС.
Как проверить работу
Проверка корректности работы транспортного модуля выполняется при вводе адреса доступа, созданного при настройке магазина, в адресной строке браузера. При правильной установке модуля после ввода localhost:8080 в окне отображается информация о версии транспортного модуля.

Отсутствие этой вкладки сигнализирует о том, что транспортный модуль либо не работает, либо не запущен. Также стоит проверить, вставлен ли носитель с JaCarta в USB-порт.
Модуль запускается следующими способами:
- в панели уведомлений: по значку герба кликнуть ПКМ «Запустить»;
- комбинацией «Win+X» — «Панель управления» — «Администрирование» — «Службы», после чего нужно найти Transport или Transport-Updater, выбрать необходимое и нажать кнопку «Запустить».
Обязательно следует учесть, что для запуска транспортного модуля требуется время. При корректной работе УТМ рекомендуется проверить настройки самого браузера.
В некоторых случаях требуется установка вручную, при которой выполняют следующие действия:
- находят на ПК службы «Транспорт», «Модуль управления» и «Мониторинг»;
- запускают их от имени администратора;
- если службы не активны, вопрос решается через «Win+X» — «Панель управления» — «Администрирование» — «Службы», находят необходимые пункты и правой кнопкой мыши запускают.
Затем проверяется работоспособность универсального транспортного модуля путём ввода «localhost:8080» в адресной строке браузера.
Настройка и обновление
Подключают УТМ в разделе «Администрирование», нажимая кнопки «Настройки номенклатуры» и «Настройки обмена с ЕГАИС», и устанавливая флажок у фразы «Алкогольная продукция».
Далее следуют таким рекомендациям, как:
- В поле «Дата начала работы с ЕГАИС» устанавливается дата формировки журнала регистрации розничной торговли спиртосодержащей продукции. Обычно в качестве этой даты выбирают первое января текущего года.
- В меню «Дата начала розничных продаж в ЕГАИС» ставится дата, с которой начнутся запросы кода марки при оформлении розничной продажи спиртосодержащих товаров.
- В списке бухгалтерской программы нажимают кнопку «Создать» и вводят необходимые данные об УТМ.
Пользователи могут выбрать формат обмена.
Транспортный модуль обновляется автоматически у всех пользователей в любой момент. В этот период у большинства пользователей на ПК работают антивирусные программы и брандмауэры, ввиду чего обновление УТМ может быть некорректным, и модуль перестанет работать. Удалится и документационная база старого модуля, поэтому пользователям рекомендуется сохранять базу и обновлять версию УТМ вручную. Для этого:
- останавливают транспортную службу;
- запускают файл StopDaemon.bat;
- качают установочный файл УТМ последней версии с официального сайта ЕГАИС;
- деинсталлируют старую версию;
- устанавливают новую;
- при появлении окна для разрешения к «Java» устанавливают «Частные сети» и «Разрешить доступ»;
- в появившемся диалоговом окне вводят PIN для сертификата, делают «Поиск» и ставят флажок у фразы «Использовать сертификат…»;
- делают клик по кнопке «Далее»;
- выбирают «Без прокси» или вводят настройки прокси;
- вводят PIN для ГОСТ, нажимают кнопку «Поиск».
После откроется диалоговое окно по предложению воспользоваться старой версией. Жмут «ОК» и выбирают путь к папке transportDB. При появлении фразы «Установка успешно завершена» делают клик по кнопке «Далее» и проверяют корректность работы.
Настройка УТМ для работы через Wi-Fi представлена ниже.
Рекомендуем другие статьи по теме
znaybiz.ru
Инструкция по установке УТМ ЕГАИС
Для подключения к ЕГАИС Розница (в части подтверждения факта закупки) необходимо: 1. Приобрести квалифицированную электронную подпись на носителе JaCarta 2. Установить Единый клиент JaCarta в соответствии с разрядностью Вашей операционной системы (32-х или 64-х разрядной). 3. Установить JAVA последней версии. 4. Установить компонент «Фсрар-Крипто 2» 5. Наличие браузера INTERNET EXPLORER версии 9 и выше.
Порядок установки:
1. Зайти на сайт egais.ru через INTERNET EXPLORER и нажать «Войти в личный кабинет», далее необходимо нажать «Ознакомиться с условиями и проверить их выполнение». 2. Нажмите «Начать проверку».

3. Если выскочит окно (см. рис. ниже), поставьте галку и нажмите «RUN». 
4. Если при проверке прошли не все этапы, скачайте и установите предложенные программные компоненты. 5. После удачной проверки системы, появится кнопка «Перейти в личный кабинет», нажмите ее. 6. Введите ПИН код контейнера, где у Вас записан КЭП для ЕГАИС (по умолчанию ПИН код 0987654321).
7. Нажмите «показать сертификаты», далее выберете «сертификат вашей организации» и Вы попадете в личный кабинет ЕГАИС. 8. В личном кабинете Вам необходимо получить дополнительный RSA сертификат, для идентификации в ЕГАИС и защищенного соединения с сервером. 9. Перейдите в раздел «Получить ключ».




12. В результате на JaCarta запишется RSA ключ. Сообщите номер RSA ключа своим поставщикам. Чтобы посмотреть номер ключа RSA: — откройте утилиту «Единый клиент JaCarta». — Нажмите перейти в «режим администрирования» в нижнем левом углу. — Перейдите на вкладку PKI.


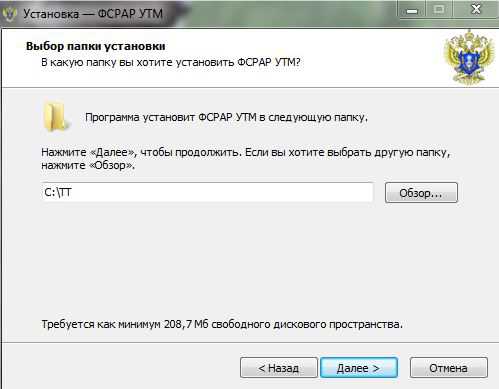
15. После установки УТМ, откроется следующее окно: 
16. Введите ПИН код RSA ключа (по умолчанию ПИН код 11111111) и нажмите далее. 17. На следующем этапе УТМ проверяет соединение с сервером.

Если проверка не прошла, повторяйте попытку, пока она не завершиться успехом. Если все же проверка не проходит, значит на сервере ЕГАИС проводятся работы, установку УТМ необходимо будет повторить спустя некоторое время. Если проверка прошла, Вы перейдете на следующее окно. 18. На следующем окне УТМ запросит ПИН код от ключа КЭП (по умолчанию ПИН код 0987654321). Выберете сертификат Вашей организации и нажмите далее.

19. На последнем этапе, УТМ закончит установку необходимых компонентов. 
20. В результате на рабочем столе должно появиться шесть ярлыков для запуска УТМ. 
При включении ПК или перезагрузки, необходимо запускать три ярлыка со словом «Запустить» УТМ ЕГАИС установлен. 21. Далее Вам необходимо произвести настройку вашей товаро-учетной системы, которая способна работать с УТМ ЕГАИС.
О том как настроить Ваши учетные системы, уточняйте у поставщика этой системы.
ЗАКАЗАТЬ ПОДКЛЮЧЕНИЕ К ЕГАИС
egais.spb.ru
Шаги при настройке ЕГАИС
С начала 2016 весь оборот алкоголя в РФ должен быть учтен. Для этого используется Единая государственная автоматизированная информационная система. Установка и настройка ЕГАИС имеет некоторые пункты. Во всех тонкостях конфигурации мы и разберемся и пройдем по ним по списку. Далее необходимо произвести установку, настройку и регистрацию вашей организации в системе. Организации имеют разные способы настройки и проверки, и процесс их подключения будет ниже.
 Необходимые требования
Необходимые требования
Следующие требования должны быть выполнены для работы с системой:
- Наличие программ ЕГАИС;
- Соединение с сетью интернет;
- Получение ключа КЭП.
Обращаем внимание, что работа настроена только с одним браузером – INTERNET EXPLORER (версия 9 или выше), который должен быть установлен на компьютере и обновлен до последней версии.
Настройка ЕГАИС для торговли алкоголем
Следующими пунктами настройки ЕГАИС организаций, занимающихся оптовой и розничной торговлей алкоголя будут:
- Покупка необходимого крипто-ключа;
- Далее запись на него файла сертификата электронной подписи;
- Переход в личный кабинет на сайте https://egais.ru для регистрации;
- Генерация RSA-ключа;
- Загрузка и проверка УТМ (модуля);
- Дальнейшая настройка ПО (нередко это 1С:Предприятие, но может быть и другое), для настройки обратитесь к технической документации на него и не забудьте обновить до последней версии с поддержкой ЕГАИС.
Подробная информация о некоторых пунктах, в том числе настройке ключей, проверке и записи файлов, следует ниже.
Инструкция для производителей
Для импортеров и производителей алкогольной продукции получение доступа к необходимой для всех системе ЕГАИС несколько сложнее.
Для подключения необходимо следующее:
- Следует начать с нужного оборудования;
- Отправить в Росалкогольрегулирование запрос на выдачу программ для ЕГАИС, куда необходимо приложить DVD-диск и flash носитель для файлов;
- Установить программу на вашем оборудовании;
- Отправить в Росалкогольрегулирование акты о готовности к подключению.
Государственный орган, должен сформировать и добавить вам всю необходимую документацию со своей стороны, а также файл регистрации на flash носителе.
ПО для работы крипто-ключа
Крипто-ключ JaCarta содержит в себе 2 хранилища ГОСТ и PKI. Чтобы работать с ними требуется специальное ПО для каждого, загрузить которое можно по ссылке: https://www.aladdin-rd.ru/support/downloads/jacarta/. Установить эти файлы обычно удается без каких-либо сложностей.
После того как компоненты будут установлены, нужно подключить крипто-ключ и проверить, чтобы он определился в системе, а также чтобы имелись необходимые драйвера.
После этого потребуется настройка службы INTERNET EXPLORER. А именно в «Свойства браузера» во вкладке нужно нажать кнопку «сайт» и добавить service.egais.ru как проверенный.
Если на момент настройки ЕГАИС у вас нет КЭП, то для работы можно использовать тестовую, скачав ее из личного кабинета. Чтобы получить подпись нужно перейти по ссылке: https://egais.ru/testkey/innkpp и ввести там ИНН и КПП вашей организации.
Далее проходим следующие этапы:
- Скачайте генератор с сайта;
- Установите файл;
- Нужно нажать запуск;
- Заполняем необходимые поля;
- Перейдем на надпись «Генерация»;
- Ждем ключ.
При запросе пароля вводим следующее: 0987654321. То, что получили, подгружаем на сайт.
Далее ждем генерации необходимого сертификата, что может занять некоторое время, после которого он будет прислан на указанную почту. После этой операции нужна проверка того, что подключение прошло правильно. Для этого требуется запустить Единый клиент JaCarta, а также программу для работы с хранилищем ГОСТ.
Инструкция по установке УТМ ЕГАИС
Сразу оговоримся, что существует 2 версии транспортного модуля. При использовании основной версии все данные передаются в орган. Поэтому, следуя инструкции, для тестирования модуля используем специальную версию файла, которую также можно скачать в личном кабинете на сайте ЕГАИС. Лишь после прохождения всех тестов и отладки оборудования допустимо менять тестовую версию модуля на обычную.
- Необходимое для работы модуля ПО можно скачать из личного кабинета, оно устанавливается по умолчанию
- Затем требуется подключение крипто-ключа
- Распаковка файлов приведет к установке транспортного терминала и потребуется подключение ключа
- В первую очередь инсталлятор запросит пароль, необходимый к PKI (который представляет собой 11111111)
Все это нужно чтобы установилось защищенное соединение с серверами ЕГАИС.
Внимание: вам следуем запомнить код сертификата, т. к. это и есть ваш идентификатор для ФСРАР, который пригодится позже, при настройке утилит для продажи алкоголя. Его можно в любое время увидеть в свойствах сертификата.
Если проверка не работает, нужно повторять снова. Если после нескольких попыток не получится, то возможно на сервере ЕГАИС проводятся работы, а установка УТМ должна быть произведена позже. После прохождения проверки необходимо перейти в следующее окно.
Далее нужно ввести пароль к хранилищу ГОСТ, который равен набору цифр 0987654321 и содержит КЭП, которая нужна для проверки подлинности отправляемых вами сведений.
После этого установка перейдет к заключительному этапу, а установщик получит доступ к серверам ЕГАИС и к необходимым сведениям, а затем произведет начальную настройку ПО под определенного клиента. В дальнейшем работа с этим транспортным модулем будет доступна только с данным экземпляром крипто-ключа.
Далее проверка работы транспортного модуля проводится через набор IP-адреса в браузере.
Несмотря на низкое соответствие новой системы требованиям, ее сбои и то, что она не поддерживает большую часть операционных систем Windows, браузеров (только INTERNET EXPLORER) наличие ЕГАИС для работы организаций, которые продают алкогольную продукцию обязательно. При настройке ЕГАИС нужно внимание.
blog.it-terminal.ru
Подключаемся к ЕГАИС. Практика
Продолжая тему подключения к ЕГАИС перейдем к практической части вопроса. К сожалению, разработчики системы меняют правила и технические условия буквально на ходу. Данный материал был уже практически готов, когда разработчики неожиданно ограничили список поддерживаемых браузеров одним IE, пришлось переделывать готовый материал. Поэтому, несмотря на то, что все наши статьи обязательно проверяются на практике, может получиться так, что данная информация окажется неверной или устаревшей, в тоже время мы будем стараться оперативно поддерживать данный материал в актуальном состоянии.
Прежде всего убедитесь, что ваш компьютер соответствует системным требованиям для установки транспортного модуля. В частности, у вас должна быть установлены ОС Windows 7 или новее и Internet Explorer 9 или новее. Как видим, ничего особого от системы не требуется, если вы используете актуальные версии ОС и регулярно обновляете систему - все необходимое у вас уже есть, в противном случае необходимо будет привести ПО в соответствие. Также потребуется установка Java 8, которая требуется для работы транспортного модуля.
Устанавливаем ПО для работы с крипто-ключом JaCarta
Как мы уже говорили, используемый в системе крипто-ключ JaCarta содержит в себе два хранилища ГОСТ и PKI, для работы с каждым из них требуется свое ПО, которое можно скачать и установить по отдельности, также имеется единый клиент, который объединяет все необходимые инструменты в одном пакете.
 Перейдем на страницу https://www.aladdin-rd.ru/support/downloads/jacarta/ и ознакомимся со списком предлагаемого ПО. Первым в списке предлагается Единый Клиент JaCarta и JaCarta SecurLogon 2.7.0.1226, на наш взгляд - это наиболее удобное решение и нет причин от него отказываться. На настоящий момент Единый клиент не поддерживает Windows 10, поэтому если вы используете данную ОС, то вам потребуется скачать и установить пакеты JaCarta ГОСТ для Windows и JaCarta PKI для Windows.
Перейдем на страницу https://www.aladdin-rd.ru/support/downloads/jacarta/ и ознакомимся со списком предлагаемого ПО. Первым в списке предлагается Единый Клиент JaCarta и JaCarta SecurLogon 2.7.0.1226, на наш взгляд - это наиболее удобное решение и нет причин от него отказываться. На настоящий момент Единый клиент не поддерживает Windows 10, поэтому если вы используете данную ОС, то вам потребуется скачать и установить пакеты JaCarta ГОСТ для Windows и JaCarta PKI для Windows.
 Собственно, установка указанного ПО производится обычным образом и не таит каких-либо трудностей.
Собственно, установка указанного ПО производится обычным образом и не таит каких-либо трудностей.
 После установки ПО подключаем крипто-ключ и убеждаемся, что он определился в системе и были установлены все необходимые драйвера.
После установки ПО подключаем крипто-ключ и убеждаемся, что он определился в системе и были установлены все необходимые драйвера.
 Получение тестовой КЭП
Получение тестовой КЭП
Если вы при покупке крипто-ключа сразу не получили квалифицированную электронную подпись (КЭП), что мы настоятельно рекомендуем сделать, на время настройки и проверки можно использовать тестовую КЭП. Для этого перейдите на страницу https://egais.ru/testkey/innkpp и введите ИНН и КПП организации.
 Все, что нас интересует на этой страничке - это ссылка на генератор, скачиваем его.
Все, что нас интересует на этой страничке - это ссылка на генератор, скачиваем его.
 Запускаем его, заполняем необходимые поля и нажимаем Генерация, ключ запросит пароль от хранилища ГОСТ, по умолчанию это 0987654321, вводим его и ждем окончания генерации запроса. Единственная тонкость - в качестве почтового адреса нужно указать тот, который использовался вами для регистрации в личном кабинете ФСРАР.
Запускаем его, заполняем необходимые поля и нажимаем Генерация, ключ запросит пароль от хранилища ГОСТ, по умолчанию это 0987654321, вводим его и ждем окончания генерации запроса. Единственная тонкость - в качестве почтового адреса нужно указать тот, который использовался вами для регистрации в личном кабинете ФСРАР.
 Полученный запрос загружаем на сайт, не забудьте выбрать файл запроса, прежде чем нажать кнопку Загрузить и продолжить.
Полученный запрос загружаем на сайт, не забудьте выбрать файл запроса, прежде чем нажать кнопку Загрузить и продолжить.
 Теперь можно пойти пообедать или заняться другими делами, сертификат генерируется в течении некоторого времени и будет прислан на почту. Скачайте его в любое удобное место и запишите в ключ используя утилиту генератора.
Теперь можно пойти пообедать или заняться другими делами, сертификат генерируется в течении некоторого времени и будет прислан на почту. Скачайте его в любое удобное место и запишите в ключ используя утилиту генератора.
 После чего запустите Единый клиент JaCarta или утилиту для работы с хранилищем ГОСТ и убедитесь, что запись сертификата КЭП прошла успешно.
После чего запустите Единый клиент JaCarta или утилиту для работы с хранилищем ГОСТ и убедитесь, что запись сертификата КЭП прошла успешно.
 Генерация RSA-ключа
Генерация RSA-ключа
После того как вы получили КЭП следует выполнить генерацию сертификатов для торговых точек. Для этого перейдите на страницу https://service.egais.ru/checksystem и нажмите кнопку Ознакомиться с условиями и проверить их выполнение, появится страничка проверки системных требований. К сожалению, другого пути в личный кабинет нет и через проверку придется проходить каждый раз, благо посещать его нужно не столь часто.

Если вы выполнили все требования к ПО, то первые два пункта проверки вы должны пройти успешно. Кстати, довольно интересно упоминание в первом пункте Windows XP, теоретически можно попробовать запустить транспортный модуль на его основе.
Дополнено. С 13.12.15 в перечень поддерживаемых систем официально добавлена Windows XP SP3.
Следующий шаг - установка модуля Фсрар-Крипто 2, для этого просто скачайте и запустите инсталлятор по ссылке.
 После чего, в очередной раз повторив проверку, вы наконец попадете в личный кабинет. Прежде всего нужно получить RSA-ключ для защищенного соединения, для этого перейдите в одноименный раздел и выберите нужную торговую точку. Учтите, что каждый ключ должен быть записан на свой токен, при этом проделать всю эту операцию можно и на одном компьютере.
После чего, в очередной раз повторив проверку, вы наконец попадете в личный кабинет. Прежде всего нужно получить RSA-ключ для защищенного соединения, для этого перейдите в одноименный раздел и выберите нужную торговую точку. Учтите, что каждый ключ должен быть записан на свой токен, при этом проделать всю эту операцию можно и на одном компьютере.

Процесс максимально прост. Выбираем торговую точку и нажимаем Сформировать ключ, затем вводим пароль от PKI хранилища, по умолчанию 11111111, после чего будет произведена генерация и запись ключа в токен.
 После успешной записи ключа токен полностью готов к работе и можно переходить к установке транспортного модуля.
После успешной записи ключа токен полностью готов к работе и можно переходить к установке транспортного модуля.
 Установка транспортного модуля
Установка транспортного модуля
Для получения транспортного модуля снова перейдите в личный кабинет. Обратите внимание, что существует две версии транспортного модуля: тестовая и рабочая. Все передаваемые по рабочему УТМ данные фиксируются в ЕГАИС и использовать его для проверки и тестирования работы недопустимо. На этом этапе следует установить тестовый транспортный модуль и только после того, как вы настроите всю систему и убедитесь в ее работоспособности следует переустановить транспортный модуль на его рабочую версию.
Скачайте нужный дистрибутив и запустите установку, особых затруднений первый этап установки вызвать не должен.
 А вот дальше потребуется крипто-ключ и определенная доля внимательности. Прежде всего будет неплохо найти для крипто-ключа постоянное место, так как при его отсутствии транспортный модуль не загрузится и его службы потребуется запускать вручную.
А вот дальше потребуется крипто-ключ и определенная доля внимательности. Прежде всего будет неплохо найти для крипто-ключа постоянное место, так как при его отсутствии транспортный модуль не загрузится и его службы потребуется запускать вручную.
После распаковки необходимых файлов будет произведена установка транспортного терминала, которая использует зашифрованные файлы и требует наличия ключа. Сначала инсталлятор спросит у вас пароль к PKI хранилищу (11111111) и предложит выбрать RSA-ключ. Это необходимо для установки защищенного соединения с серверами ЕГАИС.
 Запомните код сертификата, это ваш ФСРАР ИД, он потребуется вам позже, при настройке товароучетного ПО, также его можно всегда посмотреть в свойствах сертификата.
Запомните код сертификата, это ваш ФСРАР ИД, он потребуется вам позже, при настройке товароучетного ПО, также его можно всегда посмотреть в свойствах сертификата.

Затем потребуется указать пароль к хранилищу ГОСТ (0987654321), содержащий КЭП, которая требуется для удостоверения подлинности передаваемых от имени вашей организации данных.
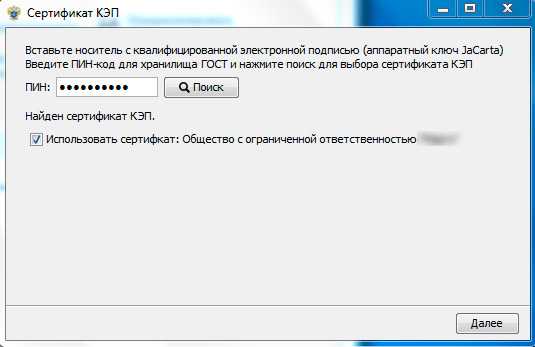 После чего установка перейдет в заключительную стадию, на этом этапе инсталллятор подключится к серверам ЕГАИС, получит необходимые данные и произведет начальное конфигурирование ПО под конкретного клиента. Впоследствии работа с данным транспортным модулем будет возможна только при наличии того экземпляра крипто-ключа с которым производилась установка.
После чего установка перейдет в заключительную стадию, на этом этапе инсталллятор подключится к серверам ЕГАИС, получит необходимые данные и произведет начальное конфигурирование ПО под конкретного клиента. Впоследствии работа с данным транспортным модулем будет возможна только при наличии того экземпляра крипто-ключа с которым производилась установка.
 Проверить работу транспортного модуля можно набрав в браузере IP-адрес или имя хоста с указанием порта 8080.
Проверить работу транспортного модуля можно набрав в браузере IP-адрес или имя хоста с указанием порта 8080.
 Настройка товароучетного ПО
Настройка товароучетного ПО
В нашем примере будет использоваться товароучетное ПО системы 1С:Предприятие, если вы используете программные продукты иных производителей, то обратитесь к технической документации на них.
Прежде всего следует обновить конфигурацию до актуальной версии с поддержкой ЕГАИС, на сегодня сертифицированной конфигурацией для ЕГАИС является 1С:Розница, но работа с ЕГАИС также поддерживается и в Управлении торговлей. В дальнейшем все примеры будут относиться к 1С:Розница 1.0, однако другие конфигурации 1С настраиваются идентичным образом, различия незначительны.
После обновления конфигурации перейдем в параметры учета и на закладке Учет алкоголя установим галочку Учитывать алкогольную продукцию.
 Затем перейдем ниже по ссылке Транспортные модули и создадим настройку для работы с нашим УТМ. Название можете выбрать произвольно, правильно нужно указать ваш ФСРАР ИД и сетевой адрес УТМ. Напоминаем, ФСРАР ИД можно посмотреть в номере сертификата RSA-ключа.
Затем перейдем ниже по ссылке Транспортные модули и создадим настройку для работы с нашим УТМ. Название можете выбрать произвольно, правильно нужно указать ваш ФСРАР ИД и сетевой адрес УТМ. Напоминаем, ФСРАР ИД можно посмотреть в номере сертификата RSA-ключа.
 Ниже перейдем по второй ссылке Используемые транспортные модули и укажите транспортный модуль, используемый в данной торговой точке. Поясняем, справочник Транспортные модули магазинов содержит сведения обо всех УТМ во всех торговых точках, вам нужно из этого списка выбрать нужный. Данная настройка делает запись в регистр сведений которая связывает между собой место реализации (Магазин в терминах 1С:Розница), юридическое лицо и относящийся к ним УТМ.
Ниже перейдем по второй ссылке Используемые транспортные модули и укажите транспортный модуль, используемый в данной торговой точке. Поясняем, справочник Транспортные модули магазинов содержит сведения обо всех УТМ во всех торговых точках, вам нужно из этого списка выбрать нужный. Данная настройка делает запись в регистр сведений которая связывает между собой место реализации (Магазин в терминах 1С:Розница), юридическое лицо и относящийся к ним УТМ.
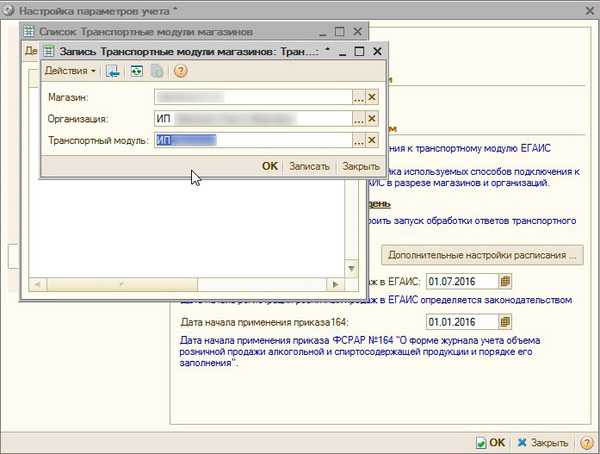
Наконец перейдем к настройке расписания, так как в начале работы с ЕГАИС приходится довольно часто запрашивать данные, то мы поставили повторение задания каждые 30 секунд, впоследствии это значение следует откорректировать в соответствии с реальными потребностями.
 Напоследок загляните на вкладку Обмен данными и убедитесь, что он включен и указан пользователь для выполнения регламентных заданий.
Напоследок загляните на вкладку Обмен данными и убедитесь, что он включен и указан пользователь для выполнения регламентных заданий.
 Выполнив все необходимые настройки перезапустите программу, теперь в ней появится новый пункт меню - ЕГАИС. Назначения подпунктов вполне понятны, а работа с ними интуитивно понятна и не должна вызывать затруднений у любого уверенного пользователя 1С.
Выполнив все необходимые настройки перезапустите программу, теперь в ней появится новый пункт меню - ЕГАИС. Назначения подпунктов вполне понятны, а работа с ними интуитивно понятна и не должна вызывать затруднений у любого уверенного пользователя 1С.
 Однако прежде чем начинать работу вам нужно выполнить сопоставление собственных справочников контрагентов и номенклатуры с классификаторами организаций и алкогольной продукции ЕГАИС. Для этого перейдите в соответствующий пункт меню и выполните запрос указав ИНН контрагента. Для получения классификатора алкогольной продукции следует указать ИНН производителя или импортера. На этот пункт следует обратить особое внимание: именно ИНН производителя (импортера), а не поставщика.
Однако прежде чем начинать работу вам нужно выполнить сопоставление собственных справочников контрагентов и номенклатуры с классификаторами организаций и алкогольной продукции ЕГАИС. Для этого перейдите в соответствующий пункт меню и выполните запрос указав ИНН контрагента. Для получения классификатора алкогольной продукции следует указать ИНН производителя или импортера. На этот пункт следует обратить особое внимание: именно ИНН производителя (импортера), а не поставщика.
Затем, получив запрошенный классификатор, следует сопоставить его с данными справочников программы, для этого выбираем соответствующие пункты в классификаторе (слева) и справочнике (справа) и нажимаем кнопку Сопоставить. Сопоставленные позиции подсвечиваются зеленым цветом.
Как видим, ничего особо сложного в практическом внедрении ЕГАИС нет. Теперь, убедившись, что все работает как надо, не забудьте получить рабочую КЭП (если вы не сделали этого раньше) и переустановить УТМ с тестового на рабочий.
interface31.ru
Установка Универсального Транспортного Модуля ЕГАИС
УТМ ЕГАИС – это универсальный транспортный модуль, иначе программа, рассчитанная на подсчет проданной спиртосодержащей продукции, и фиксации ее в числовом значении для учета в государственной системе (ЕГАИС) ФС для успешного контролирования алкогольной продукции на алкогольном рынке страны.
 Эту программу очень легко установить на любой персональный ПК организации, занимающейся продажей алкогольной продукции. Все данные заносятся в виде XML-файлов и передаются непосредственно органам регулирования без распространения. Все операции производятся только исключительно при наличии вашей электронной подписи (КЭП) на основании федерального закона № 63.
Эту программу очень легко установить на любой персональный ПК организации, занимающейся продажей алкогольной продукции. Все данные заносятся в виде XML-файлов и передаются непосредственно органам регулирования без распространения. Все операции производятся только исключительно при наличии вашей электронной подписи (КЭП) на основании федерального закона № 63.
После того, как вы скачаете программу вам необходимо провести тестирование системы и получить КЕП, и только после этих операций осуществлять торговлю.
О законе
С 24 июня 2015 года правительство одобрило изменения ФЗ №171 «О государственном регулировании производства и оборота этилового спирта, алкогольной и спиртосодержащей продукции и об ограничении потребления (распития) алкогольной продукции».
Изменения коснулись производителей пива, сидра, пуаре, медовухи объемом более триста тыс. долларов (учет произодится с 1 июля 2015 года), так же оптовые продажи алкогольной продукции, и розничничные продажи в городских и сельских поселениях (учет производится с 1 июля 2016 года).
Сама система очень удобна для продавца, т.к. позволяет самостоятельно модифицировать собственные учетные системы и обучить персонал, далее отстроить бизнес-процессы, и самое главное, что все данные теперь будут находиться в электронном варианте, а не на бумаге.
До момента обязательного учета, установивший программу может ее остановить в любой момент и повторить попытку позже. При этом все данные, которые были введены для тестирования не входят в официальный учет, и остаются тестируемыми, а далее обнуляются.
Важно, что не требуется никакого заявления направленного в РОС регулирование алкогольной продукции для установления программы, и подключение осуществляется с помощью личного кабинета на сайте ЕГАИС.
Подключение к системе
Требования к операционной системе Widows 7 или больше, необходим аппаратный крипт ключ, который позволяет работать системе именно с вашими реквизитами, и завершающее звено – это усиленная квалифицированная электронная подпись (на жа карте).
Сами штрафные санкции на должностных лиц: от 10 тыс. – 15 тыс. рублей, на юридических от 150 тыс. – до 200 тыс. рублей. И в общей сложности, поставщики алкогольной продукции, в дальнейшем, не организовывают поставки предприятиям, не подключенным к системе ЕГАИС.
Установка
- Система проверки запросит установки Фсрар-Крипто 2 и Windows 10. Для этого в настройках браузера Microsoft Edge изменить на «использовать Internet Explorer». С другими операционными системами не должно возникнуть казусов, и вы легко сможете установить предлагаемый ФСРАР-КРИПТО в личном кабинете сайта ЕГАИС. (При обнаружении неустановленного программного обеспечения, система выдаст сообщение: неустановлен или некорректно работает программный компонент, работающий с электронной подписью. Скачать (Фсрар:Крипто). Вы его скачиваете, устанавливаете и дальнейших проблем не возникает. После установки обязательно проверьте, методом извлечения и подключения жа карту — идентификацию ее с программным обеспечением. (На окне программы должна отключаться и появляться жа карта). Если этого не происходит переустановите (Фсрар:Крипто).
Не закрывайте сайт ЕГАИС с пройденной проверкой, он еще понадобится.
- Вы вставляете свою электронную подпись, расположенную на жа карте, в корпус компьютера, затем заходите на сайт ЕГАИС и устанавливаете программное обеспечение, расположенное на вкладке «личный кабинет». Для подтверждения крипто ключа или jacarta вам необходимо нажать во вкладку в личном кабинете «ознакомиться с условиями, и проверить их выполнение». Система проверит вашу операционную систему, браузер (примечательно, что используется обычно итернет эксплорер), программный компонент, помогающий работать с электронной подписью, и проверит аппаратный ключ. Аппаратный ключ это сама JaCarta.
- После успешно пройденной проверки всех пунктов, необходимых для получения электронной подписи, нажимаете в кладке личный кабинет «получить тестовый сертификат». В поле инн необходимо ввести инн организации, а в поле e-mail свою электронную почту, на которую должен прийти ответ. После скачиваете генератор для формирования запроса. Он будет дан в виде гиперссылки на странице в этой же вкладке. Так же к генератору, для того, чтобы разобраться как тот работает, необходимо скачать инструкцию. (В инструкции будет предложено загрузить единый клиент жа карты по ссылке, предаставленной на сайте. Выполняете все как изложено в инструкции. Скачиваете единый клиент.
Распаковывайте все файлы в одну папку, для того, чтобы потом не искать где у вас и что находится.
В генератор запросов java, после перезагрузки компьютера, обязательно вводите реквизиты вашей организации, электронную почту, инн, кпп. Все данные сохраните, где у вас лежит документация. Для генерации введите пин-код. После завершенной генерации, вам будет сказано отправить файл запроса в удостоверяющий центр, — сделайте это. Это выполняется следующим образом:
- На сайте ЕГАИС снова заходите в личный кабинет, который вы не закрывали. И в поле «загрузить сформированный запрос» загружаете запрос, оттуда, где вы его сохранили. Окончание генерации длится один рабочий день, если этого не происходит, вы сможете зайти через e-mail и инн, без генерации запроса.
- После оформления сертификата вводите свои e-mail и инн и скачиваете сертификат, и обязательно проверьте все данные которые в нем указаны. Сохраните его в папку со всеми файлами. Запись сертификата обязательна через ту же программу через которую составляли запрос.
В дальнейшем после всех проведенных операции ваш личный кабинет будет сформирован, и сможете через предложенный сертификат, который вы получили и загрузили в систему получить необходимый ключ. Если отсутствуют, какие, либо данные о местах размещения вашей продукции обратитесь в орган регулирования производства этилового спирта или в орган субъекта РФ, в котором вы непосредственно находитесь. Ключ доступа к системе ЕГАИС будет для каждого подразделения индивидуальный (если у вас несколько магазинов). Все пинкоды связанные с jacarta должна была передать организация, выдающая карту.
Для того, чтобы проверить правильность установки Универсального Транспортного Модуля ЕГАИС вам необходимо перейти по адресу https://localhost:8080/ в своем браузере, и проверить каждый шаг установки автоматически.
blog.it-terminal.ru