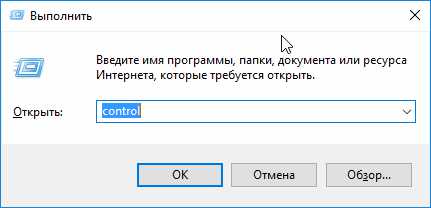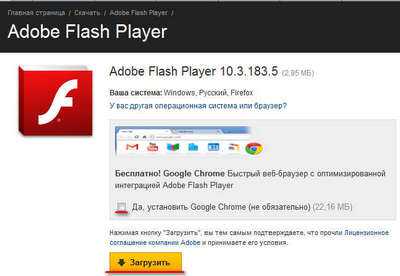Как перекинуть с компьютера на айпад музыку
Как добавить музыку с компьютера в iPhone или iPad
Как добавить музыку с компьютера в iPhone или iPad
Вы недавно купили iPhone или iPad? Или Вы никогда не закачивали музыку на свой гаджет? В этой статье мы расскажем Вам о 2-x легких и простых способах перекинуть Вашу любимую музыку на Ваш iPhone или iPad.Перед тем как закачивать музыку, убедитесь, что у Вас установлена самая последняя версия iTunes.
Для того, чтобы добавить музыку в iPhone или iPad Вам понадобятся
- Компьютер с установленной iTunes последней версии
- Кабель для подключения iPhone или iPad через USB
Способ 1. Синхронизация через iTunes
Шаг 1. Запустите iTunes на своем компьютере
Шаг 2. Перейдите во вкладку "Музыка" - "Моя музыка"
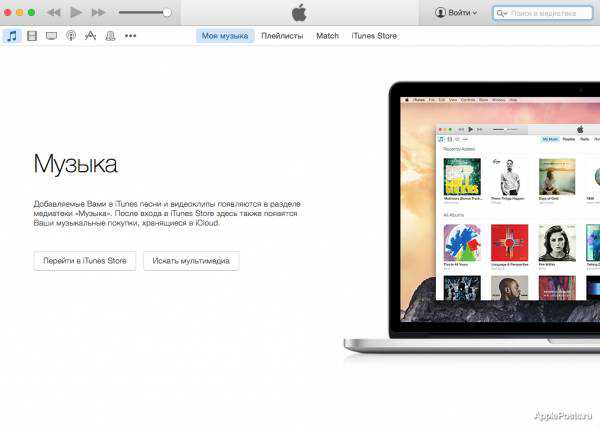
Шаг 3. Откройте папку с музыкой, которую Вы хотите перенести на iPhone или iPad
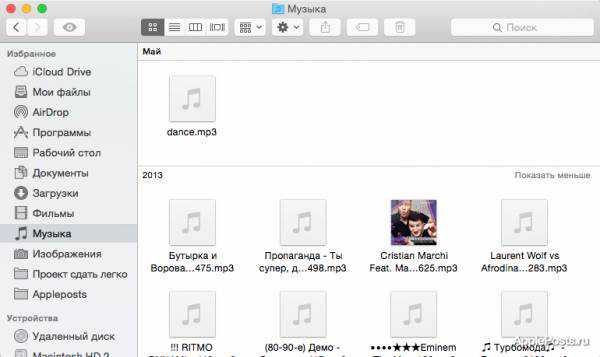
Шаг 4. Перетащите необходимые файлы мышкой в программу iTunes
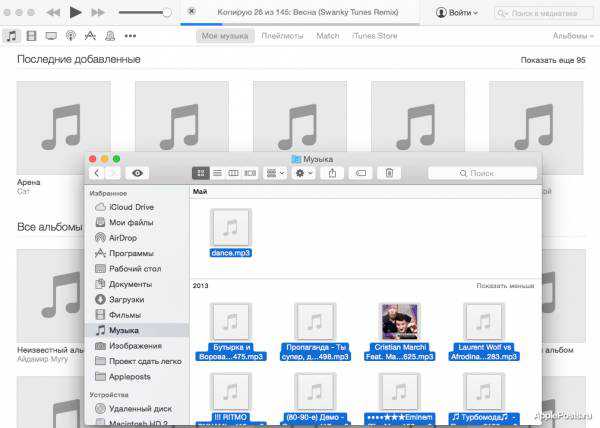
Шаг 5. Подключите свой iPhone или iPad через кабель USB и перейдите во вкладку "Музыка"
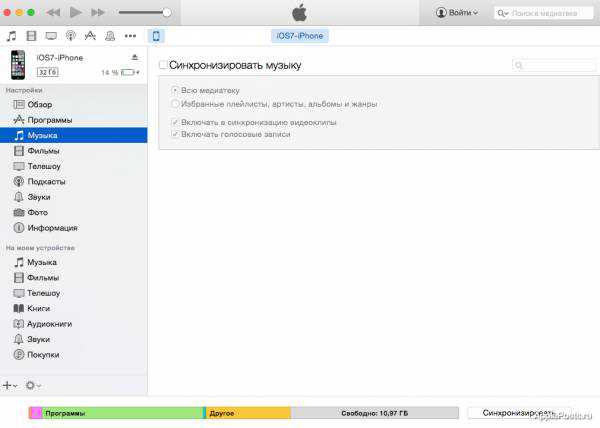
Если у Вас была музыка в телефоне или планшете она заменится полностью тем, что Вы будете синхронизировать в iTunes
В этом случае Вам подойдет второй способ добавление музыки.Шаг 6. Поставьте галочку "Синхронизировать музыку" и нажмите "Применить".
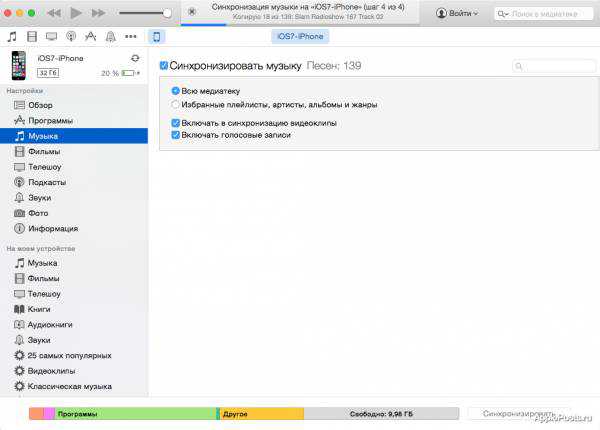
Примечание: Если Вы захотите добавить в последующем еще аудиозаписи, добавляйте их также как описано в этом способе.
Способ 2. Импорт файлов с помощью iTools
Шаг 1. Скачайте и установите последнюю версию iTools на свой компьютер

Шаг 2. Запустите iTools и подсоедините свой iPhone или iPad к компьютеру
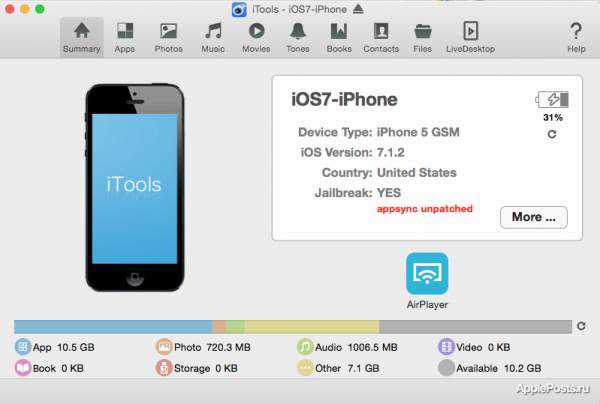
Шаг 3. Перейдите во вкладку "Music" и нажмите "Import"
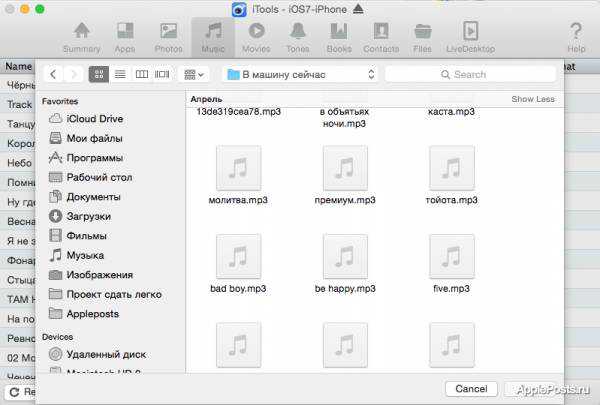
Шаг 4. Выберите необходимые аудио файлы и нажмите "Open"
Дождитесь завершения процесса.Примечание: Добавление новых файлов происходит таким же образом, старые записи при этом не удаляются. Если после импорта файлов через iTools Вы сделаете синхронизацию в iTunes, все файлы заменятся на те, что находятся в iTunes, поэтому используйте только один из представленных способов добавления музыки.
Понравилась статья? Добавь себе на страницу, чтобы не потерять
appleposts.ru
Загружаем музыку с компьютера на iPhone и iPad
Всем привет, уважаемые читатели. В сегодняшнем, небольшом материале я расскажу вам как можно быстро скинуть любую музыку со своего компьютера на мобильной устройство айфон или айпад. Делать это мы будем с помощью специальной программы от компании Apple, которая называется – iTunes.
На самом деле процесс загрузки музыки с компьютера на iPhone или iPad – очень прост. Достаточно один раз понять, как это происходит и потом сможете скинуть музыку с компьютера на раз, два, три.
Итак, проводить загрузку музыки с компьютера на айфон и айпад мы будем в несколько этапов. Вот эти этапы, для начала, рекомендую с ними ознакомиться:
- Установка iTunes. Если у вам не установлена программа iTunes, то я вижу смысл дать вам совсем небольшую инструкцию по ее установке. Если программа у вас уже есть, то, в принципе, этот этап вы можете безболезненно пропустить;
- Скинуть музыку в медиатеку. Здесь все просто: мы добавим необходимые вам композиции, музыку в медиатеку iTunes вашего айфон или айпад;
- Синхронизация. Это завершающий этап работы. Если говорить простым языком, на это этап, когда программа iTunes закачивает музыку на ваш айфон или айпад.
Приступаем к работе.
Установка iTunes
Повторюсь и скажу, что если у вас iTunes уже установлен, то этот этап пропускайте. Если же данного программного обеспечения у вас нет, то проделайте следующие шаги:
- Перейдите по этой ссылке;
- В открывшемся окне введите свой рабочий (в смысле – работающий) адрес электронной почты и нажмите кнопку “Загрузить”;
- После того как исполняемый файл с программой будет загружен на ваш персональный компьютер, вам нужно его запустить и установить программу. Сделать это не сложно.
Важно: скачивайте программу iTunes именно с того ресурса, ссылку на который я вам оставил. В противном случае вы рискуете загрузить на свое устройство какой-нибудь вирус, либо троянскую программу.
Переходим к следующему этапу.
Загрузка музыки
Итак, iTunes мы установили, теперь осталось скинуть в медиатеку саму муызку. Сделать это можно следующим образом:
- Подключите ваш айфон или айпад (на скриншоте показан iPad, но разницы нет никакой, скинуть музыку на айфон можно точно также как и на айпад)с помощью USB кабеля к персональному компьютеру и запустите программу iTunes;
- Теперь в программе iTunes вам нужно сделать видимым боковое меню, для этого нажмите сочетание клавиш CTRL+S;
- Если вы подключили правильно ваш айфон или айпад к компьютеру, то в боковом меню, в поле “Устройства” появится его название;
- В поле выбора вида контента (поле находится под строкой меню) выберите “Музыка”;
- Далее выберите один из пунктов ниже, например раздел “Песни” (на скриншоте помечен цифрой 2);
- В главном окне (на скриншоте цифра 1) появится список композиций вашего устройства. Теперь, чтобы скинуть музыку, вам осталось только перенести в это поле необходимые вам песни.
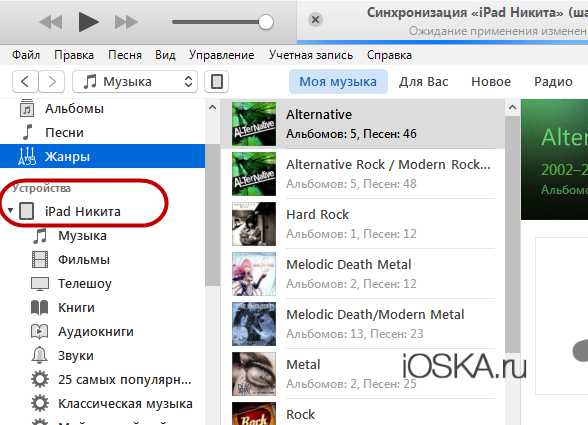
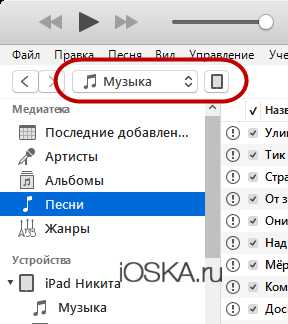
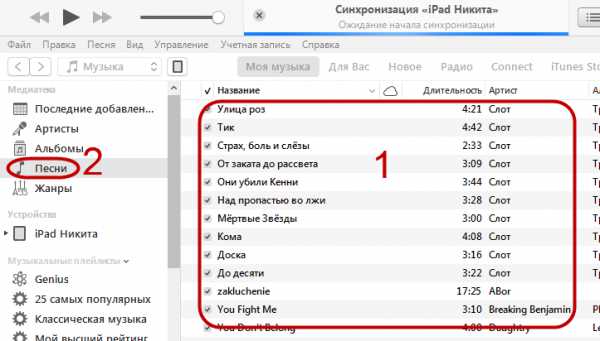
После того, как вам удалось скинуть всю необходимую музыку, осталось сделать завершающий шаг – синхронизировать музыку с устройством.
Синхронизация
Синхронизация производится очень просто – вам достаточно нажать на иконку вашего мобильного устройства, которая находится сверху бокового меню (скриншот ниже).
Синхронизация по Wi-Fi
Вы можете проделать все вышеописанные операции (скинуть музыку – синхронизировать айфон или фапад) по беспроводной сети Wi-Fi. Для этого перейдите в главное окно программы (нажав на кнопку – скриншот выше), спуститесь в самый низ и поставьте галочку напротив пункта “Синхронизация по Wi-Fi”.
На сегодня у меня все, надеюсь вам удалось загрузить на свое устройство музыку с компьютера.
iOSka.ru
Перемещение содержимого из программы iTunes на компьютере на устройство iPhone, iPad или iPod touch
В этой статье описано, как вручную добавлять песни или видеоролики с компьютера на устройство с ОС iOS.
По умолчанию содержимое в медиатеке iTunes (включая музыку, телесериалы, фильмы и многое другое) можно обрабатывать вручную, что позволяет переносить на устройства iPhone, iPad или iPod touch только необходимые файлы. Это полезно, если общий объем элементов в медиатеке iTunes превышает объем свободного пространства на устройстве.
При наличии подписки на Apple Music или iTunes Match у вас включена медиатека iCloud. Когда медиатека iCloud включена, обработка музыки вручную не поддерживается. Для обработки видеороликов можно следовать инструкциям ниже.
- Подключите устройство к компьютеру.
- Откройте программу iTunes. Убедитесь в наличии самой последней версии.
- Выберите в медиатеке iTunes содержимое, которое хотите добавить на устройство.
- На панели слева найдите свое устройство, а затем перетяните содержимое на iPhone, iPad или iPod.
Владельцы устройств iPhone могут добавлять музыку или видеоролики только из одной медиатеки iTunes.
Владельцы устройств iPad или iPod могут добавлять музыку из нескольких медиатек iTunes, а видео — только из одной.
Проверьте, включена ли функция «Обрабатывать музыку и видео вручную».
- Подключите устройство к компьютеру.
- Откройте программу iTunes. Убедитесь в наличии самой последней версии.
- Найдите и выберите ваше устройство.
- Нажмите «Обзор» на панели слева.
- Прокрутите до раздела «Параметры».
- Установите флажок напротив параметра «Обрабатывать музыку и видео вручную».
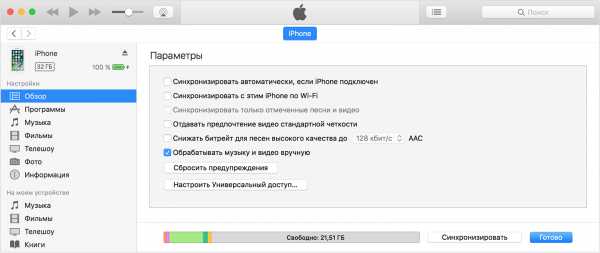
- Нажмите кнопку «Применить».
На экране может появиться сообщение о том, что устройство синхронизировано с другой медиатекой. Это значит, что раньше для синхронизации устройства использовался другой компьютер, и теперь для ее выполнения необходимо сначала стереть и полностью заменить содержимое в медиатеке iTunes на устройстве.
Дата публикации: 31.10.2016
Полезна?
Пожалуйста,подождите
Благодарим вас за отзыв.
48% пользователей считают эту статью полезной.
Вам по-прежнему нужна помощь?
support.apple.com
Переносим музыку с iPhone и iPad на компьютер
Содержание:
- Установка программы
- Передача музыки
Всем привет, уважаемые читатели, в данной статье я расскажу вам — как можно просто перенести музыку, и другие файлы, с вашего айфона или айпада на персональных компьютер под управлением операционных систем Windows или OS X. Скидывать музыку мы будем с помощью специального программного обеспечения под названием iExplorer.
К сожалению после выхода новой версии программы от компании Apple – iTunes, напрямую экспортировать музыку из медиатеки невозможно. Остается только, для этих целей, использовать стороннее программное обеспечение.
iExplorer – программное обеспечение которое позволит управлять файлами на вашем айфоне или айпаде всеми хранящимися на них файлами, такими как: музыка, фото, видео и т.д. Скидывать музыку мы будем именно при помощи данной программы. Программа является платной, но вы можете использовать ее в демо режиме, для наших целей он вполне подойдет.
Ниже я приведу конкретную пошаговую инструкцию для передачи музыки с iPhone или iPad на ваш персональный компьютер: под Windows или OS X.
Установка программы
Первым делом, перед тем как мы приступим к загрузке музыки на компьютер, нам нужно установить специальное программное обеспечение – программу iExplorer. Для загрузки и установки данного инструмента на компьютер Windows и OS X, сделайте следующие действия:
- Первым делом вам нужно установить данное программное обеспечение. Перейдите на сайт — https://www.macroplant.com/iexplorer/ — и нажмите на кнопку “Download”. Программа доступна для операционных систем Windows и OS X, после нажатия кнопку, сайт автоматически определит вашу операционную систему, чтобы вы смогли загрузить подходящую для вашего компьютера версию;
- После того как будет загружена программа, вам нужно будет ее установить, для этого запустить скачанный, на предыдущем шаге, файл и следуйте инструкции;
- После установки программы, запустите ее. Вам предложат ввести код активации приложения. Если кода у вас нет, то выберите пункт “Continue in Demo Mode” и запустите демо версию данного программного обеспечения.
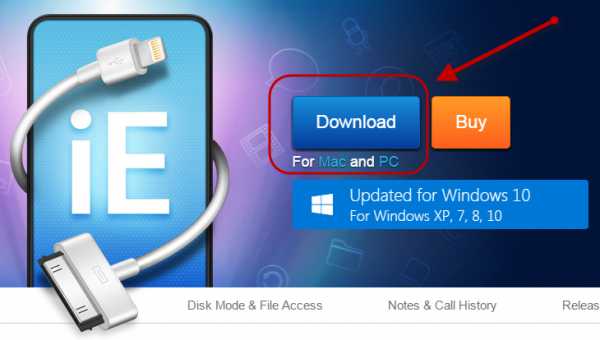
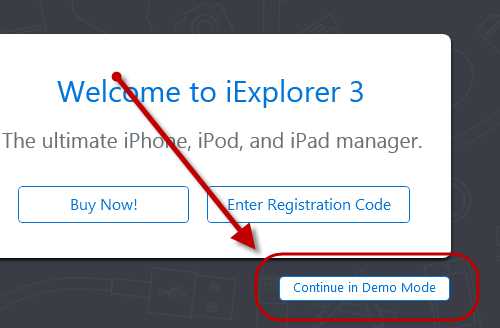
После всех вышеописанных действий, переходим к передаче музыки с айфона или айпада на ваш персональный компьютер.
Передача музыки
Для того чтобы передать музыку с устройства – айфона или айпада, выполните следующие шаги:
- В программе iExplorer в боковом меню, в поле с названием вашего устройства, выберите пункт Media Library. В этом раскрывающемся списке выберите пункт “Music”. Этим действием вы откроете список всех музыкальных файлов, хранящихся на вашем iPhone или iPad. После этой операции музыка будет доступна для различных действий: перемещения, копирования, удаления и экспорта (передачи файлов на ваш персональный компьютер) музыки;
- Выберите необходимую музыку в появившемся списке и нажмите правую кнопку мыши;
- В открывшемся меню вам нужно выбрать пункт “Export Selected Track to Folder” (экспортировать трек в указанную папку на компьютере);
- После этого выберите ту папку в которую вы хотите сохранить выбранную композицию и нажмите кнопку “OK”;
- По прошествии определенного количества времени выбранная вами композиция будет сохранена в указанную вам папку на компьютере Windows или OS X;
- Если вы хотите экспортировать не одну композицию, с вашего устройства, за один раз, а сразу несколько, то выбирайте нужные вам песни при этом зажав клавишу CTRL.
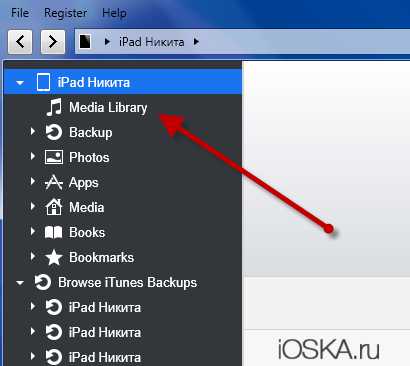
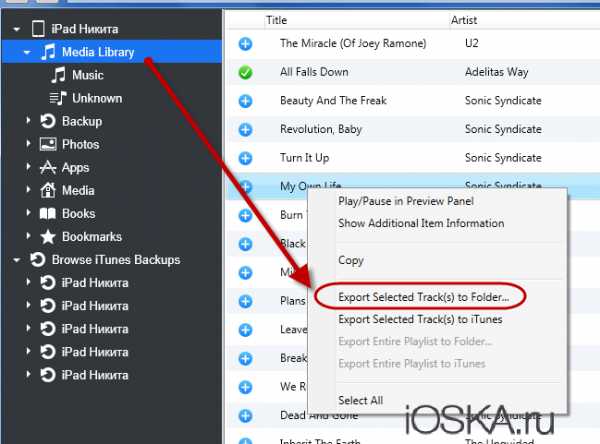
На сегодня у меня все, вот такой способ скинуть музыку на ваш персональный компьютер. Если остались вопросы или замечания, касающиеся данной темы, то можете задать их в комментариях, с помощью формы расположенной ниже. Также, вы можете поделиться данной, полезной статьей, в своих профилях социальных сетей. До встречи.
iOSka.ru
Узнаем, как перенести музыку с компьютера на айфон
Компания Apple всегда стремилась выделиться из большого количества конкурентов. Благодаря гениальности Стива Джобса американскому гиганту это удавалось с легкостью. Именно ему принадлежат все успехи компании, ведь его талант создавать новое и внедрять в массы просто потрясающ. Телефоны и плейеры Apple отличаются от всех подобных устройств во всем. Если вы ни разу не пользовались телефоном этой марки, то не сразу поймете, как перенести музыку с компьютера на айфон. Все дело в операционной системе iOS. Она устроена таким образом, что в нее запрещено любое стороннее вторжение. Ранние версии гаджетов от американской компании поставлялись с диском, на котором присутствовало программное обеспечение. Сейчас же, когда каждый человек имеет доступ к интернету, покупатель может посетить официальный сайт компании и скачать необходимую программу.
Универсальная программа от Apple
Музыка на айфон с компьютера переносится с помощью программы iTunes, которая является универсальным помощником для любого пользователя «яблочной» продукции. Эта программа регулярно дорабатывается и стабильно несколько раз в квартал предлагает вам ее обновить для оптимизации работы на вашем компьютере. 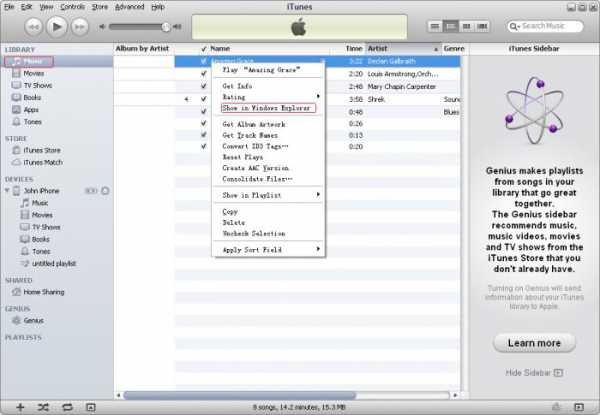 Так как ей приходится работать абсолютно со всей медиатекой вашего компьютера, программа требует постоянно новые ресурсы и усовершенствования для стабильной работы на любой операционной системе. Как перенести музыку с компьютера на айфон, как синхронизировать фотографии на айпод или же как установить новые приложении на ваше устройство? Все эти вопросы способна решить одна программа.
Так как ей приходится работать абсолютно со всей медиатекой вашего компьютера, программа требует постоянно новые ресурсы и усовершенствования для стабильной работы на любой операционной системе. Как перенести музыку с компьютера на айфон, как синхронизировать фотографии на айпод или же как установить новые приложении на ваше устройство? Все эти вопросы способна решить одна программа.
Политика американского бренда
Политика компании предусматривает полную зависимость вашего айфона и айпода от персонального компьютера. И это сделано совсем не зря, ведь, благодаря именно такой политике, первым, кто внедрил обнаружение гаджета с помощью учетной записи через ваш компьютер, был именно американский бренд. Безусловно, есть и свои минусы в подобном понимании компанией, которое касается переноса медиафайлов на устройства. После установки iTunes и пользования этой программой буквально 10 минут, вы сразу же поймете, как перенести музыку с компьютера на айфон и айпод.
Переносим музыку на айфон
В верхнем левом углу расположена панель управления программой. С помощью нее вы сможете настроить эквалайзер, перенеси все свои мультимедийные файлы в медиатеку iTunes, изменить внешний вид программы, зайти в свою учетную запись и сделать другие настройки. Необходимо зайти в меню «Файл» и в контекстном меню выбрать «Добавить файл или папку в медиатеку». 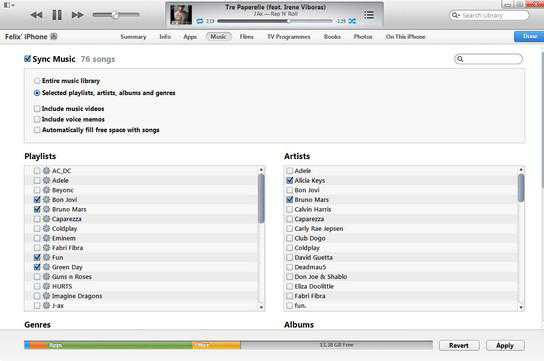 После того как появится окошко для выбора файлов, нужно выбрать те файлы или папки, которые вы хотите перенести в устройство. После выбора вся музыка появится в библиотеке iTunes. Затем вам следует создать плейлист и обозвать его, как вы хотите. На тех файлах, которые вы собираетесь переносить в гаджет, необходимо кликнуть правой кнопкой мыши, после чего появится контекстное меню, где будет функция «Добавить в плейлист». Добавляете музыку в плейлист, а затем подсоединяете с помощью USB-провода, идущего в комплекте, ваш айфон или айпод. Произойдет синхронизация данных, где вы должны будете выбрать синхронизацию плейлиста на ваше устройство.
После того как появится окошко для выбора файлов, нужно выбрать те файлы или папки, которые вы хотите перенести в устройство. После выбора вся музыка появится в библиотеке iTunes. Затем вам следует создать плейлист и обозвать его, как вы хотите. На тех файлах, которые вы собираетесь переносить в гаджет, необходимо кликнуть правой кнопкой мыши, после чего появится контекстное меню, где будет функция «Добавить в плейлист». Добавляете музыку в плейлист, а затем подсоединяете с помощью USB-провода, идущего в комплекте, ваш айфон или айпод. Произойдет синхронизация данных, где вы должны будете выбрать синхронизацию плейлиста на ваше устройство.
Скачивание музыкального контента на айфон
Также иногда возникает вопрос о том, как скачать на айфон музыку? Дело в том, что благодаря подключенному интернету есть возможность с телефона зайти в iTunes Store. 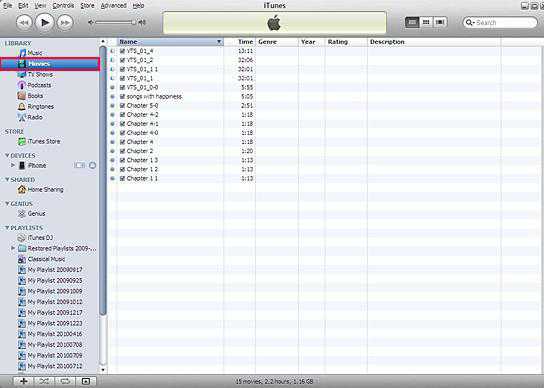 Там можно приобрести контент через свою созданную учетную запись на компьютере. Но прослушать музыку вы сможете только тогда, когда подключите устройство к компьютеру. Интересно, что приложения и игры можно устанавливать прямо на телефон с интернета и запускать сразу после скачки.
Там можно приобрести контент через свою созданную учетную запись на компьютере. Но прослушать музыку вы сможете только тогда, когда подключите устройство к компьютеру. Интересно, что приложения и игры можно устанавливать прямо на телефон с интернета и запускать сразу после скачки.
Если вы так и не смогли понять, как перенести музыку с компьютера на айфон, поинтересуйтесь у пользователей устройства, которые вам подробно покажут, как необходимо пользоваться универсальной программой для яблочной продукции.
fb.ru