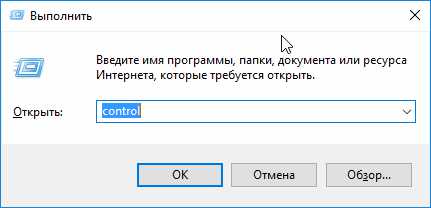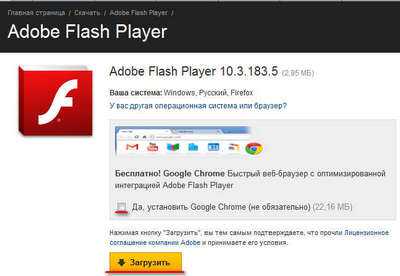Компьютер не видит клавиатуру что делать
Не работает клавиатура на компьютере: что делать? Возможные проблемы и их решение
Не работает клавиатура на компьютере? Что делать, если вы оказались в такой ситуации? Прежде всего проверьте, подключена ли она. Проводные модели должны быть плотно подсоединены к соответствующему разъему на системном блоке. В беспроводных, в свою очередь, должны быть рабочие батарейки, а если есть Bluetooth-раздатчик, он должен быть подключён к ПК. Если вы уже проверили всё, но клавиатура всё равно отказывается нормально работать, причина может заключаться в следующем.

Неполадки штекера
Если маленькие ножки штекера погнулись, скорее всего, из-за этого и не работает клавиатура на компьютере. Что делать в данном случае? Эта проблема характерна для классических моделей, подключающихся с помощью разъёма PS/2. Для присоединения клавиатуры используется разъем фиолетового цвета. Пытаясь силой вставить штекер в зелёный (который предназначается для мыши и имеет несколько иное строение), вы можете согнуть его ножки. Исправить эту проблему можно в домашних условиях: нужно аккуратно выровнять деформировавшиеся детали с помощью мелких плоскогубцев либо пинцета.
Настройки BIOS
В случае, когда неисправна ЮСБ-клавиатура, корень проблемы, скорее всего, таится в настройках BIOS. Чтобы сменить их, при загрузке Windows сразу же нажмите кнопку Delete либо F6 (временно подключите другую клавиатуру к PS/2). Откроется меню, в котором вам необходимо отыскать Integrated Peripherals, и сменить переключатель напротив строчки USB Keyboard Support (с Disabled на Enabled).

Устаревшие драйвера
Не работает клавиатура на компьютере? Что делать с настройками системы, вы уже знаете. Однако не менее важно убедиться, что в системе установлены соответствующие драйвера, обеспечивающие корректную работу клавиатуры. В основном такая проблема касается беспроводных моделей. Для начала попробуйте перезагрузить систему – возможно, после такой простой манипуляции сбой будет устранён. Другой вариант – провести восстановление системы и вернуть компьютер к состоянию, в котором он был в тот день, когда клавиатура работала исправно. Также можно обновить драйвера, открыв диспетчер устройств Windows и кликнув правой кнопкой мыши по названию вашей клавиатуры.
Несколько дополнительных рекомендаций
Чтобы удостовериться в том, что проблема заключается именно в клавиатуре, попробуйте подключить её к другому компьютеру. Она начала работать нормально? Значит, ищите ошибку в системе вашего ПК. Существует несколько других советов, которые могут быть полезными для тех, у кого не работает клавиатура на компьютере.

Что делать, если заменить клавиатуру в данный момент нельзя, а нужно найти что-то в сети (к примеру, скачать из сети драйвер либо узнать номер сервисного центра в вашем городе)? В этом случае временно заменить нормальную клавиатуру может её экранная версия (все кнопки отображаются на мониторе и нажимаются с помощью мышки). Активировать её можно, открыв в меню «Пуск» вкладку «Стандартные -> Специальные возможности -> Экранная клавиатура».
В редких случаях виной всему – вирусы. Тогда нужно просканировать систему и удалить зараженные файлы. Однако если вирусов слишком много, может потребоваться повторная установка Windows на компьютер.
Если же речь идёт о механическом повреждении устройства, то здесь поможет только специалист. Впрочем, практика показывает, что приобрести новую клавиатуру почти всегда намного дешевле, чем починить старую.
fb.ru
Несколько причин, почему не работает клавиатура на компьютере
Человеку, вдруг обнаружившему, что перестала работать клавиатура на компьютере, мало кто позавидует. А, как это часто бывает, подобные неприятности чаще всего случаются именно тогда, когда «горит» сдача отчетов, выполняется набор дипломного проекта, во время сражения за судьбу мира в очередной компьютерной игре и пр. С другой стороны, вопрос «почему не работает клавиатура на компьютере» задается не слишком часто, так как с началом «эры USB» многие «детские болезни» в данной области вычислительных устройств остались в прошлом. В свете этого поломка клавиатуры – повод для своеобразной гордости за свое «везение».
С другой стороны, вопрос «почему не работает клавиатура на компьютере» задается не слишком часто, так как с началом «эры USB» многие «детские болезни» в данной области вычислительных устройств остались в прошлом. В свете этого поломка клавиатуры – повод для своеобразной гордости за свое «везение».
Подключение
Во всех современных клавиатурах для соединения с материнской платой используется интерфейс последовательной шины USB. Перед снятым с производства стандартом PS\2 он обладает рядом преимуществ, среди которых можно особо отметить возможность «горячей замены». То есть пользователь теоретически может при включенном системном блоке подключать и отключать штекер USB в соответствующий свободный разъем. И многие этим пользуются, особенно владельцы портативных вычислительных машин. В подобном случае два негативных момента. Во-первых, было замечено, что частая коммутация устройства приводит к тому, что подпружиненные контакты в штекере теряют упругость, в результате чего нарушается работоспособность (исчезает линия питания или данных).  Неудивительно, что за этим следует вопрос «почему не работает клавиатура на компьютере». Таким образом, при частом подключении штекер изнашивается и требует замены. Во-вторых, иногда при горячей замене устройства оно выходило из строя, поэтому данной возможностью злоупотреблять не следует. Для проверки контактов нужно выключить компьютер, отключить штекер клавиатуры и аккуратно снова его подключить, легонько пошатав в разъеме. Иногда контакты удается вернуть иголкой в прежнее подпружиненное состояние.
Неудивительно, что за этим следует вопрос «почему не работает клавиатура на компьютере». Таким образом, при частом подключении штекер изнашивается и требует замены. Во-вторых, иногда при горячей замене устройства оно выходило из строя, поэтому данной возможностью злоупотреблять не следует. Для проверки контактов нужно выключить компьютер, отключить штекер клавиатуры и аккуратно снова его подключить, легонько пошатав в разъеме. Иногда контакты удается вернуть иголкой в прежнее подпружиненное состояние.
Электрические проблемы
Как и любое другое USB устройство, клавиатура получает питание непосредственно от порта. А так как особенности внутренней реализации шины таковы, что к одной управляющей микросхеме подключаются сразу несколько разъемов, то при включении мощных устройств (с током 500 мА) их работоспособность не гарантируется. Решение простое: если возник вопрос «почему не работает клавиатура на компьютере», то нужно отключить все USB устройства, кроме самых необходимых, и проверить работоспособность. При большом количестве одновременно задействованной USB периферии нужно использовать промежуточный разветвитель с внешним источником. Также довольно часто проблема с USB наблюдается в старых компьютерах и ноутбуках, блоки питания и другие элементы которых выработали свой ресурс и не выдают положенных напряжений. Решение аналогичное вышеназванному. И, конечно же, не стоит забывать о том, что неисправность может быть в самом разъеме: для проверки необходимо подключить штекер в другой USB порт.
При большом количестве одновременно задействованной USB периферии нужно использовать промежуточный разветвитель с внешним источником. Также довольно часто проблема с USB наблюдается в старых компьютерах и ноутбуках, блоки питания и другие элементы которых выработали свой ресурс и не выдают положенных напряжений. Решение аналогичное вышеназванному. И, конечно же, не стоит забывать о том, что неисправность может быть в самом разъеме: для проверки необходимо подключить штекер в другой USB порт.
Программный сбой
Современные операционные системы для взаимодействия с клавиатурой используют управляющую программу-драйвер. Иногда он перестает корректно работать. В результате чего пользователь не может понять, почему не работает клавиатура на компьютере. Необходимо при помощи мышки зайти в «Диспетчер устройств» и попробовать обновить драйвер в пункте «Клавиатуры». Если не помогло, то необходимо извлечь устройство, удалить драйвер соответствующей командой и снова подключить клавиатуру к компьютеру – должен сработать механизм Plug&Play.
Казус настроек
В современных БИОС материнских плат есть пункт, позволяющий отказаться от использования USB, выставив режим Disable. Если по какой-то причине такое произошло, то нужно найти старую клавиатуру PS/2, с ее помощью зайти в БИОС (кнопка Del сразу после подачи питания) и разрешить USB. Другой вариант – сбросить настройки в начальное состояние, замкнув соответствующую перемычку Clear CMOS на плате (точное ее расположение указано в инструкции). Новички иногда сталкиваются с тем фактом, что не работает клавиатура справа. Это может быть вызвано случайным нажатием на кнопку NumLock, переключающую режимы правого цифрового блока. Если одноименный индикатор горит, то необходимо повторным нажатием кнопки его переключить в другое состояние.
fb.ru
Почемуже.рф | Соединяем вопросы и ответы

На этапе проектирования архитектурного объекта проводится его 3D визуализация, для того, чтобы оценить конечный результат, внести определенные изменения и провести корректировку. Визуализация помогает увидеть, каким
Читать полностьюxn--e1aacxif5a3a.xn--p1ai