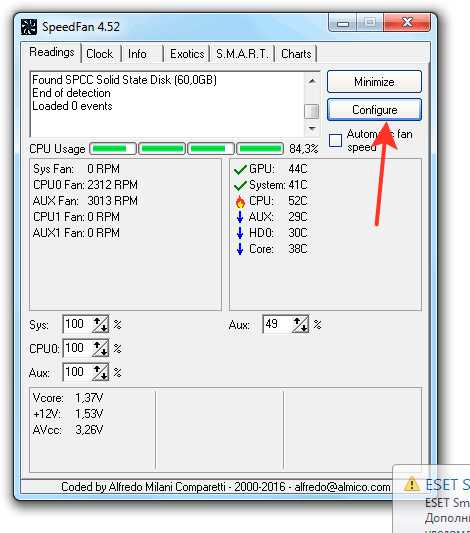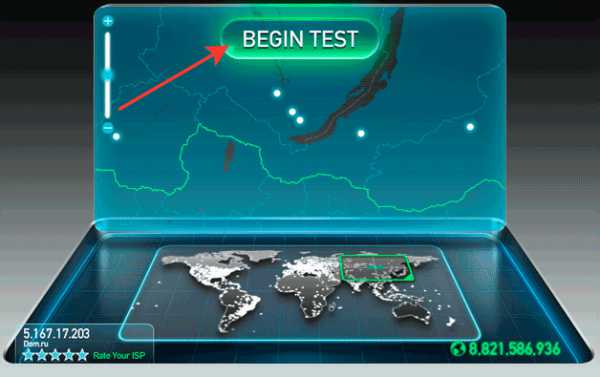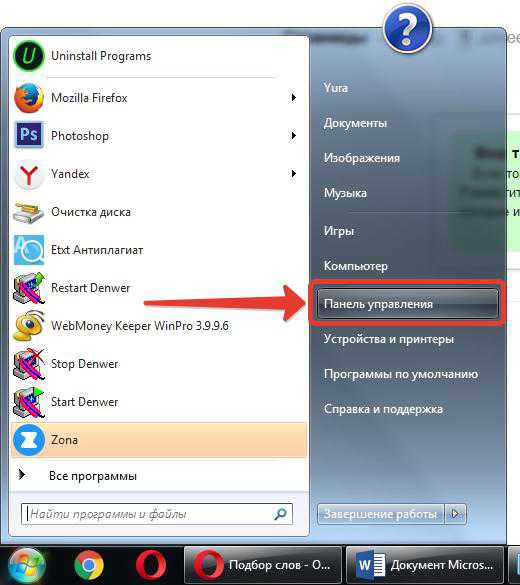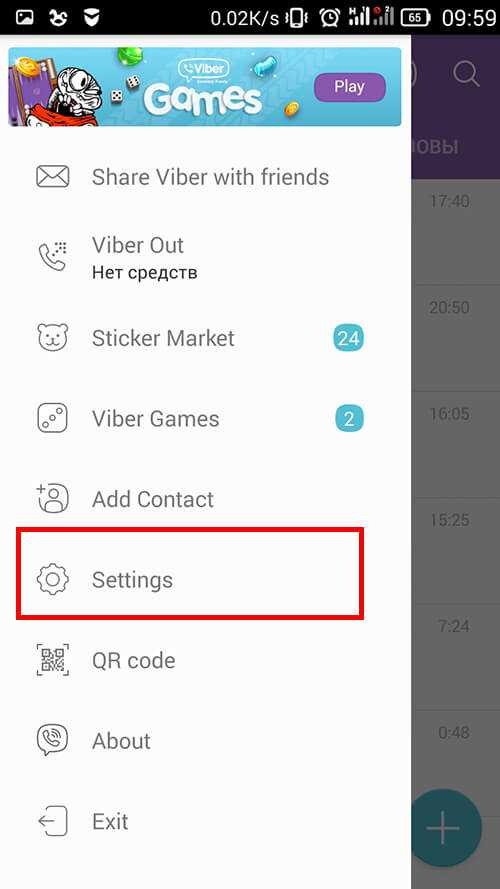Как подключить к ноутбуку телевизор
Как подключить телевизор к ноутбуку как монитор?
Современные TV обладают некоторым спектром допустимых подключений, но не все они приемлемы. Все допустимые варианты подключения, а также их преимущества и недостатки мы более подробно разберём в этой статье.
Сейчас существует тенденция приобретения вместо монитора более большого и дешевого TV. Данный метод позволяет сэкономить финансы и в тоже время быть довольными результатом. Здесь и начинается вопрос можно ли подключить ноутбук к телевизору и как их синхронизировать.
Долговременное использование телевизора не совсем удобно (всё из-за тех же размеров), даже приобретя небольшой 32” TV, будет проблематично уследить за отдалёнными гранями экрана. Для временного использования, особенно при просмотре видео или игры, замечательная замена монитору.
В статье мы рассмотрим 3 ключевых метода подключения телевизора к ноутбуку: HDMI (современный), VGA (устаревший) и Wi-Fi подключение.

Как подключить ноутбук к телевизору hdmi?
Актуальный и функциональный метод, разрешает использовать все функции TV и передаёт качественную картинку. Особенностями являются наличие звука на телевизоре 1080р стандарт за счет цифрового сигнала.
Никаких больших премудростей в вопросе: «Как подключить ноутбук к телевизору через hdmi?» — просто нет, так как физическое подключение сводится к соединению кабеля с устройствами. Для синхронизации нужно:
- Ноутбук, который обладает выходом HDMI, также стоит позаботиться о том, чтобы видеокарта поддерживала разрешение TV. В общем, любой современный компьютер потянет неплохой телевизор, но для 4k нужен ноутбук выше среднего по характеристикам видеоадаптера;

- Проверить поддержку стандарта телевизором. Зачастую проблем не возникает, кроме устаревших моделей TV;
- Кабель HDMI – HDMI, есть во всех магазинах, а стоит недорого.

Далее следует кабель hdmi подключить к ноутбуку к телевизору поочерёдно, сначала к компьютеру, затем TV. На этом заканчивается механическая часть подключения. Далее следует произвести настройку времени приёма сигнала для воспроизведения, определить его нужно на TV. Для этого возьмите пульт и найдите кнопку input или перейдите в меню. Моделей и вариаций множество, прочтите инструкцию. Вы попадёте в меню, где отображаются возможные источники сигнала, среди них будет и наш hdmi разъём, установите активным именно его.
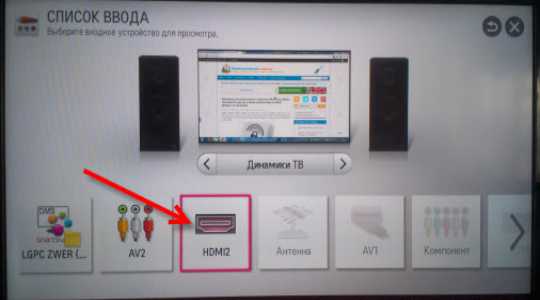
На этом вопрос, как подключить ноутбук к телевизору через кабель должен быть закрыт, но если существуют проблемы и у вас не правильно настраивается отображение рабочего стола или не проигрывается звук, то далее опишем возможные причины.
Читайте также: Большая картинка или как подключить телевизор к компьютеру?Как подключить ноутбук к телевизору через VGA?
Дело обстоит приблизительно также как и в прошлом варианте, только данный стандарт не позволяет проигрывать звук, хотя с картинкой дело легче. Также при данном подключении вы не сможете добиться высокого разрешения 1080p. Никаких загвоздок быть не должно при подключении VGA – VGA, действия аналогичны предыдущим.

Настоящее неудобство наступает, если нужно комбинировать варианты подключения. Проблема приобрела распространение из-за присутствия старых устройств в множестве домов. Важно понимать, что VGA – HDMI, может не работать, если приобрести такой кабель. Следует покупать стандартный формат и пользоваться преобразователем, чтобы привести сигнал к общему знаменателю.
Также стоит понимать, что звука не будет при подобном подключении с конвертерами, поэтому нужно отдельно озаботиться вопросом и использовать внешние колонки, подключенные от ноутбука.
Как подключить ноутбук к телевизору через Wi-Fi?
Актуальные модели ноутбуков на базе Intel обладают функцией Intel Wireless Display. Данный стандарт как раз и позволяет без Wi-Fi роутера подключаться к TV. Перед тем, как подключить телевизор к ноутбуку как монитору, следует узнать поддерживает ли его TV.
ТОП-5 лучших процессоров 2017 годаОбязательно при указании интерфейса подключения убедитесь, что у вас Smart TV, без него работать не будет. И даже в этой технологии есть пробелы, некоторые не работают с ним, какие именно — можете узнать с помощью документации или интернета. Также, если нет поддержки Smart TV, вы можете купить специальную приставку, которая заменит его. Таким же образом выберите источник сигнала и сможете получать высококачественное изображение и звук.
Настройка подключения
Здесь стоит оговориться об одном нюансе: в Windows присутствует 4 или как минимум 3, возможных варианта взаимодействия ноутбука с TV.
Простым нажатием Win + P вы сможете менять данные настройки отображения и сделать, чтобы изображение было на одном из мониторов, либо дублировалось на обоих, либо дополняло друг друга. Нажмите данную комбинацию несколько раз для изменения режима.
Что делать, если звук не проходит на TV?
Такая ситуация вероятна и решается довольно просто. Конечно перед тем, как подключить ноутбук к телевизору Windows 7 и ожидать звуковое сопровождение, нужно узнать есть ли поддержка HDMI или Wi-Fi. Затем на самом компьютере следует:
- ПКМ по значку звука на панели оповещений и выберите «Устройства воспроизведения»;
- ПКМ по вашему TV и нажмите «Использовать по умолчанию».

Возможно для отображения TV устройства придется перезагрузить ноутбук.Если у Вас остались вопросы по теме «Как подключить ноутбук к телевизору?», то можете задать их в комментариях
Был ли материал для Вас полезным? Оставьте Ваш отзыв или поделитесь в соц. сетях:
(Пока оценок нет) Загрузка...tvoykomputer.ru
Как подключить ноутбук к телевизору
Вопрос о подключении ноутбука к телевизору возникает довольно часто. В действительности очень удобно подключить к телевизору ноутбук и посмотреть любимый фильм, либо можно использовать телевизор как большой экран для комфортной работы. Причин может быть много поэтому мы решили собрать полное руководство, которое, несомненно, должно Вам помочь.
Мы рассмотрим способы подключения как к новейшим плоским телевизорам, так и к более старым моделям. Также рассмотрим вариант беспроводного подключения, которое убережет Вас от возни с проводами.
Как подключить ноутбук к телевизору с помощью S-Video
S-Video порт можно найти на большинстве ноутбуков. Он не обеспечивает высокой четкости (HD качество), и несет в себе только видеосигнал, так что Вам также необходимо подключить отдельный аудио кабель для передачи звука — как правило, от 3,5 мм разъема для наушников на ноутбуке до аудио входа на телевизоре.

На телевизоре должен быть либо S-Video порт, либо гнездо SCART, которое можно найти на задней панели. Соедините S-Video кабелем соответствующие разъемы на ноутбуке и телевизоре. Если на телевизоре отсутствует S-Video порт, можно воспользоваться переходником SCART . После этого соединить технику с помощью того же S-Video кабеля.
Как подключить ноутбук к телевизору с помощью VGA
Почти все ноутбуки предлагают пользователю VGA выход, который чаще всего используется для подключения к монитору. Но он также может быть успешно использован для подключения к телевизору. Убедитесь в наличии VGA входа на телевизоре. Если таковой имеется, то стандартный VGA кабель в сочетании с аудио кабелем (см. выше) обеспечит Вам просмотр видео HD качества и с хорошим звуком.
Если такого входа нет, то Вам необходимо приобрести конвертер VGA сигнала и преобразовать его в S-Video. Подсоедините конвертер к ноутбуку и с помощью S-Video кабеля осуществите подключение.
Как подключить ноутбук к телевизору с помощью HDMI
Если на ноутбуке и на телевизоре есть HDMI порты, то это лучший способ соединения, который предоставит прекрасное качество передачи сигнала: HDMI поддерживает HD разрешение, и передачу аудио сигнала отличного качества. Купите HDMI кабель и соедините соответствующие порты. Вы также можете приобрести кабель HDMI — DVI-D, если Ваш телевизор имеет только DVI-D порт.
Как подключить ноутбук к телевизору беспроводным соединением
Отличным способом для беспроводной передачи сигнала от ноутбука к телевизору является приобретение Q-Waves Wireless USB AV комплекта. Приемник подключается к HDMI или VGA порту на вашем телевизоре с помощью соответствующего кабеля. К ноутбуку подключается специальный USB адаптер. Его радиус дейтвия составляет около 10 метров, но он работает только при прямой видимости, фактически это вводит неудобное ограничение и ноутбук должен находится в одной комнате с телевизором.

Итоги
Мы описали все основные способы того, как подключить ноутбук к телевизору. Рассмотрите все варианты и выберите наиболее оптимальный способ, который подойдет вашей технике.
televizor-info.ru
Как подключить ноутбук к телевизору через HDMI или Wi-Fi?
Несомненно, смотреть любимые фильмы, играть в игры или просматривать фотографии всей семьёй намного приятнее и удобнее на большом экране. Но что делать, если ноутбук имеет небольшой дисплей? В этом случае отличное решение – подключение ноутбука к телевизору.
Прежде чем подробно разбирать способы вывода изображения на более широкий экран, стоит отметить, что это возможно только с современными телевизорами, имеющими соответствующие разъёмы или модули беспроводной связи.
Как подключить ноутбук к телевизору
Существует два метода, при помощи которых можно осуществить передачу картинки и звука:
- посредством кабеля;
- используя Wi-Fi.
Первый метод является более простым, позволяет моментально передавать большие объёмы данных и имеет несколько возможный вариантов подключения ноутбука к телевизору.
Виды проводных подключений:
| HDMI — HDMI (в случае, когда оба устройства имеют разъём HDMI) | |
| miniHDMI — HDMI (miniHDMI часто встречается на современных ультрабуках и планшетах, для такого подключения понадобится соответствующий кабель либо переходник) | |
| HDMI – VGA (если телевизор имеет разъём VGA, используется советующий кабель или переходник, недостаток – необходимо дополнительное соединение для передачи звука) | |
| VGA — VGA (подключение актуально для старых моделей компьютеров, при таком соединении необходимо подключать дополнительный кабель для передачи аудиоданных) |
Как известно, компания Apple не хочет искать лёгких путей, а также всегда и во всём пытается так или иначе выделиться среди других производителей электронных девайсов. Именно поэтому на «яблочных» ноутбуках или планшетах редко можно найти стандартные для всего мира разъёмы для подключения периферийных устройств.
Возможные варианты проводного соединения ноутбуков Apple с телевизором:
- Mini DisplayPort совместно с HDMI;
- Mini DisplayPort совместно с VGA;
- Mini DisplayPort совместно с DVI.
Кроме этого, передача данных между устройствами возможна с помощью Wi-Fi, но для этого в телевизор должен быть встроен соответствующий модуль. Немного позднее разберём этот вид соединения.
Как подключить ноутбук к телевизору через HDMI
Передача информации между двумя устройствами посредством HDMI кабеля является самым оптимальным и в то же время распространённым вариантом.
Плюсы передачи информации от ноутбука к телевизору через HDMI:
- помимо изображения, осуществляется отправка аудиоданных, что исключает необходимость использования дополнительного кабеля;
- корректно отображаются файлы формата Full HD 1080p, что позволяет просматривать фильмы с разрешением очень высокого качества.
Рассмотрим, как подключить ноутбук к телевизору (HDMI кабель):
- посредством кабеля соедините устройства (при необходимости используйте переходник);
- выберите соответствующий источник сигнала на телевизоре (обычно для этой цели на пульте дистанционного управления присутствует кнопка Source);
- на пустом пространстве экрана ноутбука щёлкните правой кнопкой мышки и в появившемся меню выберите строку «Разрешение экрана» (для десятой версии Windows необходимо выбрать пункт «Параметры экрана»);
- в открывшемся окне для подключенного телевизора задайте параметр вывода изображения (расширение или дублирование), а также при необходимости отключите монитор ноутбука или настройте разрешение картинки (обычно оптимальное разрешение устанавливается автоматически).
Как упоминалось выше, HDMI кабель помимо изображения позволяет передавать аудиоданные. Для того чтобы воспроизвести звук через динамики телевизора (или аудиосистему, подключенную к нему) необходимо проделать следующее:
- после подключения провода и выбора источника сигнала, кликните правой кнопкой мышки по значку, который находится в трее и отвечает за звук;
- выберите во всплывшем меню пункт «Устройства воспроизведения»;
- активируйте способ вывода аудио через HDMI разъём, установив его как вариант по умолчанию.
Как подключить ноутбук к телевизору через Wi-Fi

Для осуществления данного подключения необходимо, чтобы оба устройства соответствовали следующим требованиям:
- имели модуль Wi-Fi;
- поддерживали функцию Miracast (или Intel WiDi).
Процесс подключения:
- активируйте при необходимости на телевизоре модуль Wi-Fi;
- если ваш ноутбук имеет функцию WiDi, запустите программное обеспечение Intel Wireless Display и найдите беспроводной монитор;
- если ноутбук оснащён функцией Miracast, откройте в параметрах операционной системы раздел «Устройства» и активируйте беспроводное подключение.
ProNoutbuki.ru
Как настроить подключение ноутбука к телевизору
Мы продолжаем развивать тему подключения ноутбука к телевизору. В этой статье мы подробно рассмотрим вопрос настройки подобного соединения, а также расскажем, как помимо изображения выводить с ноутбука звук, и что делать в случае возникновения неполадок. Напомним, что все особенности физического подключения (выбор разъемов, выбор кабеля, характеристики разъемов и многое другое) мы рассмотрели в статье “Как подключить ноутбук к телевизору”.
Весь процесс настройки разобьем на пункты:
- Как настроить телевизор на прием сигнала
- Как настроить ноутбук на передачу сигнала телевизору
- Как вывести звук с ноутбука
- Возможные проблемы при подключении
Как настроить телевизор на прием сигнала
Сразу после того, как мы осуществили физическое соединение ноутбука и телевизора при помощи подходящего кабеля, необходимо настроить телевизор на прием сигнала от ноутбука.
Важно!!! Если не настроить телевизор на прием сигнала, то подключение функционировать не будет, и картинка на экран телевизора выводиться тоже не будет. Не пропускайте этот ответственный момент.
Сам процесс настройки телевизора очень простой. Все что нам нужно сделать – в настройках телевизора в качестве источника видеосигнала выставить тот разъем, который мы использовали для подключения ноутбука к телевизору.
Для настройки используем пульт ДУ. Для отображения всех поддерживаемых источников видеосигнала чаще всего применяется кнопка “Source” или “Input”. Какая именно кнопка будет на Вашем пульте, зависит от производителя телевизора. Как конкретно выглядит кнопка можно посмотреть на фото ниже.

После того, как Вы нажмете на кнопку, на телевизоре появится список разъемов. При помощи стрелок на пульте ДУ необходимо выбрать тот разъем, который мы используем для подключения ноутбука к ТВ. Если Вы использовали HDMI разъем – то выбирайте именно его, если DVI – то нужно выбрать DVI, если VGA – то VGA и так далее.

Для подтверждения выбора используем пульт ДУ.
Важно!!! Если на телевизоре несколько одинаковых разъемов (например, 2 разъема HDMI), то они нумеруются. Рядом с каждым разъемом пишется цифра (HDMI 1 и HDMI 2). Если Вы подключаете кабель к разъему HDMI 2, то в настройке источника видеосигнала также необходимо выбирать HDMI 2. Этот момент очень прост для понимания, но многие пользователи делают в этом месте ошибку, после чего изображение на телевизор не выводится.
На пульте ДУ от старого телевизора может не быть кнопки “Source” или “Input” и панели выбора источника видеосигнала. Например, я помню свой старый телевизор JVC, на котором был только композитный вход (“тюльпаны”). Переключение между обычным режимом работы и режимом, во время которого шел прием сигнала от композитного входа, осуществлялся кнопкой “TV/Video”. Так что если на Вашем пульте ДУ нет нужной кнопки, и Вы не знаете, как выбрать источник видеосигнала – не переживайте. Пишите в комментариях, и я Вам помогу разобраться.
С телевизором разобрались, теперь перейдем к настройкам ноутбука.
Как настроить ноутбук на передачу сигнала телевизору
Настроить ноутбук тоже не очень сложно. В зависимости от используемой операционной системы настройки могу незначительно отличаться, но пусть Вас это не пугает. Общий смысл останется неизменным. Для передачи сигнала от ноутбука к телевизору можно использовать как средства операционной системы, так и средства ноутбука. Мы рассмотрим и первый, и второй вариант.
Настройки в Windows 7
Щелкаем на рабочем столе правой кнопкой мыши и выбираем пункт “Разрешение экрана”.

В строке “Экран” необходимо выбрать свой телевизор. Если его там нет, то нажимаем на кнопку “Найти”.
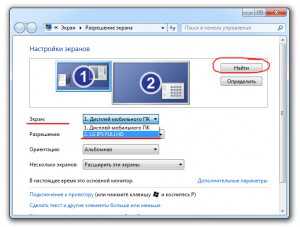
После этого можно настроить разрешение выводимой на экран ТВ картинки. Для этого изменяем значение в строке “Разрешение”. Целесообразно выставлять максимальное разрешение, поддерживаемое Вашим телевизором.
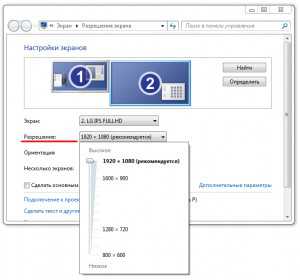
Совет!!! Обратите внимание, что Вы имеете возможность выбрать основной монитор (это монитор, на который выводится рабочий стол). Это может быть либо экран ноутбука, либо экран телевизора. Для этого необходимо выбрать соответствующий монитор и поставить галочку напротив пункта “Сделать основным монитором”.
Узнать, какой монитор в данный момент является основным, а какой второстепенным можно при помощи кнопки “Определить”. Нажав на эту кнопку, Вы увидите, что на каждом экране появится цифровое обозначение, которое будет соответствовать основному (1) и второстепенному (2) монитору.
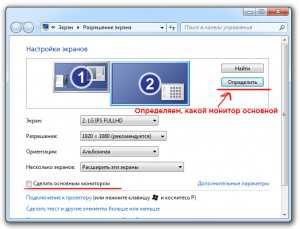
Очень важные настройки находятся в строке “Несколько экранов”. Они влияют на то, как именно будет использоваться телевизор после подключения к ноутбуку. По умолчанию будем считать, что основной монитор у нас — ноутбук, а второстепенный – телевизор. Что значит каждый пункт настроек можно посмотреть ниже:
- Дублировать – на экране телевизора будет отображаться то же, что и на экране ноутбука.
- Расширить – экран телевизора станет продолжением экрана ноутбука, при этом оба экрана будут составлять единую рабочую область. При желании Вы сможете “перетянуть” изображение, папки или проигрываемый фильм на экран телевизора.
- Отобразить рабочий стол только на 1 – экран телевизора будет отключен, вся информация будет выводиться только на экран ноутбука.
- Отобразить рабочий стол только на 2 — экран ноутбука будет отключен, вся информация будет выводиться только на экран телевизора.
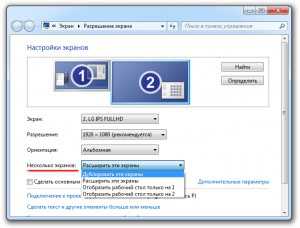
В преобладающем большинстве случаев пользователи выставляют в настройках опцию “Расширить”. В этом случае можно “перетягивать” на экран телевизора фильм или видео и в то же время продолжать работать на ноутбуке. Но Вы выбирайте тот вариант, который Вам больше всего подходит. Теперь рассмотрим настройки на Windows 8.
Настройки в Windows 8
Настройки подключения ноутбука к телевизору в Windows 8 будут выглядеть несколько иначе. Перетащите стрелку мыши в верхний правый угол. При этом появится панель, в которой мы выбираем “Устройства” --> “Второй экран”.
Далее необходимо выбрать, как именно мы будет использовать подключенный телевизор. О том, что значит каждый пункт, мы говорили ранее.
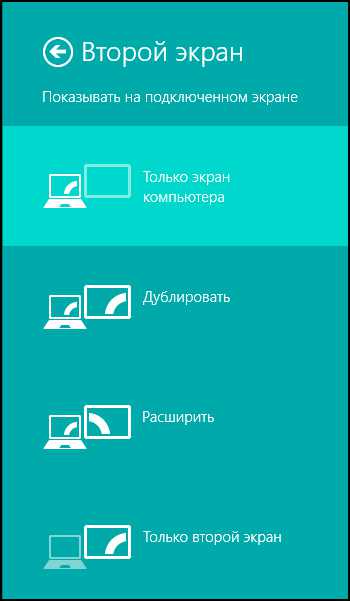
Используем средства ноутбука
Для того, чтобы вывести изображение на экран телевизора, можно использовать функциональные клавиши ноутбука. Нужная нам клавиша имеет значок в виде двух экранов разделенных или соединенных чертой. Как это выглядит на различных ноутбуках можете посмотреть ниже.
Для настройки подключения ноутбука к телевизору зажмите комбинацию клавиш “Fn+F7”, где “Fn”- функциональная клавиша ноутбука, а “F7” (на Вашей машине она может быть другой) – клавиша с изображением двух мониторов. При этом на экране появится панель настроек.
Если Вы установите селектор напротив “Ноутбук”, то изображение будет выводиться только на экран ноутбука. Если Вы установите селектор напротив “Внешний монитор”, то картинка будет воспроизводиться только на телевизоре. С режимом клонирования и расширения Вы уже знакомы.
Как видите, использование средств ноутбука позволяет очень быстро настроить подключение. Если на этапе настройки ноутбука Вы столкнулись с какой-либо проблемой – пишите в комментариях, мы обязательно поможем. Будем двигаться дальше и выясним, как правильно вывести звук с ноутбука на телевизор.
Как вывести звук с ноутбука
Этот вопрос очень тесно сопряжен с темой подключения ноутбука к телевизору. Если Вы выводите картинку на телевизор, то почему бы не выводить и звук. Наверняка акустическая система ноутбука слабее встроенных телевизионных колонок.
Особенно актуальна данная процедура для тех пользователей, кто с помощью длинного кабеля соединяет ноутбук с телевизором, который находится в другой комнате. Тем же пользователям, кто планирует выводить звук с ноутбука на внешние колонки (домашний кинотеатр, например), эта информация будет не столь полезна.
Важно!!! Обратите внимание, что возможность одновременной передачи звукового и видеосигнала поддерживается не всеми разъемами. Об этом мы уже говорили в предыдущей статье, но повторим еще раз. Если Вы планируете передавать с ноутбука не только картинку, но и звук, то необходимо еще на этапе физического подключения уделить внимание выбору подходящего разъема. Посмотреть на разъемы, с помощью которых можно вывести и звук, и картинку можно на фото ниже.
Нажимаем на значке громкости ПКМ и выбираем “Устройства воспроизведения”.
ПКМ нажимаем на разъем, с помощью которого мы подключены к телевизору (в нашем случае это HDMI), и выбираем “Использовать по умолчанию”.

Вот и все. Теперь звук будет воспроизводиться через колонки телевизора, а не через ноутбук. Может так случиться, что в устройствах воспроизведения не будет нужного разъема.

Это значит, что он отключен и скрыт. Его необходимо включить. Для этого нажимаем ПКМ и ставим галочку напротив “Показать отключенные устройства”.

После этого нажимаем ПКМ на разъем и выбираем “Включить”.
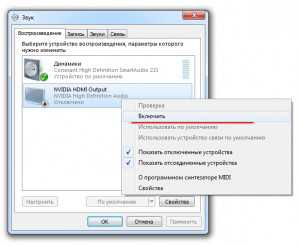
Дальше Вы уже знаете что делать. Выбираем разъем и устанавливаем его в качестве основного.
Если для подключения Вы будете использовать другой разъем (например, DisplayPort), то последовательность действий будет такой же.
Возможные проблемы при подключении
После настройки подключения Вы сможете спокойно смотреть воспроизводимые на ноутбуке фильмы со звуком через телевизор. Обычно проблем на этапе настройки не возникает. Но если Вы столкнулись с какими-то трудностями (на телевизоре нет картинки или она плохого качества), то рекомендуем Вам прочитать статью “Проблемы при подключении ноутбука к телевизору”. В ней подробно расписаны все возможные неприятности и способы их решения.
Выводы
В данной статье мы затронули очень важную тему настройки подключения телевизора к ноутбуку. Материала получилось много, в то же время после прочтения у Вас не должно остаться вопросов о том, как правильно все настроить. Если же Вы столкнулись с ситуацией, которая не затронута в статье – пишите в комментариях, будем разбираться.
komputer-info.ru