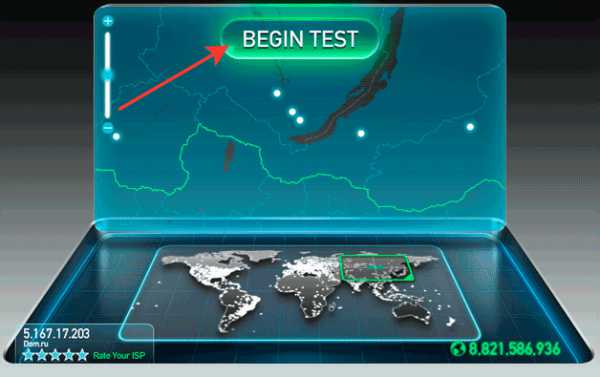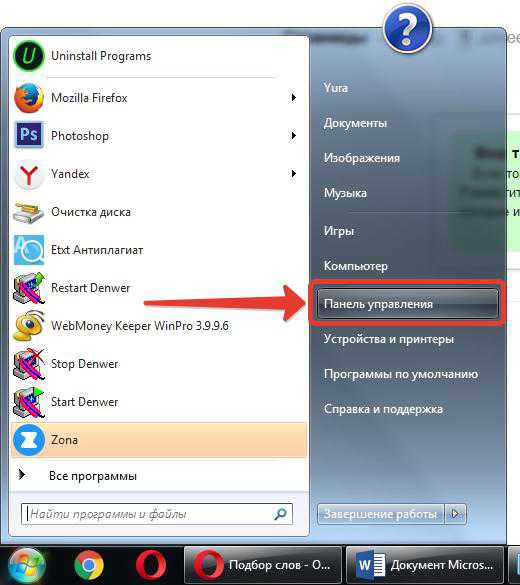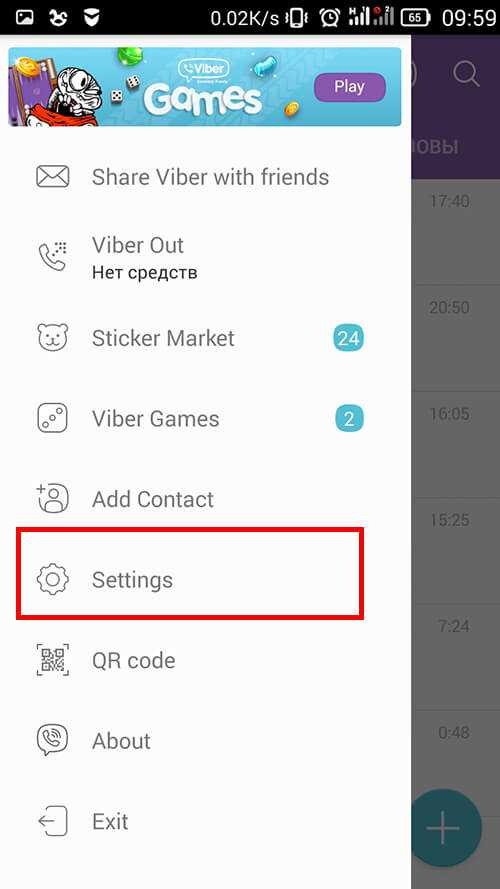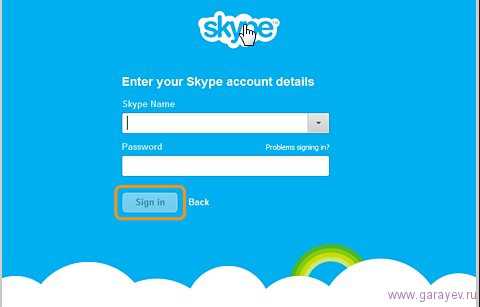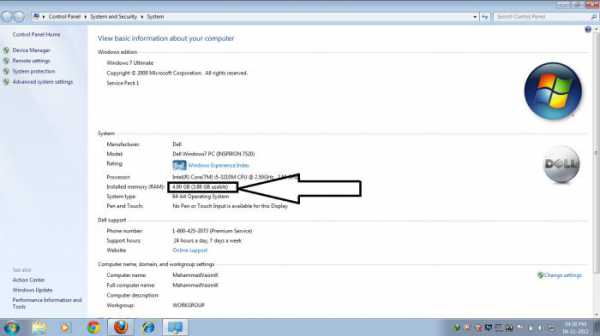Как нарезать музыку на диск с компьютера
Как нарезать музыку. Программы для нарезки музыки
Всем нравится слушать музыку. Кто-то делает это в машине или в автобусе, кто-то дома. Очень часто выходит так, что композиция нам нравится не вся, а только её часть (на припеве или гитарное соло). Очень хочется слушать этот момент песни снова и снова, поставить любимый отрывок на звонок телефона, но не все знают, как нарезать музыку. Ниже вы найдете несколько способов разрешения этой не столь серьезной, но иногда очень важной проблемы.

Обрезка аудио
Существует множество способов нарезки музыки. Есть как трудные, так и лёгкие пути. Но, конечно, если вы не знаете, как нарезать музыку, то лучше не мудрить. Можно это сделать через Интернет. Существуют сервисы, которые занимаются подобной обработкой музыки, они могут сделать с композицией все, что захочется клиенту, причем за считанные минуты. Если к Интернету нет доступа, то нужны различные программы, работающие с аудиофайлами, такие, как NERO.
Многие не знают, как нарезать музыку на диск так, чтобы она читалась в разных плеерах, через разные программы, ведь случается и такое, что композиция имеет иной формат, не MP3, который просто не подходит для современных плееров.
Смена формата
Формат меняется с помощью различных конвертеров и редакторов. К примеру, самая простая программа – Sony SoundForge. После установки появится непонятное серое полотно, но если на него перетащить нужный трек, сразу пойдёт обработка композиции. При нажатии на пункт «Файл» и «Сохранить как…» откроется окно с выбором формата, места сохранения и названия трека. Определившись с форматом и сохранив его, вы решите поставленную задачу. Эту операцию можно совершить с другими файлами, которые не воспроизводятся на компьютере или имеют непонятный формат. Подобная схема действий, как правило, применима и в других редакторах и конвертерах.

Запись диска
Не все знают, как нарезать музыку не на флеш-накопитель, а на обычный диск. Чтобы это сделать, понадобится программа для записи, диск и композиция нужного формата.
Какие программы записывают музыку? Их много, например, NERO, Sony SoundForge, CD Burner XP и другие. Для примера возьмём CD Burner XP. Установив программу, выбираем пункт «Диск с данными» или «Создать диск с данными» (в разных версиях по-разному). После этого вставляем диск в дисковод и выбираем тип, то есть будем записывать CD или DVD. Затем открывается окно добавления файлов, в нём нужно выбрать папку с композициями, предварительно убедившись, что вся музыка в данной папке носит формат MP3, или выяснить, что устройство, на котором собираемся воспроизводить треки, поддерживает и другие форматы. Теперь можно смело копировать или переносить все аудиофайлы в поле слева.
Ниже располагается полоса, напоминающая индикатор, которая показывает оставшееся место. Как только необходимое количество музыки наберется или будет заполнен диск, можно смело записывать, нажав кнопку «Прожиг». Во время этого процесса не рекомендуется запускать программы в фоновом режиме, чтобы случайно не отменить или не прервать работу программы, иначе диск может быть испорчен. Рекомендуется дождаться конца записи. По окончании процедуры проверяем, как записался диск, вставив его в дисковод и открыв воспроизведение.
В случае с другими программами процесс записи схож. Бывает и такое, что имеется пункт «Записать аудио (МР3) диск». Можно использовать и этот путь. Разницы практически никакой. Просто программа для удобства будет распознавать исключительно музыкальные файлы. Вот так можно с лёгкостью записывать любимые композиции.
Запись на MP3-плеер
На МР3-плеер можно записать только треки указанного формата. Хотя бывает такое, что аппарат распознает и другие, но это редкость. При подключении плеера к персональному компьютеру откроется окно (будто вставили диск). Далее ищем папку «Sound» или «Music», и именно туда копируем и вставляем необходимые МР3-треки с компьютера.
Как нарезать музыку через «Неро»
Как решить проблему, если нет Интернета? Здесь нужна указанная программа и её дополнительный пакет. Установив весь пакет Nero, ищем приложение Nero WaveEditor. С помощью кнопки «Открыть» активируем нужный музыкальный файл. Можно просто перенести звуковой файл на рабочее полотно программы. После этого появится звуковая дорожка в виде "кардиограммы". С ее помощью вы разберетесь, как нарезать музыку.
Прослушав композицию (нажав «Play») и найдя нужное место, жмём «Паузу», выделяем то, что лишнее (до помеченного паузой места), при этом весь фрагмент будет выделен белым цветом. Нажатием правой клавиши мыши выбираем пункт «Вырезать». Обрежем нужный участок. Если есть необходимость, проделайте то же самое и с концовкой.
Как нарезать музыку онлайн
Существуют различные сайты, которые предлагают свои услуги по обрезанию композиций бесплатно. Ими можно пользоваться, как и Nero. Некоторые считают, что так даже легче. Как правило, работа таких сайтов делится на три этапа: открыть файл – обрезать – сохранить.
- На первом этапе, если имеется нужный файл на компьютере, выбираем пункт «Открыть». В проводнике ищем файл и загружаем на сервер данного сайта.
- На втором этапе в пункте «Обрезать» появляется трек-дорожка. Выбрав нужный промежуток, обрезаем его. Готово.
- На третьем этапе под названием «Сохранить» можно добавить эффекты, повысить или понизить качество отрезка. К примеру, понизив качество, отрезок трека можно добавить на телефон, обладающий небольшим количеством памяти. Но, конечно, в таком случае и звучание ухудшится. После сохранения результата на компьютер третий этап будет пройден.
Это очень удобный способ нарезки музыки через Интернет, особенно если не хочется иметь дело с различными программами.
Соединение отрезков
Вопрос о том, как нарезать музыку и соединить, часто встречающийся на просторах сети Интернет, немного посложнее. Но и даже этому научится никогда не поздно. Для выполнения задачи вам также понадобятся программы. Рассмотрим на примере Nero WaveEditor. Для начала по описанной выше схеме нарежьте музыку на нужные вам отрезки. Далее откройте необходимый отрывок и, поставив движущийся курсор в конец, перетащите туда другой файл, таким образом, получится слияние двух композиций. Подобным способом можно соединить и не два отрезка, а намного больше, создавая новое произведение.
fb.ru
Как записать музыку на диск
В этой статье я хочу рассказать, как записать музыку на диск правильно. После того, как вы узнаете, какой следует выбирать диск для записи музыки, мы рассмотрим несколько вариантов записи и копирования музыкальных дисков.
В Windows 7 возможность записи дисков, в том числе и музыкальных, значительно упростилась в связи с наличием в штате операционной системы программы для записи музыки на диск — проигрывателя Windows Media.

Читайте здесь — как выбрать диск для записи музыки
Ранее уже рассматривался один из способов записи различной информации на диск с помощью программы для записи дисков Nero.
Читайте здесь — как записать музыкальный диск с помощью программы Nero
Какие нужны диски
Теме, какие вообще бывают компьютерные диски, уже была посвящена подробная статья. Здесь только уточню, что для записи музыкальных дисков следует использовать диски CD-R или CD-RW. CD-R диски предпочтельней в том случае, если вы собираетесь их воспроизводить многократно — такой диск надежнее. Используйте CD-R и тогда, когда вы собираетесь проигрывать диск на незнакомом устройстве. О том какие диски выбирать для записи аудио DVD, вы можете почитать здесь, в этой статье этот вариант рассматриваться не будет.
Как записать музыку на DVD
Проигрыватель Windows Media
Рассмотрим стандартную в Windows 7 программу для записи музыки на диск, — проигрыватель Windows Media. Это очень простой и достаточно удобный способ. Смотрим видео урок.
Как видите, все просто. Остается только подвести итоги.
1. Откройте медиа-плеер и в правой панели перейдите на вкладку Запись
2. Вставьте подготовленный чистый диск
3. Для подготовки записываемого списка выберите альбом или треки из вашей медиа-библиотеки и с помощью мыши перетащите их в формируемый список записи.
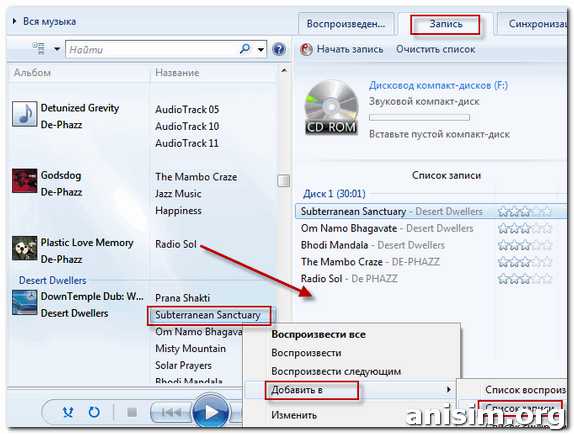
4. Для старта записи диска нажмите кнопку Начать запись.
Следует сказать несколько слов о настройках записи. В панели записи вверху справа есть кнопка параметров записи.
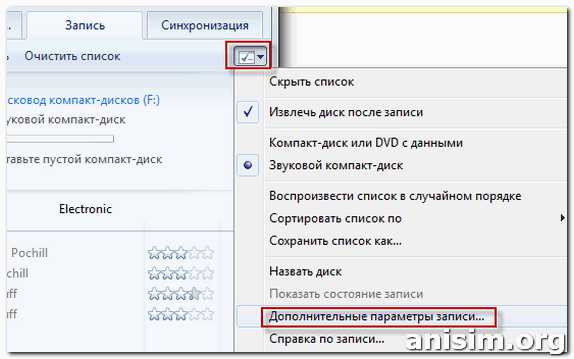
Выберите пункт меню Дополнительные параметры записи и настройте в диалоге настроек параметры для записи аудио-дисков.
Обратите внимание на параметры:
- Применять выравнивание громкости между дорожками — очень полезная функция, особенно если записываемые музыкальные файлы были скачаны с разных ресурсов или скопированы с разных дисков.
- Записать CD без промежутков между дорожками — этой функцией всегда пользуются организаторы различных мероприятий или шоу, тренеры и инструкторы при подготовке музыкальных дисков для тренировок.
И, последний совет, — не используйте для записи музыки самую высокую скорость. Тише едешь — дальше будешь
Как записать аудио — MakeCD.
Покажу еще один доступный способ записи музыки с помощью программы MakeCD. Это программа предназначена только для записи музыкальных файлов. Она не имеет встроенного конвертера, поэтому файлы с музыкой должны быть заранее подготовлены и выложены в отдельную папку. Сюда же копируем и файл с программой.
Запускаем программу MakeCD. После запуска программа сканирует текущий каталог и отображает в своем рабочем окне найденные файлы. Просмотрите для порядка список записываемых файлов и нажмите кнопку Далее.
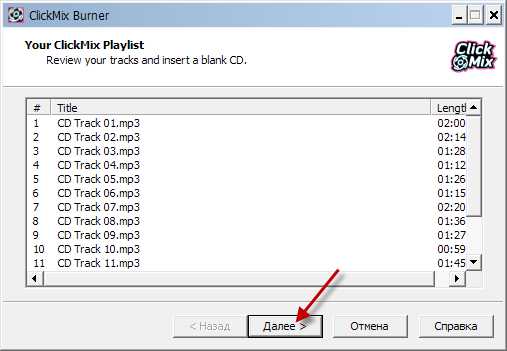
В новом диалоге вам нужно будет сделать минимальные настройки.
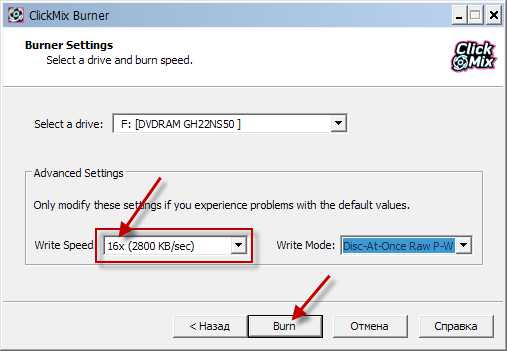
Несмотря на то, что у программы англоязычный интерфейс, все вполне понятно. Вам нужно указать:
- привод для записи диска
- скорость записи
- режим записи, рекомендуется выбрать первый пункт — Disc-At-Once Raw P-W. В этом режиме диск будет записан за один проход без пауз между дорожками.
Нажимаете кнопку Burn, и остается только дождаться окончания прожига.
Эта программа для записи музыки на диск будет удобна для тех, кому приходится часто записывать музыкальные файлы на диск, например организаторам развлекательных мероприятий.
Рассказать друзьямanisim.org
Как записывать диски ? | Компьютер для чайников
Как записывать диски ? Один из основных вопросов «чайников». Существует много способов, от дорогих вариантов типа Nero и стандартной записи дисков Windows, все они отличаются функциональностью и удобством – но результат всегда один. В этой статье я научу вас записывать диски с помощью бесплатной программы BurnAware Free.
Скачать BurnAware Free можно здесь.Устанавливаем и запускаем программу, видим в стартовом меню множество функций программы. Разберем основные из них :
Запись CD\DVD c данными на диск
«CD с данными» и «DVD с данными» – Используется для записи любых файлов, основное назначение – создание резервных копий «важных» файлов, так же используется для записи видео файлов форматов avi, mpeg для последующего воспроизведения на домашнем dvd-плеере.Всегда храните ваши фотографии, домашнее видео и любую другую не восстановимую (не существующую на других источниках) информацию на дисках! Компьютер штука надежная, но не предсказуемая и шансы потерять ваши фотографии, не так уж и малы, варианты колеблются от поломки до случайного удаления.
Приступим к записи:
- Кликаем в меню «DVD с данными».
- В окне проекта нажимаем «Нажмите здесь для добавления файлов»
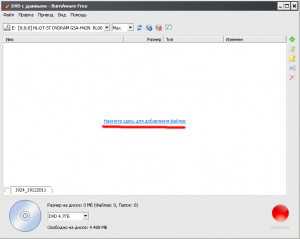
- В открывшемся окне выбираем файлы или папки для записи и жмем «Добавить» потом «Закрыть»
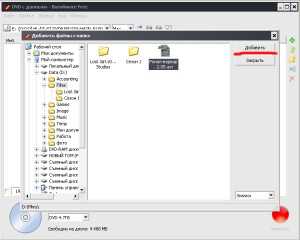
- Вернувшись в основное окно проекта видим добавленные нами файлы и изменяем следующую информацию:Выбираем диск для записи, он может быть CD (CD-R, CD-RW) или DVD (DVD-R, DVD-RW), DVD DL в России встречается редко и его в расчет не берем.
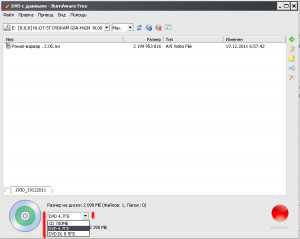
- После выбора типа диска видим оставшееся свободное место на диске и при надобности добавляем еще файлы нажав зеленый плюс.
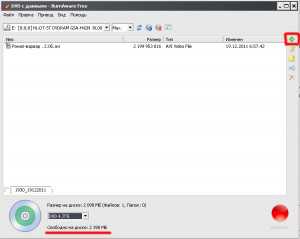
- Вписываем имя для диска (галочку не ставим) и жмем заветную красную кнопку записать
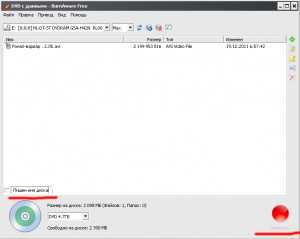
- После окончания записи жмем зеленую кнопку продолжить и закрываем окно проекта.
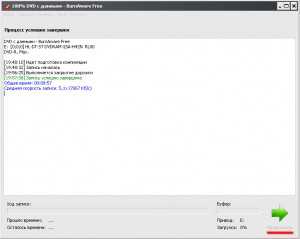
Ваш диск с данными записан, самое время его подписать и убрать до востребования.
Запись Аудио CD, MP3 Диск, DVD-Видео и запись дисков в машину
«Аудио CD», «MP3 Диск» и «DVD-Видео» в процессе записи не отличаются от записи данных, поэтому рассмотрим их назначение.«Аудио CD» — Пригодится нам если нужно записать музыку в формате wav (порядка 15 песен на диске в высоком качестве) для прослушивания на компьютере, бытовом dvd-плеере, музыкальном центре или в автомагнитоле.«MP3 Диск» — Необходим для прослушивания музыки в MP3 формате на компьютере, бытовом dvd-плеере, музыкальном центре или в автомагнитоле. Если ее записывать как данные, то шансы услышать любимые мелодии крайне малы.«DVD-Видео» — Нужен для записи DVD-Дисков, на стадии проекта нужно будет указать папку VIDEO_TS.
Как записать диск в машину — читайте в этой статье.
Загрузка... Опубликовано: 10.03.2015Как записывать диски ?
dontfear.ru