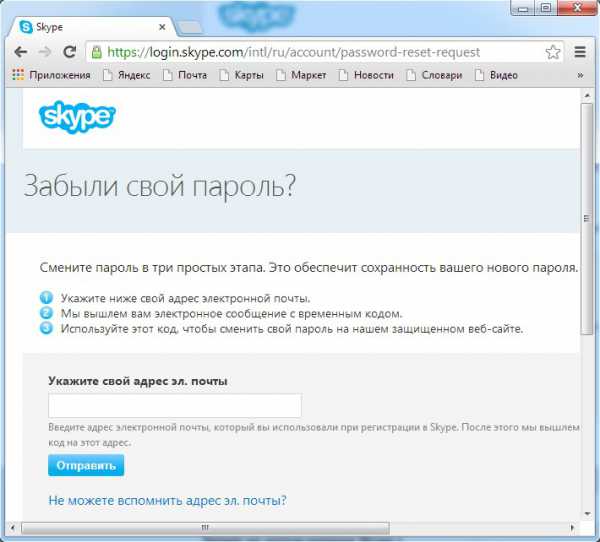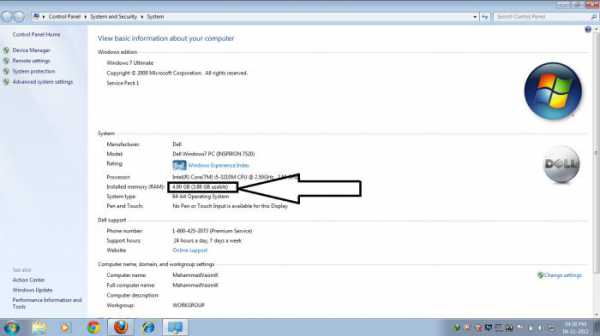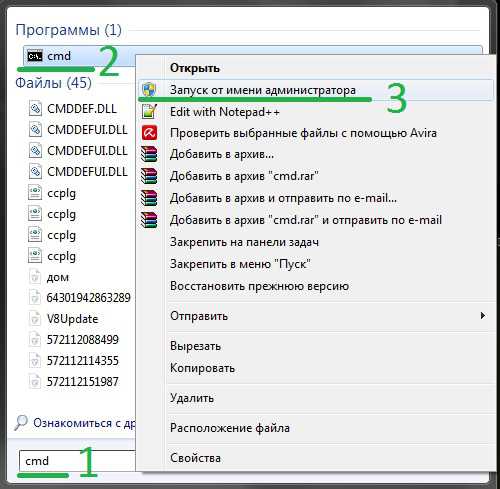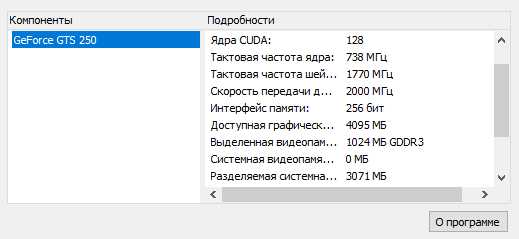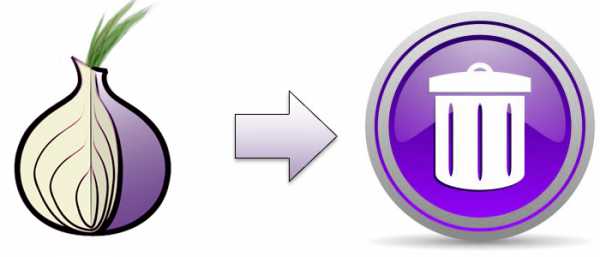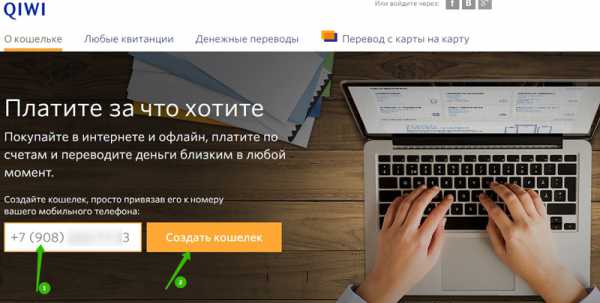Как на ноутбуке открыть скайп
Скайп открыть — открываем Skype
Иногда у пользователей возникают проблемы с работой бесплатного приложения для интернет-телефонии Скайп. Как открыть Skype, если программа не желает запускаться? Вот вы щелкаете по значку на рабочем столе, что-то вроде начинает происходить, но интерфейс программы Скайп не открывается. Сначала нужно попробовать разобраться в причинах неработоспособности мессенджера. Что происходило перед возникновением проблемы?
Возможные причины того, что Скайп не открывается
- Компьютер заражен вирусами, что-то не то скачали из интернета.
- В процессе очистки системы от мусора были удалены важные файлы или папки.
- Иногда Скайп перестает работать после обновления. Это означает, что свежая версия Скайпа оказалась несовместима с вашей старой операционной системой.
- Произошли сбои в работе компьютера. Например, отключалось электроснабжение и работа Windows была завершена в аварийном режиме. Из-за этого некоторые программы перестают работать корректно.
Способы восстановления работоспособности Скайп
Если мессенджер перестал работать из-за обновления – нужно удалить новую версию и заново установить старую, какая у вас раньше была. На официальном сайте вы такого инсталлятора не найдете, поэтому посетите софт-порталы с бесплатным ПО и поищите там. Проверьте систему компьютера антивирусом. При сканировании могут быть выявлены подозрительные файлы. Не удаляйте их, а поместите в карантин. Теперь перезагрузите компьютер и попробуйте открыть Скайп. Если виноваты вирусы то все заработает снова.
В случаях форс-мажорного отключения компьютера и потери функциональности, при загрузке Windows выберите пункт “Загрузка последней работоспособной версии”. Если все равно не работает Скайп – сделайте откат системы к предыдущей контрольной точке в интерфейсе Восстановления системы. Если открыть Скайп все равно не удается, возникает желание посетить компьютерные форумы и поискать рекомендации там. Обычно на форумах предлагаются технически сложные методы – удалять какие-то папки, вводить команды и изменять настройки реестра.
Обновите Скайп чтобы открыть его на компьютере
Если вы только не являетесь опытным компьютерщиком, ни в коем случае не делайте того, чего вы не понимаете. Вы можете окончательно угробить не только Скайп, а и весь компьютер.
- В записях на форумах могут содержаться технические ошибки.
- Вы можете допустить ошибки в процессе следования советам с форумов.
Лучше обратитесь к специалистам. Гораздо выгоднее отдать 500 рублей мастеру, чем 5000 за ремонт сломанного вами компьютера.
xn-----6kcbabg6a4aidr1aoehwfgqh4hrf.xn--p1ai
Как настроить скайп на ноутбуке
Если вы уехали на вахту и хотите с кем то общаться например с вашими знакомыми или родственниками, то в этом вам поможет ноутбук, программа скайп и интернет
Установка скайпа на ноутбук
Для начала вам нужно знать как закачать скайп на ноутбук для этого зайдите на сайт www.skype.ru и скачайте программу. Надеюсь, что как установить скайп на ноутбук вы знаете
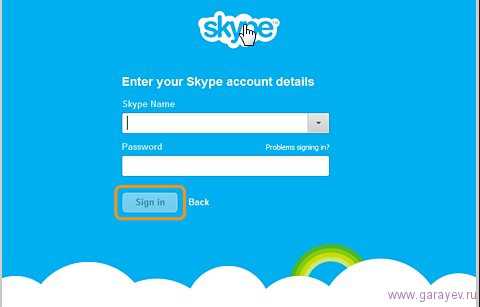 как включить скайп на ноутбуке
как включить скайп на ноутбуке После того как вы установите скайп и запустите его перед вами появится скайп в который нужно вписать логин и пароль. Нажмите Зарегистрироваться и пройдите все пункты регистрации. После регистрации впишите логин и пароль и войдите в скайп
При входе в скайп вам будет предложено выбрать каким микрофоном вы будите пользоваться и через какое устройство у вас будет идти звук, тут же можно проверить настроена у вас веб камера или нет
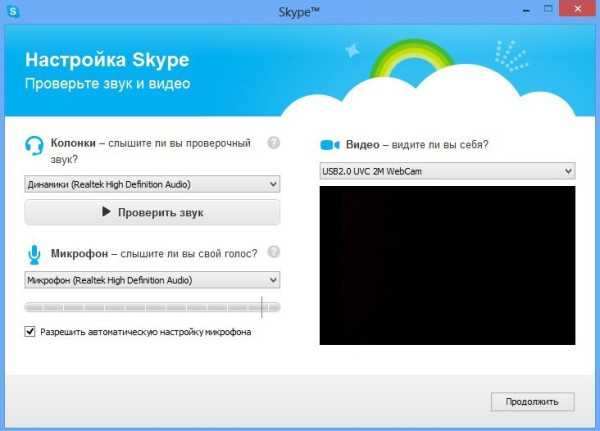 как настроить скайп на ноутбуке
как настроить скайп на ноутбуке Всё это можно настроить и позже в настройках скайпа на ноутбуке
Подключение скайпа в ноутбуке
Прежде чем общаться вам надо добавить контакт в скайп для этого ваш друг или родственник тоже должен установить себе на компьютер или ноутбук скайп и передать вам свой логин Жмём на иконку головы человека с плюсом или на «Контакты» — «Добавить контакт» — «Поиск в справочника Skype» и в поисковой строке пишем логин вашего друга или родственника
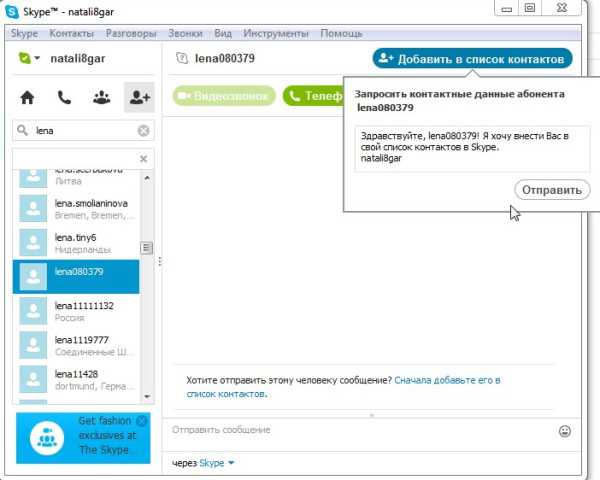 как пользоваться скайпом на ноутбуке
как пользоваться скайпом на ноутбуке Ниже поиска появиться список логинов выберите логин вашего друга жмём на него Справа вверху жмём «Добавить в список контактов» появится сообщение с просьбой дать данные и жмёте отправить. Ваш друг или родственник получит это сообщение просто подтвердит его и можно будет общаться Нажмёте на свой логин появится ваши подтверждённые контакты выбираете нужный логин жмёте на него и справа жмём «телефонный звонок» или «видеозвонок» У друга или родственника появится сообщение типа Вам звонит коля, он нажмёт на ответить и можно общаться.
Теперь вы знаете как пользоваться скайпом на ноутбуке
garayev.ru
Как настроить скайп на ноутбуке? Да легко!
Здравствуйте всем! В этой статье я подробно расскажу как настроить скайп на ноутбуке, а так же компьютере. Уже множество лет операторами сотовой связи ведется безуспешная война против сервисов VOIP-телефонии.
При этом безлимитный интернет и фронтальные камеры в нашем мире имеют большой успех, что дает господствовать такой программе, как Skype. Эта программа хороша тем, что можно абсолютно бесплатно пообщаться с друзьями или родственниками, а также найти интересных собеседников, помогающих выучить иностранный язык. Звонки, которые делаются через Skype, абсолютно бесплатны, так как используется здесь интернет соединение.
httpv://www.youtube.com/watch?v=RQrS0Av2EZ0
В итоге пользователю нужно оплатить только трафик, потраченный за сеанс видеосвязи. Пользоваться скайпом можно сразу после установки, где вас потом сразу же попросят ввести логин и пароль. Но, чтобы ощущать комфорт от программы, необходимо произвести ее правильные настройки. Как осуществляется настройка Skype на разных устройствах?
На заметку! Недавно я рассказывал как в скайпе создать конференцию, почитайте обязательно.
Как настроить скайп на ноутбуке или компьютере?
Сначала планировалось, что скайпом будут пользоваться на компьютерах, но после широкого применения планшетов и смартфонов ситуация изменилась. Постепенно начали появляться версии скайпа и для этих устройств.
После того, как программа успешно инсталлировалась, а затем вы прошли аутентификацию, нужно будет позаботиться о настройках звука и видео. При этом каждый пользователь Скайпа в своем контактном листе будет иметь специальный контакт Echo. Необходимо открыть его и нажать кнопку «Позвонить»
После совершения звонка не забудьте оценить качество звука. При возникновении явных проблем с микрофоном, необходимо перейти в
- Инструменты->
- Настройки, а затем войти в настройки звука.
- Необходимо убедиться и в том, что программой видится подключенный микрофон. Иначе надо позаботиться об установке драйверов на оборудование, а после перезагрузить программу.
- Тема настройки звука стала особенно актуальной среди владельцев стационарных ПК. Для тех, кто владеет ноутбуками, планшетами или смартфонами таких проблем возникнуть не должно.
Не видите изображение с вебки? Не знаете, где настраивается камера в Skype? Есть специальная вкладка «Настройки видео» напротив надписи «Веб камера«, там должно отобразиться название вашей камеры. Если вы его не обнаружите, то, как и в случае с микрофоном вам нужно установить специальные драйвера на веб-камеру.
Для тех, кто владеет ноутбуками, могут скачать специальные утилиты с сайта производителя портативных мобильных компьютеров. Не нужно использовать USB-интерфейсы на передней части системного блока, чтобы подключить веб камеру.
Итак, настройки звука и видео мы откорректировали. Переходим к другим настроечкам. Допустим во время установки программы, вы разрешили ей стартовать вместе с загрузкой операционной системы, а затем передумали, то, чтобы убрать Skype из автозагрузки нужно открыть:
- «Общие настройки» и снять галку «Запускать Skype при запуске windows«.
- Эта же вкладка настроек позволяет выбирать язык интерфейса.
Далее переходим во вкладку с названием «Skype Wi-Fi» и делаем деактивацию одноименной функции.
По умолчанию программа Skype будет показывать вам рекламу от Microsoft. Надумали от нее избавиться? В этом нет сложности.
- Заходим в раздел «Безопасность» и раскрываем вкладку «Настройки безопасности«,
- затем снимаем галочку с пункта «Разрешить показ целевой рекламы«, не забываем сохранить.
Лишние уведомления легко отключаются в настройках оповещений, там можно и вовсе отключить звуковые оповещения, для этого есть кнопка «Отключить все звуки«.
Программа Skype имеет и своеобразный фаервол от пользователей, которые надоедают. Если вы хотите, чтобы звонки принимались только от тех, кто есть в вашем контактном листе, то заходим во вкладку «Настройки звонка«, отыскиваем графу «Принимать звонки«, ставим триггер в положение «Только от моих контактов«. Там же будет и вкладка, которая позволит принимать звонки автоматически.
Вкладка «Чаты и SMS» может пригодиться вам для отключения смайлов («Визуальное оформление«,)а также сделать запрет на прием сообщений от пользователей, которые не существуют в вашем контактном листе(«Настройки чата«).
Отключение автоматических обновлений в дополнительных настройках программы делать вовсе не обязательно. К тому же если вас версия полностью устраивает, то можно зайти в «Автообновление» и отключить их. Но на такие действия вам понадобятся права администратора.
Теперь настройки Skype на Пк завершены, но вашим аккаунтом можно пользоваться где угодно. Это можно сделать на ПК, на смартфоне и даже на планшете.
На заметку! Можете еще почитать статью о том как в скайпе поменять логин или как в скайпе показать свой экран.
Как настроить скайп на смартфоне или планшете?
На самом деле Skype для этих устройств ничем не отличается. Предлагаем вашему вниманию специальную инструкцию для настройки программы на планшет под Android Os.
Скачиваем новую версию Skype на сайте https://skype.com и производим установку программы на своем планшете. На вашем планшете должно быть обязательно настроено интернет-соединение, иначе вы не подключитесь к серверу. Далее, когда программа запустится, вводим свой логин и пароль.
Когда вы войдете в программу, наверняка заметите пиктограммку в правом верхнем углу, там кликаем «Настройки«.
Там подобно настройкам на ПК, вы можете настроить все на свое усмотрение.
В основном избавьтесь от ненужной рекламы. Остальное можете не трогать, оставить как есть. Если ваше интернет соединение оставляет желать лучшего, то качество видео можно выставить низкое вместо высокого.
Настройки видео или звука на устройствах мобильного типа производить не надо, так как все настроится автоматически. Ответ про установку Skype на разных устройствах получен.
На этом все друзья! Я уверен, что вы узнали как настроить скайп на ноутбуке и компьютере. Свои вопросы задавайте в комментариях и не забудьте поблагодарить меня нажав на кнопки социальных сетей. Всем желаю огромного здоровья!
С Ув. Евгений Крыжановский
Отблагодари меня, поделись ссылкой с друзьями в социальных сетях:public-pc.com
Как настроить Скайп на ноутбуке и компьютере
|
|
Если вы находитесь в другом городе, то Skype обязательная программа для вашего компьютера или ноутбука. Она позволяет совершать звонки и отправлять сообщения совершенно бесплатно!
Установка
Для того, чтобы установить Скайп на ноутбук нужно сначала его скачать с официального сайта по ссылке.
1. Открываем сайт и нажимаем «Загрузить Skype».
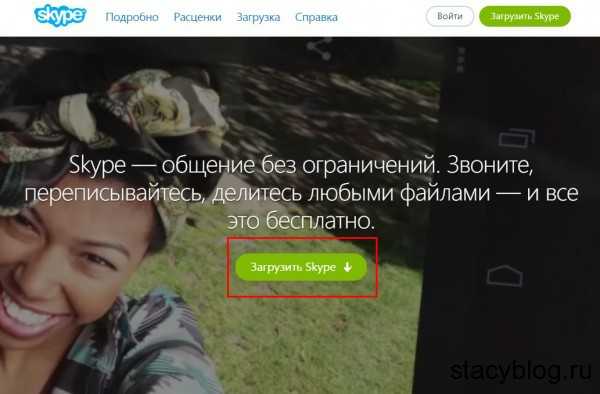 Загружаем Скайп
Загружаем Скайп 2. Далее нажимаем «Skype для рабочего стола Windows».
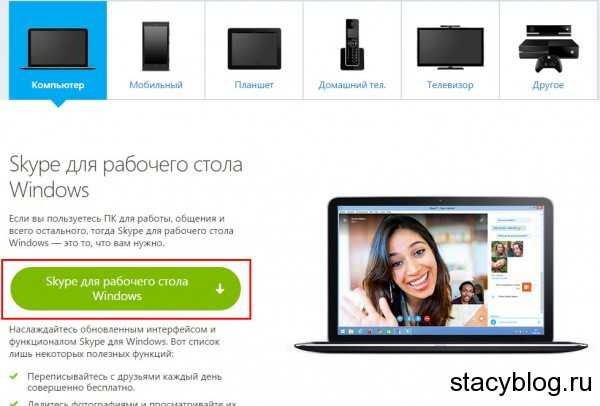 Выбираем устройство и подтверждаем загрузку
Выбираем устройство и подтверждаем загрузку 3. Вам будет предложено сохранить установочный файл на компьютер и откроется страница с инструкцией по установке.
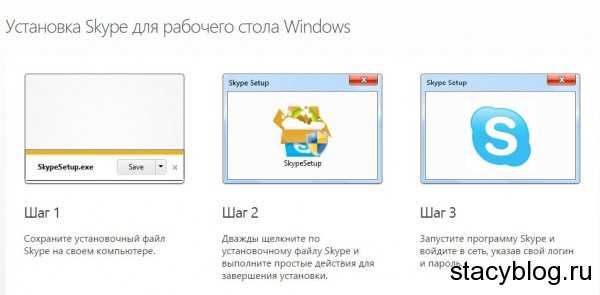 Как установить Скайп
Как установить Скайп Когда вы установите Скайп, запустите его. Вам нужно будет ввести логин и пароль. Но если вы открыли программу первый раз в своей жизни, то для начала вам нужно зарегистрироваться!
Как настроить Скайп
При первом запуске вам будет предложена настройка видео, звука, аватарки и т.д. Но вы в любое время можете зайти в Настройки и изменить параметры на ваше усмотрение.
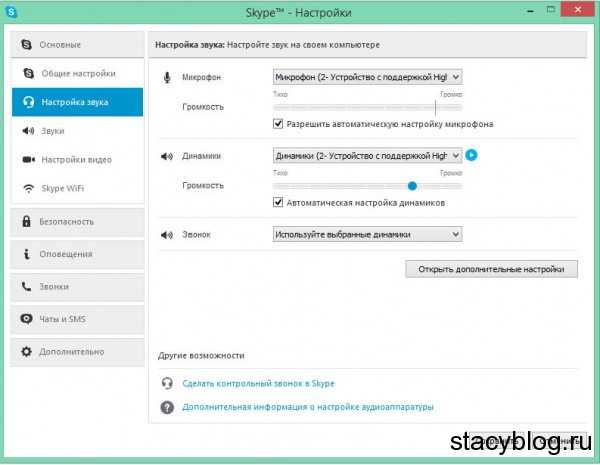 Настройки Скайпа
Настройки Скайпа Подключение
Прежде чем начинать общение, вам нужно добавить ваших друзей, родственников и т.д., в контакты Skype. В данном случае ваши знакомые тоже должны быть зарегистрированы и по возможности должны передать вам логин по которому вы легко их найдете.
Для того, чтобы добавить контакт в Скайп нужно нажать на вкладке «Контакты» и в выпадающем меню выбрать «Добавить контакт», далее «Поиск в справочнике Skype». Либо можно нажать на иконку с изображением человека с плюсом. В поиск вы должны ввести логин вашего друга и программа покажет вам список похожих контактов. Если вы найдете своего друга, то нажмите на него и выберите «Добавить в список контактов».
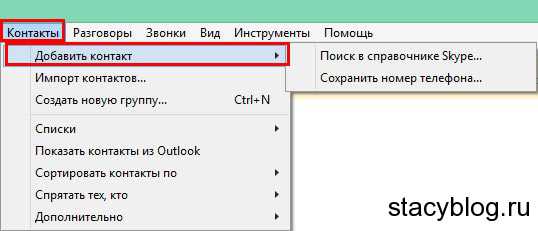 Добавляем контакты в Скайп
Добавляем контакты в Скайп После этого ваш друг получит сообщение о том, что вы хотите его добавить в свои контакты. Когда он подтвердит вашу просьбу вы сможете полноценно общаться.
Слева в списке контактов Скайпа выберите нужного человека, щелкните по нему и в верхнем правом углу нажмите на значки «Видеозвонок» или «Телефонный звонок».
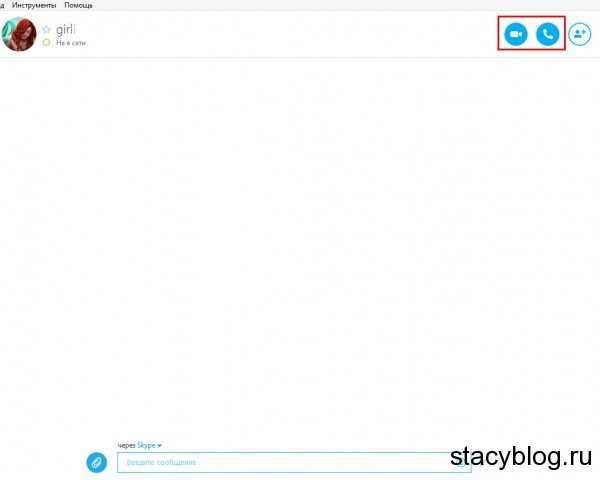 Вы можете позвонить другу, используя данные кнопки
Вы можете позвонить другу, используя данные кнопки Вот таким образом нужно пользоваться Скайпом.
stacyblog.ru
Как установить Скайп на свой компьютер
Как установить Скайп на свой компьютер – этот вопрос часто возникает у новичка, который решил освоить компьютер и Интернет.
Именно для Вас, я записала этот урок.
Если, Вы недавно приобрели компьютер и у Вас ещё не установлен Скайп – это видео для Вас.
А может быть Вы строили свой бизнес в офлайн, а сейчас приняли решение строить с помощью сети Интернет и подключать в свою команду партнеров по всему миру– это видео для Вас.
В любом случае, Вам никак не обойтись без программы Skype. Это действительно Ваш главный помощник в развитии Вашего бизнеса.
Сегодня, Вы узнаете, где скачать, как установить программу Скайп на свой компьютер, как зарегистрировать свой аккаунт, как добавить первый контакт и начать общаться с людьми по всему миру.
Итак, что это за программа такая - Skype?
Скайп (Skype) – это небольшая программа, позволяющая общаться через сеть Интернет со своими коллегами, друзьями, родственниками по всему миру и Вам не нужно платить, она совершенно бесплатная.
При помощи этой программы, при наличии у Вас вебкамеры, микрофона и наушников, Вы действительно можете слышать и видеть своего собеседника на экране своего компьютера. А также при помощи скайп можно проводить видеоконференции или голосовые совещания. Очень удобно общаться в скайпе сетевикам. Можно создать свою группу и общаться с несколькими людьми одновременно.
Вы можете вести индивидуальную переписку, обмениваться сообщениями в любое время суток и в любом уголке планеты, где есть Интернет.
Также, Вы можете делать звонки на мобильные и стационарные телефоны, отправлять СМС сообщения по очень выгодным ценам.
И так, где скачать, как установить такую замечательную программу себе на компьютер?
Программа Skype очень легко и быстро устанавливается на персональный компьютер.
Для этого, запускаем любой браузер (Google Chrome, Mozilla Firefox, Opera или любую другую).
Я буду показывать в браузере Google Chrome. Далее открываем любой поисковик (Google или Яндекс). Сейчас на экране Вы видите Яндекс и набираем в запросной строке «Скачать скайп бесплатно» и нажимаем «Найти».
На странице поисковой выдачи Вам сразу будет предложено множество сайтов, с которых можно скачать Скайп.
Рекомендую скачивать программу только с официального сайта https://skype.com. Это необходимо сделать с целью безопасности Вашего компьютера. И так, переходите на официальный сайт. И сразу Вам будет предложено сохранить установочный файл на Ваш компьютер.
На экране появится выпадающее окно, в котором будет предложено место, куда Вы можете сохранить файл. Вы можете воспользоваться предложением, а можете сами прописать путь, указав диск, папку, куда Вы желаете сохранить установочный файл.
После загрузки установочного файла, Вам необходимо установить Skype.
Для этого находим установочный файл у себя на компьютере, где мы его сохранили и запускаем его. Для этого, кликаем 2 раза левой клавишей мыши по файлу.
Сразу начнется установка программы на Ваш компьютер. После установки Вам необходимо авторизироваться, т.е. завести свой аккаунт в Skype.
Для этого заходите в скайп, как новый пользователь.
Вы попадаете на страницу, где необходимо зарегистрироваться. В окне «Имя» вводим свое полное имя на русском языке. Заполняем «Фамилию». Заполняем адрес электронной почты. Ещё раз пишем адрес электронной почты. Адрес необходим, на тот случай, если Вы забудете пароль для входа в свой аккаунт.
В разделе «Личные данные» заполняем поля, помеченные звездочкой, т.к. они обязательны к заполнению. Остальные поля, Вы можете заполнить при желании.
В поле «Страна», нажимаем на треугольник справа и выбираем из перечня стран, свою страну.
Так же в поле язык выбираем «русский». Далее заполняем номер мобильного телефона.
На вопрос: «Для чего Вы предполагаете использовать скайп?» Отвечаем: «В основном для частной беседы».
Затем придумываем и вписываем логин. Логин – это уникальное имя пользователя. Лучше придумать созвучный своему имени, своей бизнес системе, так легче запомнить. Не нужно придумывать бессмысленный набор слов или цифр. По этому логину Вы будете входить в свой аккаунт.
После ввода логина, сразу пойдет проверка на свободность логина в Skype. Если логин занят, пишите другой. Если Вы придумали свой оригинальный логин и он свободен, создается учетная запись.
В следующей строке ниже придумываете и вписываете надежный пароль, повторяете ещё раз пароль.
Пароль должен быть написан буквами латинского алфавита от 6 до 20 знаков. Рекомендую записать логин и пароль в своем блокноте.
Далее, если Вы не желаете получать новости от Skype, убираете галочки.
В следующей строке Вы вводите капчу, чтобы подтвердить, что Вы человек, а не робот.
Ниже предлагается познакомимся с условиями использования программы Skype и Декларацией Skype защиты личной информации.
Нажимаем на кнопку «Я согласен, далее» и Вы попадете на благодарственную страницу.
Затем заходите в свой аккаунт под своим логином и паролем. В вашем аккаунте пока нет контактов, будет добавлен один единственный тестовый контакт–это так называемое «Эхо», с которым Вы начнете свое общение в скайпе.
Выделяете его левой клавишей мыши, затем кликаете на кнопку «позвонить». Вы услышите звонок на другом конце провода и голос автоответчика, значит все в порядке. Программа Skype установлена и Вы сможете общаться со всем миром!
Прежде чем кому-либо звонить добавьте контакт. Для этого в меню нажимаете на вкладку «контакты», далее «добавить контакт», далее в выпадающем окне нажимаете на «поиск в справочнике Skype».
Далее слева в окне «поиск», где мигает курсор, набираете логин Skype человека, которого Вы хотите добавить в контакты и сразу появляется фото человека, которого Вы хотите добавить в контакты (если конечно он сменил аватар на фото). Также Вы видите Имя и Фамилию.
Далее нажимаете левой клавишей мыши на имя и фамилию человека и сразу в верхнем правом углу появляется надпись «+добавить в список контактов», нажимаете на эту надпись.
Появляется новое окно, в котором уже предлагается текст сообщения, который будет отправлен собеседнику. Нажимаем «Отправить».
Сразу, в своем аккаунте, слева в окне мы видим, что человек добавлен к Вам в контакты, но он ещё не активен и стоит знак вопроса рядом с именем.
Это значит, что он ещё не подтвердил свое согласие общаться с вами. Как только он добавить Вас в контакты, знак вопроса исчезнет.
Если он находится в данный момент в сети Интернет, рядом с его фото Вы будете видеть зеленый значок.
На этом я заканчиваю свой урок. Желаю Вам установить скайп на свой компьютер и общаться по всему миру.
Если у Вас возникнут вопросы по установке Скайп пишите мне на почту [email protected]
Удачи Вам и Успехов! До встречи в следующих уроках!
Смотрим видео по установке скайп на свой компьютер

Если Вам понравилось видео поделитесь с друзьями в социальных сетях. Сделать это просто! Нажмите на кнопочки соцсетей ниже. Удачи Вам и Успехов. Подпишитесь на мой канал и Вы первыми будете узнавать о новых видео-уроках, которые я запишу для Вас!
Интересная статья? Поделитесь ею пожалуйста с другими:
flyuzahaydarova.ru