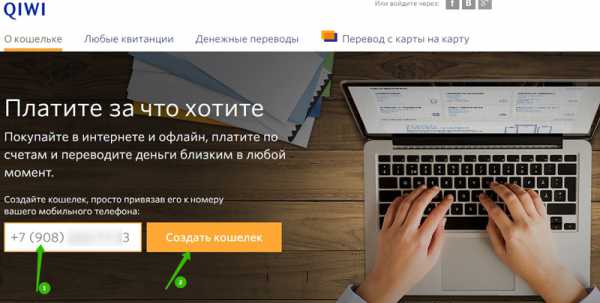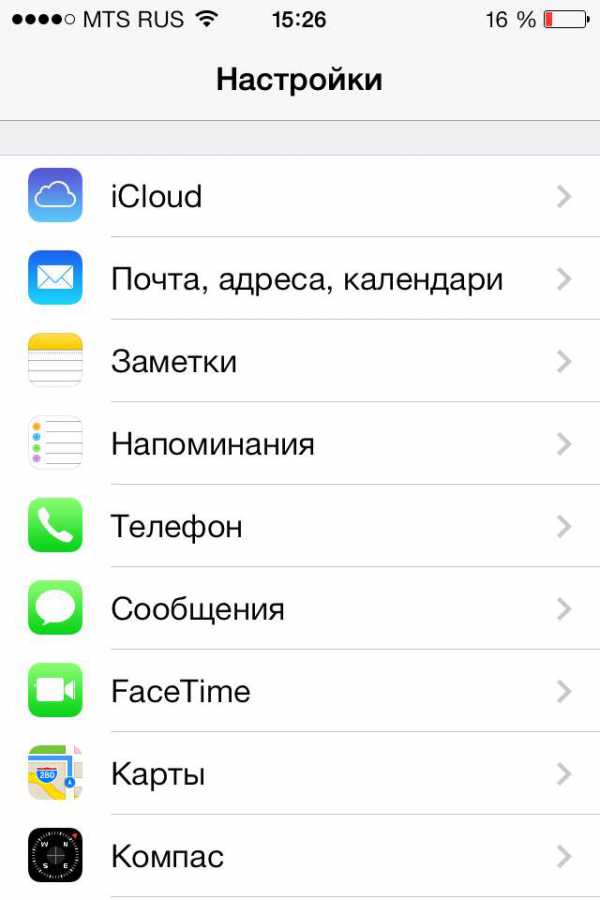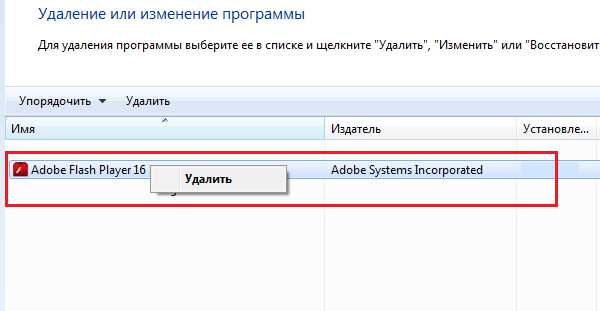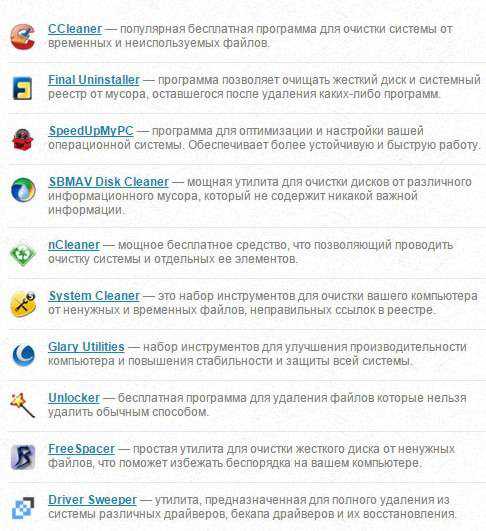Как заблокировать ноутбук
Как заблокировать компьютер от ребенка?
У Вас есть дети, то Вы, скорее всего, беспокоитесь о том, как часто и продолжительно они пользуются техническими новинками. Так как маленьким детям все интересно, (в том числе пощелкать по кнопкам клавиатуры или системного блока), то сложно с уверенностью сказать, что пока Вы не за компьютером, с него не пропадут важные папки и файлы. Чтобы избежать лишних проблем, Вы можете заблокировать компьютер.
Вот несколько способов как это сделать
- Один из способов не дать сработать кнопке включения при запущенной системе. Откройте в меню «Пуск» – «Панель управления» – «Электропитание». После нажатия кнопки «Действие кнопок питания», откройте и выберите «Действие не требуется» в выпадающем списке «При нажатии кнопки питания». Затем нажмите «Применить».
- Еще один способ — создать индивидуальный пароль. Для этого нужно зайти в меню «Пуск» – «Панель управления» и открыть «Учетные записи пользователей». Выберите команду «Создание пароля своей учетной записи». Введите пароль, который знаете только Вы. Подтвердите «Создать пароль».
- Чтобы заблокировать ПК, нажмите клавишу Windows и клавишу L. Так Вы выйдете из системы, на экране появится Ваша учетная запись. Чтобы войти в систему требуется ввести пароль.
- Также Вы можете установить «Родительский контроль». Открываете меню «Пуск», выбираете «Панель управления» — «Родительский контроль». Далее в окне найдите команду «Создать новую учетную запись». Подтвердите создание, нажмите на значок учетной записи ребенка и кликните на «Средства управления пользователями». Для того, чтобы ограничить доступ ребенка к играм выберите команду в строке «Может ли …Имя пользователя… запускать игры?». Если Вы позволяете ребенку игры его возрастной категории, в области «В игры с какой оценкой может играть… Имя пользователя…?» нужно выбрать оценку и кликнуть по ней.
- Чтобы запретить использование ребенком конкретных программам войдите в «Средства управления пользователем» — «Разрешение и блокировка конкретных программ». Затем выберите программы, с которыми ребенку нельзя работать, с помощью строки «…Имя пользователя… может работать только с разрешенными программами».
- Для того, чтобы контролировать время нахождения ребенка за компьютером, откройте окно «Ограничение по времени». На экране появится таблица, в которой дни разбиты по времени. Нужно только выбрать промежуток времени, который Вы желаете заблокировать. Разблокировка проводится обратным способом.
 Гаджеты
Гаджеты 10pix.ru
Тема: Блокировка клавиатуры на ноутбуке от детей – легко решаемая задача!
- Для многих родителей блокировка клавиатуры на ноутбуке от детей – чрезвычайно актуальная штука. Ведь «маленькая шкода» способна проникать везде и всюду, а уж компьютер для современных ребятишек – вообще объект повышенного внимания. В итоге друзьям по соцсети «случайно» отправляются странные сообщения, открываются неожиданные страницы, появляются вирусы… Особенно следует позаботиться о безопасности своей машины тем родителям, которые хранят в ноутбуке ценную информацию. Имея в доме маленьких детей, они сильно рискуют остаться без «выстраданной» дипломной работы или важного отчета по работе. Обезопасить себя можно, заблокировав клавиатуру. Способов существует несколько.
Отключение
Наверное, самый простой вариант решения задачи – это физическое отключение клавиатуры. С этим справится любой человек. Нужно аккуратненько вскрыть корпус машины, найти шлейф, при помощи которого «клава» подключается к материнской плате, и отсоединить его. В ходе операции нужно постараться действовать максимально осторожно и не повредить пломбы при вскрытии. Оставшиеся следы механического воздействия поставят под сомнение возможность гарантийного обслуживания ноутбука.Комбинация клавиш
Еще один несложный способ – блокировка при помощи клавиш. Необходимо просто нажать одновременно кнопки Win и L. Снимается блокировка путем введения пароля либо комбинацией клавиш NumLock и Fn. Но данный метод применим не ко всем моделям. Так, например, блокировку клавиатуры на ноутбуке от детей Acer, Samsung, Asus, Lenovo и некоторые другие компании предусмотрели при помощи таких комбинаций клавиш, как Fn и F6 или Fn и F11. Ноутбуки фирмы Asus можно заблокировать еще и нажав Win плюс F и любое число от одного до двенадцати. Или же Fn плюс Pause.Программа для блокировки клавиатуры ноутбука от детей
Существуют также специальные программы для отключения клавиатуры. Их без проблем можно скачать в интернете, пользуясь услугами официальных сайтов-продавцов. Самыми популярными считаются такие программы, как: • Toddler Keys – подходит всем версиям Windows; • Block – простая, оснащена русским интерфейсом, быстро справляется с заданием, имеет гибкие настройки.Воспользовавшись одним из вышеописанных методов, можно легко решить актуальную для многих задачу и предотвратить большие проблемы, которые способны создать взрослым их маленькие непоседы.
Последний раз редактировалось Master; 17.02.2017 в 05:58. - Сообщение от Блэк Наверное, самый простой вариант решения задачи – это физическое отключение клавиатуры. Зачем ломать хорошую вещь? Клавиатуру можно отключить в редактор групповых политик gpedit.msc. Там есть пункт "Ограничения на установку устройств", если нажать на "Запретить установку устройств с указанными кодами устройств" и указать код клавиатуры, она будет "намертво" заблокирована. Где посмотреть код встроенной клавиатуры? В Диспетчере устройств...
- Маленькие шкоды всё равно найдут, как пользоваться ноутбуком без клавиатуры. Мышка же есть. Единственный шанс -- это спрятать сам ноутбук на верхнюю полку шкафа, и то не факт, что они не доберутся. Я на подступах к ноутбуку делала баррикады из подушек и стульев и пока малой через них продирался, успевала перехватить его. Теперь просто научила его пользоваться клавиатурой. Он знает где его игры и куда нажимать нельзя.
- Сообщение от Afox Маленькие шкоды всё равно найдут, как пользоваться ноутбуком без клавиатуры. Мышка же есть. Описанным способом можно заблокировать и тачпад. Правда, придется купить беспроводные клавиатуру с мышкой и прятать их на верхнюю полку шкафа. Можно и проводные, но с ними неудобно. p.s. Котики и песики тоже любят топтаться по клавиатуре...
- зачем это все? Или это для совсем маленьких детей, когда садишь их у монитора, но чтобы они не нажимали беспорядочно кнопки, да?
А так, поставил пароль (пин код) и всех дел!
- Сообщение от Optimus А так, поставил пароль (пин код) и всех дел! Не уловил вашей мысли. Садишь ребенка "в непослушном возрасте" за ноутбук смотреть мультфильмы... В каком месте нужно вводить пин код для блокировки клавиатуры и тачпада?
- Игорь, я уже понял, именно когда ребенок за компьютером, тогда нужна блокировка клавиатуры. Я просто сначала не понял, зачем блокировать клавиатуру если можно заблокировать полностью компьютер, чтобы даже включив его ребенок не смог его разблокировать. А теперь "вкурил" У меня на Асусе ничего из вышеперечисленного не блокирует клавиатуру, мало того в инете я не нашел ответ на этот вопрос. Ну т.е. без использования сторонних программ. Последний раз редактировалось Optimus; 17.02.2017 в 19:55.
- Сообщение от Игорь p.s. Котики и песики тоже любят топтаться по клавиатуре... У меня кот, когда был маленьким, всё время норовил залезть на ноут, чтобы поспать. Там же тёпленько. Потом кучу шерсти выдувать приходилось. А вообще, детей нужно сразу учить, что и как делать. Всё равно не уследишь. Соседка своего научила и он года в два уже умел включать ноут и знал где его мультики. Сейчас дети очень быстро учатся.
- Сообщение от Optimus У меня на Асусе ничего из вышеперечисленного не блокирует клавиатуру, мало того в инете я не нашел ответ на этот вопрос. Ну т.е. без использования сторонних программ. С помощью gpedit.msc можно "потушить" клавиатуру и тачпад на ноутбуке любой модели. "Сторонней" программой ее трудно назвать, ведь это "кусок" Windows. Правда, gpedit.msc не комплектуются домашние версии операционной системы.
- Игорь, ну вот у меня виндовс 10 домашняя, и Асус, получается собственными средствами клавиатуру не заблокировать. У меня тачпад "тушится", а клавиатура нет.
pcforum.biz
Как заблокировать и разблокировать клавиатуру на ноутбуке
Многим родителям наверняка знакома ситуация, когда маленькие дети, оставаясь на пару секунд без присмотра в одной комнате с включенным ноутбуком, начинают с энтузиазмом барабанить по его клавишам. Если не предпринимать каких-либо мер, рано или поздно можно лишиться части нужной информации, а то и спровоцировать более плачевные последствия. Блокировка клавиатуры на ноутбуке позволит не допустить подобного, а также избавит родителей от лишнего беспокойства.

Кроме этого, функция блокировки клавиш будет полезна в защите ноутбука от домашних животных, а также просто от случайного нажатия, когда это нежелательно.
Как заблокировать клавиатуру на ноутбуке
Используйте сочетание клавиш
Некоторые производители, будучи обеспокоены данной проблемой, встраивают функцию отключения клавиатуры в интерфейс ноутбуков. Обычно для активации блокировки необходимо нажать сочетание функциональных кнопок. Например, на некоторых моделях фирмы Asus клавиатура блокируется с помощью нажатия клавиш Fn+Pause.
Изучите инструкцию вашего компьютера или просто поэкспериментируйте с сочетанием функциональных клавиш, возможно, ваш гаджет имеет встроенную службу блокировки клавиатуры.
Воспользуйтесь специальными программами
Если на вашем ноутбуке отсутствует функция отключения клавиш, то решение проблемы невозможно без установки специальной утилиты.
Наиболее популярные программы по блокировке клавиатуры ноутбука от детей:
Обе утилиты являются абсолютно бесплатными, их без труда можно найти и скачать в интернете. Они одинаково хороши, поэтому вы можете выбрать любую из них в зависимости от вашего личного предпочтения.
Первая программа – Blok – является русской разработкой, которая создавалась специально для блокировки клавиатуры и тачпада от детей. Она достаточно удобна и проста в обращении. Утилита позволяет отключать перечисленные устройства совместно с монитором или без него (полезно, когда вы включаете ребёнку на ноутбуке мультфильмы). Кроме этого, программа Blok имеет функцию, которая может в автоматическом режиме отключать по заданному времени компьютер.
Для использования Blok необходимо:
- инсталлировать и запустить утилиту;
- в появившемся окне выбрать один из режимов блокировки.
- нажать клавишу OK.
Программа деактивирует клавиатуру и тачпад через шесть секунд после подтверждения операции. Для разблокировки просто нажмите Ctrl+Alt+Delete, а затем Esc.
Toddler Keys – утилита, которая позволяет на время деактивировать не только клавиатуру и тачпад у ноутбука, но и кнопку питания и дисковод.
Для блокировки клавиатуры через Toddler Keys необходимо:
- установить утилиту;
- после завершения инсталляции в трее должен появится значок TК, по которому необходимо кликнуть правой кнопкой мышки;
- во всплывшем меню убедиться, что установлены галочки на пунктах Disable Power Button и Lock Drive Doors (если вы желаете, чтобы также деактивировались кнопка питания и дисковод);
- щёлкнуть по строке Lock Keyboard.
Инструкция, как разблокировать клавиатуру на ноутбуке
- в трее нажмите правой клавишей мышки по значку программы;
- в появившемся окне снимите галочку с Lock Keyboard.
Внимание, если вы блокируете клавиатуру и тачпад (или мышь) с помощью функции Lock Keyboard/Mouse, то предварительно переведите метод ввода в режим ENG (английский язык). Это вам понадобится для разблокировки, так как необходимо будет набрать слово quit.
В случае, если вы забыли это сделать и уже заблокировали клавиатуру и тачпад, поступите следующим образом:
- нажмите Ctrl+Alt+Delete для входа в режим, где тачпад будет активен;
- переведите раскладку с русского на английский язык с помощью специального значка, который находится справа внизу;
- нажмите Esc;
- напечатайте слово quit.
ProNoutbuki.ru
Как заблокировать компьютер с помощью флешки
Добрый день. Два года назад я написал статью: — «Блокировка компьютера от детей». В ней я объяснил, как можно поставить блокировку с помощью командной строки и с применением программы Block. В данной статье, мы продолжит тему блокировки компьютера, и уже рассмотрим, как заблокировать компьютер от взрослых. Причем, сделать это можно разными методами. Мы проведем блокировку компьютера, введя пароль в учетную запись и с помощью программы Predator 3.2.1 с применением флешки.
Пароль в учетной записи рекомендуется вносить, если вы желаете заблокировать домашний компьютер. Чаще всего её проводят для защиты компьютера от детей. Программа Predator 3.2.1 же, используется в основном, для блокировки ПК в офисе, от нежелательных сотрудников.
Как заблокировать компьютер от посторонних
Это самый распространенный метод блокировки ПК. Для начала, войдем в панель управления через кнопочку «Пуск» (в Windows 8 нажимаем горячие клавиши Win + X). Войдя в панель управления, вверху справа выбираем «Категория». Далее, выберем «Добавление и удаление учетных записей».
Вы увидите, какие учетные записи у вас есть. Выбираете учетную запись «Администратор», кликнув по ней.
Затем жмете «Создание пароля».
В новом окошке вам предложат ввести пароль. Скажу сразу, выберите простенький, чтобы не забыть самим. Иначе могут возникнуть проблемы.
Далее, вам нужно его подтвердить. При этом, учитываются заглавные буквы. Если у вас все же имеются опасения, что вы можете забыть пароль, вам необходимо ввести в третью строку подсказку для этого пароля, которую вы придумаете сами. Но учтите, её увидят все пользователи. Нажимаем «Создать пароль».
Могу вас поздравить, ваш компьютер защищен паролем! Также добавлю, что моя вторая учетная запись «Гость» отключена, а это значит, что во врем загрузки ОС, её не будет видно. Если вы желаете полностью заблокировать компьютер от детей, вам, если у вас включена другая учетная запись, на неё также желательно установить пароль.
Кроме этого, вы можете поменять ярлычок вашей учетной записи, нажав на ссылочку изменение рисунка.
Вам предложат несколько ярлычков, выберем понравившийся и нажмем «изменение рисунка».
Наш рисунок на ярлычке изменился. Если вы решили удалить пароль, это довольно просто. Жмете по ссылочке «Удаление пароля»:
Входим в новое окно, где в рабочую строку вводим ваш пароль, затем жмем «Удалить пароль». Пароль успешно удален.
Как заблокировать компьютер на пароль Windows через флешку
Как я уже сказал, для этого мы применим программу Predator 3.2.1. Очень удобная программа для офисов, где вы частенько отходите от своего компьютера. За время вашего отсутствия, к ПК может подойти любой человек и скопировать любые данные или просто внести вирус.
Суть программы Predator в том, что вы вставляете флешку в компьютер, активируете данный софт и он создает специальный файл. Данный файл программа переносит на флешку. Если флешка в вашем компьютере находится внутри USB порта, компьютер работает в обычном режиме. Как только флешка вынута, происходит блокировка компьютера.
Довольно просто, т.е. вы вынимаете флешку и уходите по делам. В это время, у компьютера появляется черный экран, и он блокируется. Когда человек нажмет на клавиатуру, появится окошко с требованием ввести пароль, который вы ввели во время запуска программы. Причем окошко с таймером.
Если человек введет не правильный пароль или не успеет его ввести, появляется запрещающий знак (на скриншоте в верху), который будет сопровождаться сильным звуковым сигналом. Для разблокировки необходимо вставить флешку или ввести правильный пароль.
Как спрашивает часть пользователей: — Что будет, если я потеряю флешку? В этом случае, вам необходимо успеть за 20 секунд ввести правильный пароль, и блокировка снята. Потом можно сгенерировать новый файл для флешки.
Если какай-ни будь злоумышленник скопирует данный файл, то толку от него будет мало, т.к. Predator ежедневно генерирует новый файл и заменяет им старый. Старый файл попросту не станет работать. Но рассмотрим весь процесс подробнее.
Как заблокировать компьютер через Predator 3.2.1
Для начала, скачаем программу с сайта разработчика. На данный момент, программа платная, хотя еще не давно была бесплатной. Но у неё есть бесплатный период. Минимальная стоимость софта 10$. Я думаю, для серьезных офисов – это не деньги.
Хотя, как я сказал, раньше она была бесплатной. И я думаю, если вы постараетесь, то сможете найти в сети старую бесплатную версию. Главное, не забудьте в ней выключить обновления.
Скачав программу, устанавливаем её. Причем, до скачивания, выбираете программу под свой ПК. Нам предлагают профессиональную или домашний вариант. Также выбираете, под 32 или 64 битную ОС.
Далее, проводим установку. Она стандартная, после установки, у нас появляется ярлычок в виде запрещающего дорожного знака.
Кликнув по нему, мы активируем Predator.
После активации, нам необходимо ввести пароль, который нам понадобиться в случае утраты флешки, и нажать Ок.
Наша программа запущена. Причем, дополнительный ярлычок появляется и в панели быстрого запуска. Когда он зеленый, программа работает, когда желтый, выключен.
Для выключения Predator 3.2.1, вам нужно кликнуть правой клавишей мыши именно по этому ярлычку, а не по ярлыку на рабочем столе и в открывшемся окошке выбрать «Exit».
Также, не забудьте, если вы решите удалить программу, перед этим также её необходимо выключить!
Я вам привел два метода, как заблокировать компьютер? Хотя их намного больше. Каждый хорош по-своему. Берегите данные на своем компьютере! Успехов!
С уважением, Андрей Зимин 19.08.2015 г.
Анекдот:
info-kibersant.ru
Блокировка клавиатуры на ноутбуке и для чего это нужно
Вопрос о блокировке клавиатуры ноутбука периодически возникает у большинства пользователей. Чаще всего причинами становятся такие факторы:
- если часть клавиш повреждена или вышла из строя, что проявляется самопроизвольными нажатиями и срабатываниями;
- если в доме есть маленькие дети или домашние животные, которые могут добраться до открытого компьютера и нажимать клавиши;
- наконец, если вы привыкли работать с полноразмерной клавиатурой, а штатная вам попросту неудобна (так часто бывает у тех, кто работает с большими объёмами текста).

Отключить или блокировать устройство можно как программно, так и технически
Итак, как заблокировать клавиатуру на ноутбуке, если вам нужно отойти на пару минут? А как отключить её вообще? Вот самые доступные способы блокировки клавиш на ноутбуке:
Временное отключение для защиты
Начнём с самого простого: временного отключения клавиатуры, если вам нужно ненадолго выйти из комнаты, где остаётся ребёнок или любимый кот. На некоторых моделях ноутбуков предусмотрено специальное сочетание клавиш для блокировки: обычно это «Fn» и одна из функциональных клавиш (к примеру, F6 или F11).

Посмотрите на клавиатуру внимательно, и если ваш ноутбук входит в число таких моделей, вы увидите на одной из клавиш нужную пиктограмму. Обратите внимание, что эта функция может не сработать, если на этом устройстве стоит операционная система, отличная от предустановленной при его продаже.
Если же для блокировки клавиатуры нет специальной клавиши, существует универсальный способ, временно блокирующий систему в целом. Нажмите «Win» + «L» — это сочетание заблокирует пользовательскую учётную запись, при этом не выходя из неё. При попытке вернуться к работе вы увидите экран входа в учётную запись, и если она защищена паролем, нужно будет вести его снова. Этот способ защитит ваш компьютер от ненужных нажатий клавиш в ваше отсутствие.

Программы для работы с клавиатурой
Помимо штатного ПО, существуют также отдельные программы для работы с клавиатурой. В них есть различные функции, в том числе и блокировка. Примеры: «Toddler Keys» или «Block». Найдите через поиск в интернете такую программу, изучите её функционал, и если она вам подойдёт — устанавливайте, настраивайте под свои нужды. При этом вы сможете в любой момент заблокировать все кнопки всего одним движением.
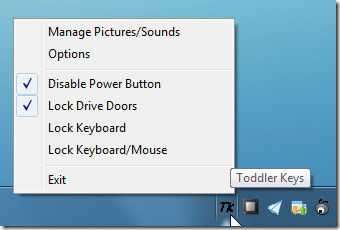
Отключение неисправной клавиатуры
Если клавиатура вашего ПК частично или полностью вышла из строя и не выполняет своих функций, или же вы не планируете ею пользоваться из-за неудобства, можно отключить её аппаратно. Это можно делать только в случае полной уверенности в том, что она вам не понадобится.
Если снять крышку корпуса ноутбука, визуально можно найти шлейф, ведущий от клавиатурной панели к материнской плате. Выключите его из разъёма и соберите ноутбук снова. После этого можно подключать внешнее устройство, не опасаясь возникновения конфликтов оборудования.

Имейте в виду, что переход на внешнюю клавиатуру лишит вас некоторого расширенного функционала, предусмотренного для ноутбуков: например, включение/отключение Wi-Fi с клавиатуры, регулировка громкости звука, яркости экрана и т. д.
Заключение
Как видите, нет ничего сложного в блокировке или полном отключении клавиатуры на ноутбуке. Всё зависит от фактора, который побудил вас задуматься о том, как заблокировать клавиатуру на ноутбуке. Надеемся, наша статья помогла вам в решении возникшего вопроса. А за уточнениями вы всегда можете обратиться к нам в своих комментариях.
NastroyVse.ru