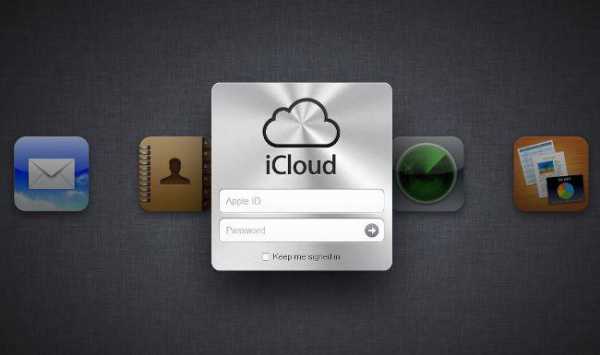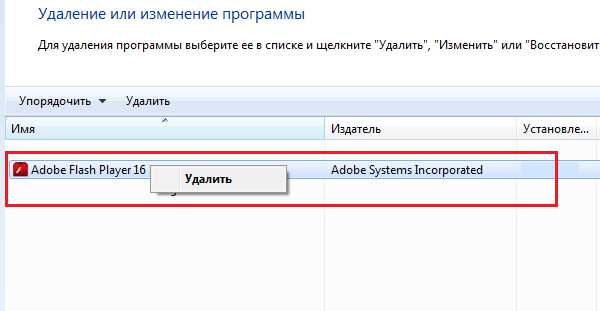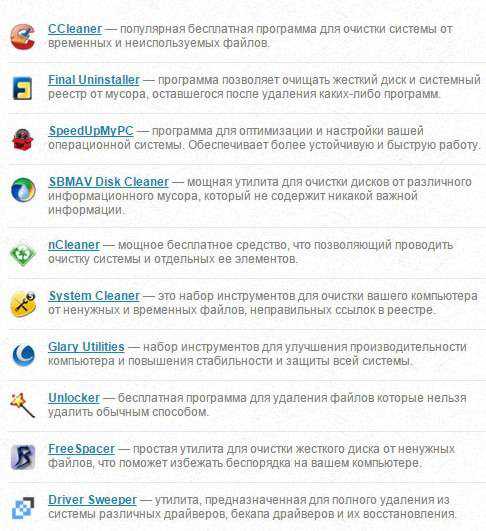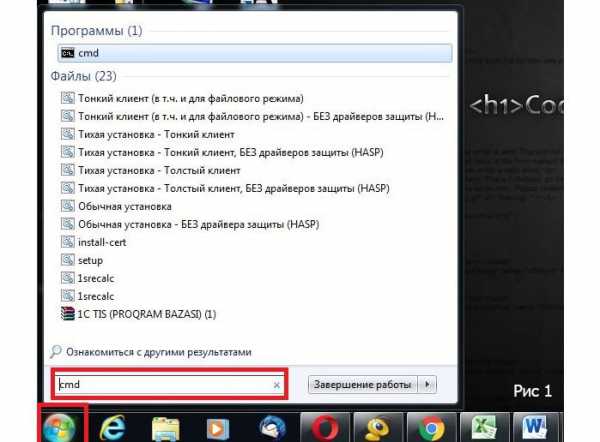Как удалить icloud с компьютера
Как удалить iCloud — лучший способ
В наши дни iCloud – это самый популярный и незаменимый сервис для всех обладателей продукции Apple. Этот сервис представляет собой облачное хранилище, оно полностью бесплатно и в нем могут храниться до 5 ГБ различных файлов. Практической функцией данного творения является объединение всей продукции этого производителя в одну экосистему. На сегодняшний день практически каждый пользователь Apple отлично знает, как пользоваться этой системой, однако как удалить iCloud или изменить его знают не многие. Вот поэтому в этой статье мы подробно рассмотрим процесс удаления айклауд.
Как удалить учетную запись в iCloud
Если полностью разобраться в данном процессе, то для того чтобы удалить iCloud вам потребуется всего одна минута вашего времени. Для этого вам нужно будет выполнить следующие 4 действия:
- Первым делом открываем «Настройки».
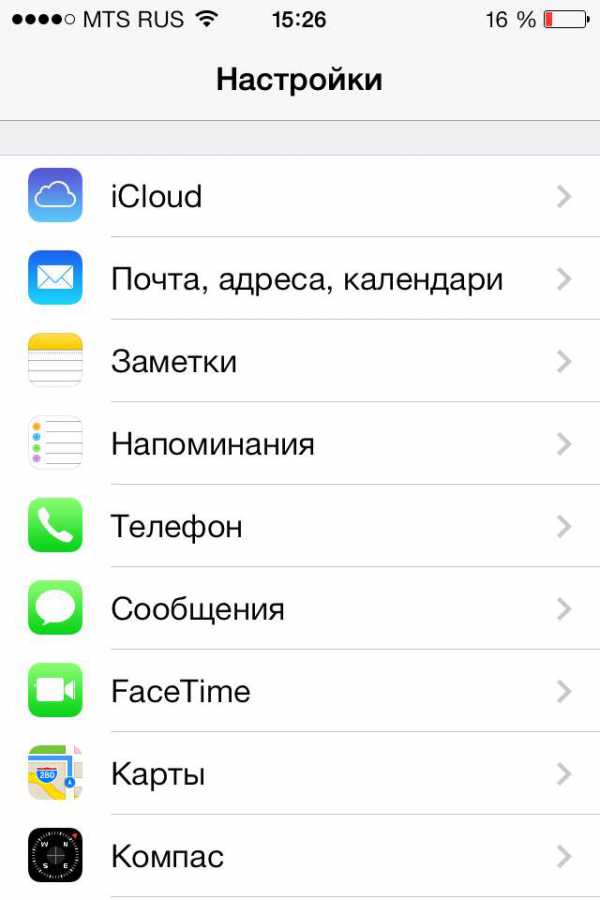
- Далее нам следует перейти в раздел «iCloud».
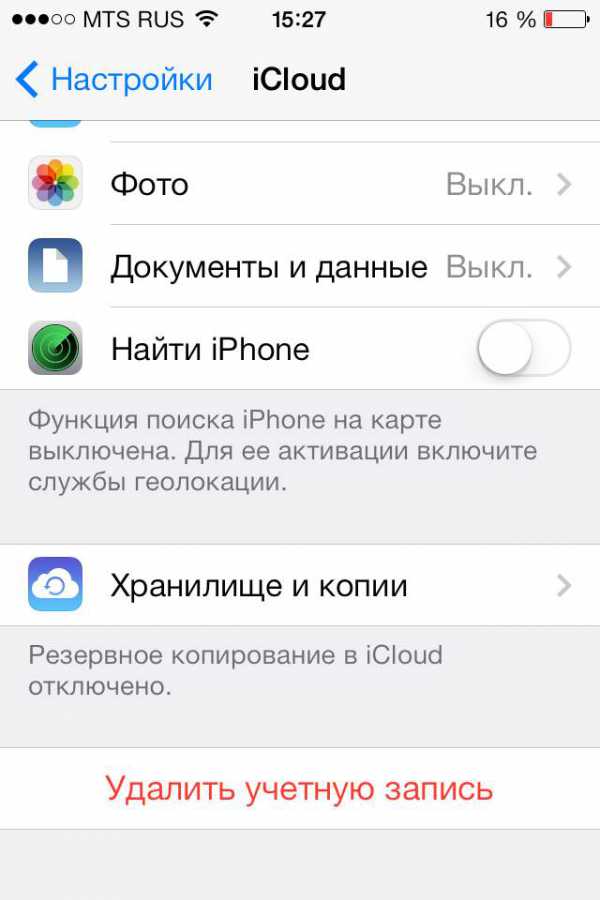
- Там необходимо отыскать пункт «Удалить учетную запись»
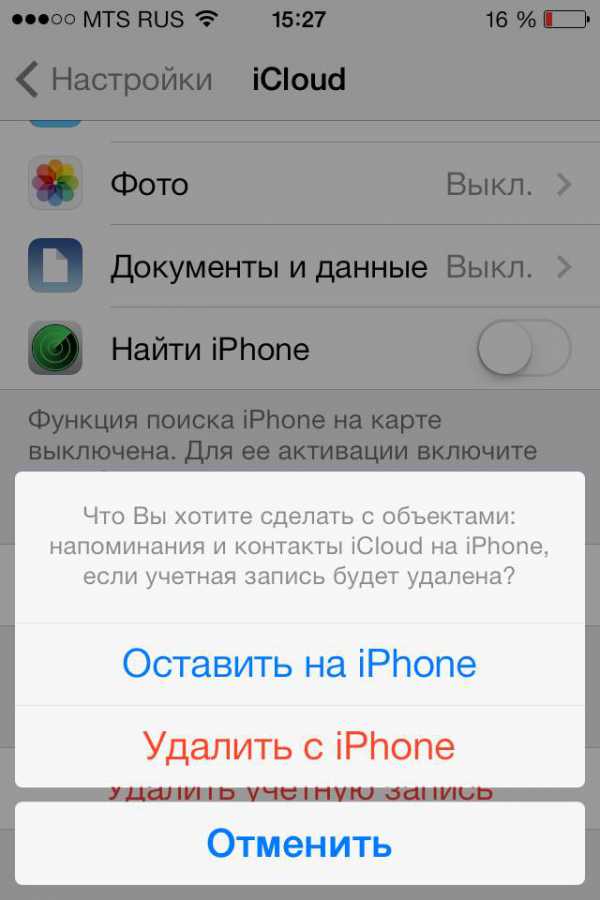
- Перед вами откроется оповещения – подтверждаем свои намерения, а затем жмем на «Удалить с iPhone», при этом необходимо будет ввести свой пароль.
[notification type=»alert-danger» close=»false» ]В результате этих несложных действий ваш аккаунт будет удален.[/notification]
Необходимо в учет взять то, что в процессе удаления данного аккаунта, вы также стирается всю свою информацию, которая храниться в данном облаке.
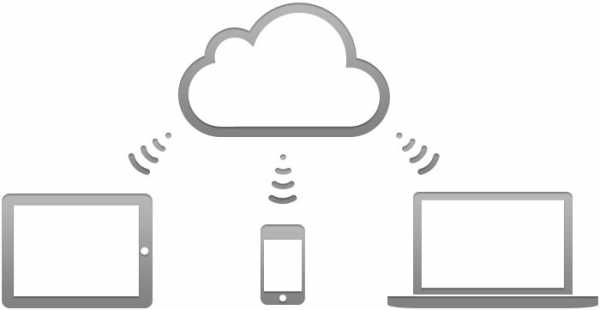
По этой причине прежде чем, производить удаление айклауд, вам нужно будет сохранить:
- Все значимые и нужные для вас фотографии из фотопотока, так как производится автоматическое сохранение всех снимков в фотопотоке. Поэтому нам необходимо будет перенести все свои фотографии в библиотеку. Если вы не сделаете этого, что все ваши фотографии будут удалены совместно с аккаунтом.
- Также следует произвести сохранение всех важных для вас документов, расположенных в приложениях iWork. Для этого вам потребуется переслать их на Айтюнс по почте или же другим способом произвести копирование. Удаления также подлежат и все сохранения для игр.
- Следует отметить, что смс, видеозаписи, а также контакты не удаляются. Если вы производите удаление учетной записи, то ваши напоминания, календарные заметки и контакты навсегда не будут удаляться, они будут храниться в интернете в специализированном сервисе от айклауд. То есть вы в любое время сможете зайти и восстановить все необходимые вам данные.
Вот и все, мы рассмотрели с вами самый простой и действенный способ удаления iCloud. Ничего сложного в этой процедуре нет, просто следуйте инструкции.
xn----7sbbpvhbl8df8h.xn--p1ai
Как удалить iCloud
Есть ситуации, когда нужно сменить учетную запись в iCloud. Это может быть элементарная забывчивость в отношении пароля, простое желание или необходимость (в случае с бывшим в употреблении Apple-гаджетом). Итак, рассмотрим, как удалить iCloud на своем устройстве.
1
Процесс удаления учетной записи в iCloud имеет такое «осложнение», как стирание всех изображений из фотопотока, документов из приложения iWork, сохранений игровых приложений, а также данных из календаря. Поэтому начнем с того, что определимся, что из выше перечисленного имеет ценность.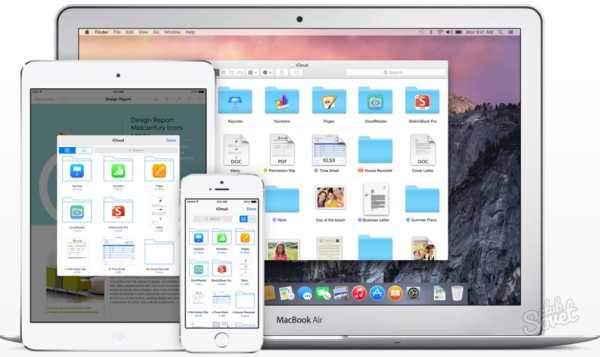
2
Нужные снимки и картинки переносим в альбомы и галереи своего устройства, материалы из iWork – в библиотеку iTunes или на ПК. Исчезнувшие в процессе удаления iCloud напоминания и календарные даты можно будет легко восстановить через тот же iCloud, используя компьютер или свой гаджет.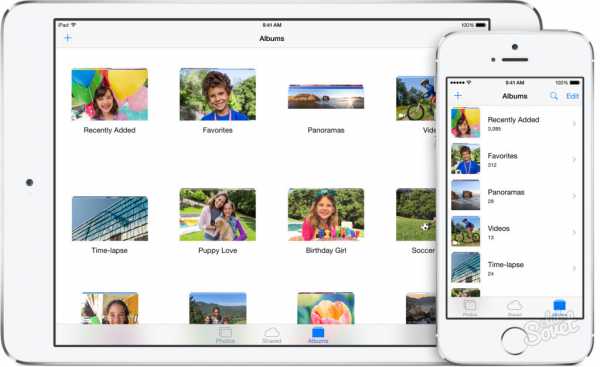
3
Теперь можно перейти непосредственно к удалению iCloud. Для этого заходим на своем Apple-устройстве в «Настройки» и находим в них раздел «iCloud». В нем нажимаем пальцем на пункт «Удалить учетную запись» и подтверждаем свои намерения нажатием «Удалить».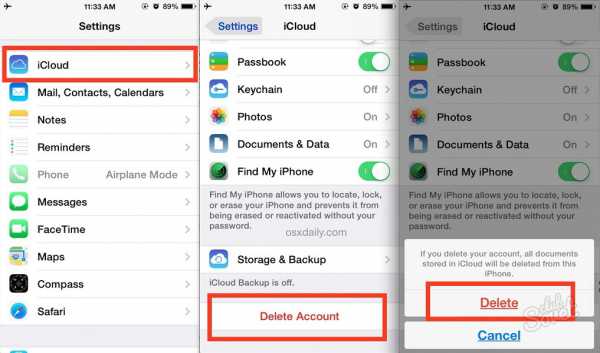
4
После этого начнется процедура удаления учетной записи — и можно будет создать ее новый вариант.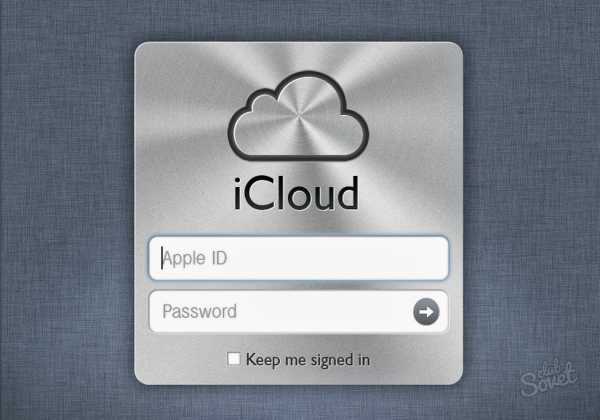
Если процесс смены учетной записи iCloud осложнен отсутствием пароля, справиться можно и с такой ситуацией. Пример одного из способов, как удалить iCloud на устройстве с iOS 7 версии, мы предлагаем вам посмотреть на видео.
SovetClub.ru
Настройка и использование «iCloud для Windows»
С помощью программы «iCloud для Windows» фотографии, документы и закладки, хранящиеся на компьютере с ОС Windows, автоматически обновляются на ваших устройствах Apple.
Настройка iCloud для Windows
- Загрузите iCloud для Windows. Если установка не началась автоматически, перейдите в проводник и откройте файл настройки iCloud.
- Перезагрузите компьютер.
- Убедитесь, что программа «iCloud для Windows» открыта. Если она не открывается автоматически, перейдите в меню «Пуск», откройте «Приложения» или «Программы» и выберите «iCloud для Windows».
- Введите ваш идентификатор Apple ID, чтобы выполнить вход в iCloud.
- Выберите функции и содержимое, которое нужно поддерживать в актуальном состоянии на всех устройствах.
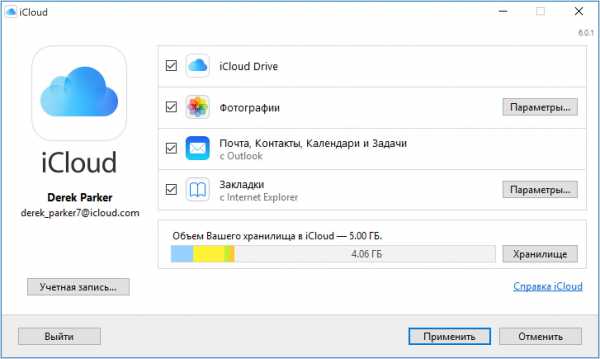
- Нажмите кнопку «Применить».
При включении программы «Фото» программа «iCloud для Windows» создает в проводнике папку с именем «Фото iCloud». Медиатека iCloud выгружает новые фотографии и видео, добавляемые в папку «Выгрузки (Фото iCloud)» на компьютере PC, чтобы их можно было просматривать в программе «Фото» на устройствах iPhone, iPad, iPod touch и компьютерах Mac, а также на веб-сайте iCloud.com. Новые фотографии и видеозаписи, создаваемые на устройствах, автоматически загружаются из медиатеки iCloud, и вы можете выбрать загрузку всей коллекции за определенный год съемки. А с помощью функции «Общий доступ к фотографиям в iCloud» можно просматривать, экспортировать и комментировать фотографии и видеофайлы, доступ к которым вы предоставляете другим пользователям.
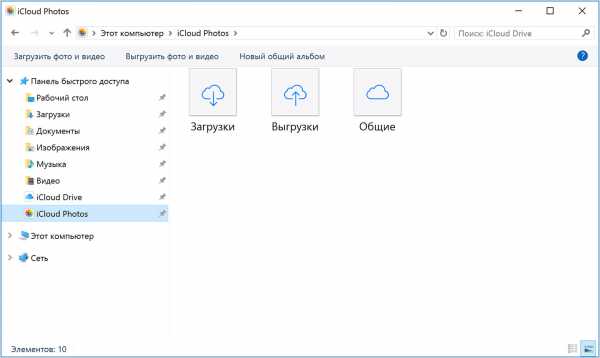
Для поиска фотографий на компьютере под управлением ОС Windows необходимо выполнить следующие действия.
- Windows 10: прокрутите меню «Пуск» вниз и откройте папку iCloud. Выберите «Фото iCloud».
- ОС Windows 8.1: на начальном экране щелкните стрелку вниз в левом нижнем углу, а затем — значок программы «Фото iCloud».
- ОС Windows 8: на начальном экране выберите «Фото iCloud».
- ОС Windows 7: нажмите кнопку «Пуск» Windows и выберите пункт «Изображения». Выберите пункт «Фото iCloud» или «Фотопоток» в меню «Избранное» на панели слева. Чтобы просмотреть фотографии, дважды щелкните альбом «Мой фотопоток». В появившемся окне он также будет отображен в виде папки.
При включении службы iCloud Drive программа «iCloud для Windows» создает в проводнике папку с соответствующим именем. Все документы, сохраненные в iCloud, будут автоматически загружены в папку iCloud Drive в проводнике. Файлы, созданные на компьютере под управлением ОС Windows и сохраненные в эту папку, будут автоматически скопированы на другие ваши устройства.
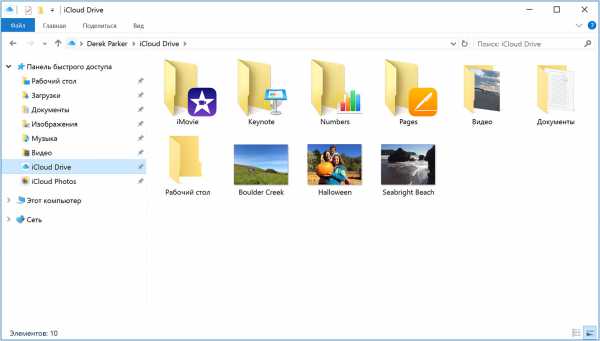
Доступ к файлам в iCloud Drive можно также получить на веб-странице iCloud.com.
Убедитесь, что на ваших устройствах настроена «Почта iCloud».
- На компьютере с ОС Windows откройте «iCloud для Windows», выберите «Почта», «Контакты», «Календари» и «Задачи», затем нажмите «Применить». Ваша учетная запись программы «Почта iCloud» отобразится на панели папок в левой части окна программы Microsoft Outlook версий с 2007 по 2016.
- На устройстве iPhone, iPad или iPod touch выберите «Настройки» > [ваше имя] > iCloud и активируйте параметр «Почта». В iOS 10.2 или более ранней версии выберите «Настройки» > iCloud.
- На компьютере Mac выберите меню Apple > «Системные настройки», затем нажмите iCloud и «Почта».
Хранилищем iCloud можно управлять, переходя на тарифный план с большим объемом или сокращая использование пространства в хранилище. Если требуется внести изменения в идентификатор Apple ID, можно обновить адрес электронной почты, почтовый адрес или другие сведения учетной записи.
- Для просмотра доступного объема хранилища откройте программу «iCloud для Windows».
- Для изменения параметров нажмите «Хранилище». Выберите программу, чтобы посмотреть занимаемый ею объем, или нажмите «Купить еще место» для увеличения доступного пространства.
- Чтобы изменить информацию идентификатора Apple ID, откройте программу «iCloud для Windows» и нажмите «Учетная запись». Затем нажмите «Управление Apple ID».
Чтобы проверить наличие обновлений, откройте на компьютере под управлением ОС Windows программу Apple Software Update. Для получения уведомлений о новых обновлений с помощью программы Apple Software Update выберите «Правка» > «Настройки» и задайте расписание проверки обновлений. Можно выбрать параметры «Ежедневно», «Еженедельно», «Ежемесячно» или «Никогда».
До начала обновления выйдите из учетной записи iCloud на компьютере под управлением ОС Windows и установите программу «iCloud для Windows».
Если отключить какую-либо службу в программе «iCloud для Windows», ваша информация не будет автоматически синхронизироваться в iCloud и вы не будете видеть обновления, внесенные на других устройствах. Чтобы отключить службу или iCloud, выполните следующие действия.
- Чтобы отключить службу на компьютере с ОС Windows, откройте программу «iCloud для Windows» и установите или снимите флажок рядом с нужной службой. Нажмите кнопку «Применить», чтобы сохранить изменения.
- Чтобы отключить программу «iCloud для Windows», откройте ее и выйдите из учетной записи.
Прежде чем удалить программу «iCloud для Windows», сделайте копию данных iCloud и сохраните ее на компьютере под управлением ОС Windows. Затем выйдите из учетной записи «iCloud для Windows» на этом компьютере и выполните следующие действия.
ОС Windows 8 и более поздних версий:
- Перейдите на начальный экран и щелкните правой кнопкой мыши в нижнем левом углу или щелкните левой кнопкой мыши и выберите элемент «Панель управления».
- Нажмите ссылку «Удаление программы».
- Выберите iCloud > «Удалить».
- При появлении запроса на подтверждение нажмите кнопку «Да».
Windows 7:
- Выберите меню «Пуск» > «Панель управления».
- Нажмите «Программы» > «Программы и компоненты».
- Выберите iCloud > «Удалить».
- Чтобы продолжить, нажмите кнопку «ОК».
Информация о продуктах, произведенных не компанией Apple, или о независимых веб-сайтах, неподконтрольных и не тестируемых компанией Apple, не носит рекомендательного характера и не рекламируются компанией. Компания Apple не несет никакой ответственности за выбор, функциональность и использование веб-сайтов или продукции сторонних производителей. Компания Apple также не несет ответственности за точность или достоверность данных, размещенных на веб-сайтах сторонних производителей. Помните, что использование любых сведений или продуктов, размещенных в Интернете, сопровождается риском. За дополнительной информацией обращайтесь к поставщику. Другие названия компаний или продуктов могут быть товарными знаками соответствующих владельцев.
Дата публикации: 07.05.2017
support.apple.com
Удаляем iCloud
Сервис iCloud — это бесплатное облако, где сохраняются файлы абсолютно всех владельцев техники Apple (о его использовании читайте тут). Однако возникают случаи, когда требуется убрать хранимую в облаке базу данных пользователя. Например, вы позабыли пароль или вы приобрели бывший в использовании другого человека девайс Apple (как сменить учетную запись можно прочесть здесь). А возможно, вы больше не являетесь пользователем изделия Apple. Тогда и нет нужды в iCloud.
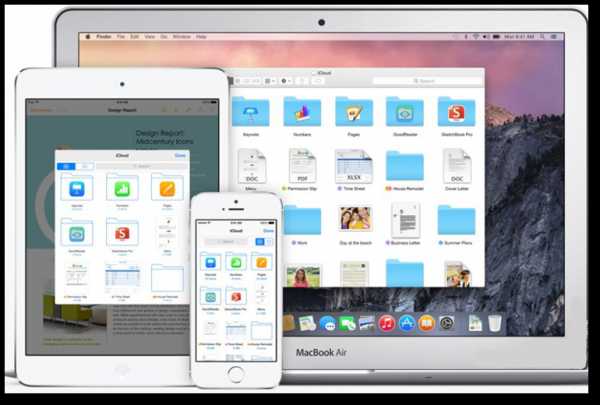
Как удалить учетную запись iCloud на iPhone или iPad
Сперва, подумаем, что хотим сберечь от удаления. Актуальные фото и рисунки перетаскиваем в папки и галереи гаджета, информацию из iWork – в iTunes или на компьютер. Когда уже сохранили необходимые файлы, можно уверенно переходить к удалению данного облака:
- На своем гаджете с iOS заходим в «Настройки» и отыскиваем рубрику «iCloud». В ней касаемся и удерживаем строку «Удалить учетную запись».
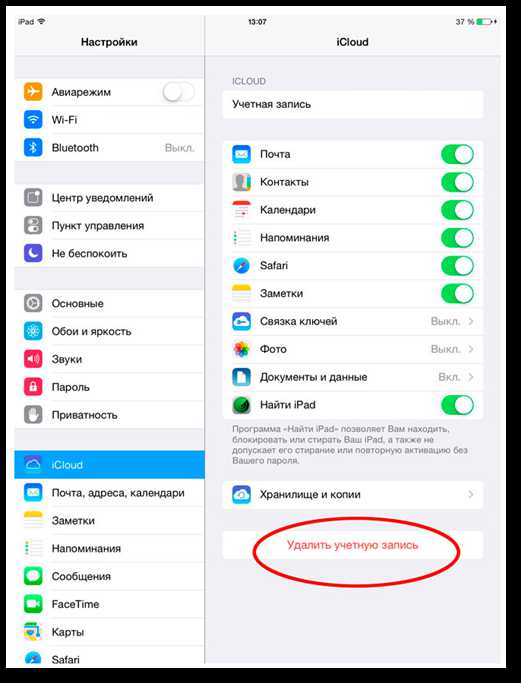
- Последующее окно предложит вам определить какое действие вы решили выполнить с информацией, хранящейся на вашем гаджете и в облаке.
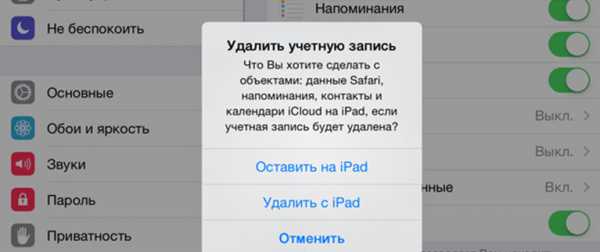
- После исполнения указания «Удалить с iPad» моментально начнется реализация процедуры удаления записи вместе со всеми перечисленными в интерактивном окне компонентами.
- Тут же, если вам это необходимо, то вы обладаете возможностью сформировать новый вариант учетной записи.
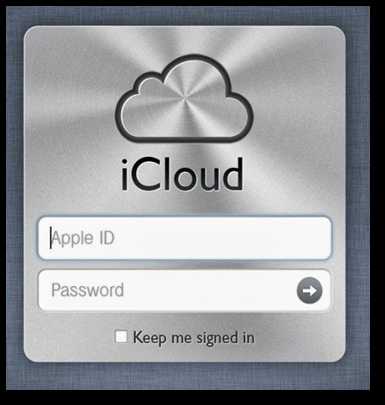
Удаление учетной записи iCloud с ПК
Если вам желательно уничтожить учетную запись с Мас, то понадобится:
- Посетить «Системные настройки».
- Вслед за этим в рубрику «iCloud» и кликнуть «Выйти».
- Последнее действие отключит ПК от сервиса.
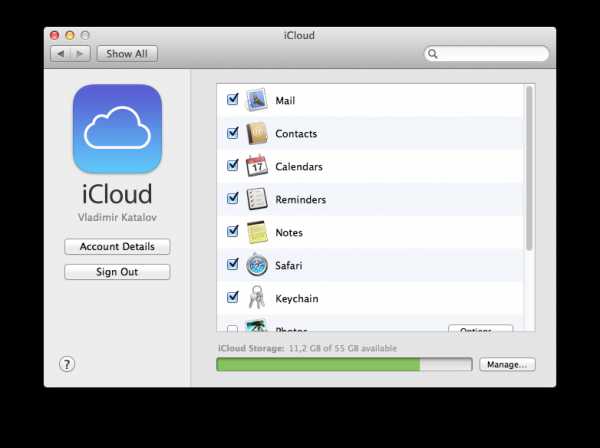
Важно! Отметим, что в момент уничтожения аккаунта из оборудования будут ликвидированы содержащиеся в iCloud материалы всех приложений и фотоснимки из фотопотока. При этом весь материал останется храниться в облаке.
Если в приспособлении активирована опция «Найти мой iPhone», то система, несомненно, будет задавать вопрос о пароле. Об отключении учетной записи iCloud на iPhone можно прочесть здесь.
Теперь вы понимаете, каким образом допускается просто и легко убрать iCloud из ваших девайсов. Главное не забыть предварительно, сохранить все необходимые вам файлы, но даже и это не проблема. И у вас все получится! Удачи!
computerologia.ru
ICloud -что это? ICloud - вход. Как удалить iCloud
В последнее время только и слышно, что об «облачных» технологиях. Все больше и больше пользователей отказываются от локального хранения больших объемов данных, перекачивая их в «облачные» хранилища, которые оказались на редкость удобны при использовании в домашних условиях.
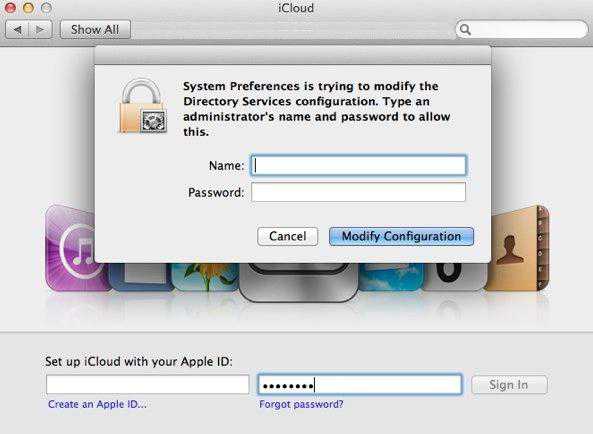 Разумеется, компания Apple ну никак не могла остаться в стороне от этого «праздника жизни». Тем более что за счет собственных «облаков» обеспечивается работа многих устройств от этого производителя. Конечно же, речь идет об iCloud. Что это такое? Обсуждению этого вопроса и будет посвящена наша статья.
Разумеется, компания Apple ну никак не могла остаться в стороне от этого «праздника жизни». Тем более что за счет собственных «облаков» обеспечивается работа многих устройств от этого производителя. Конечно же, речь идет об iCloud. Что это такое? Обсуждению этого вопроса и будет посвящена наша статья.
Основные понятия
Apple iCloud (что это, мы сейчас расскажем) – бесплатное облачное хранилище на 5 Гб, в котором хранятся файлы всех счастливых обладателей техники из славного города Купертино. Сейчас мы более подробно рассмотрим работу сервиса, попутно выяснив, как он делает всю работу с устройствами от Apple проще и продуктивнее.
Практические функции
Как и во многих случаях, так или иначе связанных с творением почившего Стива Джобса, реальное предназначение «облака» - связать все используемые гаджеты в единую экосистему. Справедливости ради стоит отметить, что во многом это связывание является искусственным, но удобства и незаменимости это не отменяет.
Кроме того, огромной значимостью обладает опция iCloud locked (что это такое, мы поговорим позже).
Примеры использования
Представьте, что вы сфотографировали что-то очень интересное на свой iPhone… а фото в тот же момент (ну, почти в тот же) объявилось на вашем же iPad или Mac. Если вы что-то знаете об «облаках», то и сами догадались о механизме столь чудного явления: смартфон переслал фотографию в iCloud, откуда ее и скачали прочие устройства. Разумеется, все участники этой сети должны быть подключены к Интернету, причем качество канала желательно иметь как можно более приемлемое.
Но не стоит считать, будто столь удобная синхронизация относится только лишь к фотографиям. Столь же просто и быстро это происходит в отношении истории и закладок в Safari-браузере. Но еще лучше то обстоятельство, что синхронизируются даже настройки приложений. На сем моменте пользователи Windows и Android могут лишь мечтательно вздохнуть, так как в этих ОС подобные действия поддерживаются лишь малым количеством программ.
Что будет синхронизироваться при помощи «облака»?
Давайте же приведем полный список контента, который может использоваться на всех устройствах благодаря возможностям Apple iCloud (что это, вы уже знаете):
- аудио и видеофайлы, а также книги и записи TV-передач;
- видео и фото, которые были сделаны вами на камеру вашего iPhone/iPad;
- все настройки ваших устройств;
- полные данные и настройки приложений, включая сохранения в играх и прочие незначительные мелочи;
- даже рабочий стол iOS (точнее, его параметры) хранятся в "облаке";
- сообщения со всех ваших устройств;
- рингтоны.
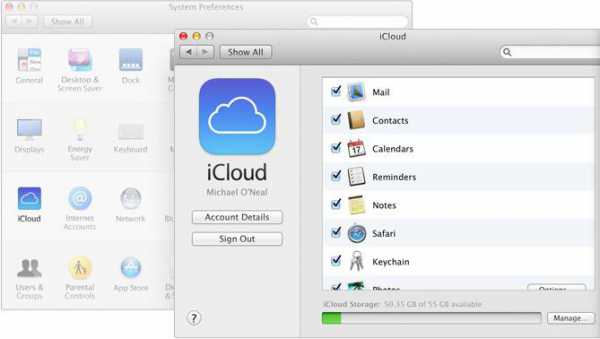 Мы не случайно упомянули сейвы для игр, так как возможность их синхронизации стала огромной отрадой для любителей мобильных игр. Они легко могут начать играть в какой-нибудь Minecraft на iPhone в метро, поставить приложение на паузу, а затем продолжить крафт, устроившись дома с iPad.
Мы не случайно упомянули сейвы для игр, так как возможность их синхронизации стала огромной отрадой для любителей мобильных игр. Они легко могут начать играть в какой-нибудь Minecraft на iPhone в метро, поставить приложение на паузу, а затем продолжить крафт, устроившись дома с iPad.
Важные отличия от других подобных сервисов
Вы наверняка можете задать вопрос о том, для чего все это необходимо. Ведь сейчас существует огромное количество похожих сервисов. Тот же Dropbox, к примеру. Дело в том, что работа с ними удобна, но для каждой программы приходится вручную задавать предпочтения для сохранения результатов работы в «Облако». Если же вы захотите проделать что-то подобное для результатов в играх или других приложениях, то без плясок с бубном точно не обойтись.
iCloud (что это, мы уже узнали) работает по совершенно иному алгоритму. Вы вообще можете не задумываться над тем, куда приложение будет сохранять свои файлы. В случае когда разработчик утилиты включил возможность использования «облака» от Apple в свою программу (а для iOS и OSX это практически всегда так), она автоматически будет отправлять туда все свои данные. Таким образом, думать о сохранности плодов своих усилий больше не нужно.
Приведем пример. Если приблизительно через месяц после запуска проекта iCloud была заявлена его поддержка только в нескольких процентах приложений, то всего через полгода после этого она имелась уже практически во всех новых версиях программ. Еще раз стоит напомнить, что такому результату проект во многом обязан не столько горячей поддержкой разработчиков, а искусственной политикой руководства Apple.
Где скачать iCloud?
iCloud специально загружать не нужно, так как во все новые ОС от Apple данный сервис уже встроен по умолчанию. Если вы по какой-то причине еще не обновились, просто скачайте все доступные на данный момент апдейты, с которыми вам обязательно придет iCloud. Что это за программа, вы сейчас знаете. А можно ли использовать ее, если вы предпочитаете ПК под управлением ОС Windows?
Пользователям Windows
Если вы работаете с «окошками», то придется выполнить чуть больше телодвижений. Необходимо загрузить программу iTunes для Windows, дабы у вас была возможность синхронизировать данные со своими Apple-гаджетами.
Как регистрироваться?
В этом случае все максимально просто. Проходить отдельную процедуру регистрации вам не придется, так что ленивым пользователям наверняка понравится iCloud. Войти в учетную запись проще простого: используйте ваш Apple ID, с которым вы заходите в магазин App Store.
Сколько дискового пространства выделяет компания?
Заметим, что по умолчанию каждый пользователь получает скромные 5 Гб. Важно! Этот объем отведен исключительно под всякую мелочь, наподобие настроек программ, сохранений в играх и прочих незначительных данных. Ваши же фотографии вообще не стеснены, ограничений по месту для их хранения нет в принципе. Но! Так хранится только последняя тысяча фотографий за 30 последних дней.
Если вам мало предлагаемых по умолчанию 5 Гб, то в любой момент можно купить больше. Средства будут автоматически списаны с вашей банковской карты, которая привязана к конкретному Apple-аккаунту.
Основные сведения о настройке на мобильных устройствах
Как и в прочих сервисах и программах для устройств Apple, настройка не отличается сложностью. Переходим по пути «Настройки/iCloud». Разумеется, следом потребуется ввести свой Apple ID. Дважды проверьте правильность внесения данных, так как в случае каких-то ошибок вы не сможете пользоваться сервисом!
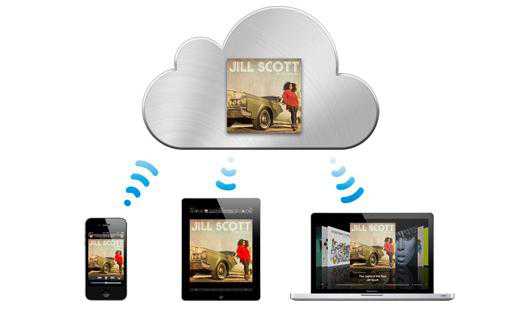 В открывшемся вслед за этим основном диалоговом окне вы сможете увидеть перечень тех приложений, которым разрешено сохранение всех своих файлов и настроек в «облаке». Кстати, если кого-то интересует почта на домене @me.com, то соответствующий почтовый ящик легко создается в этом же окне: достаточно ввести свободный ник. Пароль придумывать не нужно. Дело в том, что в качестве такового будет использованы идентификационные данные от Apple ID.
В открывшемся вслед за этим основном диалоговом окне вы сможете увидеть перечень тех приложений, которым разрешено сохранение всех своих файлов и настроек в «облаке». Кстати, если кого-то интересует почта на домене @me.com, то соответствующий почтовый ящик легко создается в этом же окне: достаточно ввести свободный ник. Пароль придумывать не нужно. Дело в том, что в качестве такового будет использованы идентификационные данные от Apple ID.
Вообще, этот ID – ваша виртуальная «связка ключей». iCloud (что это такое, мы уже знаем) в этом плане исключением не является.
Помимо прочего, в этом же окне можно увидеть статистику по распределению отведенных вам 5 Гб свободного дискового пространства. Здесь также приобретается дополнительное место, если все выделенное ранее пространство уже оказалось занято.
Перейдя по пути: «Настройки/iCloud/Хранилище и резервные копии/Хранилище», можно выбрать любое устройство. Щелчок на его пиктограмме откроет вам список всех программ, которые синхронизируют свои настройки с «облаком». По умолчанию так поступают практически все приложения, а потому есть смысл отключить ненужные, тем самым сэкономив свободное место на сервере.
Важно! Разработчики предусмотрели, что все процедуры по резервному копированию выполняются, только когда ваше устройство простаивает (блокируется дисплей) и находится в пределах сети Wi-Fi. Разумеется, данный процесс может быть в любую минуту запущен вручную.
Настройка на компьютерах Mac
Никаких отличий от вышеописанной процедуры нет. Все переходы осуществляются по тому же пути. Вы также можете настроить разрешения для конкретных программ. Учитывая размеры резервных копий для некоторых «больших» приложений, это вполне оправдано.
Кстати, а как поменять iCloud? Предположим, что вы передаете свой планшет другу, а тому требуется подключиться к своей учетной записи. Сделать это очень просто. Заходите в «Настройки», переходите к iCloud, после чего выбираете пункт «Изменить учетную запись iCloud». Как изменить учетку, вы сейчас знаете.
Не забывайте только о том, что не стоит давать доступ к своему устройству посторонним пользователям, так как они могут получить доступ к вашим персональным данным.
«Фотопоток»
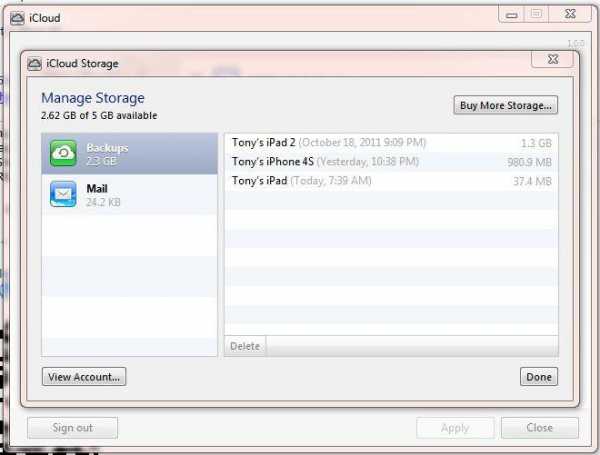 Функция «Фотопоток» наверняка окажется крайне полезной для активных пользователей гаджетов от Apple. Если кто не знает, то предназначена она для автоматической синхронизации всех фотографий и скриншотов, сделанных при помощи вашего iPhone или iPad. Чтобы активировать данную опцию, следует перейти по пути «Настройки/Фото».
Функция «Фотопоток» наверняка окажется крайне полезной для активных пользователей гаджетов от Apple. Если кто не знает, то предназначена она для автоматической синхронизации всех фотографий и скриншотов, сделанных при помощи вашего iPhone или iPad. Чтобы активировать данную опцию, следует перейти по пути «Настройки/Фото».
Важно! Если вы решите отключить «Фотопоток» уже после того как на устройство были загружены файлы, то все они будут удалены. Правда, и копии остаются в iCloud.
Кстати, а можно ли сделать так, чтобы все купленные вами фильмы и музыка тут же появлялись на всех ваших устройствах? Осуществить это чрезвычайно просто. Для этого необходимо просто зайти в «Настройки/Магазин», после чего отметить флажками необходимые пункты. Чтобы сделать все то же самое на РС, требуется открыть программу iTunes, зайти там в «Настройки», после чего перейти в «Магазин». Как и в предыдущем случае, требуется отметить соответствующие пункты.
Веб-версия iCloud
Зайдя на официальный сайт сервиса, вы сможете воспользоваться веб-версией приложения. Чтобы получить доступ к своим файлам, вы снова должны будете ввести свой Appe ID, который будет проверен на iCloud.com. Что это значит? Просто приложение свяжется с центральным сервером, после чего проверит подлинность ваших идентификационных данных.
 Часто бывает так, что веб-версии компьютерных приложений имеют значительно меньшую функциональность, если сравнивать их с «большими» релизами. Радует, что в этом случае это совсем не так. Напротив, все программы практически идентичны тем, которые используются в iPad и iPhone. Причем касается это не только их внешнего вида, но и функционала. Кстати, есть одна функция, на которой следует остановиться подробнее. Речь идет об опции Find My iPhone, благодаря которой злоумышленники совсем недавно заблокировали тысячи Apple-устройств по всему миру.
Часто бывает так, что веб-версии компьютерных приложений имеют значительно меньшую функциональность, если сравнивать их с «большими» релизами. Радует, что в этом случае это совсем не так. Напротив, все программы практически идентичны тем, которые используются в iPad и iPhone. Причем касается это не только их внешнего вида, но и функционала. Кстати, есть одна функция, на которой следует остановиться подробнее. Речь идет об опции Find My iPhone, благодаря которой злоумышленники совсем недавно заблокировали тысячи Apple-устройств по всему миру.
Описание сервиса Find My iPhone
Зайдите в «Настройки/iCloud» на вашем мобильном устройстве или на Mac. Внимательно посмотрите на список опций: если там стоит флажок на пункте «Найти iPad/iPhone», то через веб-сервис вы в любое время можете пронаблюдать за месторасположением своего смартфона или планшета. Это оптимальное решение для тех людей, которые часто бывают в командировках, а потому нередко рискуют потерей своей техники и данных в результате умышленной их кражи.
Настоящим спасением может стать как раз-таки функция iCloud locked. Что это такое? Информация о положении гаджета берется с GPS датчика. Кроме того, месторасположение может быть определено по любой точке Wi-Fi, оказавшейся в пределах досягаемости. Если ваше устройство было похищено или утеряно, вы можете или послать сообщение с просьбой вернуть смартфон, или же полностью его заблокировать.
А как разблокировать iCloud, если вы стали жертвой злоумышленников? В этом случае советуем сразу же связаться с технической поддержкой Apple. Отвечают они моментально, а контроль над устройством возвращают при условии ответов на некоторые контрольные вопросы.
Важно! Даже если устройства в данный момент нет в сети, вы можете отправить запрос на блокировку. Когда злоумышленник выйдет в сеть, смартфон или планшет будут заблокированы. Вы же получите на свою почту уведомление об успешном выполнении блокировки устройства. Вот для чего нужна опция iCloud locked. Что это такое, вы уже знаете.
Нововведения в iCloud
Только ленивый в последние годы не упрекал руководство Apple в излишнем консерватизме. И основания на это были. Основной причиной, которая вызывала раздражение пользователей, было нежелание компании разрешать доступ к файловой системе своих устройств. Свершилось! В недавней презентации iOS 8 наконец-то была заявлена поддержка нормальной файловой системы, что будет выражаться в том числе в том, что в iCloud файлы отныне будут выкладываться свободно, без какой-либо привязки к конкретной программе.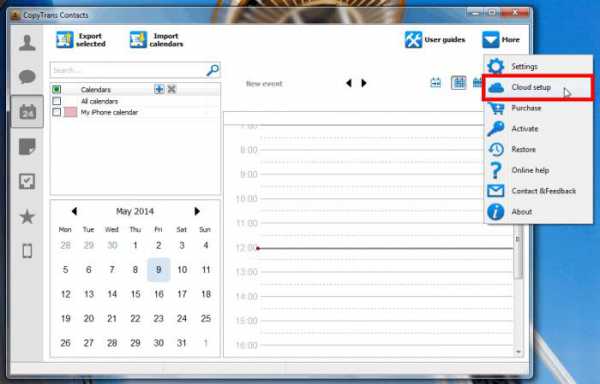
Говорить о перспективах такого нововведения пока что рано, но пользователям оно явно понравится.
Можно ли удалить iCloud?
В завершение статьи поговорим вот о чем. Предположим, что вы больше не являетесь пользователем продукции Apple. Соответственно, отпадает нужда и в iCloud. Удалить учетную запись в этом случае несложно.
Снова зайдите в «Настройки», перейдите к iCloud, отыщите пункт «Удалить учетную запись». Нужно понимать, что при этом вы полностью стираете не только настройки использованных вами приложений, но и все свои личные файлы.
fb.ru