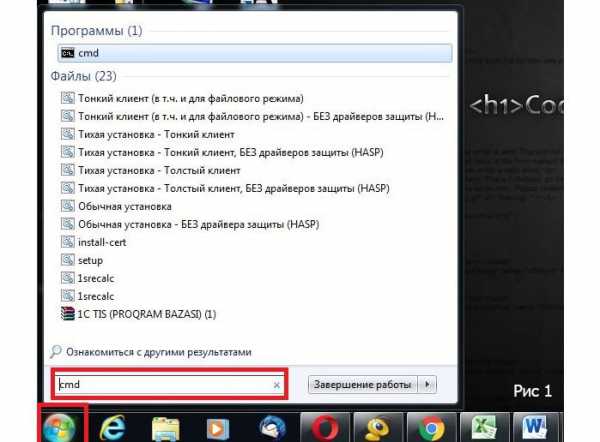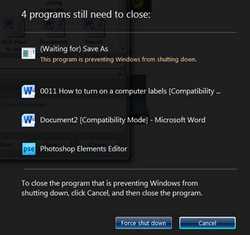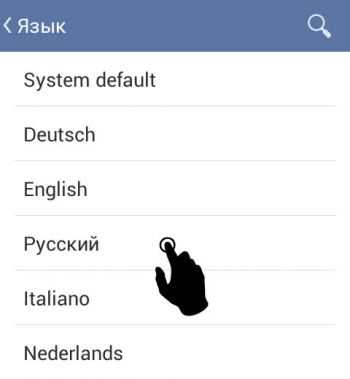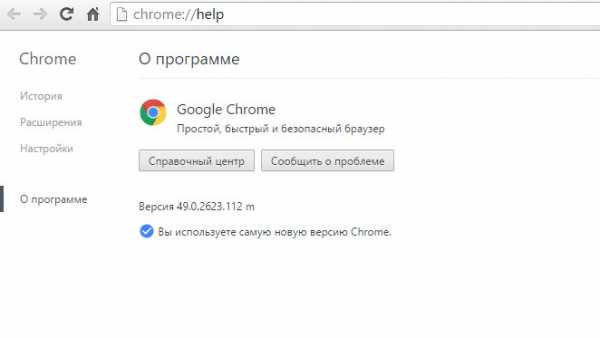Как подключить йота модем к ноутбуку
Подключение и настройка модема Yota
Компания Yota предлагает на рынок продвинутые технологии мобильного интернета, выгодные тарифные планы, постоянно совершенствуясь и предлагая покупателям новые технологические решения. Безлимитный интернет с мобильного устройства на высокой скорости привлекает всё больше клиентов. Тем, кто решил испробовать техническую новинку, полезно будет узнать, как подключить и настроить модем Yota.

Самыми современными у компании на данный момент являются устройства стандарта 4G/LTE. LTE позиционируется как суперсовременная технология, улучшенный вариант 4G, позволяющий достичь в несколько раз большей скорости. У компании очень приличный сайт, где можно получить информацию о зоне покрытия, прежде чем приступить к покупке, узнать будет ли, вообще, работать устройство там, где нам нужно, и насколько сложна настройка модема Yota. Предлагается интересная услуга «тест-драйв», суть которой в том, что клиент может в течение недели вернуть купленное оборудование, если оно его в чем-то не устроит.
Выбор оборудования
Выбор зависит от потребности и цели приобретения. Насколько часто и где вам нужен интернет, или он используется стационарно, сколько устройств необходимо использовать и что это за устройства. Перед тем как купить и подключить модем Йота к ноутбуку, разберитесь в различиях моделей. Компания предлагает следующие варианты:
- Переносной Wi-Fi-модем (Yota Many), который раздаёт беспроводной интернет, просто находясь в кармане и требуя источника питания. Заряжается от любого USB, причём как микро, так и полноразмерного, батареи хватает до 16 часов. Работает с micro-SIM, заблокирован от карт других операторов. По умолчанию создаёт открытую сеть, но при первом подключении через web-интерфейс можно установить настройки шифрования.

- 4G USB-модем, предназначенный для работы только с устройствами, у которых есть порт USB. Удобно, что в его конструкции сделан поворотный механизм. Прост в работе, не требует специальных драйверов и установки программного обеспечения.
- USB Wi-Fi-модем — прибор, включающийся в порт и раздающий беспроводной интернет. Работает с 4G сетью. Можно подключить до 8 устройств: одно через USB, остальные Wi-Fi, а если купить сетевой адаптер, то создать соединение из 8 беспроводных клиентов. Предоставляет несколько способов, как подключить модем Yota к компьютеру.
- Комплексные решения полноценного постоянного доступа в сеть, включающие в себя несколько видов оборудования. Позволяет создать разные сети с широким охватом, множеством клиентов, подключить IP-телевидение и работать с IP-телефонией. Вопросом, как настроить модем в этом случае, занимаются профессиональные IT-специалисты.
Рассмотрим теперь, как настроить модем Yota на компьютере, ноутбуке и других устройствах.
Карманное решение «Yota Many»
Настройка модема Йота предельно проста:
- Зарядить батарею. Более вместительный по сравнению с предыдущими версиями аккумулятор (2280 mAh), что даёт до 60 часов в ожидании, заряжается до 70% в пределах часа. Чтобы зарядить батарею до установки на компьютер, к компьютеру прибор нужно подсоединить посредством поставляющегося в комплекте кабеля. Возможно напрямую в USB-порт, но при этом он начнёт автоматически работать как USB-модем. Обязательно выполнять этот пункт до того, как подключить модем Йота к компьютеру или другому устройству.

- При первом подключении устройство создаёт открытую Wi-Fi-сеть, которой можно пользоваться сразу без настройки и установки дополнительного программного обеспечения. Для точной настройки зайдите в web-интерфейс по адресу status.Yota.ru. Появится окошко, предлагающее выбрать шифрование и имя сети. Можно оставить сеть открытой. Также можно комбинировать количество открытых и закрытых подключений, менять другие настройки по указанному адресу или введя в строке 10.0.0.1. Это можно выполнить при подключении к ноутбуку, на ноутбук в этом случае интернет попадает через Wi-Fi-модуль либо на планшете или смартфоне.
- Если вы опытный специалист, то можно изменить расширенные настройки на странице status.Yota.ru/advanced. Но оператор этого делать не рекомендует, по крайней мере, без согласования с сервисом технической поддержки.
USB 4G устройство
Порядок того, как установить модем Йота на ноутбук, одинаков для USB Wi-Fi и 4G USB-модели. Для подключения и настройки USB-модема выполните следующие действия:
- Разместите устройство в порт USB.
- В Центре управления сетями и общим доступом появится новое подключение.
- Запустите браузер, и вы будете автоматически перенаправлены на стартовую страницу Yota, где указав свои данные, пройдёте процедуру регистрации. Больше ничего настраивать не нужно, получаете установленный высокоскоростной интернет.
Если автоматически подключаться модем не начал, значит, возникла проблема с автозапуском и компьютер распознал модем как флешку. Зайдите в папку нового носителя и запустите файл autoinstall.exe, устройство начнёт устанавливаться.
Вот так вы убедились, что за несколько минут несложной настройки вы получаете скоростной интернет через модем Йота у себя дома, в офисе, в парке или у моря. Везде, где работает сотовый оператор.
NastroyVse.ru
Как подключить модем Yota: настройка роутера, активация, открытие портов

Компания Йота предлагает множество вариаций подключения через модем. Есть возможность работы с ОС Виндовс или другой системой. Также интернет доступен со смартфона или планшета. Чтобы подсоединить устройство без негативных последствий, важно знать инструкции, как подключить модем Yota.
Инструкция подключения Йоты к компьютеру
В компьютер подключается антенна или модем от провайдера. Система начнет автоматически настраивать драйверы. В дисковод вставляется загрузочный диск.
Далее потребуется установка программы Yota Access. После запуска программа будет сама устанавливаться и подключаться к WiMax-сети. О том, как активировать услуги, можно ознакомиться на сайте либо сделав звонок в службу поддержки — 8 800 550 00 07. В обычности все происходит автоматически, нужно только выбрать и настроить себе тарифный план в приложении.
Когда подключение к интернету оплачено, лучше перезагрузить компьютер.
Настройки модема
Чтобы знать, как подключить модем Yota, нужно иметь представление об особенностях модема. Устройство вставляется в USB-порт. После присоединения к ПК начнут устанавливаться драйвера, активация происходит автоматически. Настройка любого модема Yota не предполагает подключение каких-то программ или приложений.
Когда драйвера установятся, нужно просмотреть, есть ли сеть. Далее проходят регистрацию, выбирают тарифный план и пополняют счет для использования интернета. Настройка роутера довольно легка, но можно обратиться к специалисту, чтобы узнать, как поставить пароль или как активировать подключение.
Вход в настройки
Настройка любого модема Йота предполагает вход в интерфейс. Для этого вводится https://status.yota.ru и http status yota advanced 10.0.0.1.
Если не выйдет, можно зайти в кабинет роутера и ввести адрес в браузере: 10.0.0.1, далее 10.0 0.1 status yota. Затем должен появиться веб-интерфейс 10.0 0.1 личный кабинет.
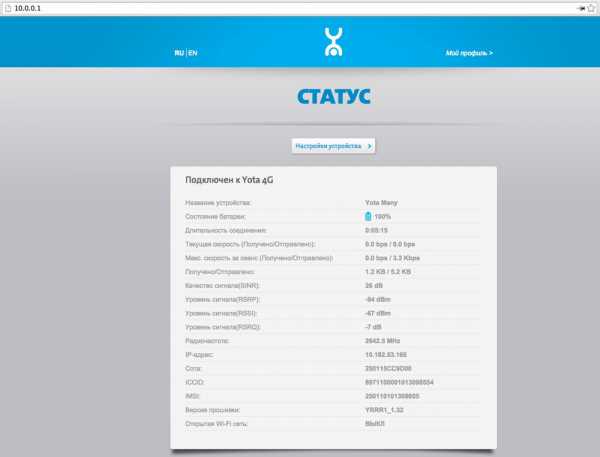
В этой области собраны подробные данные об актуальном подключении к сети:
- IP-адрес;
- идентификатор;
- качество сигнала;
- объем и скорость трафика.
Таким образом, можно ответить на распространенный вопрос о том, как настроить модем, ведь там собраны все данные, которые можно изменять.
Установка и смена пароля на модем и Wi-Fi
При подключении устройства в его параметры можно войти, набрав в браузере 192.168.0.1, или 192.168.1.1. На модем или маршрутизатор наклеен стикер, где показано, как установить пароль.
Можно сбросить пароль WiFi роутера, если нажать на нем «Reset» и подержать ее около 15 секунд. Все настройки и параметры сети будут приведены к начальному состоянию.
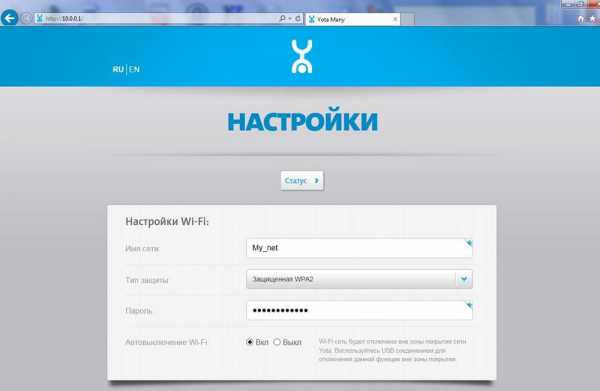
Роутер Yota похож на все остальные модели этих устройств. В адресной строке следует прописать 192.168.0.1, и нажать на ввод.
Появится начальное меню, где нужно проставить данные для входа в настройки модема. Заранее установленный пароль и логин — «admin». Если часто выясняется, что пользователь забыл пароль, лучше оставить его прежним.
Как открыть порты
Когда у вас один ПК и подключаемый модем, то проблемы как открыть все порты в модеме Yota – не появляется.
В других случаях нужно настроить такую последовательность:
- Торент-клиент;
- Параметры Интернет соединения;
- Фаервол;
- Роутер.
Другие настройки
Если возникают вопросы, как настроить интернет на iOS, то здесь потребуется сначала зайти в Настройки, затем в Сотовую связь, Параметры данных и, в заключении – «Сотовая сеть передачи данных».
Внизу нужно найти «Режим модем» и ввести APN – internet с паролем gdata. Затем следует перезагрузить либо подождать включения.
Как подключить модем Yota к роутеру
Нужно подробно разобраться, как подключить модем Yota к роутеру. В роутер вставляется мобильное устройство, провод (он был в комплекте с роутером) подсоединяется в гнездо на компьютере.

Ниже расскажем, как настроить роутер. Для этого нужно перейти в настройки сети и найти раздел управления сетями, там выбрать изменение настроек адаптера и перейти в свойства. Выбрав протокол интернета 4, нужно установить галочки на получение IP и DNS сервера автоматически. Настройка сохраняется.
Перейти на панель управления модема, указать:
- APN: yota.ru;
- Доступ: *99#;
- Не заполнять пароль и имя пользователя;
- Некоторые модели настраиваются автоматически;
- Применить параметры, перезагрузить устройство.
Таким же точно образом подключается модем Yota к планшету.
Далее нужно открывать раздел с беспроводными сетями. Задать наименование сети SSID и способ защиты — WPA2—Personal, далее Тип шифрования: AES либо TKIP, а также пароль для соединения (не менее 8 символов). Вопрос, как поставить пароль, обсуждался выше.
Что делать, если модем не работает
Если пароль потерялся, можно восстановить его на сайте компании.
Профиль может не работать, в этом случае нужно:
- отключить фаервол и антивирусники на время;
- отключить сторонние сети;
- сделать попытку входа другим браузером.
Если значение сигнала меньше 110, то необходимо:
- проверить, находится ли устройство в зоне действия сети;
- изменить расположение устройства в квартире;
- если есть обрывы в соединении, следует выявить доступность статуса в веб-интерфейсе;
- проверка устройства на другом ПК.
Заключение
Компания Ета предлагает своим клиентам различные пакеты с интернетом, как для компьютеров, так и для других устройств. Оператор поставляет различные варианты трафика под любые потребности клиентов. Перед тем, как зайти в любые настройки устройств, лучше посетить официальный сайт компании Йота и ознакомиться с подробными инструкциями.
tariffok.ru
Мобильный интернет Yota. Точка доступа: подключение и настройка
Yota – российский оператор беспроводного интернета и связи, начавший свою деятельность почти десять лет назад. Его главным отличием от конкурентов является абсолютно безлимитный мобильный интернет, отсутствие роуминга на территории РФ и возможность сохранить старый номер при подключении. Из этой статьи вы узнаете, как подключиться, активировать, а также как настроить точку доступа на Yota.
Подключение
Модемы и роутеры «Йота» можно подключать к ноутбукам, персональным компьютерам и даже к телевизорам. Кроме того, они совместимы со всеми операционными системами. Подключить и настроить оборудование «Йота» довольно просто. Для начала изучите карту покрытия «Йота». Удостоверьтесь, что ваш регион находится в зоне покрытия оператора.

Далее пора переходить к покупке оборудования. Для ноутбука или компьютера подойдет модем, а если вы собираетесь раздавать интернет сразу на несколько устройств, то берите роутер – он позволит вам создать сеть, объединяющую до восьми устройств. Чтобы подключить Yota к вашему смартфону или планшету, нужно скачать специальное приложение и заказать через него сим-карту. С этим приложением также удобно следить за балансом и при необходимости менять тариф.
Программное обеспечение, активация
Установка драйверов для подключения модема к ноутбуку или компьютеру не потребуется. Единственное, на устройство необходимо установить программу Yota Access. Программа все сделает сама: за пару секунд отыщет ваше устройство и подключит его к сети. Пора переходить к регистрации на сайте Yota, точка доступа не будет работать без этого. Придется указать паспортные данные, номер телефона и адрес электронной почты. Зарегистрировавшись, вы создадите личный кабинет, где активируете ваше устройство, перейдя по ссылке. Затем компьютер нужно перезагрузить. Активация сим-карты на смартфоне происходит автоматически, при помощи программного обеспечения. Также в личном кабинете вы сможете получать различную полезную информацию и сменить тариф. Последний шаг - оплата подключенной услуги. Абонентская плата зависит от скорости интернета, которую вы выберете самостоятельно. Оплата производится как через терминалы, так и через интернет-банки, в том числе электронные кошельки. Ознакомиться со всеми способами оплаты можно на сайте Yota.
Пора переходить к регистрации на сайте Yota, точка доступа не будет работать без этого. Придется указать паспортные данные, номер телефона и адрес электронной почты. Зарегистрировавшись, вы создадите личный кабинет, где активируете ваше устройство, перейдя по ссылке. Затем компьютер нужно перезагрузить. Активация сим-карты на смартфоне происходит автоматически, при помощи программного обеспечения. Также в личном кабинете вы сможете получать различную полезную информацию и сменить тариф. Последний шаг - оплата подключенной услуги. Абонентская плата зависит от скорости интернета, которую вы выберете самостоятельно. Оплата производится как через терминалы, так и через интернет-банки, в том числе электронные кошельки. Ознакомиться со всеми способами оплаты можно на сайте Yota.
Настройка точки доступа Yota
С подключением и активацией проблем у пользователей возникнуть не должно. Однако вполне могут возникнуть трудности с настройками в сети Yota. Настройка точки доступа APN осуществляется разными способами в зависимости от типа устройства и операционной системы, установленной на нем.Когда дело касается мобильных устройств, то достаточно поместить сим-карту в планшет или смартфон, и вскоре пойдет передача данных. В некоторых случаях приходится прописывать точку доступа вручную.

Точка доступа Yota на Android
На платформе Android настройка происходит следующим образом: активировав устройство, зайдите в раздел «Параметры», откройте пункт «Дополнительно», затем «Мобильная сеть» и, наконец, «Точки доступа». Выберите пункт «Создать/изменить». В строке APN введите «internet.yota», а именем точки будет «yota». Точка доступа создана.
Windows Phone
В операционной системе Windows Phone все почти идентично: заходите в «Параметры», затем в «Точки доступа». Там создаете новую точку нажатием на значок «плюс». В строке APN наберите «internet.yota» и жмите «Сохранить». Теперь нужно выбрать только что созданную точку и ждать, когда она станет активной.
iOS
В сети Yota точка доступа настраивается быстрее всего на мобильных устройствах под управлением iOS. Для этого из раздела «Параметры» следуйте в «Сотовая связь», а потом в «Сотовые данные». В поле APN все так же пишите «internet.yota». На этом все – точка доступа готова к работе.
Подключение к компьютеру
Модем «Йота» поддерживается всеми основными операционными системами. Он совместим с Windows, Mac OS и Linux. Модем будет подключаться к интернету сразу после включения компьютера. Настраивать по сути ничего не нужно: все происходит автоматически. Но при желании многое можно изменить вручную.
Изменение параметров
Подсоедините модем «Йота» к компьютеру по USB и запустите браузер. Перейдите по адресу status.yota.ru. Перед вами отроется панель настроек. На первой панели вы увидите полную информацию, касающуюся вашего подключения: название устройства, длительность соединения, максимальную скорость подключения, текущую скорость, уровень сигнала, IP-адрес и другое. На второй и третьей вкладках находятся системные панели. В случае если вы забудете пароль к беспроводной сети, там можно вернуться к заводским настройкам.
Если нажмете на «Настройки устройства», что вверху окна, то попадете в меню настроек устройства Yota. Точка доступа там названа по умолчанию, и вы сможете поменять имя сети. Также вам предложат выбрать тип защиты и сменить пароль. Сделав необходимые изменения и нажав «сохранить», вы перейдете к следующему пункту, где сможете выбрать количество подключений к открытой и защищенной паролем сети.

Открытые и защищенные сети
Мобильный роутер или маршрутизатор «Йота» отличается своими малыми габаритами и легкостью. Он оснащен дисплеем, отображающим уровень заряда, и переключателем. Первое подключение к интернету через роутер создаст лишь открытую сеть. Но можно создать и вторую, защищенную паролем.  Зачем нужны сразу две линии сети? Закрытой сетью будете пользоваться вы, тогда как вторая, незащищенная, пригодится на случай если возникнет необходимость поделиться интернетом, но вы не захотите сообщать пароль. Переключаться между линиями очень просто: достаточно изменить положение специального переключателя на роутере - и включится открытая сеть. Защищенная сеть при этом останется. Узнать о том, что открытая сеть включена, можно по появившемуся на дисплее роутера смайлу.
Зачем нужны сразу две линии сети? Закрытой сетью будете пользоваться вы, тогда как вторая, незащищенная, пригодится на случай если возникнет необходимость поделиться интернетом, но вы не захотите сообщать пароль. Переключаться между линиями очень просто: достаточно изменить положение специального переключателя на роутере - и включится открытая сеть. Защищенная сеть при этом останется. Узнать о том, что открытая сеть включена, можно по появившемуся на дисплее роутера смайлу.
fb.ru
Компьютер или ноутбук не видит модем Yota – причины и методы решения проблемы
Провайдер беспроводной сотовой связи «Йота», ставший очень популярным среди пользователей интернета, благодаря адекватным ценам, гибкой настройке тарифов под нужды абонентов, является одним из лучших на российском рынке. Для того чтобы комфортно пользоваться услугой доступа к интернету, необходимо произвести правильную настройку. Начать пользоваться Йотой очень просто, но иногда возникают проблемы. Что делать, если компьютер или ноутбук не видит модем Yota?

Подключение к интернету через оператора Йота
Для подключения сети, посредством 3G или LTE, одним из самых популярных способов является подключение через порт USB. Под соединение происходит посредством установки устройства в соответствующий порт, настройка совершается автоматически. Операционная система содержит драйверы для установки по умолчанию, всё определяется механически, остальное программное обеспечение находится во внутренней памяти, извлекается самостоятельно без участия пользователя.
Настройка модема

Действия происходит легко, интуитивно понятно, остаётся лишь выбрать свой регион и язык. Затем зарегистрироваться на сайте компании. Компьютер готов, можно приступать к обзору интернета.
Иногда установка проходит не по инструкции. Модем Yota отказывается работать. Такие ситуации мы будем с вами рассматривать.
Почему ноутбук не определяет модем
Большинство причин, приводящих к неработоспособности такого соединения, известны. Почему же ноутбук может отказаться определять модем Yota, как же выявить неисправность?
ВАЖНО. Если вместо страниц интернета открывается сайт оператора, значит, с настройкой у вас всё хорошо, позвоните оператору, чтобы выяснить причину блокировки счёта.
Первым делом при ситуации, когда модем Йота плохо работает, необходимо проверить доступность подключения в Диспетчере устройств, если там присутствуют пункты, обозначенные жёлтым восклицательным знаком, это говорит о том, что драйвер установлен некорректно, модем Yota ноутбук не видит.
Как исправить
Ситуацию может исправить установка обновлений на вашу операционную систему. Часто проблема возникает, если у вас установлена неофициальная сборка Windows с отключенной поддержкой устройств связи. Тогда компьютер не видит модем Yota. Здесь, к сожалению, поможет только переустановка системы. Скачайте версию Windows, содержащую нужные драйверы. Обновите систему на ПК.
Проблемы с питанием
Одной из причин, по которой компьютер плохо определяет модем Yota, может быть нехватка питания USB-порта, поэтому компьютер не видит модем Yota. Неисправность может быть вызвана подключением к разъёму через повреждённый кабель или же подключением проводом слишком большой длинны, питание доходит ниже нормы, тогда компьютер не видит модем Йота. Попробуйте подключить его без использования кабеля, напрямую. К продаже также предлагаются специальные усилители для LTE, оборудованные дополнительным питанием USB. Стоит попробовать отключить встроенное запоминающее устройство. Эта функция отключается в настройках операционной системы.
Для этого необходимо:
- Открыть раздел «Диспетчер устройств».
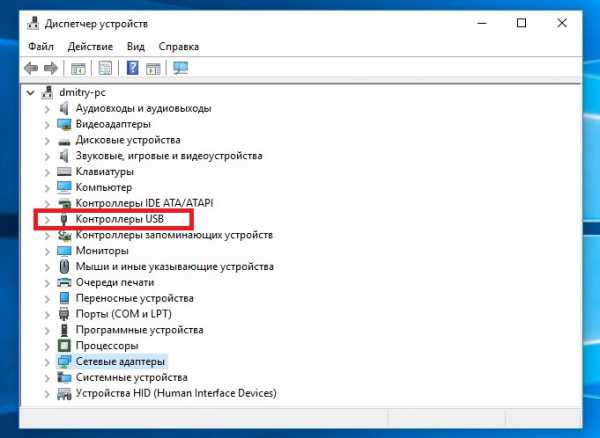
- Далее категория «Контроллеры USB».
- Выключить запоминающее устройство USB.
Если после всех манипуляций интернет отсутствует
Вы проделали все действия, описанные выше, но модем Yota ноутбук не видит категорически. Выяснить почему комп не видит модем Yota самостоятельно трудно, далее остаётся только обратиться в техническую поддержку оператора или отнести его оператору и объяснить проблему. Возможно, вам придётся обратиться к продавцу и вернуть вашу покупку либо заменить на рабочую.
Статья описывает самые распространённые причины возникновения ошибок. Были ли у вас отличные от этих проблем неисправности, как вы их решали? Пишите в комментариях.
NastroyVse.ru
Подключение
Как подключить Йоту к Вашему телефону или компьютеру, этот вопрос задаёт себе всё больше продвинутых пользователей, которые выбрали безлимитное общение в интернете от Yota.
Как и большинство массовых операторов мобильной связи Йота предлагает выгодные пакеты с мобильным номером и интернетом для одной симки. Однако помимо мобильной связи вы можете подключить интернет не только на смартфон, но и для планшета, а также для стационарного компьютера. 
Чем выгодна Yota?
Вы спросите: есть ли смысл подключаться к данному оператору? Давайте попробуем разобраться в этом вопросе. Все тарифы от данной компании являются безлимитными. Помимо этого, вы получаете определенное количество бесплатных минут и СМС сообщений на свой номер. Именно от этого значения зависит окончательная стоимость. Подключить связь Йота вы также можете для планшета. В этом случае вы платите за скорость. Можно выбрать 512 кб/с, 2Мб/с и максимальную скорость. От вас требуется только ежемесячное внесение определенной суммы.
И, наконец, вы сможете пользоваться услугами оператора на ПК. Как и где можно подключить Yota к компьютеру читайте далее в статье. Для этого вам придется также приобрести фирменный модем и роутер. Подключение антенны Yota осуществляется самостоятельно.
Единственный минус при подключении интернета на смартфон или планшет – это невозможность раздавать сигнал по Wi-Fi бесплатно. Для этого придется доплачивать определенную сумму, которую можно посмотреть на официальном сайте.
Подключение Ета к телефону и компьютеру: инструкция
У вас есть два варианта оформления карты Yota:
- Явиться в офис компании или точку продаж в вашем городе;
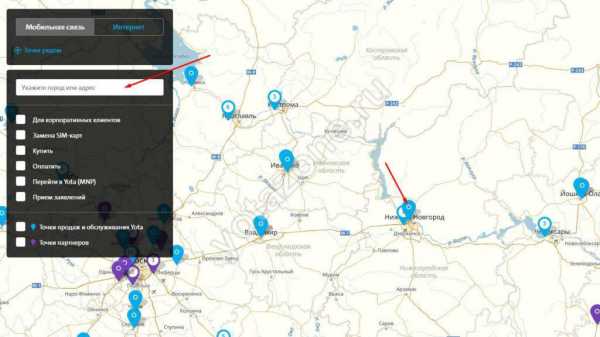
- Оформить заявку на сим-карту через официальный сайт. В некоторых городах даже возможна доставка на дом.
При личном посещении офиса захватите с собой паспорт. Сотрудник заполнит заявление и скажет, когда явиться за новой картой. Рассмотрим подробнее подключение через сайт.
Как подключить к телефону?
Зайдите на официальный сайт https://www.yota.ru и следуйте инструкции:
- Выберите пункт в меню «Для смартфона»;
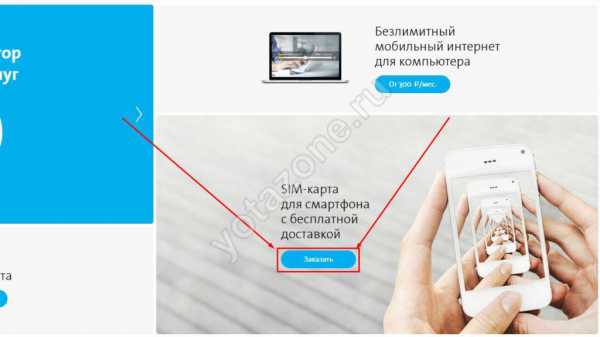
- Перед вами появятся условия подключения, и инструкция «Как подключить смартфон к Йоте»;
- Выберите устраивающую вас комбинацию «бесплатные минуты + абонентская плата»;
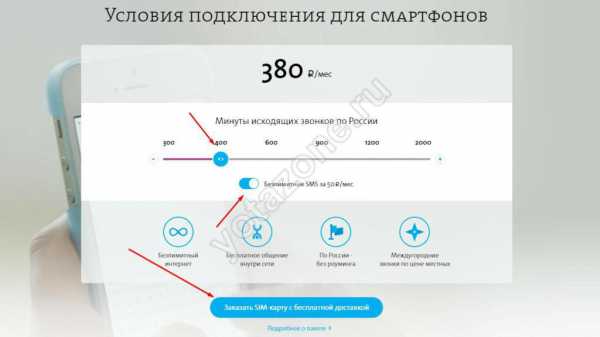
- За дополнительные 50 рублей в месяц можно подключить бесплатные СМС;
- Далее нажмите «Заказать SIM-карту с бесплатной доставкой».
- После заполните форму заявки (город, способ получения, контактный номер) и оформите заказ. В течение рабочего дня с вами свяжется. Так же вы можете подключить Yota на телефон с Андроидом или iOS через мобильное приложение.
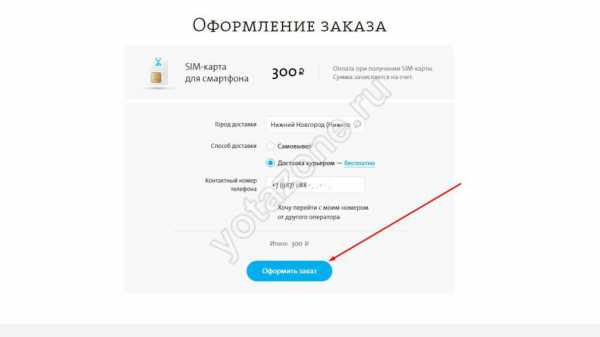
Как подключить к компьютеру?
Для подключения карты Йота к стационарному компьютеру или ноутбуку выполните следующие действия:
- На том же официальном сайте перейдите в соседнюю вкладку «Для компьютера»;
- Далее выбирайте условия подключения по скорости и абонентской плате;
- Переходите к следующему пункту «Выбрать модем или роутер»;
- Выбрав модель роутера нажмите кнопку «Купить».
Теперь вы знаете, как подключить стартовый и самый дешевый пакет услуг «100 минут и СМС» на Йота к Андроид или iOS. Также вы сможете заказать интернет для своего компьютера благодаря данной инструкции.
Советы
Перед подключением к оператору рекомендуется проверить карту покрытия. Поскольку максимальной скорости можно достичь только в зоне покрытия 4G и с соответствующим смартфоном (с поддержкой 4G), необходимо удостовериться в наличии зоны покрытия в вашем городе и местах, где вы чаще всего находитесь. На соседних страницах сайта вы найдете всю информацию об операторе и всех функциях.
Почитайте также, это интересно:
yotazone.ru