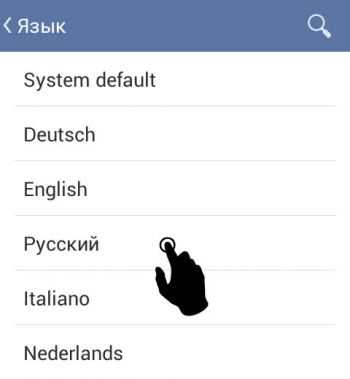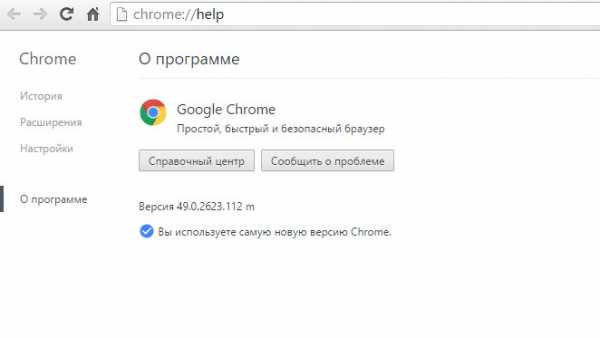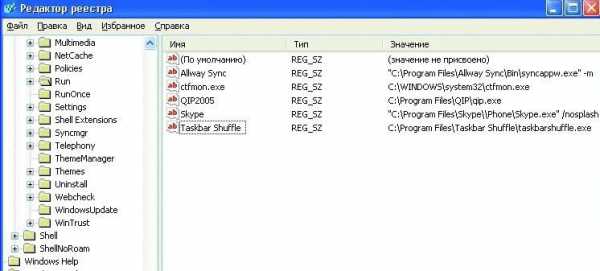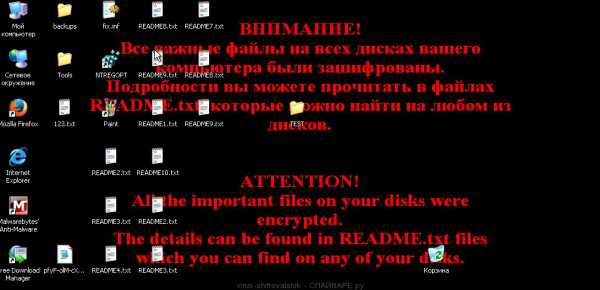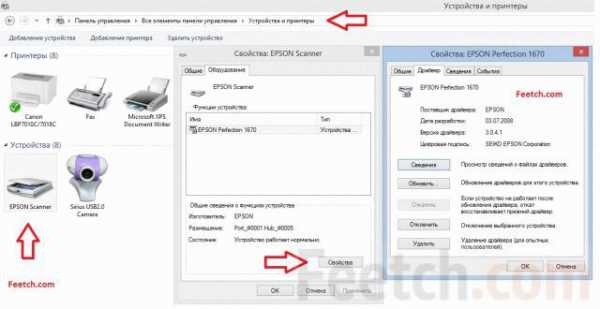Как удалить остатки программы с компьютера после удаления
Как удалить остатки программ? Обзор Uninstall Tool
Когда мы удаляем на компьютере утилиты, игры и программы, то, в системном разделе или диске остаются так называемые «хвосты» от этих программ. Как правило, это пустые папки, неудаляемые файлы, а также уже ненужные записи в реестре.
Чтобы удалить «хвосты» или остатки от удаленных программ, нужно воспользоваться специальными утилитами по очистке реестра… Но, проще, и правильнее всего, сразу удалять программу и производить чистку реестра одним действием. Но как же это можно сделать? Ответ: с этим справится бесплатная программа Uninstall Tool, сделает она это в одно мгновение. Давайте рассмотрим как же удалить остатки от удаленных программ?
Uninstall Tool имеет достаточно большой список языков, среди которых стоит отметить наличие русского языка. А простой и понятный интерфейс утилиты позволит быстро, а главное начисто и без остатков удалить программу или игру на компьютере, которая ранее была установлена.
При запуске Uninstall Tool мы увидим список установленных на ПК программ, причем даже тех, которые были установлены без Вашего ведома и невидны стандартными возможностями системы Windows. При двойном клике по любой записи появится запрос на удаление, после чего запустится сначала стандартный (то есть встроенный в удаляемую программу) метод удаления, а потом начнется чистка остатков и удаление старых записей в реестре. Также стоит отметить, что Uninstall Tool удалит без остатков утилиты, которые не сможет удалит Windows при «битых» файлах стираемой программы. Одним словом, Uninstall Tool — это комплесное удаление программ и остатков или «хвостов» от них.
Установка Uninstall Tool
Устанавливать Uninstall Tool не нужно, так как я предлагаю скачать версию portable, которая не требует установки. Всё что нужно, это скачать zip файл и распаковать его в удобное место на компьютере. Далее запустить файл UninstallTool.exe и удалять ненужные утилиты. Для удобства, я вынес ярлык на «Рабочий стол», кто не знает как, — посмотрите на скриншот.
Uninstall Tool скачать бесплатно можно ниже, в конце статьи. А сейчас продемонстрирую на примере, как быстро удалить программу на компьютере.
Удаление программы и её остатков
Для начала запускаем Uninstall Tool. Программа покажет нам весь список установленных утилит, игр.
Теперь выбираем нужную программу, я выбрал Pandora. Теперь кликнув двойным щелчком мыши или нажав один раз правую кнопку мышки нажимаем «Деинсталяция»
Если всё хорошо, то запустится мастер удаления и чистки остатков и хвостов, но бывает что обычное удаление невозможно и всплывает ошибка.
Казалось бы ну вот, удалить нельзя, но не тут то было… Снова кликаем один раз правую кнопку мышки и указываем уже другой пункт — «Принудительное удаление»
Появится вот это окно, — естественно соглашаемся…
А вот и найденные остатки, «хвосты» и записи реестра от Pandora Service. Жмем «Удалить»
В итоге получаем успешную операцию как на картинке
Вот и всё, как видите ничего сложного! А вот если Вы случайно удалили фотографии или нужные файлы на карте памяти или компьютере, то не унывайте, ведь их можно с легкостью вернуть и восстановить файлы даже после очистки корзины при помощи программы для восстановления удаленных файлов. А для смартфонов на андроид доступно восстановление файлов без ПК, но нужны рут права.
Характеристики Uninstall Tool
| Версия | 3.3.3 |
| Поддержка ОС | Windows |
| Разработчик | CrystalIdea |
| Состояние | Бесплатная и Portable |
| Язык | Русский + |
| Размер | 4.18 Мб |
Uninstall Tool 3.3.3 Portable скачать бесплатно
Только никому не рассказывайте: 
Источник: undelete-file.ru
undelete-file.ru
Как разом избавиться от большинства остатков удаленных программ в Windows Рекомендуем
Антон Максимов, 13.06.2017 (обновлено 09.08.2017)
Если на вашем компьютере часто устанавливаются и удаляются приложения, как это происходит у меня, то с очень высокой долей вероятности почти все удаленные программы оставили в системе свои рабочие файлы (настройки и прочие данные, необходимые для работы приложения). Так уж повелось, что множество разработчиков при удалении программ не брезгуют оставлять в системе «продукты жизнедеятельности» своих творений. Но как удалить оставшиеся «хвосты»? Решение этой проблемы подсказал Рич Робинсон, популярный американский ИТ-блоггер. Я испытал его на своей системе и убедился в невероятной эффективности. Пришло время поделиться им с вами.
Оглавление
Где хранятся остатки удаленных программ и как их удалить
Согласно требованиям Microsoft, рабочие файлы программ должны храниться в папках %appdata% и %localappdata% профиля пользователя Windows. Соответственно, искать остатки нужно именно там.
Можно запастись бутылочкой терпения, сесть и разобраться, какая папка к какому приложению относится. А можно сделать гораздо проще – создать новый профиль и перенести все рабочие файлы в него (документы, музыку, видео, фото). В конце остается лишь удалить старый профиль, а вместе с ним и все остатки от программ, которые были удалены ранее.
Это сэкономит значительное количество времени. Плюс ко всему, вы убережете себя от случайных ошибок, потому что система сама создаст профиль в нужном виде. Конечно же и удалит старый профиль правильно. Ваша задача – полностью перенести личные файлы из одного профиля в другой.
Через несколько дней в новом профиле оставят свои настройки только те программы, которые у вас уже установлены и которыми вы пользуетесь.
Удаление остатков
Создание новой учетной записи
Чтобы начать работу по зачистке остатков, нужно создать свежую учетную запись, которая не будет содержать никаких настроек. Для этого необходимо открыть «Панель управления» и выбрать в ней пункт «Учетные записи пользователей».
В появившемся окне кликните по ссылке «Управление другой учетной записью».
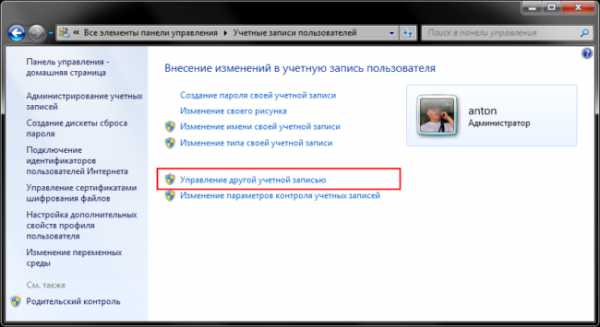
Откроется окно со списком доступных учетных записей. В нем необходимо нажать на ссылку «Создание учетной записи».
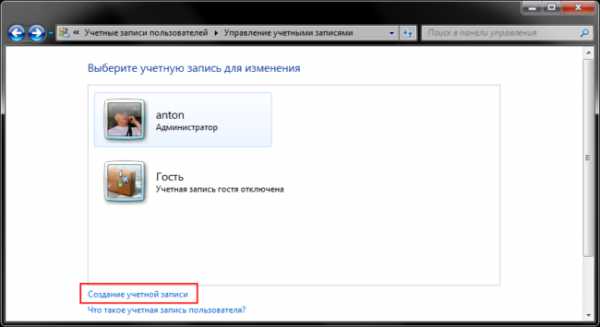
Задав имя для новой учетной записи, выбираем ее тип (Пользователь или Администратор) и нажимаем на кнопку «Сохранение учетной записи».
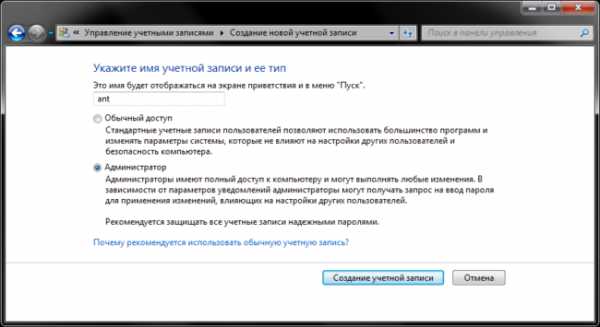
После этого список учетных записей пополнится на одну. Можно перейти к следующему шагу – переносу данных.
Перенос данных в новую учетную запись
Перед началом переноса личных данных необходимо переключиться в новую учетную запись. При переключении операционная система будет формировать новый профиль с нуля и поместит в него все базовые элементы.
Чтобы переключиться на новую учетную запись, кликните «Пуск» — стрелочка справа от «Завершение работы» — «Выйти из системы». В окне выбора пользователя нужно кликнуть по новой учетной записи.
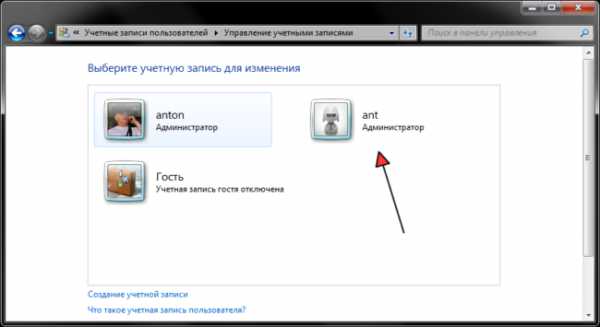
Чтобы начать перенос данных между учетными записями, нужно открыть два окна проводника и поместить их рядом друг с другом. В левом окне открыть папку со старым профилем, а в правом папку с новым профилем. Старый и новый профили расположены на системном диске в папке «Пользователи». Промахнуться сложно.
Последовательно перенесите данные из личных папок из старого профиля в новый. Сначала «Документы», потом «Изображения, затем «Видео» и «Фотографии».
Если вы храните личные данные в других папках вне профиля пользователя, то переносить их не нужно.
Удаление старой учетной записи
Чтобы удалить старую учетную запись, необходимо еще раз удостовериться, что все данные были перенесены в новый профиль. После этого делаем следующее:
- Открываем «Панель управления» — «Учетные записи пользователей»
- Управление другой учетной записью
- Выбираем старую учетную запись
- Удаление учетной записи
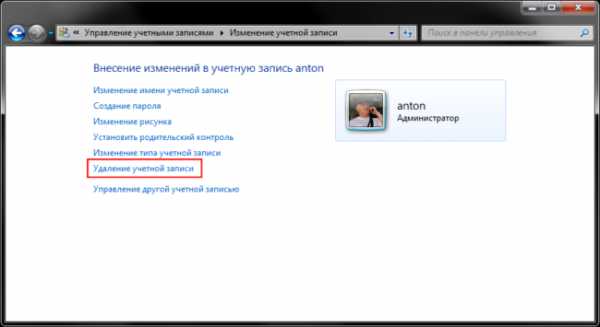
В окне подтверждения нужно кликнуть по кнопке «Удалить файлы»
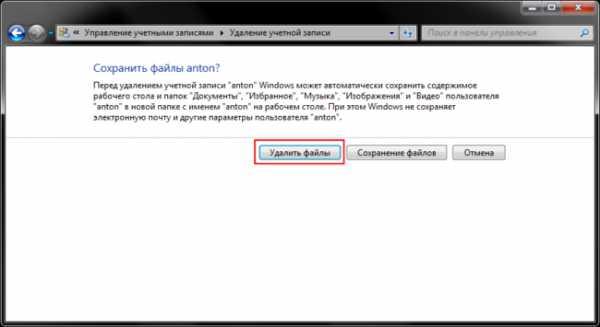
На этом процесс удаления остатков завершается. Теперь необходимо настроить новый профиль под себя и работать в прежнем режиме, но уже с чистой учетной записью.
На что следует обратить внимание
При использовании этого метода удаления остатков от удаленных программ следует обратить внимание на ряд особенностей, которые могут быть крайне важны.
- Некоторые программы (например, Dropbox) устанавливаются в папку %appdata% целиком, потому их придется переустановить заново.
- Настройки некоторых программ могут сброситься или сохранять данные в старый профиль. Потому рекомендуется проверить настройки и изменить пути, указав в них путь к новой учетной записи.
- После перехода на новую учетную запись может понадобиться дополнительная настройка переключения раскладки (если вы не используете стандартный вариант).
В остальном все работает в штатном режиме и дополнительных телодвижений не требуется.
Заключение
После всех манипуляций со своим компьютером мне удалось освободить более 20 Гб дискового пространства, чему я несказанно рад.
Также стоит отметить, что имеется еще папка All Users, в которой хранятся настройки приложений для всех пользователей (общая папка). Чтобы разобраться с данными в ней, пришлось садиться и перебирать все папки вручную, удаляя ненужные. Спасло то, что в моем случае их было совсем немного.
Аналогичным образом можно удалить остатки в других версиях Windows (XP-10).
myfreesoft.ru
Удаление программ: Revo Uninstaller
Здравствуйте мой Уважаемый Друг.
У каждого из нас на компьютере установлено множество программ и утилит, которые выполняют те или иные задачи.
Наравне с установкой программ на компьютер, мы довольно часто и удаляем программы.
Удаление программ производится с помощью, так называемых деинсталляторов. Обычно деинсталлятор уже предусмотрен самим разработчиком программы.
Такой файл лежит в папке с программой, под названием uninstall.exe или uninstaller.exe.
Соответственно удалить программу вы можете, непосредственно кликнув по этому файлу или через панель управления, программы и удаление программ.
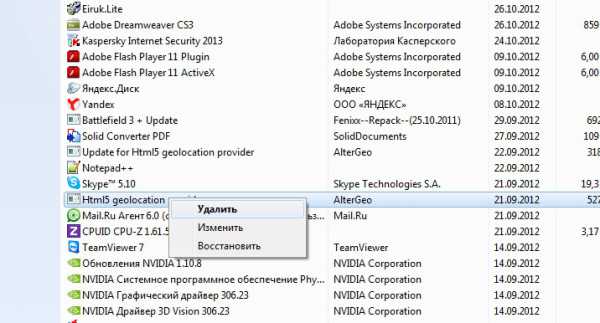
Удаление программ
При этом система обращается всё к тем же файлам uninstall.exe той или иной программы, которую мы хотим удалить.
Однако после удаления стандартными средствами очень часто после программ остаются «хвосты». Эти остатки от программ забивают системный реестр Windows ненужными данными. В результате чего он «разбухает», что приводит к замедлению производительности системы.
Однако решение данной проблемы есть. Это использовать специальную программу деинсталлятор для удаления той или иной программы с жёсткого диска и удаление записей удаляемой программы из системного реестра.
Мы рассмотрим одну из самых лучших программ в этом классе – утилиту под названием Revo Uninstaller.
Она полностью бесплатна и имеет русский интерфейс пользователя. (Скачать программу можно тут https://www.softportal.com/get-6084-revo-uninstaller.html).
После того как вы запустите исполнительный файл, выберите русский язык.
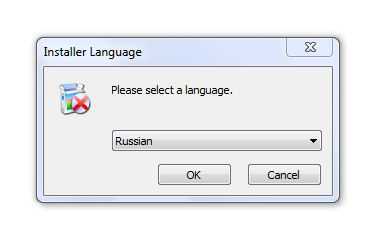
Revo Uninstaller
После установки перед вами откроется такое окно:
В первом разделе Деинсталлятор, перечислены все установленные программы.
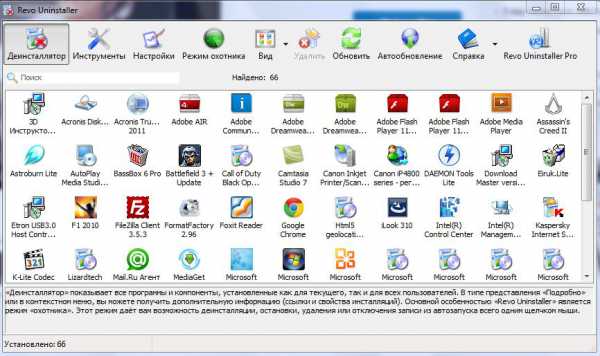
Главное окно Revo Uninstaller
Мы можем кликнуть по любому ярлыку программы правой кнопкой мыши для открытия контекстного меню.
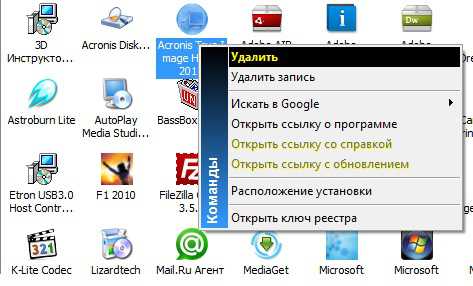
Удаление программы
Там мы можем удалить программу (опция Удалить) или просто убрать программу из списка установленных опция Удалить запись (при этом программа физически не удалится).
Опция Открыть ключ реестра открывает записи относящиеся к данной программе в системном реестре.
Расположение установки открывает папку с установленной программой.
Для полного удаления программы без «хвостов» выберите опцию удалить и нажмите ок в следующем окне.
Давайте рассмотрим другие функции программы.
Раздел Инструменты предоставляет нам дополнительные инструменты для работы с программами.
Менеджер автозапуска:
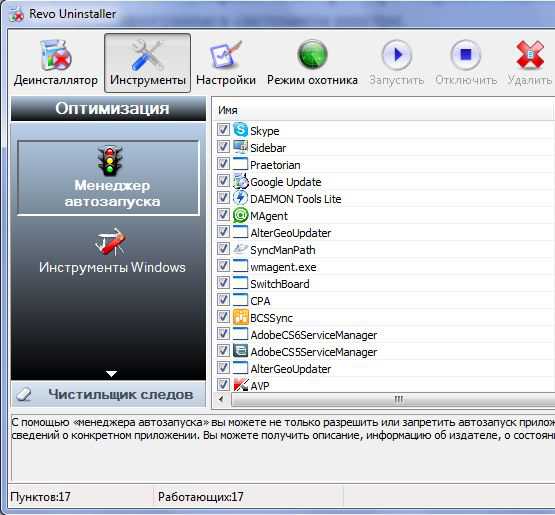
Менеджер автозапуска Revo Uninstaller
Этот инструмент позволяет включать, отключать и удалять программы из автозапуска.
! Автозапускаемые программы – это программы, которые автоматически запускаются при страте операционной системы Windows. Такие программы могут быть системными (драйверы, службы) и пользовательскими, когда определённые программы прописываются в автозапуск (например, программа обмена сообщениями Skype)
Инструменты Windows:
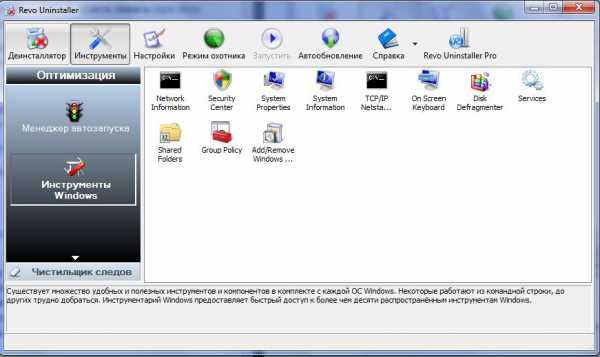
Инструменты Windows
Предоставляет доступ к важным настройкам Windows. Например, дефрагментация диска или к системной информации.
Чистильщик ненужных файлов:
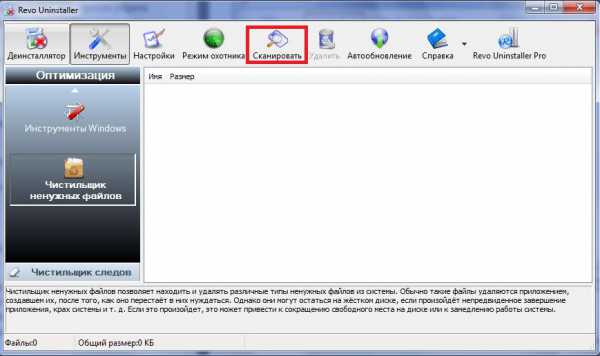
Чистильщик файлов
Позволяет удалять так называемые временные файлы с жёстких дисков. Временные файлы появляются при работе программ и очень часто автоматически не удаляются при их закрытии (закрытии программ).
Для поиска таких файлов нужно нажать на кнопку «Сканировать»
Также советую зайти в настройки (кнопка настройки в верхней части окна) прежде чем удалять временные файлы и поставить галочку «Удалять файлы в корзину». Таким образом, если система работает стабильно после удаления временных файлов, то корзину можно смело очищать.
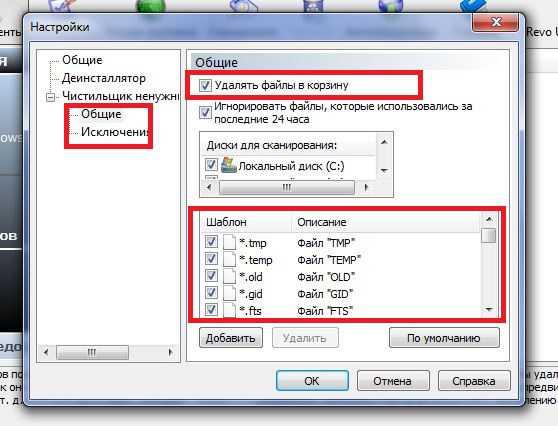
Настройки Revo Uninstaller
Также вы увидите список расширений временных файлов – в него лучше не лезть и ничего там не менять.
Чистильщик следов
Здесь собраны инструменты, которые удаляют следы вашей активности за компьютером.
Например, удаляют историю посещений сайтов в вашем браузере или удаляют данные и файлы без возможности восстановления. Особо не буду рассматривать эти инструменты, так как обычному пользователю они, как правило, не нужны.
Также хочется отдельно упомянуть очень интересную опцию программы.
Называется она «Режим охотника».
Когда вы нажимаете на эту кнопку в верхней части окна, то у вас появляется мишень. Вы можете наводить эту мишень на любую программу (просто нажмите на ней левой кнопкой мыши и ведите в нужную сторону, не отпуская кнопки), чтобы удалить её, или удалять ненужные ярлыки на рабочем столе. Также можно не наводить, а перетаскивать ярлыки в мишень.
Чтобы вернуться в обычное окно программы кликните на мишени правой кнопкой мыши и выберите «Открыть основное окно».
Вот и подошёл к концу обзор программы Revo Uninstaller.
Есть также и платная версия программы – Revo Uninstaller Pro.
Она имеет большее количество опций и плюшек, но и бесплатная версия вполне справляется со своими задачами, а также легка в использовании.
Теперь вы можете очень просто удалять программы и не оставлять при этом «хвостов» на жёстком диске и в системном реестре. Этот факт положительно повлияет на работу Windows.
P.S. Оставляйте свои комментарии ниже. Рассказывайте о своих идеях будущих видео уроков, статей и заметок.
Также делитесь заметкой со своими друзьями и знакомыми.
Для этого внизу есть кнопки социальных сетей. В конце концов, и электронную почту никто не отменял.
Чем больше людей обо мне узнает, тем большим мой проект станет, и тем легче ему будет развиваться.
Крепких вам компьютерных знаний.
С Уважением Артём.
Оценить Заметку: (Cредний балл: 5.00 из 5)mstreem.ru
Soft Organizer, - удалит ненужные программы и их остатки
≡ 3 Июль 2016 · Рубрика: Программы для компьютера · 1 236 ПросмотровПродолжаю всех подписчиков и случайных посетителей моего блога знакомить с новыми и интересными приложениями для работы с компьютером. Сегодня вашему вниманию представляю Soft Organizer, — она удалит ненужные программы и их остатки. Более того! Поможет удалить не удаляемую программу! Покажет, какие установленные утилиты на ПК ненужны. Будет постоянно отслеживать процесс установки нового софта, а также следить за выходом их обновлений.
Soft Organizer
Почему именно Soft Organizer? Это очень серьезный, не побоюсь такого слово, как мощный деинсталлятор, в разы уничтожит все, что обычно остается,- папки, логи, сохранения, записи в реестре и т.д., при использовании стандартных Windows утилит.
Почему именно Soft Organizer? Это очень серьезный, не побоюсь такого слова, мощный деинсталлятор, в разы уничтожит все, что обычно остается,- папки, логи, сохранения, записи в реестре и т.д., при использовании стандартных Windows утилит.
Софт Органайзер я бы даже поставил в один ряд с Revo Uninstaller, Reg Organizer (кстати как и S.O. разработчиком является Константин Поляков) и Uninstall Tool.
P.S.: Да, ранее, до внесения характерных изменений в функционал продукта, он носил название Full Uninstall.
После загрузки и последующей установки запускаем (если это не произойдет автоматически) утилиту.
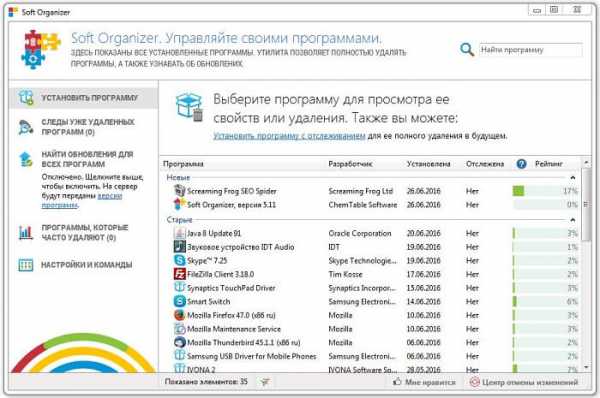
Как можно заметить, довольно простой и интуитивно понятный интерфейс. С приложением очень удобно и комфортно работать.
В левой части располагается основное меню.
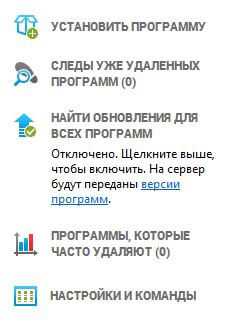
Для того, чтобы удалить программу с компьютера, в правом окне мышкой выделяем необходимую и нажимаем соответствующую кнопку (ее я выделил красным цветом на скриншоте).
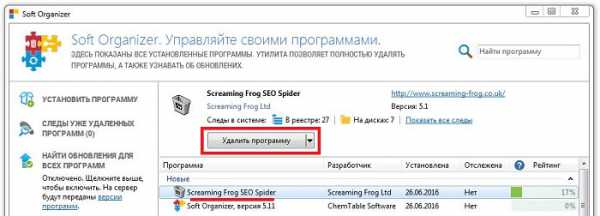
Да, как только будет отмечено приложение, информация о нем, «Следы в системе», «Записи в реестре», будет отображено на верху.
Чтобы отобразить полный список, надо нажать соответствующую ссылку «Показать все следы».
Итак, после нажатия кнопки последует 3 этапа удаления,- «Стандартное», «Поиск следов» и «Стирание следов».
Но в начале будет произведен анализ.

Затем начнется «Стандартный». То есть процесс будет выполняться обычным деинсталлятором Windows. По завершению оного нам будет предложено найти остаточные файлы в системе.
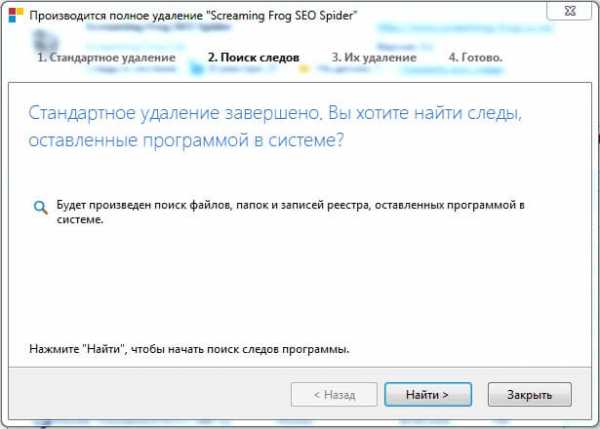
Само собой мы соглашаемся и в подтверждение этого жмем на «Найти».
Начнется сканирование системы. Обычно это не занимает много времени.
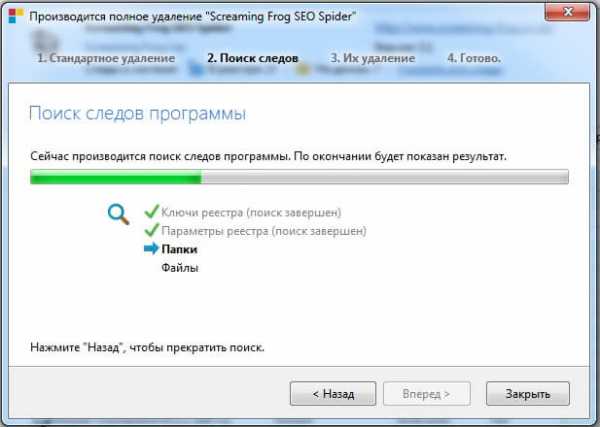
По окончании процедуры нам будет представлен отчет и возможность удалить весь оставшийся мусор из системы.
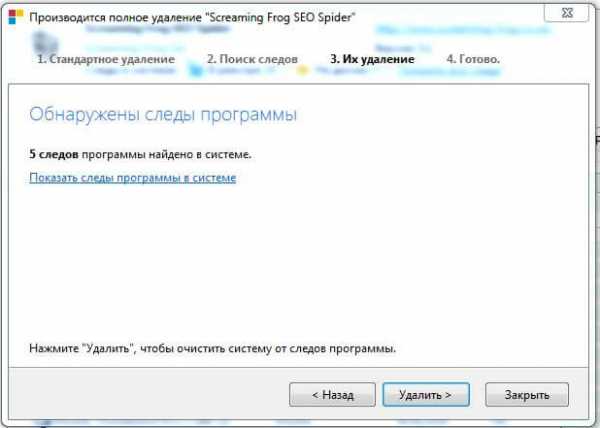
Поиск остатков программы
К примеру, ранее вы использовали совершенно другой деинсталлятор. И хотите убедиться в том, что тот софт, который был уничтожен вами ранее, полностью исчез с компьютера. Для этого и существует функция «Следы уже удаленных программ». Смело кликаем по названию и запускаем сканирование.
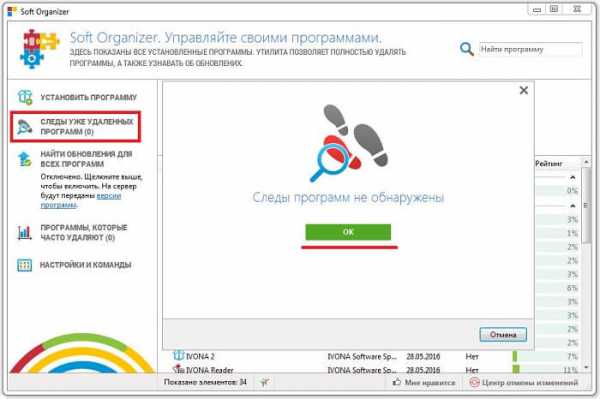
Мой поиск не дал результатов, и то хорошо! Возможно в вашем случае будет такой же положительный исход, как и у меня.
Или же в окне будет предоставлен список утилит, ранее имевших место быть установленными на ПК.
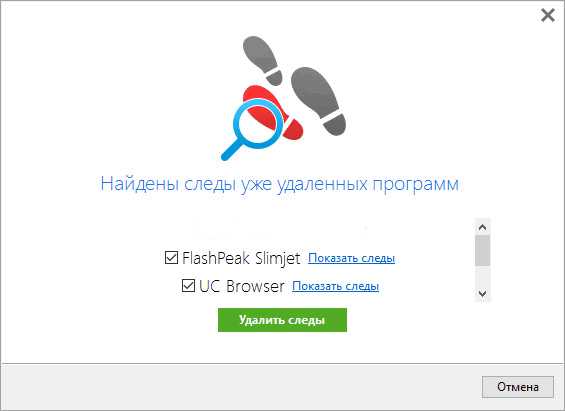
В таком случае, как не трудно догадаться необходимо выделить галочками нужные и нажать соответствующую, зеленую кнопку.
Как сделать бэкап
В случае, если были произведены какие-то неправильные действия с вашей стороны, стерли нужную утилиту например. С легкостью все можно восстановить. Для этого в правом нижнем углу кликаем по «Центр отмены изменений».
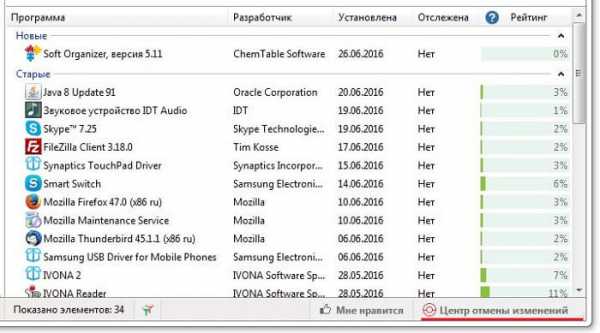
Откройте его. Отметьте важные детали и кликните по «Отменить изменение».
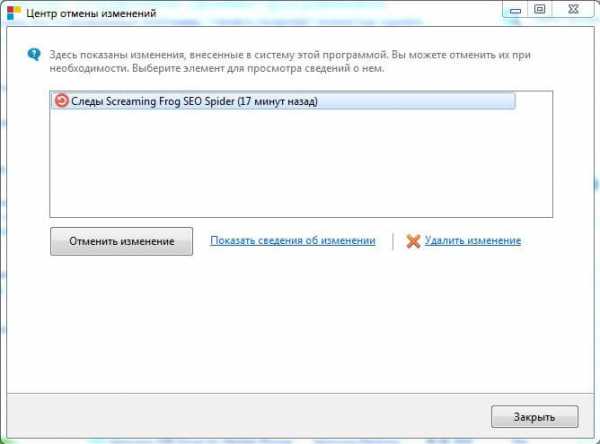
Скачать бесплатно Soft Organizer
Можно с официального сайта разработчика.
Заключение
Без ложной скромности могу сказать, что данная утилита незаменимый помощник любому пользователю. Ведь «чистота» компьютера — залог продуктивной работы, сил и нервов.
xn--e1agaedegkgsq.xn--p1ai
Очистка реестра, временных файлов и "следов" после удаления программ [CCleaner + RegSeeker] - Заметки Сис.Админа
Мое почтение, дорогие друзья, знакомы и прочие личности. Сегодня я хочу поделиться с Вами обновленной статьей на известную Вам тематику, а именно..
Все мы, думаю, знаем, что за время работы на компьютере (особенно подключенному к интернету), волей-неволей на нем скапливается всяческий мусор (слово "мусор", - к полиции не имеет никакого отношения :)) , который тормозит систему, является причиной ошибок и сбоев, да и вообще занимает драгоценное место на жестком диске, в реестре и фиг знает где еще.
Посему, в этом материале, я расскажу Вам как почистить реестр, быстро удалить временные файлы (Temp, Temporary Internet Files, Cookies и прочии прочии), а так же всякий "хлам", оставшийся после удаленных программ или сформированный в ходе их работы. После сего процесса, само собой, гарантируется увеличение свободного места на жестком диске, да и вообще легкое ушустрение работы системы, а так же избавление от ряда типичных проблем/ошибок или возможности их возникновения.
Приступим.
Для чистки реестра отлично подойдет в меру старенькая, но весьма рабочая, толковая и неплохая программка Regseeker. Одну из последних версий (за номером 2.55) которой Вы можете скачать прямо по этой ссылке (залито специально мной - пользуйтесь ;)).
Программа представляет собой твикер (настройщик), а так же чистильщик для Windows. Впрочем, помимо оного, сию чудо программисткой мысли имеет ряд других типичных (например удаление программ), но от того не менее полезных плюшек. Собственно, если Вам интересно, то можете покопаться в настройках и функциях программы самостоятельно, ну а нас сейчас интересует лишь её умение чистить реестр.
Установка программы не требуется. Просто скачайте архив, разархивируйте его в любое удобное Вам место, а потом запустите файлик RegSeeker.exe из той папки куда была произведена распаковка.
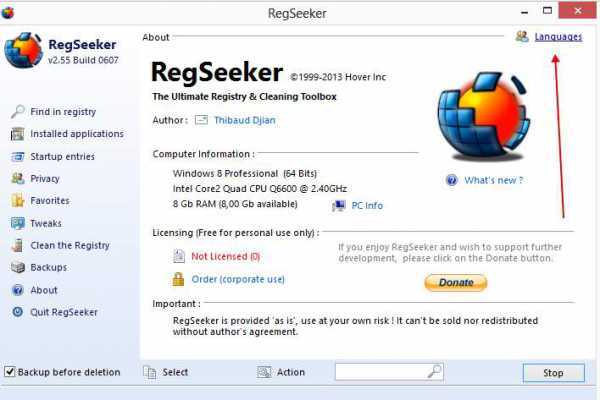 В новых версиях наконец-то появилась поддержка русского языка, посему можете смело жать в кнопочку "Languages" в правом верхнем углу программы и выбирать, собственно, родной-любимый.
В новых версиях наконец-то появилась поддержка русского языка, посему можете смело жать в кнопочку "Languages" в правом верхнем углу программы и выбирать, собственно, родной-любимый.
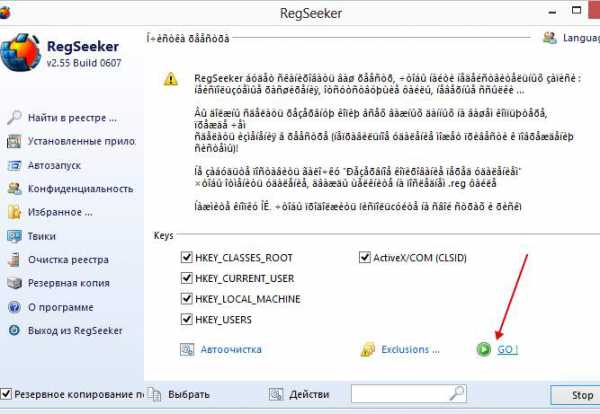
Дальше дело за малым, а именно, мы попросту переходим на вкладку "Очистка реестра", где проверяем стоят ли у нас все галочки, после чего жмакаем в кнопочку "Go!", тем самым запуская процесс сканирования.
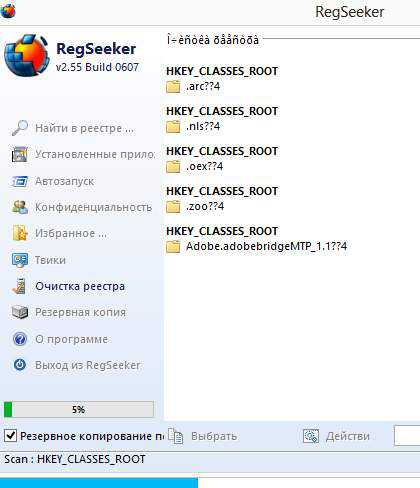
Когда всё закончится, нам остаётся лишь выбрать пункт "Выбрать - Выбрать всё", а затем "Действия - Удалить выбранные элементы".
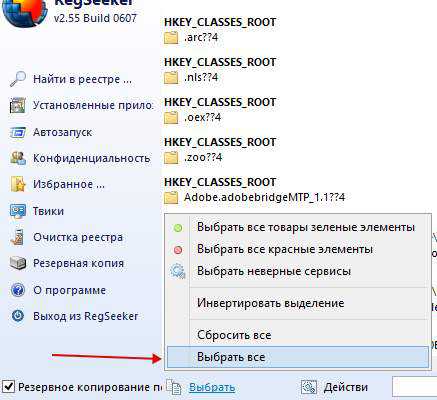
На последнем этапе, т.е перед непосредственно удалением, Вас попросят задать имя резервной копии (для этого должна стоять галочка "Резервное копирование" в левом нижнем углу). Задайте, нажмите "ОК" и радуйтесь чистой системе :)
Примечание: Есть реестровые записи, не являющиеся мусором как таковые, но в силу того, что они создаются системой как временные\вспомогательные они воспринимаются RegSeeker чем-то вроде ненужного кэша. Посему, если даже Вы запустите RegSeeker сразу после очистки, то он опять найдет только что пересозданные системой вспомогалки. Короче говоря не нужно из-за них по 10 раз на день запускать RegSeeker. Достаточно запуска раз в месяц-два, чтобы удалять реальный мусор.
Если же вдруг (хотя практически нереально, ибо программа работает весьма стабильно, но мало ли) что-то пойдет не так, то в окне программы выбираем вкладку "Резервная копия", где видим все созданные резервные копии.
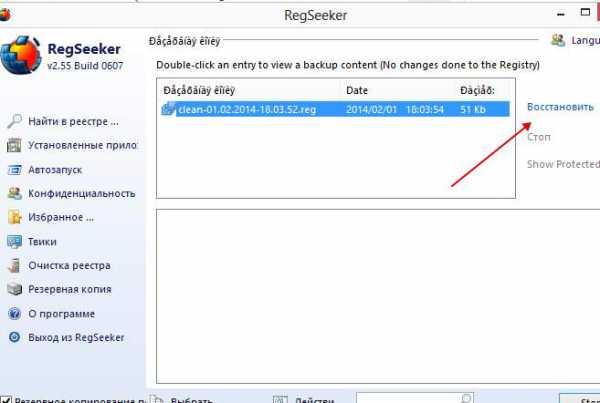
Выбираем последнюю (или просто нужную Вам, если их уже несколько) и используем кнопочку "Восстановить". Вот и всех делов.
В общем и целом, Regseeker очень мощный инструмент для очистки реестра, но если Вам интересно как очистить реестр еще мощней и качественней, то можете ознакомиться с вот этой программой, а лучше и вовсе с продуктами компании Wise о которых я писал в статье "Очистка реестра и очистка жесткого диска от мусора X2 [Wise]"
Для тех, кто не увидел примечание выше, я повторюсь, что многие пробуют запускать сканирование сразу повторно и находят опять много реестровых записей, после чего бегут с вопросом о том: "почему они не очищаются?". Ответ прост, - есть реестровые записи, не являющиеся мусором как таковым, но в силу того, что они создаются системой как временные\вспомогательные, они воспринимаются RegSeeker чем-то вроде ненужного кэша. Посему, если даже Вы запустите сканирование сразу после очистки, то он опять найдет только что пересозданные системой "вспомогалки". Короче говоря, не нужно из-за них по 10 раз на день "мурыжить" программку, а достаточно запуска раз в месяц (или пару недель), чтобы удалять реальный мусор.
к содержанию ↑Очистка мусора с помощью CCleaner. Удаление Temp, кеша, всяких прочих временных файлов и "хвостов" после удаленных программ.
Для всего этого, как Вы уже поняли из очевидного подзаголовка, нам потребуется весьма популярная в интернете программа Ccleaner, которая представляет собой этакую турбометлу для очистки несчастного кашляющего Windows от всякой гадости.
Скачать, как и всегда, можно прямо с моего сайта отсюда или с официального сайта по этой ссылке (в этом случае, перейдя по ссылке, надо будет выбрать один из трёх источников загрузки - см.картику по этой ссылке).
Касаемо установки.. В общем-то там всё просто, но на всякий случай я опишу процесс подробно, а именно:
- При запуске установки, на первый раз, жмем в кнопочку "Далее". Как всегда, собственно.
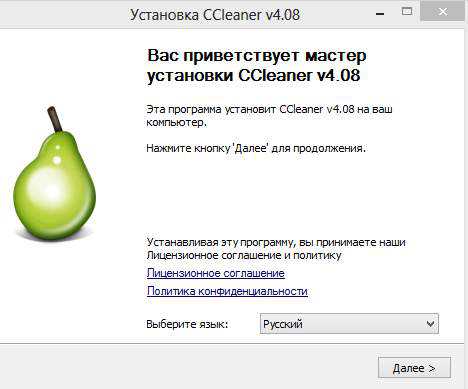
- На следующей вкладке я бы сделал так:
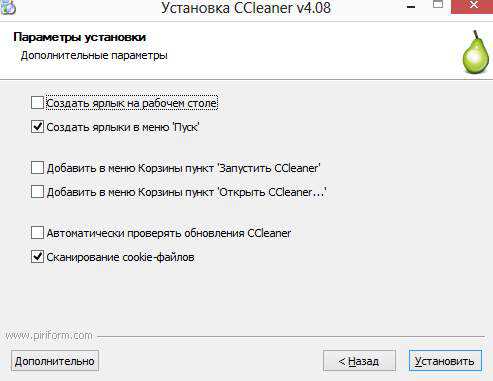 Но Вам виднее. Ничего критичного в этом нет, дело каждого.
Но Вам виднее. Ничего критичного в этом нет, дело каждого. - Ну и, собственно.. Жмем "Установить". Вот и всё! ;) Я же говорил, что ничего сложного.
К слову, если вдруг в каких-то версиях от Вас будут требовать установки дополнительных программ, панелей и прочего - смело отказывайтесь. Такое бывает и что-то полезного из оного получается редко.
Что касается использования, то и тут всё довольно просто:
- При первом запуске, если язык не выбрался автоматически, пройдите по пути "Options - Languages", где выберите пункт "Russian" вместо "English"
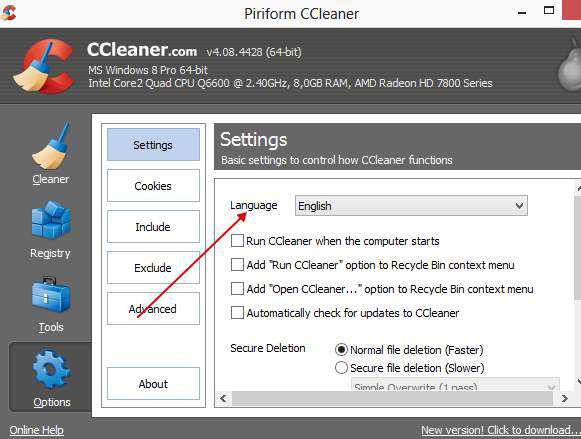 Что, как Вы поняли, русифицирует интерфейс и сделает работу с программой более комфортной.
Что, как Вы поняли, русифицирует интерфейс и сделает работу с программой более комфортной. - Далее давим в кнопочку “Очистка“ (в основном меню, т.е слева) и отмечаем галочками нужные нам пункты.
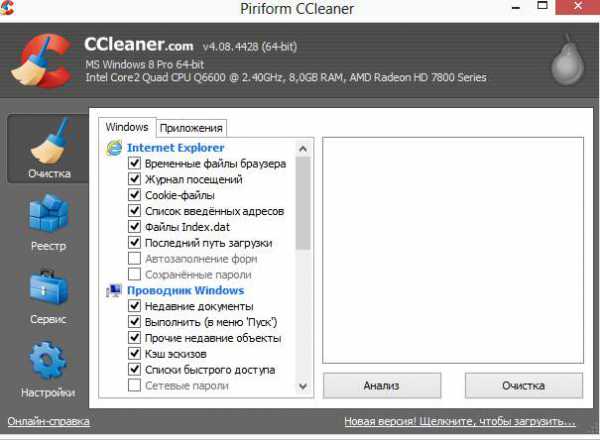 Я советую оставить всё как есть и просто нажать кнопочку “Очистка”, но таки на всякий случай, предварительно просмотрите список галочек и убедитесь, что не удалите чего-то нужного Вам, например, список введенных интернет-адресов, или автозаполнение форм (что может повлечь за собой “забывание” браузером паролей). По умолчанию эти галочки не отмечены, но в более поздних/ранних версиях программы может быть всё, что угодно.
Я советую оставить всё как есть и просто нажать кнопочку “Очистка”, но таки на всякий случай, предварительно просмотрите список галочек и убедитесь, что не удалите чего-то нужного Вам, например, список введенных интернет-адресов, или автозаполнение форм (что может повлечь за собой “забывание” браузером паролей). По умолчанию эти галочки не отмечены, но в более поздних/ранних версиях программы может быть всё, что угодно. - После того, как очистка закончится, переходим на вкладку “Реестр” и жмем “Поиск проблем” .
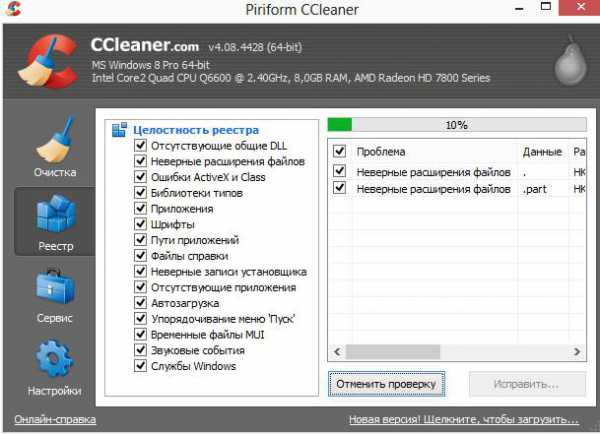
- А по завершению поиска тыкаем в кнопочку “Исправить“.
- Программа, скорее всего, предложит сделать резервную копию. На всякий случай согласитесь и сохраните файлик где-нибудь на диске.
- Затем жмите кнопочку “Исправить отмеченные -> Да”.
- Всё, готово! Данную процедуру рекомендую повторять раз в месяц или почаще.
Впрочем, нет, я тут недавно наткнулся на мощный плагин, делающий очистку с помощью Ccleaner еще более мощной и качественной. Прочитать можно в статье "Расширяем возможности Ccleaner и чистим систему еще мощней [CCEnhancer]".
к содержанию ↑Маленькие итоги очистки системы. Послесловие.
Вот и всё, что требовалось. Это простейшие, но весьма эффективные и вполне необходимые действия для очистки системы, а как известно, "Чистота - залог здоровья" (с) ;)
PS: К слову, помимо уже упомянутых в этом материале, есть еще одна статья по очистке системы и реестра, а именно "Очистка мусора, реестра и пр [Advanced SystemCare]". Да и вообще все их Вы можете найти на сайте по тегу #очистка мусора из реестра и системы PS2: Также, настоятельнейшим образом, рекомендую ознакомится с материалом под названием "Удаляем любые программы начисто". Сие очень поможет Вам в качественном и правильном удалении лишнего программ.
sonikelf.ru