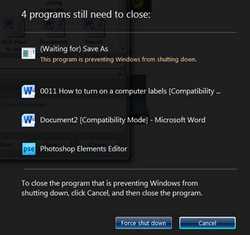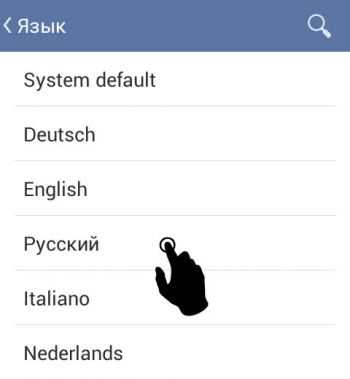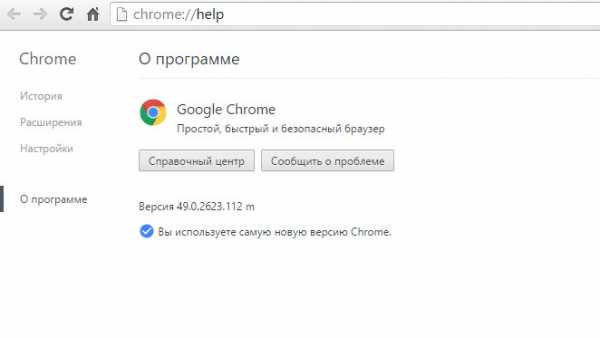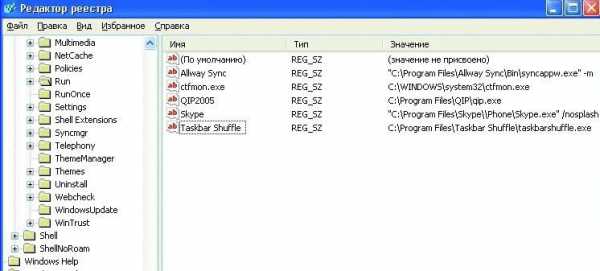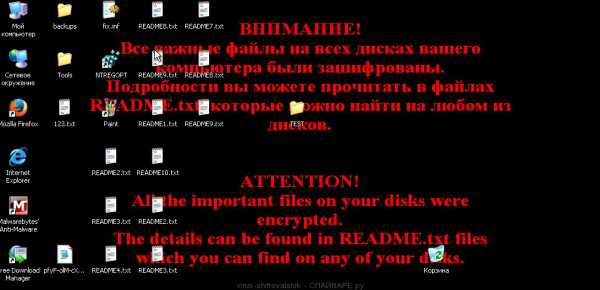Компьютер стал медленно работать что делать
Чем вызвана медленная работа компьютера?
Если ваш компьютер стал медленно работать, программы работают гораздо дольше обычного, и на все наши действия приходится ждать, это знак того, что с ним происходит что-то не так. В некоторых случаях это может привести не только к раздражению пользователя, но и к повреждению оборудования, потере файлов или безопасности ваших личных данных. Поэтому лучше позаботиться об этом как можно скорее.

Внимание! Статья предполагает, что вы, по крайней мере, пользователь среднего уровня, и знаете, что делаете. Помните, что любые изменения, которые делаете на компьютере, на свой страх и риск. Если вы не уверены, что можете усугубить ситуацию или нет времени на это, лучше обратится к специалистам или в сервисный центр.
Итак, почему замедляется работа ПК и что делать в таком случае.
Наиболее распространенные причины замедления ПК
Обычно, очень медленная работа компьютера не является результатом одной причины, скорее всего, это множество перекрывающихся мелких проблем. Неоптимизированная система, некоторые вирусы, запыленность компонентов и неэффективное охлаждение, не фрагментирован диск, загружается десяток программ в автозагрузке и прочие факторы, — на самом деле это стандартное состояние среднестатичного компьютера через 2-3 года после покупки.
В этой статье мы сосредоточимся на ситуации внезапного замедления работы операционной системы Windows, когда компьютер очень резко тупит, а не на медленную постепенную потерю эффективности. Для начала немного теории. Попытаемся классифицировать и назвать наиболее частые причины:
Проблемы с аппаратной частью
- Неисправности системы охлаждения.
- Повреждение жесткого диска.
- Неполадки других компонентов.
Системные проблемы Windows
- Вирусы, шпионские программы и прочее.
- Обновления с ошибками (как Windows, так и программ).
- Нехватка ресурсов (много программ работают в фоновом режиме).
- Изменение в конфигурации операционной системы Windows или в BIOS.
- Немного, не так ли? Но мы думаем, этого вполне будет достаточно для выяснения того, что случилось с компьютером и Windows, и не потерять на поиски целую неделю.
Диагностирование причин замедления компьютера
Поиск начинайте с быстрых тестов на самые распространённые неисправности. Медленно сужая «круг подозреваемых» до наиболее вероятных, и в завершение использовать тщательные методы, которые в точности выявят виновника очень медленной работы стационарного компьютера.
При поиске начало быстрых тестов наиболее распространенных неисправностей. Медленно сужая «круг подозреваемых», скорее всего, до конца использовать более тщательного методы и точно указать виновника.
Если ваш ПК начинает работать очень медленно, это либо что-то использует его ресурсы или эти ресурсы имеют серьезные ограничения. Идем дальше.
Использование процессора и памяти
Первое, что нужно делать, зайти в Диспетчер задач на вкладку «Быстродействие». Компьютер должен находится в состоянии «покоя», то есть все программы «не активны», кроме тех которые работают постоянно (антивирусное ПО и другое, постоянно работающее в фоновом режиме).
Если наблюдаем, что загрузка процессора приближается к верхнему пределу, можете быть уверены, что это системные проблемы. Подобное происходит и с памятью. В правильно сконфигурированной и чистой системе Windows, загрузка процессора в состоянии «покоя» должна быть не более 5%, а памяти – ниже 1 ГБ.
Чрезмерная загрузка процессора и памяти в состоянии «покоя»
Мы замечаем, что компьютер интенсивно используется во время, когда за ним не работаем. Что делать в такой ситуации? Первое, перейдите на вкладку «Процессы» и нажмите на сортировку в колонке ЦП или Память для выявления «аномалий». Если вы обнаружили, что какой-то процесс загружает 100%, это, скорее всего, и есть виновник резкого замедления ПК.
Дальше поищите имя процесса в Интернете, и также следует запустить проверку компьютера на вирусы. Может помните об нашумевшем вирусе bitcoin, который попадая в компьютер загружал процессор на 100%. Точно также могут действовать и другие вирусы. В общем, попадание вируса в систему, является наиболее распространенной причиной внезапного замедления работы ПК.
Следующая ситуация более сложная, если все или большинство процессов потребляют много ресурсов, особенно, CPU. Нужно сначала проверить, что скорость процессора не снизилась. Почему может снизится скорость процессора? Некоторые аппаратные конфигурации могут автоматически снижать частоту процессора в случае перегрева, чтобы не привести к его сжиганию.
Если мы не обнаруживаем что-то подобное, то переключаем наш поиск причин к системе охлаждения.
Неисправности системы охлаждения
Осмотр системы охлаждения может показаться несколько сложнее и зависит от типа и конструкции компьютера. Что нужно делать пользователю, так это прислушаться к работе вентиляторов (он не должен производить посторонних звуков, только шум воздуха) и оценить степень запыленности видимых компонентов. Также следует проверить состояние термопасты, для этого аккуратно снимите вентилятор с процессора.
Запомните! Проблемы системы охлаждения могут быстро привести к обширным повреждениям оборудования, поэтому не стоит игнорировать их проверку.
Повреждение жесткого диска
Если после предыдущих проверок мы не нашли каких-либо проблем и ПК тупит, остается еще она из самых распространённых – неисправности жесткого диска.
Поверхность жесткого диска изнашивается со временем и на неё появляются битые секторы или другими словами, поврежденные блоки памяти. Очень часто после появления первого битого сектора, их количество начинает быстро расти. Самым важным (с точки зрения этой статьи) является тот факт, что большое количество бэд секторов вызывает увеличение времени доступа к данных на диске, в результате наблюдаем медленную работу ПК.
Чтобы быстро проверить состояние жесткого диска, нужно использовать программу для считывания так называемых данных S.M.A.R.T. диска. Эти параметры самодиагностики поддерживают практически все жесткие диски в течение многих лет.
Тем не менее, следует знать, какие параметры являются наиболее важными для нас, что они означают и как читать их значения. Для этого смотрите инструкция, что делать и как провести диагностику жесткого диска с помощью MHDD.
Если HDD привод находится не в лучшем состоянии, вы должны немедленно позаботиться о своих данных. Для этого, скопируйте их на флешку или перенесите на другой компьютер по сети. В противном случае, рискуете их безвозмездно потерять, или в лучшем случае, сможете обратится в сервисный центр для дорогостоящего восстановления.
Другие причины
Если по прежнему медленно работает компьютер, то придется искать проблему глубже и, возможно, потратить больше времени на её поиск. В последующих пунктах предоставим те шаги, которые в результате должны привести к нашей цели.
Использование жесткого диска. На системном диске должно как минимум 20% свободного пространства, для работы операционной системы Windows 7 не менее 200 МБ (это является необходимым условием для эффективной работы системы). Не мешало бы также сделать дефрагментацию жесткого диска.
Программы, которые работают в фоновом режиме. Отключите компьютер от Интернета и отключите все фоновые программы, включая антивирусные сканеры. Если вы все еще не видите каких-либо улучшений, запускаете антивирусный сканер и следуем дальше.
Вирусы. Проводим тщательную проверку компьютера с хорошей антивирусной обновленной базой. Это займет, вероятно, от одного до нескольких часов, но есть очень хороший шанс, что удаление всех вирусов решит проблему.
Обновление и конфигурации системы. И, наконец, мы должны отключить последние обновления и изменения в системе. С этой целью можно использовать точки восстановления системы Windows, и вернуться к тому состоянию, когда компьютер работал исправно. Инструкции по восстановлению Windows с точек можно найти в справочной системе, а также на страницах Microsoft.
Другие более сложные причины
На данный момент заканчиваются обычные методы диагностики. Чтобы далее узнать, почему очень резко снизилась скорость работы компьютера, нужно тщательно протестировать оборудования и исключить операционную систему Windows в целом, например, переустановив её.
Следует добавить, что переустановка Windows не всегда решает проблему. Существует еще вероятность, что причина медленной работы ПК связана с аппаратной частью.
На этом этапе требуется значительный опыт и всесторонние знания о работе аппаратного обеспечения и операционной системы Windows 7.Вот почему самый разумный и быстрый способ заключается в использовании профессионального обслуживания компьютера.
InstComputer.ru
Компьютер медленно работает: что делать? Как ускорить работу компьютера
Как правило, каждый пользователь ПК сталкивался с медленной работой компьютера. При этом даже самые обыденные и простые задачи уже выполнялись не с такой скоростью, как раньше. Но стоит поставить свежую ОС, и скорость работы возвращается в прежнее русло. А через какое-то время все снова повторяется - компьютер медленно работает. Что делать в такой ситуации?

Простые пользователи пытаются решить подобные проблемы простой переустановкой операционной системы. Обычно такая мера помогает на какое-то время. Но процесс этот долгий, можно гораздо быстрее восстановить быстродействие, если проблемы связаны с программным обеспечением. Если же портачит «железо», даже установка чистой системы не поможет, нужны иные меры. И в том и в другом случае компьютер медленно работает. Что делать для решения проблемы, читайте в статье.
Итак, чтобы привести электронного друга в порядок, необходимо выполнить ряд действий. Запомните, что все меры нужно применять комплексно, только так эффект будет максимальным.
Временные файлы
В случае если медленно работает компьютер, Windows 7 желательно первым делом очистить от совершенно ненужных файлов. Операционная система самостоятельно создает их в процессе работы, но не всегда удаляет. Для их отображения нужно выполнить настройки показа скрытых файлов и каталогов.
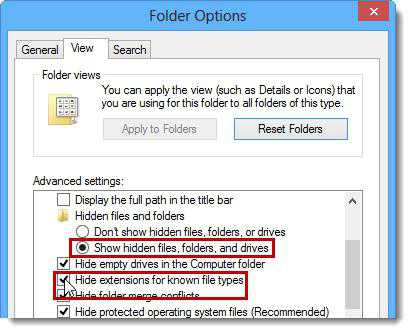
Откройте «Мой компьютер» и нажмите кнопку «ALT» на клавиатуре, чтобы отобразить строку верхнего меню. В нем выберите «Сервис» - «Свойства папки». В окне свойств найдите флажок, который отвечает за показ скрытых и системных файлов и каталогов. После этого остается кликнуть по «ОК».
Зайдите в каталог «Users» (также могут быть варианты «Пользователи» или «Documents and Settings»), который находится в коре системного диска. Здесь вы увидите несколько папок, которые названы так, как и имена пользователей в ОС.
Каждая директория скрывает в себе рабочий стол каждого пользователя, его настройки, раздел "Документы", ярлыки, располагающиеся в меню «Пуск», множество системных директорий.
Со временем этих директорий может образоваться великое множество, особенно, если компьютер состоит в сети и каждый пользователь использует для подключения к компьютеру свою уникальную пару «логин\пароль».
Через какое-то время эта тенденция приведет к двум проблемам
- Уменьшение объема свободного места на системном разделе.
- Медленная работа ОС.
Причем происходит это все, даже если пользователи не сохраняют никаких файлов. Но Windows все равно во время их работы добавляет во временное хранилище новые элементы для своих нужд. По задумке разработчиков, каталоги для хранения временных файлов должны очищаться сразу после выключения компьютера, но происходит так не всегда, и там скапливается «мусор».
Зайдите в каталог любого пользователя и проследуйте по пути «Appdata/Local/Temp». Как правило, здесь вы увидите огромное число файлов маленького размера. Но так как они существуют, записи о них хранятся в MFT (таблице, которая помогает ОС найти тот или иной файл). И с увеличением количества файлов растет и таблица, а это замедляет работу системы. Кроме этого, так же загляните в папки «Appdata/Local/Temporary Internet Files» и «C:/windows/temp»
Если компьютер начал тормозить, первым делом смело очищайте эти три каталога.
Удаление мусора завершено. Теперь деинсталлируйте все приложения, которыми вы совсем не пользуетесь. Считайте это главным правилом быстрой работы компьютера – на диске C: находится только система и программы первой необходимости. Помните, что «Документы» и «Рабочий стол» также располагаются на системном разделе. Не захламляйте эти каталоги увесистыми файлами.
Автозагрузка
Не лишним при оптимизации работы системы будет очистка автозагрузки от ненужных приложений, ведь каждый запущенный процесс снижает скорость компьютера. Нажмите на «Пуск» и выберите «Выполнить». Здесь в строку ввода напечатайте команду «msconfig».
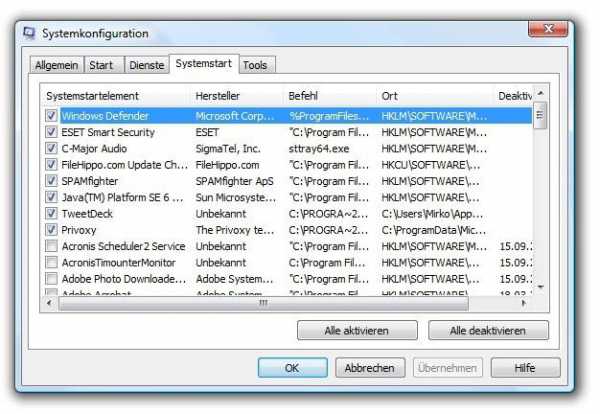
В окне конфигурации переходите на закладку «Автозагрузка». Все пункты, которые отмечены флажками, показывают, какие приложение и программы запускаются в фоне сразу же за стартом Windows. Как и любые компоненты системы, они занимают пространство в оперативной памяти и используют все остальные ресурсы компьютера. Список автозагрузки отображается в несколько столбцов:
- Элемент автозагрузки (показывает название файла или продукта).
- Команда (путь к каталогу, в котором хранится исполняемый файл).
- Расположение (ключ реестра, отвечающий за запуск элемента).
- Производитель.
- Дата отключения.
Снимите галочки со всего, что считаете лишним. Посмотрите в трей на панели задач. Возможно там слишком много значков, на которые вы совсем не нажимаете и именно из-за работы ненужных программ компьютер начал тормозить. Главное, оставьте в автозагрузке антивирусную программу и элементы производителя «Microsoft». Чем меньше ресурсов задействовано в реальном времени, тем лучше будут себя чувствовать запускающиеся и работающие приложения.
XP-AntiSpy
Если сильно тормозит компьютер, можно использовать не только ручные методы решения проблемы, но и автоматизированные. Утилита xp-AntiSpy распространяется совершенно безвозмездно и работает на всех современных ОС (за исключением Windows 8). Приложение автоматически отключает лишние функции ОС. Имеет полную русскую локализацию. Если вам не понятен пункт меню в программе, просто наведите на него курсор мыши, и появится всплывающая подсказка с исчерпывающим описанием.
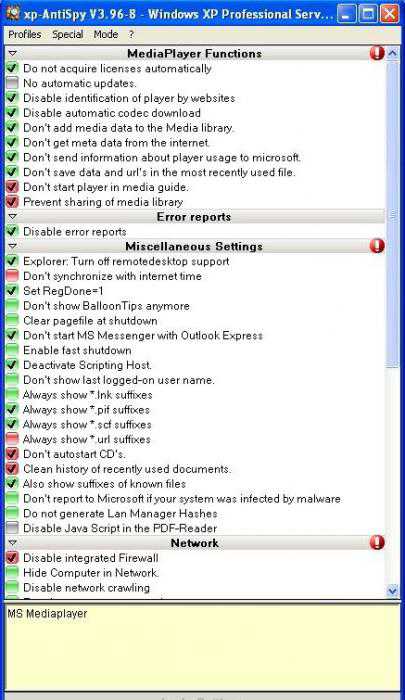
Чтобы задействовать любой параметр, достаточно отметить его галочкой. После окончательной настройки просто нажмите на «Принять». По окончании работы перезагрузите ПК.
Дефрагментация
Часто пользователи не могут понять, почему компьютер стал медленно работать, но и про регулярное техническое обслуживание не вспоминают. Если компьютер тормозит, не забудьте про эффективное средство оптимизации доступа к локальными данным – дефрагментации. Когда диск долго используется, файлы перестают быть упорядоченными. Складываясь из фрагментов, один файл может быть распределен по всей плоскости жесткого диска, а не храниться на нем в виде последовательной структуры. Дефрагментация отменяет этот процесс, перебрасывая части файлов в соседние кластеры.
Для запуска обслуживания щелкните правой кнопкой мыши по любому локальному диску и нажмите на «Свойства». После этого перейдите на закладку «Сервис». Здесь вы можете видеть несколько пунктов, кликайте по «Выполнить дефрагментацию».

Здесь всё просто. В окне можно выбрать диск, который нужно дефрагментировать и, собственно, дать приложению команду приступить к делу. Ничего лишнего. Также можно настроить дефрагментацию по расписанию. Перед началом работы программа протестирует диск, и если оптимизация не требуется, скажет об этом, также она предупредит пользователя, если на разделе слишком мало свободной емкости. Иногда при малом количестве свободного места выполнить дефрагментацию невозможно, придется что-нибудь удалить. Не делайте дефрагментацию, если используете твердотельный накопитель, такой процесс может его испортитью.
Дефрагментация файла подкачки
Есть в операционных системах семейства Windows замечательный файл, который называется «pagefile.sys». Это файл подкачки. Можно считать, что это раздел оперативной памяти, который находится на жестком диске. Туда Windows складывает данные, которые ей необходимы для работы но не критичны в плане скорости доступа. Этот файл все время занят системой, поэтому его дефрагментация штатными средствами иногда выполнена быть не может. Если своп-файл фрагментирован - компьютер медленно работает. «Что делать в этом случае?» - спросите вы.
Для дефрагментации файла подкачки нужно использовать сторонние утилиты, например System File Defragmenter. После запуска откроется окно, в котором будет написано, на сколько отдельных фрагментов разделен «pagefile.sys». Чтобы оптимизировать время доступа к нему, в приложении отметьте чекбокс «Defragment» и, как и в любой другой программе, кликните по «ОК». После перезагрузки своп-файл оптимизируется автоматически.
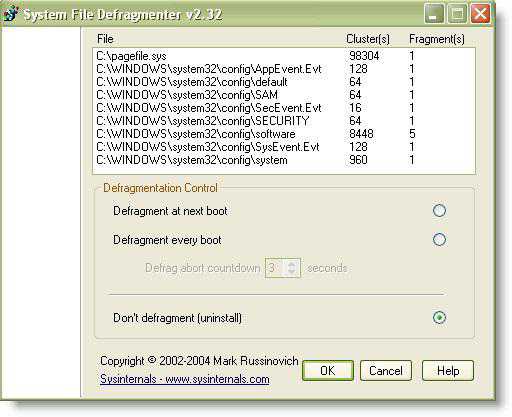
В конце работы приложение оповестит пользователя сообщением «pagefile is already 1 fragment». Также во время работы будут оптимизированы некоторые кусты реестра, что также поможет увеличить скорость загрузки. Больше никаких действий от пользователя не требуется, ОС загрузится самостоятельно.
Вирусы
Если сильно тормозит компьютер, возможно, в нем просто-напросто поселилось немного (или много) друзей. Особенно часто подобное случается, если на компьютере часто работают в интернете, если не редко к нему подключаются внешние флеш-накопители или переносные жесткие диски.
Чаще всего вирус маскируется, поэтому определить, запущен ли он, не так просто. Не пытайтесь сделать это, открыв диспетчер задач. Почти всегда вредоносное ПО большую часть времени проводит в активной фазе, выискивая способы для своего распространения или открывая бреши в безопасности, это и замедляет работу ПК. Если компьютер уже заражен проверка на вирусы средствами, установленными в ОС, не поможет. Совет один – скачайте себе дистрибутив, который умеет создавать загрузочную флешку или компакт-диск, например, Cureit.
Используйте только продукты с самыми последними вирусными базами. Вредоносные программы все время совершенствуются своими создателями, чтобы обеспечить максимальный уровень маскировки.
Антивирус
От вирусов избавились, неужели теперь придется избавиться и от антивируса, совсем оставшись без защиты? Таких кардинальных мер, конечно, не потребуется, но, нужно сказать, что антивирусы часто потребляют очень много системных ресурсов для своей работы, как следствие, ПК очень медленно работает. Компьютер бы и рад уделять больше времени приложениям, но не может, приоритет у антишпионских программ выше. Причем вовсе не обязательно, ПО борется с вредоносными программами, зачастую антивирус просто ведет полное наблюдение, проверяя всё и вся. Мощные компьютеры редко страдают от подобных проблем, но если ваша рабочая станция считается крепким середнячком, есть причина провести анализ.
Сначала зайдите на сайт производителя программного обеспечения и проверьте, не выходили ли новые версии, в которых проблема производительности решена. Также, если вы используете последние разработки программистов, не лишним будет изучить информацию о выпуске программы, вполне возможно, что последние разработки имеют статут бетта или тестовой версии.
Если обновлений не требуется, и жалоб на быстродействие от других пользователей нет, отключите в антивирусе защиту в реальном времени. Поработайте какое-то время без нее. Если компьютер начинает намного меньше тормозить, причину можно считать выявленной. Откажитесь от привычного приложения в пользу другого производителя.
Будьте внимательны, никогда не отключайте и не удаляйте антивирусное ПО при работе в интернете. Перед дезактивацией антивируса для работы вне мировой сети должна быть выполнена полная проверка на вирусы всех системных разделов.
Помните – обычно Windows начинает медленно работать, когда одновременно вступают в игру сразу несколько из описанных программных факторов, намного реже грешит аппаратная часть.
Перегрев

Если очень медленно работает компьютер, не лишним будет проверить температуру его основных компонентов (HDD, CPU, ОЗУ, видеоплата). Из-за высоких температур комплектующие компьютера не только начинают медленно работать, но и быстрее изнашиваются, иногда неделя или даже один день такой работы могут «сжечь» устройство, что потребует его замены.
Для проверки температуры и общей стабильности системы применяются стресс-тесты. Один из подобных предлагает программа AIDA64. Вам просто нужно кликнуть по значку диаграммы в верхнем меню приложения, выбрать, температуру каких устройств отображать на графике, затем нажать на кнопку «Старт». Будьте внимательны, при этом тесте все компоненты компьютера нагружаются работой «по полной», а программа не остановится, даже если показатели температуры выйдут за пределы нормы.
Можно проверить компьютер в более щадящем режиме, не запуская тест, а просто оставив окно с графиком на время своей работы. Просто регулярно переключайтесь на него, чтобы изучить показатели, особенно пристально внимание уделите диаграммам во время операций, которым необходимо большой процент аппаратных ресурсов. Чтобы узнать, работа при каких температурах может быть оптимальной для того или иного компонента, загляните в паспорта устройств или зайдите на сайты производителей. Обычно в этих источниках указывается самая полная информация.
Если компьютер медленно загружается и работает из-за перегрева, попробуйте продуть все радиаторы, расположенные в системном блоке, заменить все пылевые фильтры и поменять термопасту на центральном и видео процессорах. Надо заметить, что охлаждающие вентиляторы через какое-то время могут начать выполнять свои обязанности не так эффективно, как сразу после покупки, вследствие износа механических частей.
Аппаратные проблемы
Если компьютер медленно загружается и работает, проблема может быть связана с поломкой основных и побочных компонентов ПК. Чаще всего виновниками являются планки ОЗУ или HDD. Проверить эти два компонента можно без особых сложностей, но если их проверка не выявила проблем, придется обратиться в сервисный центр.
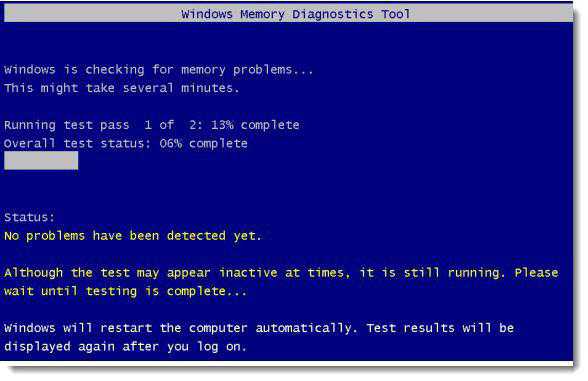
Для тестирования ОЗУ зайдите в «Панель управления» через меню «Пуск» и выберите «Администрирование». В открывшемся списке дважды щелкните по иконке с надписью «Средство проверки памяти». Сделайте выбор между немедленной и отложенной перезагрузкой. После включения процесс тестирования начнется еще до загрузки операционной системы. Если произойдут ошибки при чтении и записи в ОЗУ, эта информация сразу же появится в нижней части экрана.
Для проверки HDD на наличие «битых» секторов, откройте командную строку, развернув меню «Пуск» и напечатав в графу поиска «командная строка». В нее введите команду «chkdsk c: /f /r /x». Для выполнения тестирования понадобится перезагрузка. Вместо C: может быть использована буква любого другого раздела, причем желательно проверить их все. Битые сектора могут быть отмечены, как неиспользуемые, а данные с них переписаны на рабочую часть диска, но если HDD начал сыпаться, лучше его как можно скорее заменить. Восстановить данные с накопителя, который вышел из строя, намного сложнее, чем с того, который только подает первые признаки износа.
Для опытных пользователей, которые собирали свой компьютер самостоятельно, можно посоветовать попробовать менять каждое устройство отдельно и проверять, продолжает ли программная составляющая работать со сбоями. Этот метод достаточно эффективен, но требует второго компьютера, поэтому не всегда может быть применим.
Узкие места
Бывает, мы работаем на технике, которая уже на порядок устарела. Выбрасывать подобную аппаратуру не хочется, и она в основном используется для повседневных задач, которые не слишком требовательны к ресурсам, но если все же медленно работает компьютер (Windows XP ли у вас установлена, которая нетребовательная к ресурсам, или любая другая ОС), вспомните о его конфигурации.
Если в системном блоке занял место приличный процессор, но только 512 мегабайт оперативной памяти помогают ему выполнять все распоряжения пользователя, скорее всего, нужно добавить несколько планок ОЗУ. Бывает и обратная ситуация: оперативной памяти установлено 2 гигабайта, но в соккете усердно трудится старичок Celeron Northwood.
Оборудование устарело
Конечно, эта причина часто очевидная, но и о ней требуется сказать. Если компьютер стал работать очень медленно, а куплен он довольно давно (3-5 лет назад), то запросто мог устареть. Конечно, если вы совсем не обновляете ПО, не запускаете на своей машине современные игры или все так же работаете в операционной системе, которая устарела вместе с компьютером, такая проблема вас не коснется. Но если вы установили на старое оборудование что-то новое, проверьте, соответствует ли «железо» системным требованиям, которые предъявляются к программной части.
Проверка скорости компьютера
Если ваш компьютер работает и без того быстро, но вы хотите еще больше оптимизировать систему, определить, быстрее ли стал он работать или медленнее после изменения параметров не получится. На помощь придут специальные программы, которые используются оверклокерами, чтобы видеть даже малейшие изменения в скорости работы компьютера. И программы эти называются бенчмарками.
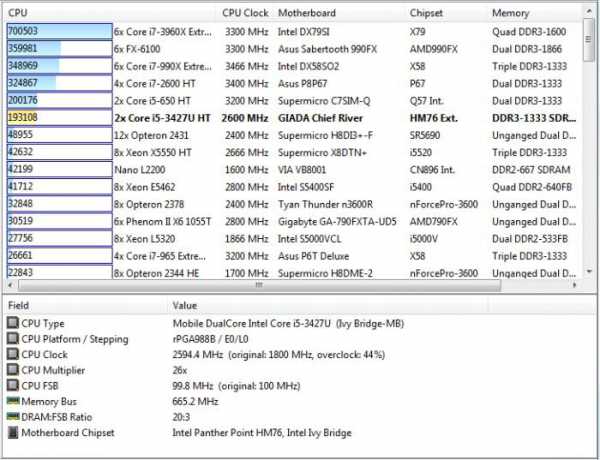
Чтобы проверить скорость компьютера, можно использовать приложение AIDA64. В нем есть несколько бенчмарков, в основном они направлены на тестирование скорости оперативной памяти и центрального процессора, помимо своих результатов можно посмотреть на результаты других пользователей и те, которые считаются производителем ПО эталонными.
Если ваша машина тормозит, вы выполнили все мыслимые и немыслимые оптимизации программного обеспечения и абсолютно точно уверены, что медленная работа связана с узким местом аппаратной части, на этот случай тоже есть специальные приложения. Их называют стресс-тестами. Во время подобного мероприятия на экран выдается множество графиков и диаграмм, например, температура каждого модуля, скорость обмена данными, загруженность процессора, напряжение. Сравнив результаты подобной проверки, выполненной на своей машине, и сравнив их с эталонными, можно вычислить, какое оборудование требует ремонта, замены или обслуживания. Всегда следите за индикаторами во время проведения подобных мероприятий, лучше остановить проведение проверки, если во время увеличения нагрузки резко подскочит температура процессора или «просядет» значение напряжения.
Чтобы проверить скорость компьютера и понять, какой компонент начал работать неэффективно, можно использовать и встроенные в ОС средства. Нажмите на клавиатуре сочетание клавиш «Windows+Beak\Pause». Здесь вы увидите цифру, обозначающую общий индекс производительности ПК, проверка скорости выполнялась ранее. Обычно без нее нельзя задействовать тему Aero.
Нажмите на ссылку рядом с числом. Откроется более подробный отчет. В нем будет отражены оценки всех основных компонентов:
- Память (RAM).
- Процессор.
- Жесткий диск.
- Графика (Видеоадаптер).

Запомните или запишите все значения, так как узнать скорость компьютера в настоящий момент времени без перезаписи оценок невозможно. Отыщите в правой части окна ссылку с надписью «Повторить оценку». Бенчмарк начнет работу. В это время рекомендуется ничего не трогать и не использовать никакие другие программы. Если какое-то из обновленных чисел намного меньше, чем значение из раннего теста, значит, устройство стало выполнять свои обязанности неэффективно. Вследствие этого компьютер медленно работает. Что делать в этом случае? Ответ прост – менять элемент на новый.
fb.ru
Медленно работает компьютер: что делать?
Почему компьютер стал медленно работать? Этим вопросом рано или поздно задаются все владельцы стационарных компьютеров.
Причин, по которым медленно работает компьютер на Windows 7, XP, 8 или других версиях операционной системы, может быть множество.
Рассмотрим основные из них.

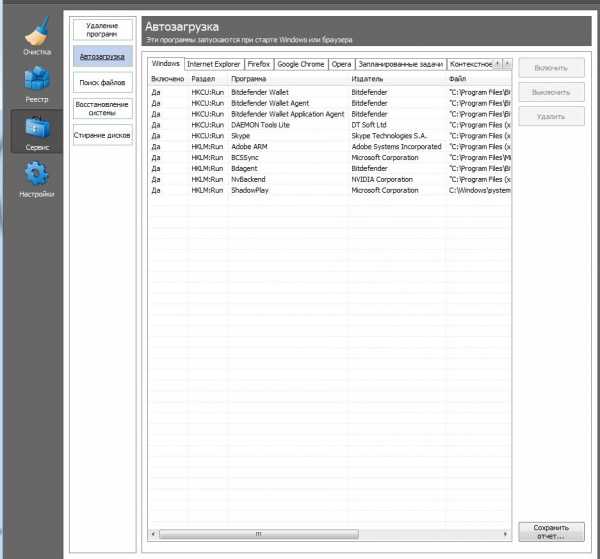
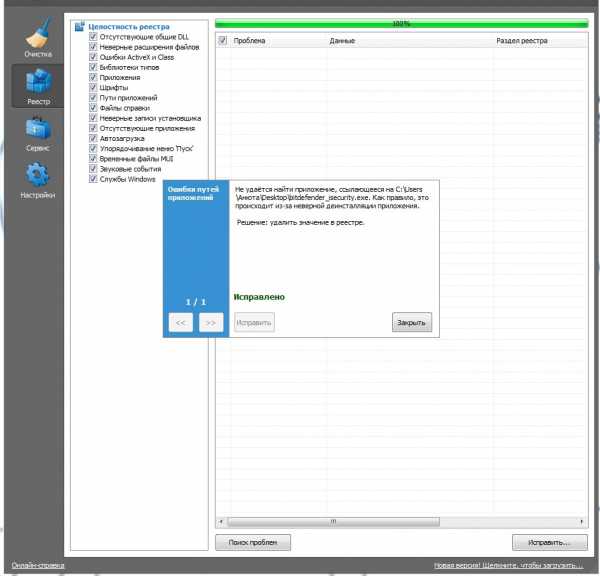
Самая распространенная причина, по которой стал медленнее работать компьютер, это захламление компьютера. За операционной системой, как и за любым другим важным для нас предметом, нужен постоянный уход и профилактика неисправностей.
К сожалению, большинство пользователей продолжают эксплуатировать ПК до момента появления критических ошибок системы. Очистка компьютера от системного мусора – один из базовых элементов в уходе за компьютером.
К системному мусору можно отнести временные файлы, кэш, кукки, дампы памяти и прочее. Эти данные нужны для обработки конкретной задачи в текущий момент времени, далее они становятся системным мусором, но, продолжают храниться на жестком диске компьютера. Эти файлы отнимают место на диске и значительно снижают производительность Windows.
Выбор программы для проведения очистки компьютера довольно широкий и часть из них можно установить самостоятельно и, к тому же, бесплатно. Одной из наиболее популярных утилит для очистки компьютера от системного мусора является CCleaner.
Тем не менее, если вы с компьютером на «Вы», лучше доверить настройку и оптимизацию работы компьютера профессионалам. Они настроят автоматическую очистку системы от ненужных файлов в фоновом режимеи ни один из нужных для комфортной работы файлов удален не будет.
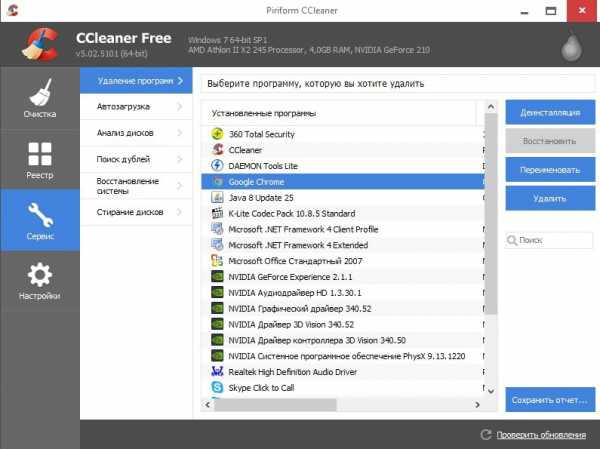
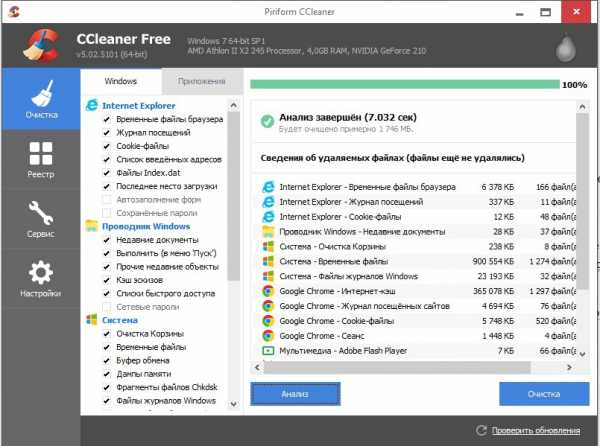
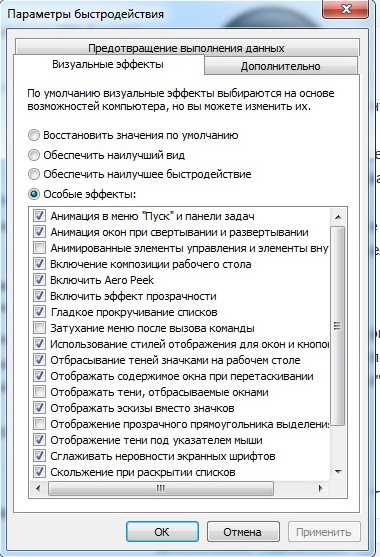
Помимо очистки, если компьютер работает медленно, рекомендуется произвести оптимизацию операционной системы. Дело в том, что Windows по умолчанию запускает множество служб и визуальных эффектов, которые для большинства пользователей являются бесполезными либо незаметными.
С инструкцией по самостоятельной оптимизации работы Windows 7 вы можете ознакомиться на нашем сайте. Помните, что все описанные шаги вы производите на свой риск и, несмотря на детальное описание, всегда есть шанс нажать что-нибудь не то и испортить работу системы.
Так что, совет тот же: не умеешь – не берись. Для этого есть специалисты, годами выполняющие работы по ускорению работы компьютера.
Что еще можно сделать, если стал медленнее работать компьютер?Если плохо работает компьютер, либо компьютер стал тормозить, ему требуется физическая чистка от пыли.
Комплектующие компьютера не изолированы от внешней среды благодаря отверстиям в корпусе. Они служат для циркуляции воздуха, прогоняемого вентиляторами и кулером. Естественно, вместе с воздухом в святая святых попадает и пыль, замедляющая теплообмен.
Помимо этого, снижению температуры процессора колоссально помогает термопаста, находящаяся между поверхностью процессора и радиатором. Паста с течением времени высыхает и процессор начинает работать при очень высокой температуре, что неизбежно сказывается на работе компьютера.
Рядовому пользователю лучше не производить замену термопасты самостоятельно, так как высок риск повредить кристалл процессора в момент съема или установки радиатора. Чистку самого системного блока можно проводить при помощи пылесоса и кисточки.

Это базовые способы сделать работу компьютера быстрее.
Зная их, вы можете самостоятельно оптимизировать работу ПК, либо проконтролировать работу специалиста, которого вызовите для оказания данной услуги. Например, обратившись в компьютерную помощь Ю-СЕРВИС.
Итог один – ваш компьютер больше не будет тормозить и прослужит значительно дольше, чем вы предполагали.
Прием заявок по телефону: Ежедневно с 8:00 до 23:00 | Через онлайн-форму: Круглосуточно
9186748.ru
11 способов ускорить медленный компьютер с Windows
Многие замечали, что компьютер с установленной операционной системой Windows, через какое-то время начинает работать всё хуже и хуже. Причём даже если не устанавливать приложения, которые пытаются прописаться в автозагрузку, компьютер всё равно тормозит. Если Вы также заметили это и со своим компьютером, то эта статья поможет разобраться что к чему. Ведь на самом деле причин для медленной работы может быть довольно много. Я покажу 11 способов, которые помогут ощутимо ускорить компьютер и при загрузке и при работе.
Находим ресурсоёмкие приложения
Компьютер работает медленно, потому что одно из приложений использует слишком много имеющихся ресурсов. Один из процессов может использовать до 99% ресурсов процессора. Или приложение может испытывать утечку памяти и использовать большой объем оперативной памяти, заставляя компьютер обращаться к файлу подкачки. Также приложение может занять жёсткий диск большим количеством операций чтения и записи, в результате чего вся дисковая подсистема испытывает проблемы и компьютер что называется "тормозит".
Чтобы выяснить какие из ресурсов компьютера являются "бутылочным горлышкоv" при его медленной работе, откройте диспетчер задач. Для этого щёлкните правой кнопкой мыши на панели задач и выберите опцию Диспетчер задач или нажмите на клавиатуре сочетание клавиш Ctrl + Shift + Escape. В операционных системах Windows 8, 8.1 и 10, обновлённый Диспетчер задач, в котором модернизированный интерфейс, выделяющий различным цветом приложения, использующие много ресурсов. Нажимайте поочередно на столбцы ЦП, Память и Диск, отсортировав каждый раз приложения по убыванию. В каждом из 3-х разов Вы увидите в начале списка приложения, которые используют больше всего ресурсов. В этом и есть причина медленной работы компьютера, который практически все ресурсы отдал этому приложению или нескольким приложениям.
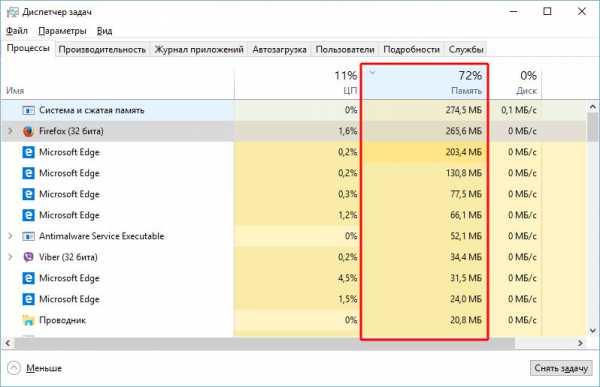 Диспетчер задач
Диспетчер задач Если какое-либо приложение использует слишком много ресурсов, Вы можете закрыть его. Для этого выделите соответствующую строку и нажмите правой кнопкой мышки. В контекстном меню выберите пункт Снять задачу.

Закрываем программы в системном трее
Иногда достаточно много приложений бывает висит без дела в системном трее на панели задач. Эти приложения часто при загрузке системы остаются работать в фоновом режиме. Если Вы хотите посмотреть все приложения, находящиеся в трее, нажмите на значок со стрелкой вверх левее панели задач.
Системный трейВ случае когда приложение Вам не нужно, нажмите на его иконке правой кнопкой мыши и завершить его работу. Эта операция позволит освободить ещё немного ресурсов.
Отключаем программы в автозагрузке
Существенную экономию ресурсов можно получить, если выключить неиспользуемые приложения в автозагрузке. Пожалуй, это один из самых лучших способов ускорить процесс загрузки компьютера.
В операционных системах Windows 8, 8.1 и 10, менеджер автозагрузки встроен в Диспетчер задач. Откройте Диспетчер задач вышеописанным способом. Нажмите на вкладку Автозагрузка и отключите запуск приложений, которые Вам не нужны. Отключить приложения можно либо кнопкой Отключить, либо вызвав контекстное меню и выбрать пункт Отключить.
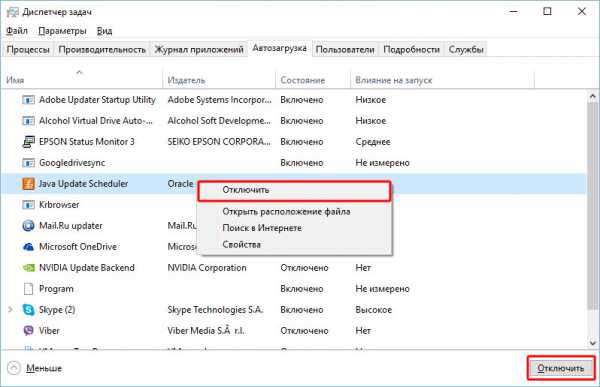 Автозагрузка
Автозагрузка В операционной системе Windows 7 менеджер автозагрузки является частью оснастки Конфигурация системы, открыть которую можно вызвав окно Выполнить и прописав в нём msconfig.
Выключаем визуальные эффекты
Windows, использует довольно много визуальных эффектов, которые существенно могут замедлить работу "слабого" компьютера.
Чтобы визуальные эффекты, нажмите сочетание клавиш Windows Key + X или нажмите правой кнопкой мыши на кнопку ПУСК и выберите пункт Система. Далее, нажмите ссылку Дополнительные параметры системы, а затем в открывшемся окне нажмите на кнопку Параметры в разделе Быстродействие. Выберите пункт Обеспечить наилучшее быстродействие для лучшей производительности, что приведёт к отключению всех визуальных эффектов. Или поэкспериментируйте с эффектами, отключая только некоторые из них. Например, оставьте включенными флажки только для Отбрасывание теней значками на рабочем столе и Сглаживание неровностей экранных шрифтов.
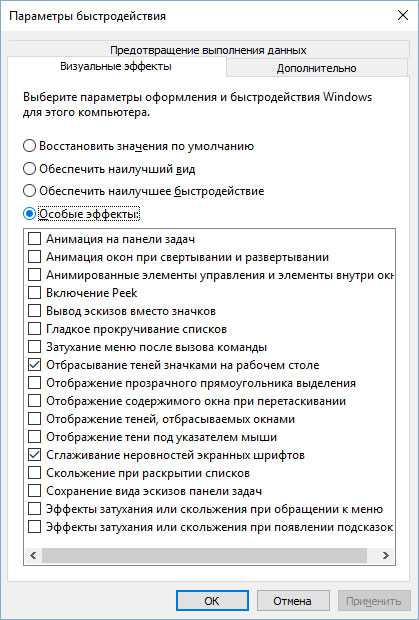 Визуальные эффекты
Визуальные эффекты Делаем браузер быстрее
Если Вы чаще чем другими приложениями пользуетесь веб-браузером, сидя за компьютером, то наверняка у Вас установлено куча дополнений и расширений, которые могут замедлять работу веб-браузера.
Проанализируйте установленные расширения и дополнения для вашего веб-браузера и примите решение об удалении тех, которые Вам не нужны.
 Расширения и дополнения
Расширения и дополнения Сканируем на наличие вредоносных программ
Стоит проверить компьютер на наличие вирусов, троянов, червей и других вредоносных программ. Работая в фоне, вирус может потреблять значительное количество ресурсов, тем самым замедляя работу компьютера. Даже открывающие рекламные окна веб-браузера тормозят работу. Если у Вас установлен антивирус, попробуйте скачать бесплатный антивирусный сканер и произвести сканирование компьютера в целом. Для этих целей вполне подойдёт Kaspersky Security Scan или Dr.Web CureIt.
Для большей безопасности советую ознакомиться со статьёй Какой антивирус самый лучший для Windows 10?
Освобождаем больше дискового пространства
Если ваш жёсткий диск почти полностью заполнен, то это обычно повод для медленной работы компьютера. Советую не заполнять логические диски целиком под ноль, а всегда оставлять 2-4 Гбайта незанятого пространства на каждом из разделов. Чтобы освободить дополнительное место на жёстком диске следуйте инструкции: 7 способов освободить место на жестком диске в Windows. Если диск всё равно заполняется до конца даже без Вашего вмешательства, то необходимо искать причины почему это происходит и какое приложение отнимает свободного место. Как было сказано выше Диспетчер задач Вам поможет отследить проблемное приложение.
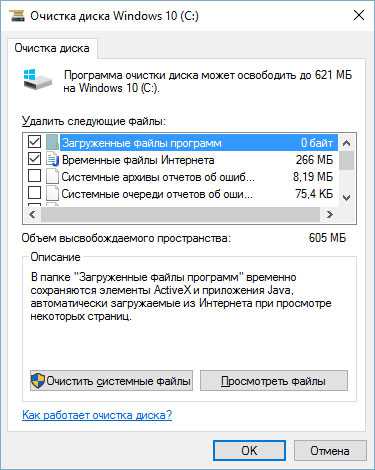 Очистка диска
Очистка диска Дефрагментируем жёсткий диск
Дефрагментация жёсткого диска на самом деле не является острой необходимостью в современных версиях Windows. Операционная система, начиная с Windows 7 и выше, сама будет автоматически дефрагментировать жесткие диски в фоновом режиме. Твёрдотельные накопители вообще не нуждаются в традиционной дефрагментации. Хотя современные версии Windows и будут оптимизировать их, но назвать это процесс дефрагментацией уже нельзя.
Но если всё же Вам захочется произвести дефрагментациию жёсткого диска, то советую сначала проанализировать диск, после которого и решить стоит ли производить дефрагментациию диска или не стоит. Процесс дефрагментации обычно занимает от нескольких часов до двух и более суток, в зависимости от его ёмкости.
Оптимизировать твёрдотельный диск я не советую даже если очень хочется. Узнать почему можно статье Нужно ли оптимизировать SSD или Windows сделает это за Вас.
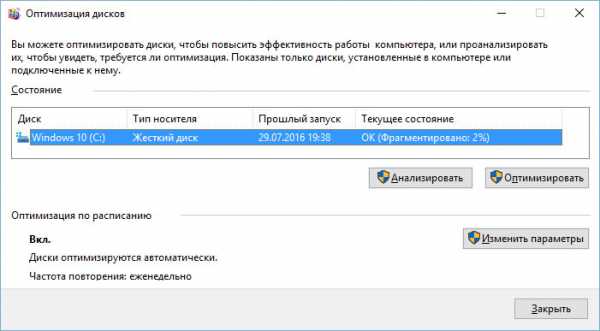 Дефрагментация дисков
Дефрагментация дисков Удаляем неиспользуемые программы
Откройте Панель управления, найдите список установленных программ и удалите те из них, которые Вами не используются. Это может помочь ускорить компьютер, так как программы могут включать в себя фоновые процессы, иметь записи в автозагрузке, содержать системные службы, иметь элементы контекстного меню и прочее. Тем более, что безопасность системы в целом от этого только выиграет. К примеру, зачем нам иметь установленный пакет Java, если мы в нём не нуждаемся. А это дополнительная лазейка в системе безопасности. Поэтому советую почистить список установленных программ и впредь внимательно относится к тому, что Вы устанавливаете на компьютер.
 Удаление программ
Удаление программ Увеличиваем файл подкачки
Операционная система Windows сама определяет размер файла подкачки и жёсткий диск, на котором он хранится. Обычно это диск с операционной системой. Файл подкачки в этом случае, как правило, равен размеру установленной оперативной памяти в компьютер. Для большей производительности рекомендую увеличить размер файла подкачки в два раза минимум. Кроме того советую перенести файл подкачки с системного логического раздела на другой раздел, если таковой имеется.
К примеру, если у меня в системе 4 Гбайта установленной оперативной памяти, операционная система расположена на диске С:, то я распределил файл подкачки на диск E: и задал ему размер 8192 Мбайт. Для диска C: выбрал опцию Без файла подкачки.
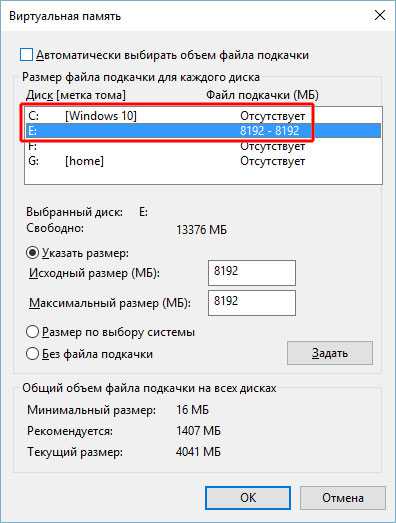 Файл подкачки
Файл подкачки Заводские установки ПК / Переустановка Windows
Если все вышеперечисленные советы не исправили проблему медленной работы компьютера, то нужно попробовать сбросить Windows к состоянию, как будто она только что установлена.
В современных версиях Windows 8, 8.1, и 10 эта операция называется Вернуть компьютер в исходное состояние. Теперь Вам не придётся искать установочный диск с операционной системой и переустанавливать систему с него. Вы сможете это сделать нажатием одной кнопки - Начать. При этом у Вас будет возможность сохранить свои персональные файлы на диске с операционной системой если они там есть.
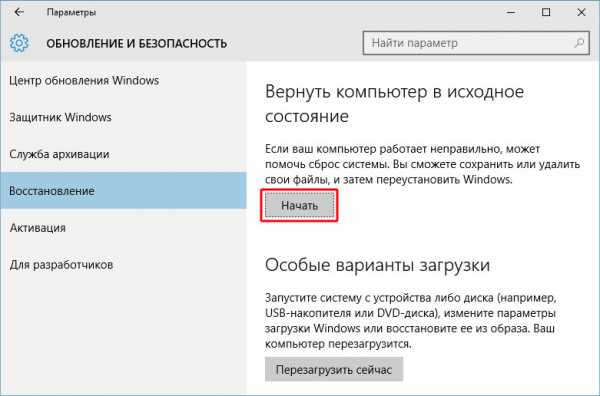 Сброс Windows
Сброс Windows Следуя всем этим советам Вы будите приятно удивлены тому насколько быстрее станет работать Ваш компьютер. Если же производительность Вашего компьютера и после этого не радует быстродействием, возможно, пора задуматься об апгрейде его компонентов, а может и его замены целиком.
userello.ru
Что делать, если медленно работает компьютер под управлением Windows 7
Даже пользователи надежной и стабильно работающей долгие годы Виндовс 7 со временем замечают, что работа компьютера значительно замедлилась и даже обычные действия стали занимать намного больше времени, чем раньше. Однако после переустановки системы компьютер сразу начинал вновь функционировать быстрее, но все же не с той скоростью, когда он был совсем новый.
Но главное, что спустя некоторое время быстродействие системы опять снижается. Ниже приведены конкретные меры и в том числе профилактические, которые рекомендуется применять, если у пользователя медленно работает персональный компьютер на операционной системе Windows 7 и что делать, чтобы не допускать подобного в будущем.
Для оптимизации компьютера на Windows 7 и увеличения его производительности до уровня быстродействия того времени, когда он был еще совершенно новый, необходимо произвести несколько обязательных мероприятий. При этом очень важным условием является то, что указанные в приведенном руководстве все действия мероприятий следует использовать комплексно.
Лишь в этом случае увеличение быстродействия ОС и прирост ее скорости будет максимальным. Чтобы эффективно на долгий срок решить вопрос, как улучшить рабочие показатели «Семерки», сначала требуется проанализировать основные причины возникновения проблемы. 
Основные причины медленного функционирования компьютера на Виндовс 7
Редко это бывает вызвано только одной конкретной причиной, так как наиболее часто торможение ПК вызывается целым рядом мелких проблем, среди которых необходимо обратить внимание на следующие факторы:
- Отсутствие каких-либо целенаправленных действий со стороны пользователя, чтобы оптимизировать работу операционной системы;
- Заражение вредоносными приложениями;
- Плохая работа системы охлаждения компьютера;
- Не производится периодическая дефрагментация разделов жесткого диска;
- Неисправность некоторых комплектующих ПК.
Как видно, перечень основных факторов не очень большой, но все они обычно имеют место в среднестатистическом ПК уже спустя всего несколько лет после приобретения.
Условно все проблемы делятся на 2 группы:
1. Аппаратные
- Нарушение охлаждения;
- Дефекты винчестера;
- Повреждения остальных комплектующих ПК.
2. Системные
- Ошибки в конфигурации ОС либо в БИОС;
- Заражение вирусными приложениями;
- Недостаток системной памяти, перегрузки.
Анализ и выявление узких мест
Необходимо сначала выполнить экспресс-тесты с целью определения наиболее часто встречающихся проблем. Затем сужая перечень причин до самых вероятных, после чего надо применить более точные методики определения неисправности. Уже сам симптом торможения ПК свидетельствует о том, что ресурсы серьезно ограничены или они в основном расходуются не только для исполнения команд владельца компьютера.
Во-первых, необходимо открыть «Диспетчер задач». Затем перейти в закладку «Быстродействие». При этом убедиться, что все утилиты и приложения закрыты и не используются пользователем. Следует оставить в работе только утилиты, всегда функционирующие в фоне (антивирусное программное обеспечение, файрвол и т. п.).
В случае когда нагрузка процессора близка к максимальному значению, то можно сделать вывод, что проблема относится ко второй группе, то есть системная.
Для справки: Оптимизированная Виндовс 7 загружает процессор лишь до 5%.
Что делать при перегрузке процессора и ОЗУ?
В «Диспетчере задач» открыть закладку «Процессы». Далее отсортировать процессы, кликнув «ЦП» в шапке таблицы, а потом на «Память». Таким образом, можно быстро выявить задачу, которая вызывает перегрузку. Если обнаружился «прожорливый» процесс, то рекомендуется осуществить поиск сведений о нем в глобальной сети по имени. Параллельно активировав установленное в компьютер антивирусное программное обеспечение с обновленными базами данных на поиск вредоносного контента.
В случае когда обнаружено сразу несколько «прожорливых» процессов, например, CPU, то необходимо посмотреть, не уменьшено ли быстродействие процессора. Так как система самостоятельно имеет возможность лимитировать этот параметр, чтобы избежать перегрева оборудования.
При отсутствии вышеуказанных симптомов надо сразу перейти к анализу работы элементов охлаждения.
Неполадки в элементах охлаждения
Сначала необходимо просто внимательно послушать, как работают кулеры компьютера. Нет ли других шумов помимо издаваемых лопастями вентиляторов. Визуально определить количество накопившейся пыли на внутренних комплектующих ПК. Удостовериться в целостности термопасты кулера охлаждающего процессор.
Дефекты винчестера
При отсутствии выявленных проблем на предыдущих этапах, необходимо перейти к анализу винчестера на предмет его неисправности. Конструктивная особенность жестокого диска такова, что с течением времени после долгой эксплуатации на его рабочей поверхности возникают поврежденные секторы. А это является прямым следствием замедления работы системы в целом.
Следует с помощью приложения, анализирующего состояние диска, выполнить диагностику. При неудовлетворительных результатах тестирования рекомендуется, не откладывая «в долгий ящик» сохранить личную информацию на внешнем носителе либо в другом ПК.
Засорение памяти ненужными файлами
Рекомендуется периодически удалять временные файлы Windows 7. С этой целью необходимо выполнить несколько последовательных действий:
- Войти в окно «Мой компьютер»;
- Затем перейти меню «Сервис»;
- Кликнуть на строчку «Свойства папки»;
- Установить отметку на пункте отображения скрытых и системных файлов и папок;
- Щелкнуть «Ok»;
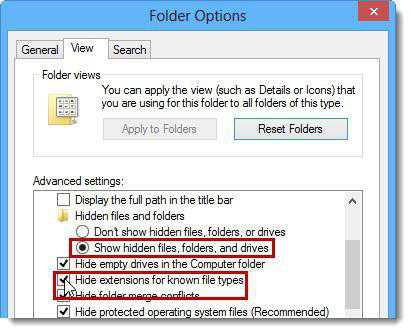
- Открыть папку «Users» либо «Documents and Settings» на диске «C»;
- Далее в директории пользователя найти и открыть папку «Appdata» и перейти в каталог «Local», где войти в «Temp» и очистить все содержимое;
- В каталоге «Local» удалить файлы из папки «Temporary Internet Files»;
- Потом вновь открыть корневой том «C» перейти в «Windows» и деинсталлировать все содержимое каталога «temp».
При любых симптомах замедления работы системы рекомендуется в первую очередь выполнять очистку вышеуказанных 3-х папок.
После избавления от временных файлов следует перейти к удалению неиспользуемых программ.
Использование сторонних приложений
Кроме ручных методов есть множество программ, которые помогают автоматически оптимизировать систему. Например, бесплатное приложение «xp-AntiSpy» отлично функционирует в Виндовc 7.
Интуитивно понятный интерфейс программы позволяет выключить ненужные функции системы. 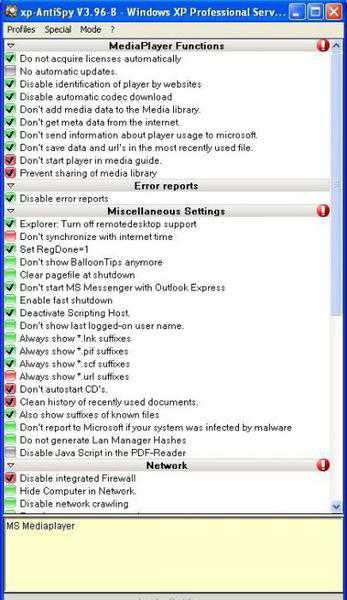
Дефрагментация
Это один из самых эффективных способов оптимизации работы системы, которым, к сожалению, многие пользователи пренебрегают.
Чтобы выполнить дефрагментацию необходимо осуществить лишь несколько последовательных шагов:
- Вызвать контекстное меню на одном из разделов жесткого диска;
- Кликнуть строчку «Свойства»;
- Открыть вкладку «Сервис»;
- Щелкнуть «Выполнить дефрагментацию».
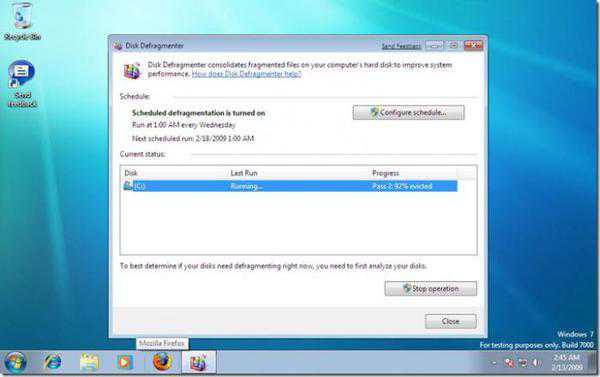 Имеется удобная возможность в отобразившемся меню настроить выполнение операции по удобному для пользователя расписанию.
Имеется удобная возможность в отобразившемся меню настроить выполнение операции по удобному для пользователя расписанию.
Примечание: нельзя производить дефрагментацию твердотельного накопителя, т. к. это приводит к его быстрому выходу из строя.
WindowsTune.ru