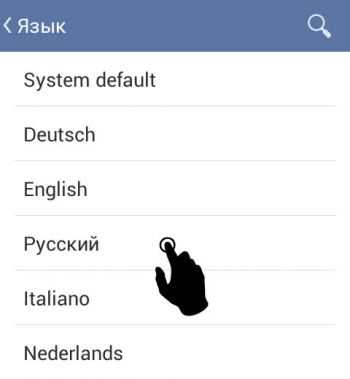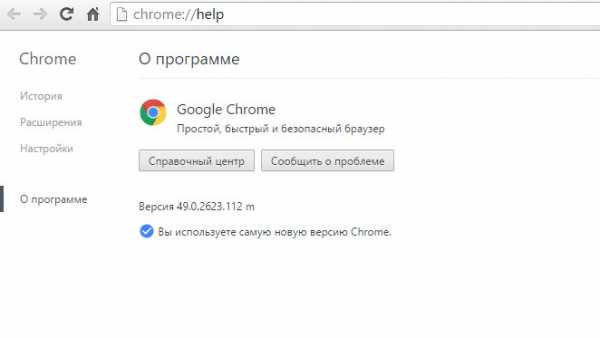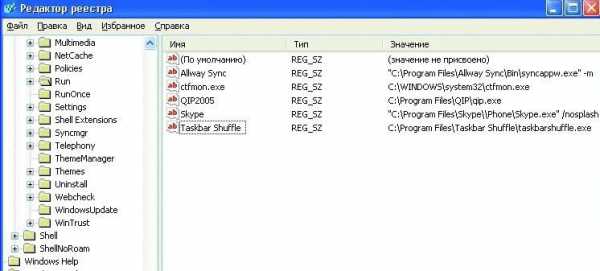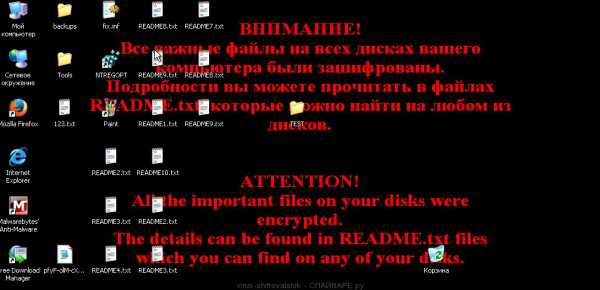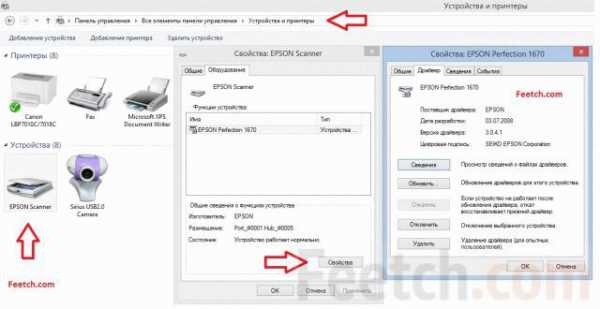Почему выключается компьютер долго
Почему долго выключается компьютер
После покупки компьютера и установки операционной системы и программ пользователь радуется, но недолго. Через определенное время возникает ощущение, что компьютер подтормаживает, тупит. Между действием пользователя и реакцией компьютера проходит длительное время ожидания. Реакция системы замедляется. Одним из наиболее заметных факторов является долгое выключение компьютера.
Компьютер с Windows 7 долго выключается?
Все мы любим Windows, но не любим его особенность. Когда система установлена давно и обросла больших количеством установленных программ, компьютер долго выключается. Это происходит как на Windows XP, так и на Windows 7. Почему это происходит и как от этого избавиться?
Долго выключается компьютер Windows 7
Основная причина долгого выключения компьютера в том, что для корректного завершения работы системы Windows должна правильно завершить работу запущенных приложений и сервисов (служб). Хотя ОС Windows делает это принудительно, время завершения работы компьютера существенно увеличивается, так как система дает время каждому приложению, пока оно само не сделает необходимые изменения.
Например, имеем 8 открытых программ. В 2-х программах производились манипуляции с объемами данных. При завершении работы, если эти программы еще не сохранили изменения, ОС даст им определенное время на это, прежде чем принудительно остановит процессы этих программ. Сделано это во избежание потери данных.
Что делать долго выключается компьютер
Итак, у Вас медленно выключается компьютер с Windows 7 или XP. Каковы причины и что можно с этим сделать? Основными причинами являются:
1. Лишние программы в автозагрузке. Лечится чисткой вручную или автоматически при помощи специальных программ. Расскажу подробно как зайти и почистить список автозагрузки. Данный метод подходит для продвинутых пользователей, которые понимают, что можно отключить, а что нельзя.
Жмем Win+R — откроется окно команды «Выполнить».
В поле команды пишем cmd — функция вызова командной строки; жмём ОК или ENTER.
Вбиваем команду msconfig и жмем Enter. Откроется окно оснастки «Настройка системы». Переходим во вкладку «Автозагрузка». И что мы там видим? А там мы видим поганцев, которые замедляют старт системы и замедляют завершение работы Windows, так как всегда запущены при работе ОС.
Это экран автозагрузки с одного из моих компьютеров. Я принудительно отключил автостарт сервисов продуктов Adobe, обновления приложений, и ненужные приложения.
Внимание! Если Вы не уверены в том, что отключение программы не повлияет на стабильность работы операционной системы, не следует трогать эту программу. Так что все изменения выполняйте с ясной головой и предварительно оценив эффект.
У меня был случай, когда отключение в автозагрузке элемента от Microsoft Office приводил к невозможности запуска Win XP. Пришлось возвращаться к последней удачной конфигурации.
Компьютер стал долго выключаться?
Вторая причина может заключаться в том, что некоторые программы отсутствуют в списке автозагрузки, но запускаются автоматически, даже если Вы ими не пользуетесь. Это может быть всеми «любимый» Спутник mail.ru или какая-нибудь утилита, которая описана разработчиками как оптимизатор работы компьютера. Эти программы по своей сути редко дают необходимый эффект, так как сами съедают часть оперативной памяти и ресурсы процессора во время своей работы. Такие утилиты чаще всего устанавливают пользователи, которые еще неопытны в работе с компьютером (не беда — со временем все будет получаться). Многие из этих программ устанавливаются неявно или в нагрузку к какому-нибудь приложению, например, яндекс.браузер или яндекс.бар. То есть Вы устанавливаете просмотрщик графических файлов, а вам в нагрузку устанавливается и браузер и системная служба и кто его знает, что еще.
Чтобы избавиться от ненужных программ и ускорить загрузку, выключение, работу системы, освободить занятое место на системном диске, следует зайти:
Пуск->Панель управления->Программы и компоненты (для Windows 7) или Установка и удаление программ (для Windows XP).
Удаляем ненужные программы и наслаждаемся ускорением работы компьютера.
Почему долго загружается, выключается компьютер
Третья причина может быть в том, что пользователь хранит много файлов на рабочем столе или в разрастании папок с временными файлами, логами работы программ. Перенос пользовательских данных с рабочего стола (с системного диска) на другой логический раздел, очистка диска от ненужных файлов и дефрагментация диска может частично решить эту проблему.
Для очистки диска от временных файлов заходим:
Мой компьютер -> правый клик на системном диске -> свойства -> очистка диска
Выбираем необходимые разделы — временные файлы интернета, корзину, временные файлы, сжатые старые файлы, отчёты об ошибках, резервные копии обновлений Winows и жмем «ОК».
Пишите отзывы, помогли ли Вам эти способы, если долго выключается компьютер.
sam-elektronik.ru
Почему долго выключается компьютер?
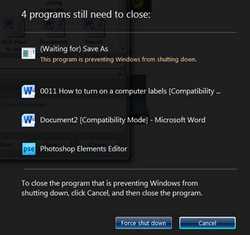 Почему долго выключается компьютер? Причин этому может быть множество, но в первую очередь на время выключения компьютера оказывают влияние запущенные программы и службы.
Почему долго выключается компьютер? Причин этому может быть множество, но в первую очередь на время выключения компьютера оказывают влияние запущенные программы и службы.
Когда вы выключаете компьютер, операционная система завершает все запущенные программы, процессы и системные службы. Если какой-то процесс не получается завершить сразу, то операционная система выжидает некоторое время, по истечении которого в принудительном порядке завершает процесс.
По умолчанию операционная система дает каждому процессу некоторое время, после чего его закрывает.
Это время зависит от версии операционной системы. Так в Windows XP оно составляет 20 секунд, в Windows 7 – 12 секунд, а в Windows 8 – 5 секунд.
Если «подвисших» процессов несколько, то время выключения компьютера может растянуться до нескольких минут, в зависимости от установленной у вас операционной системы. Мы можем изменить время ожидания операционной системой перед принудительным завершением «подвисшего» процесса. Делается это в реестре Windows.
О том, как зайти в реестр Windows читайте здесь.
В реестре необходимо изменить параметр:
HKEY_LOCAL_MACHINE\SYSTEM\CurrentControlSet\Control\WaitToKillServiceTimeout
По умолчанию в Windows 7 его значение составляет 12000 (миллисекунд), а мы его изменим, например, на 5000. После перезагрузки компьютера данный параметр вступит в силу.
Также не забывайте, что проблемы с компьютером, в том числе и долгое его выключение, могут быть вызваны заражением компьютера вирусами или вредоносными программами. Поэтому если выше изложенное мероприятие вам не помогло, то проведите полную проверку компьютера на наличие вирусов, а также сделайте дефрагментацию жесткого диска, так как фрагментация системных файлов может привести к замедлению работы компьютера в целом и его долгому выключению в частности.
Еще один важный момент – не устанавливайте на компьютер программы, которыми не будете пользоваться, так как они, скорее всего, будут запускать какие-то свои модули со стартом Windows, чем будут замедлять как загрузку компьютера, так и его выключение.
Пройдитесь внимательно по списку установленных программ и удалите все, с которыми не работаете. Затем почистите компьютер какой-нибудь утилитой, например, CCleaner, но не забудьте сделать резервную копию реестра перед чисткой.
Также имеет смысл почистить компьютер от временных и кэшированных файлов. Утилиты вроде CCleaner с этой задачей легко справятся.
pcsecrets.ru
Почему долго выключается компьютер?
Думается, многие из пользователей ПК сталкивались с ситуацией, когда компьютер или ноутбук после нажатия на кнопку Power Off выключался очень долго. Как правило, это происходит не сразу после покупки ПК или установки на него свежей операционной системы, а спустя некоторое время — несколько месяцев, а то и лет. Впрочем, это в том числе зависит от того, как и для чего использует устройство пользователь. Оптимальным решением проблемы может стать простая переустановка операционной системы, однако для большинства людей, во-первых, это непосильная процедура, во-вторых, она занимает немало времени, а в-третьих, придется восстанавливать уйму данных и программ. Поэтому попробуем решить проблему, что называется, малой кровью.
Ищем вирус
Первым делом устанавливаем на компьютер антивирус и запускаем проверку файлов. Но даже наличие антивируса не всегда спасает от вредоносных файлов и приложений, поэтому есть также смысл просканировать компьютер бесплатными утилитами типа Kaspersky Virus Removal Tool или Dr. Web CureIt, которые зачастую работают куда более эффективно. Если ПО находит вредоносный файл или несколько, удалите их или отправьте в карантин и проверьте, быстрее ли стал отключаться ваш ПК.
Чистим автозагрузку
Следующей возможной причиной появившейся проблемы может стать наличие большого количества программ в автозагрузке. Как они туда вообще попадают, спросите вы? Дело в том, что при установке той или иной программы часто в автозагрузку прописываются сразу несколько процессов, один из которых, например, может следить за действиями пользователя и перенаправлять эту информацию по интернет-каналу, скажем, для показа более релевантных объявлений в поисковиках. Увы, от этого никуда не деться, причем устанавливая программу, вы подтверждаете свое согласие на передачу данных. К сожалению, удалить некоторые процессы из автозагрузки возможно только вместе с удалением программы. Если вы ею не пользуетесь, удаляйте смело. А о том, как убрать ПО из автозагрузки, я уже рассказывал ранее.
Идем дальше. Следующий пункт в нашем списке — недостаточно места на системном диске, то есть том, где хранится необходимая для работы информация. Накапливается она постоянно, поэтому не удивляйтесь, если через некоторое время вы увидите каких-нибудь 200 мб свободного места на диске. В таком случае ПК будет тормозить не только при отключении, но и, скорее всего, даже во время работы. Очищаем диск и забываем о проблеме раз и навсегда. Кстати, рекомендую выделять под системный диск побольше места, что бы подобные проблемы вас не беспокоили в будущем.
Работаем с реестром
Если предыдущие методы, о которых написано выше, вам не помогли, тогда приступаем к работе с реестром. Заранее напоминаю, что необходимо быть крайне внимательным, поскольку велик шанс отредактировать не тот параметр, в результате чего работа ПК может быть нарушена полностью!
Теперь к сути. После того, как вы кликнули по кнопке выключения компьютера, система должна выключить все запущенные службы. Поскольку на этом моменте система останавливается на некоторое время, то, судя по всему, произошло зависание той или иной службы, а на закрытие зависшей службы выделяется немалое время. Этот параметр мы с вами должны отредактировать.
Показываю пример на основе операционной системы Windows 7. Первое — создаем точку восстановления (на всякий случай). Нажимаем на кнопку «Пуск», в строку «Найти» вписываем слово regedit и клацаем по клавише Enter.
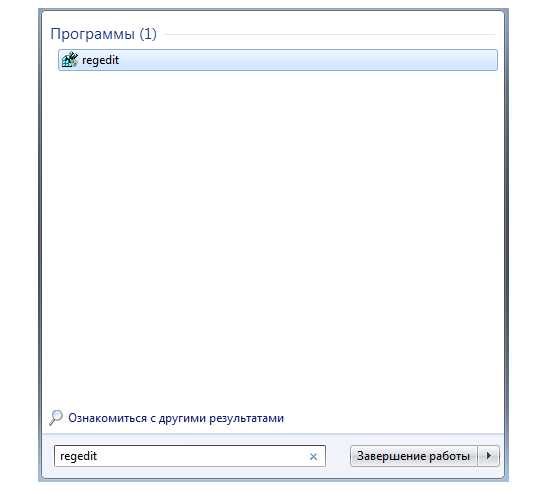
Реестр запущен. Открываем путь HKEY_LOCAL_MACHINE\System\CurrentControlSet\Control\ и находим параметр WaitToKillServiceTimeout. В нем изменяем цифру в 12000 миллисекунд на 5000, что позволит принудительно закрывать зависшие службы не за 12 секунд, а за 5.
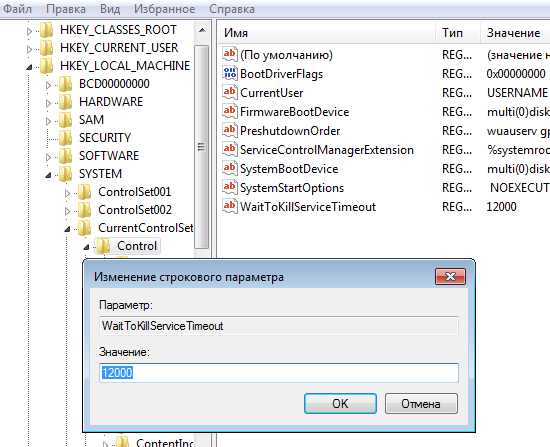
Чиним жесткий диск
Наконец, проблема может быть напрямую связана с жестким диском. Возможно, он находится на последнем издыхании и требует замены. Определить это можно с помощью специальных утилит или специалиста.
fulltienich.com
Долго выключается компьютер
Вас приветствует сайт по ремонту компьютеров своими руками Смарт-Троникс! Долго выключается компьютер? Надоело ждать? Узнайте простое решение проблемы, не требующее особых навыков обращения с операционной системой. Со временем, реестр Windows «набирает» ненужной информации, которая остается от старых, уже удаленных программ. Выключению компьютера также мешают установленные программы, которые система сначала должна выгрузить из памяти, корректно завершив.
В следствии этого, время выключения компьютера значительно возрастает. Согласитесь, это сильно раздражает, особенно когда нужно заняться другими делами. Но эта проблема разрешима, причем достаточно просто. Статья расскажет, как сократить время завершения работы Windows. Если же ваш компьютер выключается сам по себе, то это совершенно другая проблема, о которой можно прочитать по ссылке. Вот что, можно сделать, чтобы уменьшить время выключения Windows.
Что можно сделать когда компьютер долго выключается
1. Первым делом, давайте уберем все ненужные программы из автозагрузки. После продолжительного использования Windows, в автозагрузке появляется большое количество программ, многим из которых там не место. Тем более, что они не спрашивают разрешения пользователя, включать их в автозагрузку или нет. Убрать ненужные программы и ускорить скорость компьютера, когда он долго выключается, просто. Делается это через команду «msconfig». Если у вас Windows XP, наберите эту команду через «Пуск → Выполнить». Если Windows 7, вводить команду нужно в пункт «Найти программы и файлы», также через пуск. Появится окошко с закладками. Идем в закладку «Автозагрузка» и снимаем галки с ненужных программ . Кстати, данный способ, можно использовать, когда компьютер долго включается, но это тема отдельной статьи.
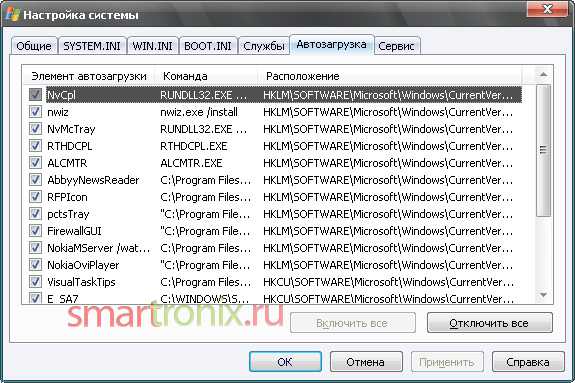
2. Уменьшим время, после которого служба или программа будет считаться зависшей. По умолчанию это 20 секунд. Уменьшить можно, например, на 5 секунд. Делается это в реестре Windows, который вызывается командой «regedit». Данный ключ реестра и у Windows XP, и у Windows 7, находится по следующему пути:
HKEY_LOCAL_MACHINE\System\CurrentControlSet\Control\

Ключ WaitToKillServiceTimeout. Поставьте 8000 миллисекунд, что сократит время отключения зависшей программы на 12 секунд.
3. Найдем другой ключ — HungAppTimeout, который отвечает за время определения, что программа или служба зависла. По умолчанию стоит 5 секунд. Можете сократить это время по собственному желанию, но лучше поставить 3000 миллисекунд.
HKEY_CURRENT_USER\Control Panel\Desktop
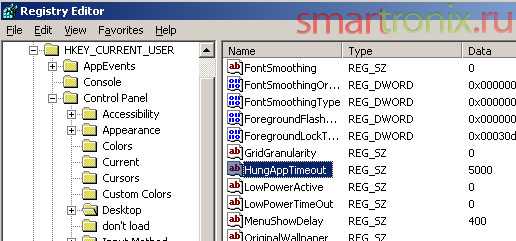
4. Последний ключ, который можно поменять, чтобы избавиться от долгого выключения компьютера — WaitToKillAppTimeout. Отвечает за время перед выключением приложения, которое зависло. По умолчанию равен 20 секундам (20000 миллисекунд). Можно уменьшить до 6 секунд. Находится, там же, где и ключ WaitToKillServiceTimeout.
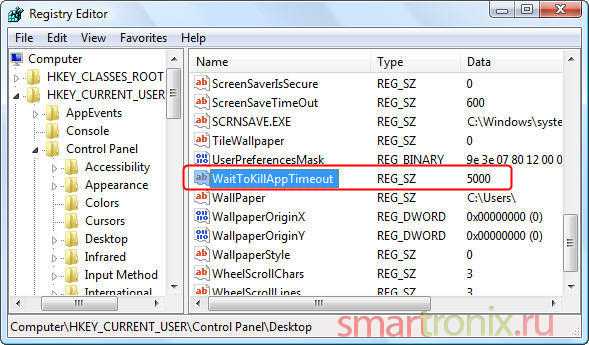
Все эти простые меры должны помочь, если компьютер долго выключается. Читайте smartronix.ru!
smartronix.ru
Почему очень долго выключается компьютер
Проще всего искать причину неожиданно возникшей проблемы, вспомнив свои последние действия. Установка нового программного обеспечения, замена деталей компьютера, аварийное или некорректное выключение могли послужить причиной внутреннего конфликта системы, на разрешение которого уходит дополнительное время. Поняв, что было изменено, легче определить, как исправить поломку.
Вредоносные программы
Вирусы могут стать причиной многих бед системы, в том числе и долгого её выключения. Работающая вредоносная программа очень неохотно выгружается из памяти, блокируя процесс выключения. Обычные приложения, повреждённые вирусами, начинают работать некорректно, идя на конфликт с другими программами или компонентами Windows.
Новое программное обеспечение
Обновление системы, установка новых драйверов, инсталляция свежих версий программных продуктов не всегда проходит гладко. Ошибки разработчиков, сбой при копировании установочных пакетов, неверные настройки при инсталляции могут стать причиной конфликтов приложений между собой, зависанию программ и всей системы.
Программный конфликт
Работающее приложение может запретить системе своё принудительное закрытие, требуя сознательного действия пользователя. Например, это может быть активное окно с вопросом о сохранении внесённых изменений.
Зависшая программа также воспринимается системой как работающая, но не отвечающая, поэтому компьютер может не отключаться, пока пользователь не определится, завершить ли её аварийно или продолжить ожидание.
Недостаток места на диске
При выключении Windows 7 активно использует свободное дисковое пространство для хранения промежуточных файлов. Нехватка свободного места вынуждает систему многократно использовать оставшийся резерв, что значительно замедляет её работу.
Файл подкачки
Виртуальная память обновляется при выключении компьютера. Нехватка места, повреждение файла подкачки или неправильные его настройки могут сделать этот процесс значительно длиннее.
Накопленные ошибки
Операционная система и сама может стать причиной долгого выключения компьютера. За определённый срок накапливаются ошибки. Установка и удаление программ, создание множества точек восстановления, ошибки разработчика и повреждение системных файлов могут постепенно привести к заметному замедлению работы.
Как исправить ситуацию
Для начала стоит попробовать исправить проблему простыми способами, не требующими серьёзного вмешательства в работу компьютера.
Закрыть всё лишнее
Возможно, завершение работы компьютера замедляет работа одного из запущенных приложений. Закройте все вручную, после чего вновь попробуйте завершить работу. Если всё наладилось, возможно, одна из программ работает нестабильно. Найти её можно простым перебором, убирая из памяти запущенные приложения по одному.
Причина также может скрываться не в какой-то отдельной программе, а в большом количестве работающих их одновременно. В таком случае следует вовремя выгружать из памяти уже ненужные приложения.
Некоторые программы очень неохотно выгружаются из памяти, оставляя отдельные процессы работающими в фоновом режиме. Для их остановки следует использовать «Диспетчер задач», который вызывается комбинацией Ctrl+Shift+Esc.
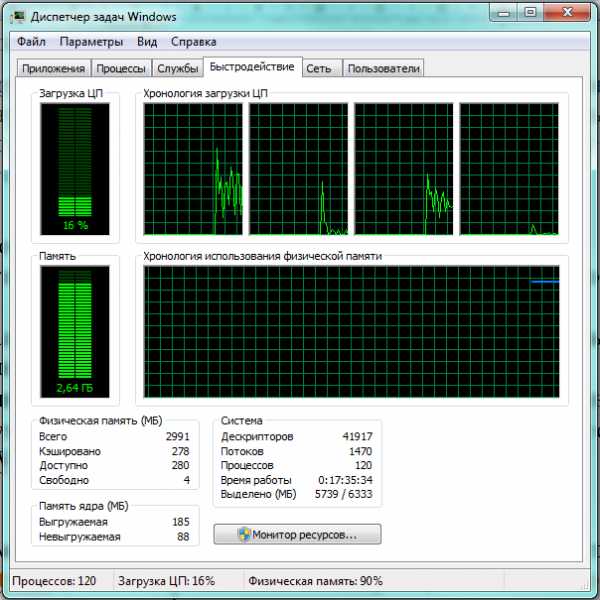
Удалить вирусы
Запустите полную проверку компьютера антивирусной программой с актуальными обновлениями. К сожалению, и сам установленный антивирус может быть заражён, поэтому лучше воспользоваться программой, установленной на внешнем носителе, заведомо «чистой».
Если проверка обнаружила и удалила вирусы, но компьютер продолжает долго выключаться, причиной может быть повреждение излеченных файлов. Поэтому лучше заново переустановить приложения, в которых антивирус обнаружил вредоносный код.
Отменить изменения
Проблема могла возникнуть из-за внесённых изменений, поэтому стоит попробовать вернуть систему в прежнее состояние. Удалите недавно установленные программы и обновления, откатите драйверы, воспользуйтесь точкой восстановления системы.
Обновить программы
Разработчики программного обеспечения постоянно находят уязвимости своих продуктов и рассылают пользователям обновления с исправлениями. Вполне возможно, что проблема разрешится простым обновлением драйверов, системы и основных используемых программ. Также может помочь установка альтернативного программного обеспечения других разработчиков.
Почистить компьютер
Специальные утилиты, предназначенные для удаления временных файлов, остатков деинсталлированных программ, лишних драйверов почистят систему и повысят её стабильность. Заслуженным авторитетом пользуются CCleaner и DriveCleanup, распространяемые бесплатно.
Windows для оптимальной работы просит иметь на диске свободными около пяти гигабайт. Если на компьютере доступного пространства меньше, будет полезным удалить лишние файлы.
Ускорить отключение зависших программ с помощью реестра
Период, в течение которого компьютер не отключает зависшую программу, а ждёт её ответа, задаётся параметрами системы. Уменьшив этот показатель и установив автоматическое завершение, можно существенно ускорить выключение.
Для того чтобы вызвать редактор реестра, используем сочетание клавиш Win (кнопка со значком Windows) и R. В строке «Открыть» всплывшего окошка «Выполнить» вводим команду regedit, после чего выбираем экранную кнопку «ОК».

В левой области большого окна «Редактор реестра» следуем по дереву вкладок в каталог HKEY_CURRENT_USER\Control Panel\Desktop.
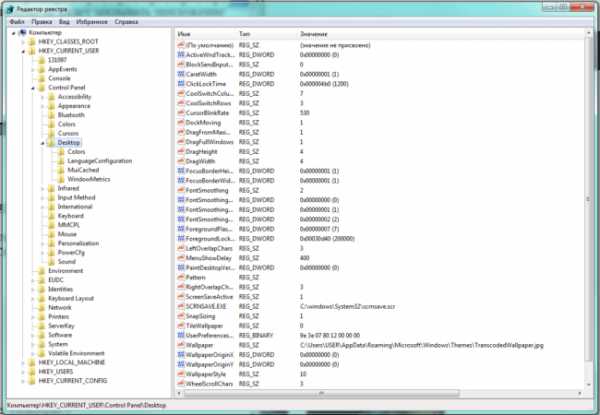
В правой области окна находятся установленные параметры операционной системы. Нам нужны: HungAppTimeout (количество миллисекунд, по истечении которых программа считается зависшей), WaitToKillServiceTimeout (временная задержка выгрузки зацикленного приложения) и AutoEndTasks (разрешение отключать подвисшие приложения автоматически).
Если в правом окне нужные параметры отсутствуют, следует их создать. Для этого на названии папки Desktop в левой части нажимаем правую клавишу мышки и выбираем пункт меню «Создать», а затем «Строковый параметр».
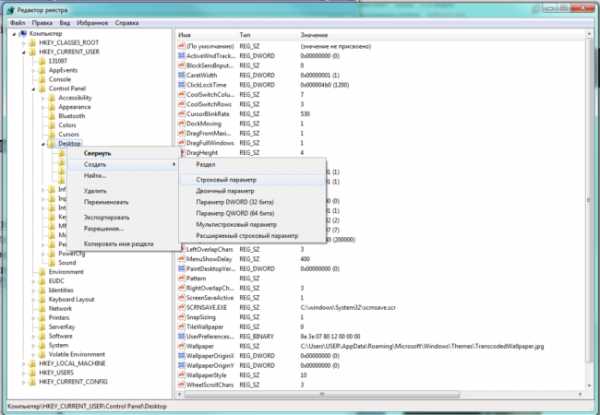
Теперь нужно присвоить каждому новому параметру нужное имя и установить значение:
- HungAppTimeout — 5000;
- WaitToKillServiceTimeout — 2000;
- AutoEndTasks — 1.
Важно точно написать имя новых параметров, иначе Windows «не узнает» их.
Осталось лишь перезагрузиться, чтобы изменения вступили в силу. Теперь Windows сама будет отключать подвисшие программы, выключение должно ускориться.
Ярлык для прерывания зависших приложений
Удобным приспособлением может стать ярлык, содержащий команду, закрывающую все подвисшие программы, размещённый непосредственно на основном экране «Рабочего стола».
- Для его создания нужно в свободной части «Рабочего стола» нажать правую клавишу мышки, в раскрывшемся списке найти пункт «Создать», затем – «Ярлык».
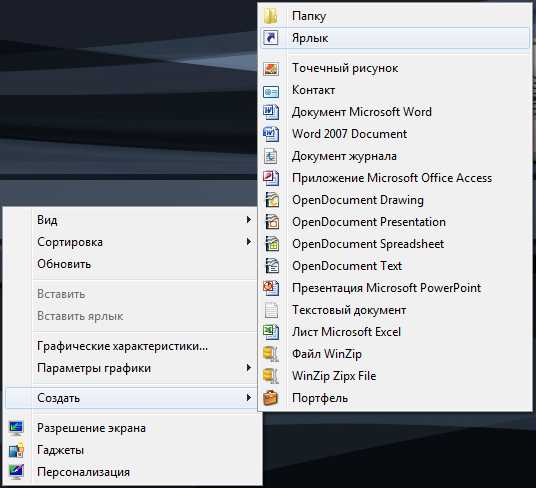
- В строке «Укажите расположение объекта» окна «Создать ярлык» нужно набрать (или скопировать из буфера) команду %windir%\system32\taskkill.exe /f /fi «status eq not responding».
Каждый раз при клике на ярлык будет вызываться введённая команда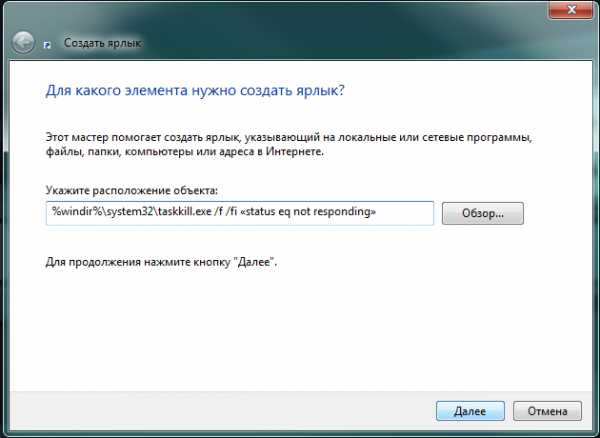
- Нажимаем экранную кнопку «Далее», чтобы перейти к присваиванию имени созданному ярлыку.
Подбираем имя на свой вкус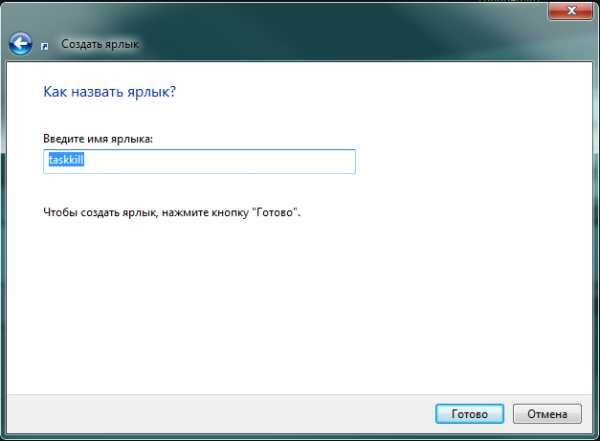
После нажатия экранной кнопки «Готово» в области Рабочего стола системы появится ярлык с указанным нами названием, закрывающий все зависшие программы одним пакетом.
Управление питанием USB-концентратора (для ноутбуков)
Экономия электроэнергии и заряда батареи вынуждает систему отключать временно неиспользуемые устройства. К сожалению, эта функция не всегда работает корректно. Временное отключение питания USB-концентратора может привести к сбою в работе подключённых устройств, а в дальнейшем к медленному выключению компьютера. Если есть возможность пожертвовать некоторой экономией батареи за счёт повышения стабильности системы, можно запретить Windows обесточивать концентратор.
- Нажимаем экранную кнопку «Пуск» и находим в правом столбце строку «Компьютер».
Находим в правом столбце пункт меню Компьютер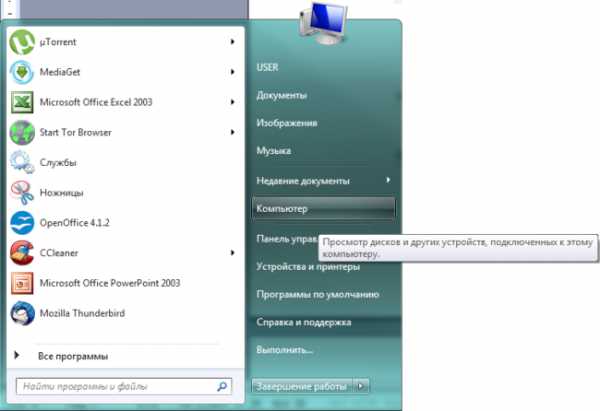
- Нажимаем правую клавишу мышки на строчке «Компьютер» и переходим на нижний пункт «Свойства».
Правая клавиша открывает нужное меню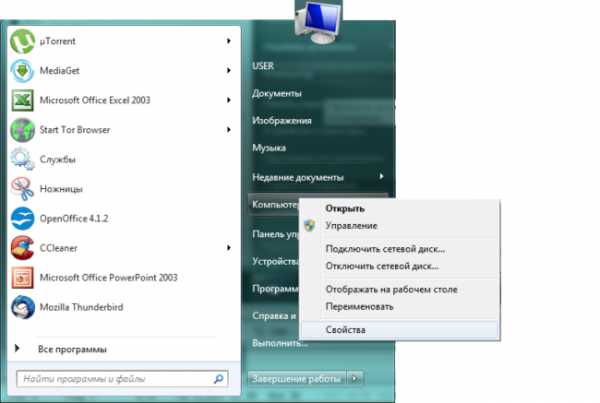
- В составном окне «Все элементы панели управления — Система» в левой части находим вкладку «Диспетчер устройств».
Вверху слева вкладка «Диспетчер устройств»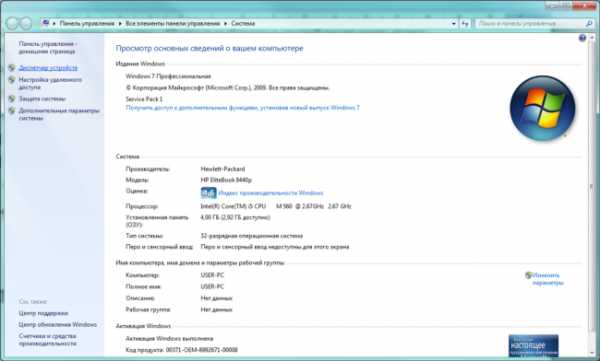
- Мы дошли до окна «Диспетчер устройств», в котором можно изменить нужный нам параметр. Находим в основной части закладку «Контроллеры USB», раскрываем её и выбираем «Корневой USB-концентратор». Нажав на этом пункте правую клавишу мышки, выбираем во всплывшем окошке строку «Свойства».
Устройства сгруппированы по типам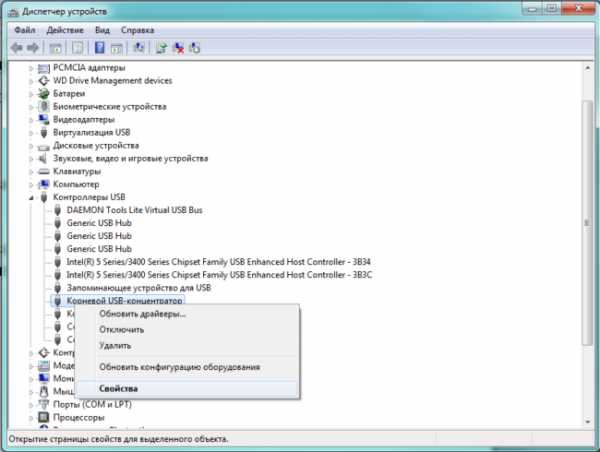
- Переходим на вкладку «Управление электропитанием», в которой снимаем метку возле пункта «Разрешить отключение этого устройства для экономии энергии».
Запрещаем отключать питание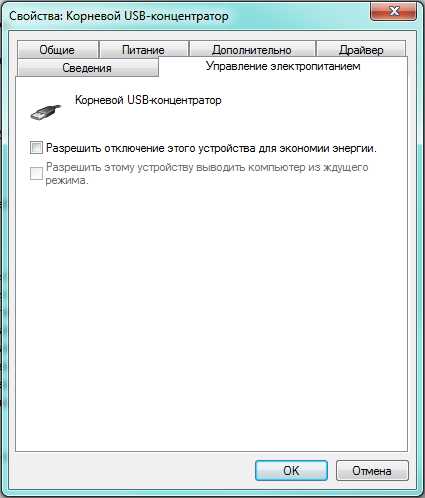
После нажатия экранной кнопки «ОК» системе будет запрещено прекращать подачу энергии на данный концентратор. То же нужно сделать и для остальных корневых USB-концентраторов в списке.
Отказ от чистки виртуальной памяти
Некоторую экономию времени при завершении работы компьютера даст отказ от чистки используемой системой виртуальной памяти, особенно при нестабильном функционировании файла подкачки. Это делается с помощью редактора локальной групповой политики.
- Нажимаем Win+R, во всплывшем окне «Выполнить» набираем команду gpedit.msc, после чего выбираем экранную кнопку «ОК».
Вызываем «Редактор групповой политики»
- В открывшемся окне «Редактор локальной групповой политики» раскрываем в левой части вкладку «Конфигурация компьютера» и выбираем «Конфигурация Windows».
Ищем вкладку «Конфигурация Windows»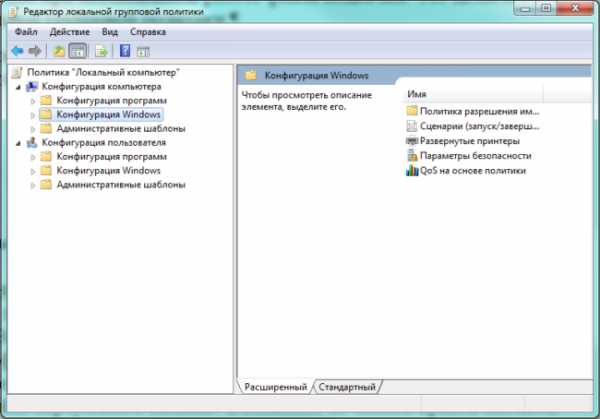
- Нас интересует строка «Параметры безопасности» в правой части окна.
Параметры безопасности в правой части окна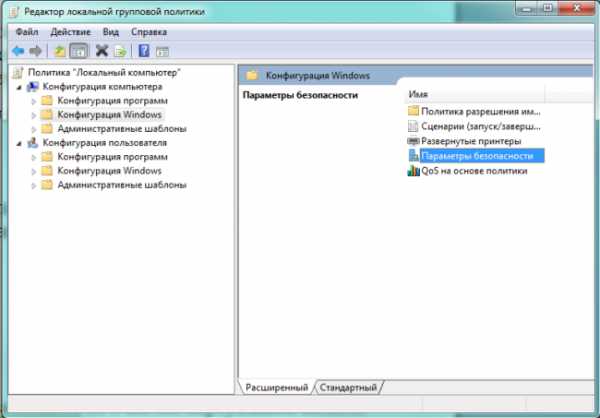
- Теперь переходим на вкладку «Локальные политики».
Редактор локальной групповой политики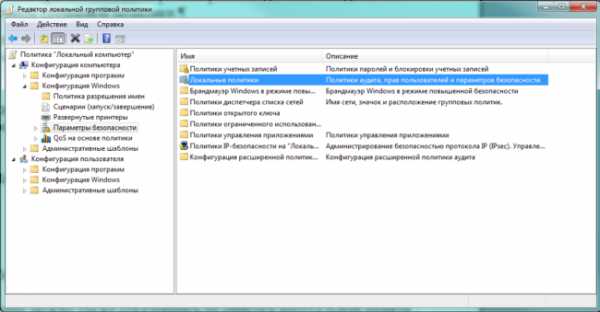
- Видимо, фантазия у разработчиков Windows 7 дала сбой, поскольку нужная нам папка опять называется «Параметры безопасности».
Снова «Параметры безопасности»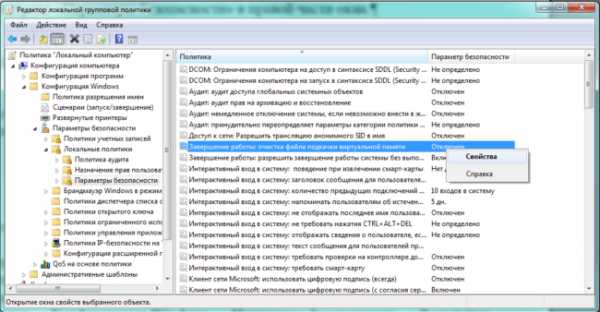
- Остался последний шаг. В правой части окна находим строку «Завершение работы: очистка файла подкачки виртуальной памяти» и нажимаем на ней правую клавишу мышки. В появившемся окошке выбираем пункт «Свойства».
Запрещаем очищать файл подкачки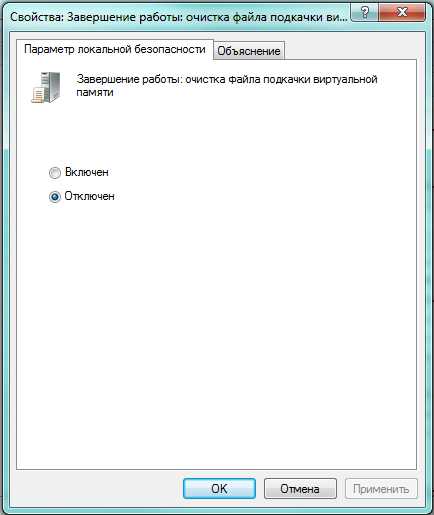
- В одноимённом окошке ставим переключатель на «Отключён» и нажимаем «ОК». Если всё сделано правильно, файл подкачки не будет очищаться перед выключением компьютера, что сэкономит ещё немного времени.
Что делать, если на экране горит надпись «Выполняется отмена изменений, не выключайте компьютер»
Такая неприятная ситуация обычно связана со сбоем работы самой Windows, вызванным либо некорректным завершением работы, либо использованием пиратской копии системы, заблокированной разработчиком при скачивании обновлений.
Для стабильной работы операционной системы важно правильно выключать компьютер, давать возможность Windows выполнить все необходимые процедуры.
Загружаемся в безопасном режиме
Нормально работать компьютеру не позволяет закачка и установка обновлений, поэтому для решения проблемы нужно загрузиться в безопасном режиме, где эта служба отключена.
Аппаратно перезагружаем компьютер: нажимаем Reset либо держим несколько секунд кнопку включения ноутбука. Как только начинает загружаться BIOS, следует нажать функциональную клавишу F8.
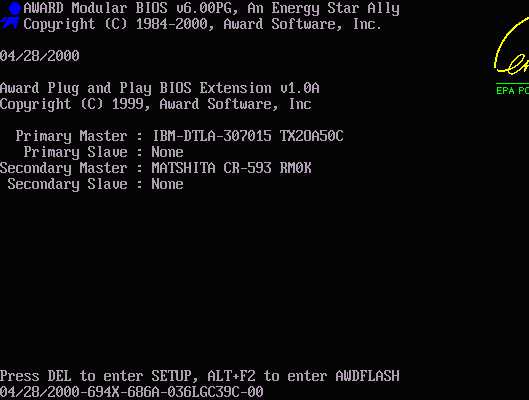
Если кнопка нажата вовремя, откроется меню «Дополнительные варианты загрузки». Выбираем «Безопасный режим» и ждём привычного окна Windows.

Теперь нам необходимо отключить систему загрузки обновлений.
Отключаем загрузку обновлений
Нажимаем экранную кнопку «Пуск» и в появившемся окне справа находим строку «Панель управления».
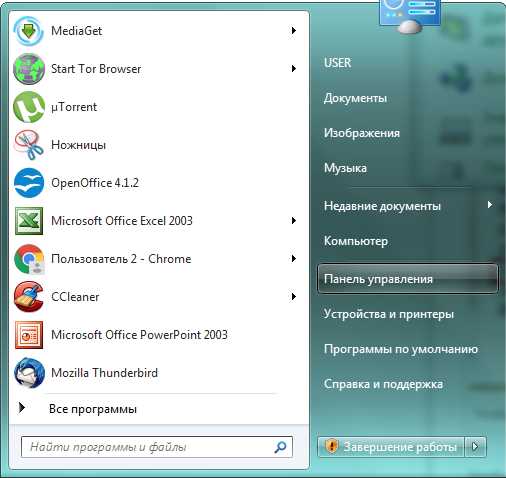
В появившемся большом окне «Все элементы панели управления» ищем вкладку «Центр обновления Windows».
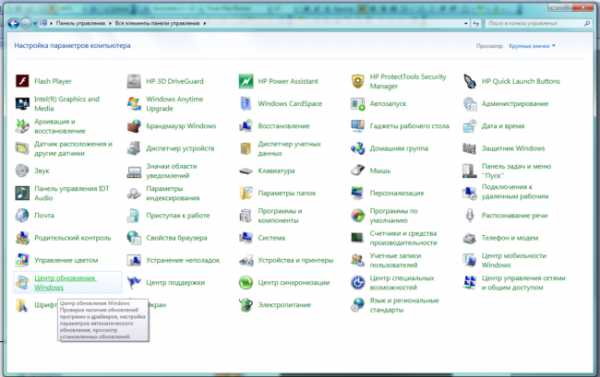
В новом окне переходим в «Настройка параметров». Выбираем из раскрывающегося списка «Важные обновления» строку «Не проверять наличие обновлений».
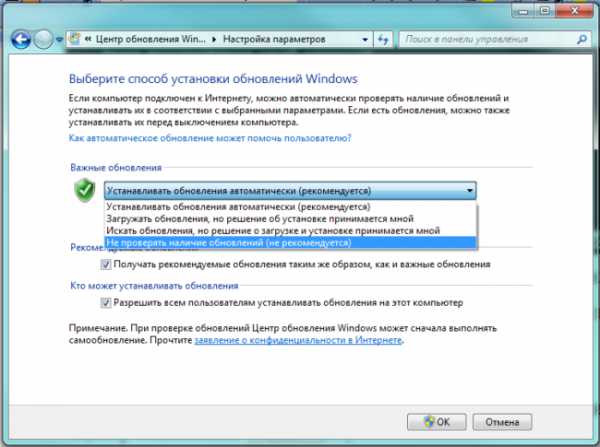
Также снимаем пометки «Получать рекомендуемые обновления таким же образом, как и важные обновления» и «Разрешить всем пользователям устанавливать обновления на этот компьютер», после чего нажимаем «ОК».
Удаляем последние обновления
Теперь следует удалить последние обновления, которые с большой вероятностью и стали причиной проблемы. Для этого нужно с помощью «Проводника» или другого файлового менеджера перейти в каталог C:/windows/SoftwareDistribution/Download. Здесь нужно удалить самые «свежие» файлы. Если по какой-то причине это затруднительно, можно удалить всё содержимое каталога. Это плохо лишь тем, что потом придётся заново качать весь массив.
Перезагружаемся
Если причина была определена верно, компьютер должен успешно загрузиться. Для предотвращения повтора такой проблемы в случае использования нелицензионной версии Windows 7 обновление системы лучше оставить отключённым. Для легальной копии можно через некоторое время этот параметр вернуть.
«Откатываем» систему
Универсальным способом вернуть Windows 7 в рабочее состояние является использование точки восстановления резервной копии системы. Для этого нам также потребуется аппаратная перезагрузка и меню «Дополнительные варианты загрузки», вызываемое клавишей F8. Но на этот раз выбираем «Безопасный режим с поддержкой командной строки».
В ставшей доступной после загрузки операционной системы командной строке набираем команду msconfig и нажимаем «Ввод». В открывшемся окне «Конфигурация системы» переходим на вкладку «Сервис», а в ней — на строку «Восстановление системы», расположенную внизу.

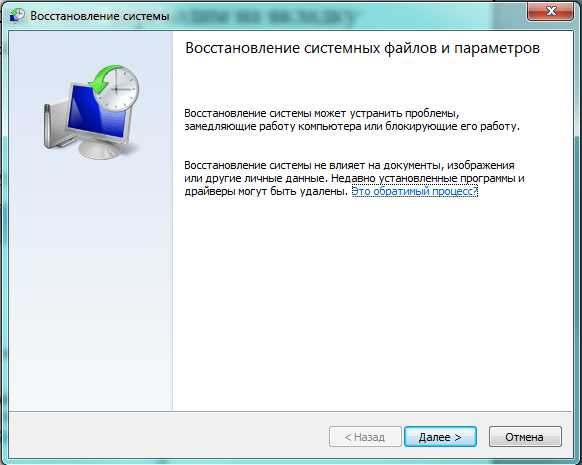
Из появившегося списка точек восстановления выбираем нужную нам, то есть созданную во время стабильной работы Windows 7.
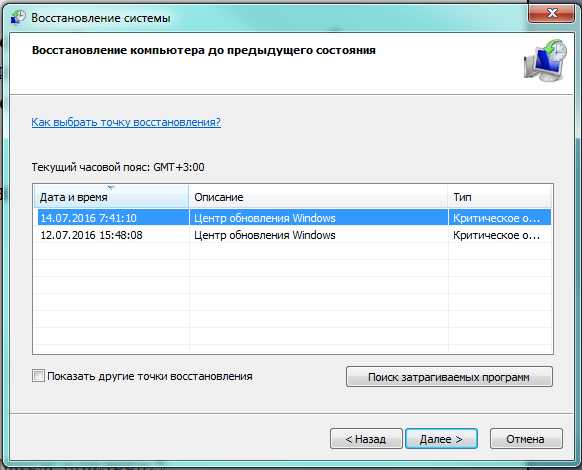
Нажимаем «Далее», затем «Готово» и «Да». Процесс восстановления запущен. После его окончания перезагружаем систему. Проблема должна быть решена.
Видео: что делать, если компьютер завис на завершении работы
Причины, по которым компьютер с установленной Windows 7 может виснуть при выключении, могут относиться к сбоям аппаратным, системным, программным, к намеренным действиям вирусов и антипиратских программ. Каждый вариант предусматривает свой способ решения проблемы, однако общим остаётся необходимость ухода за компьютером, поддержание порядка в нём на всех уровнях. При выполнении этих условии компьютер будет быстро выключаться и не будет доставлять вам проблем.
xn----7sba5acs4bin5byc.xn--p1ai