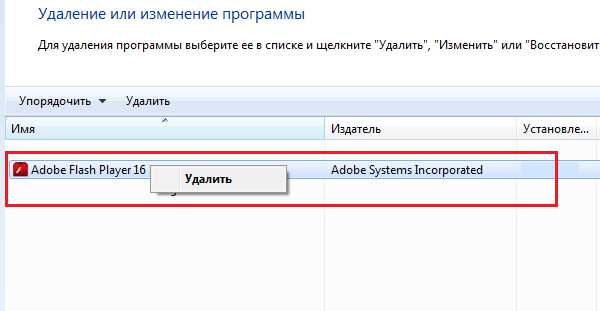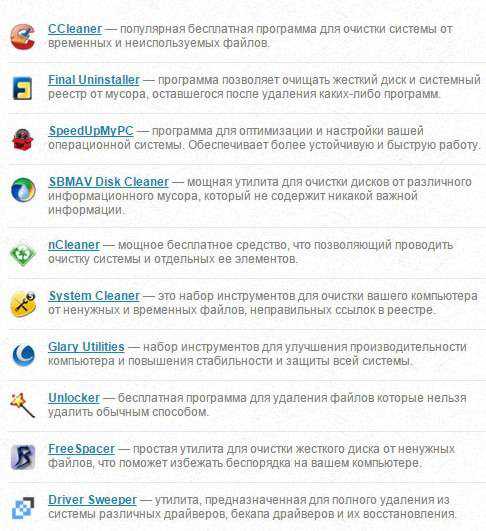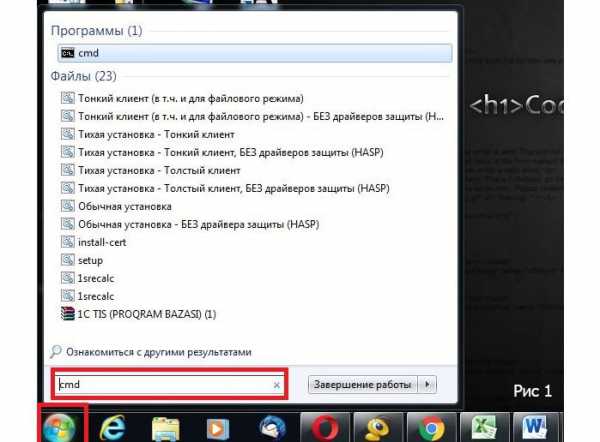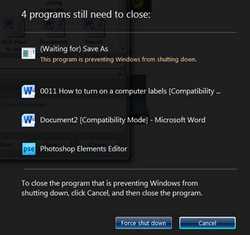Как раздать интернет с планшета на ноутбук
Как раздать интернет с планшета: на телефон, на ноутбук, на компьютер
Каждый владелец планшета задумывался о том, как превратить устройство в своеобразный модем, раздавая с него интернет остальным девайсам – смартфону, ноутбуку, ПК и пр. Скажем сразу – это вполне реально. Причём умелому пользователю такая процедура не покажется сложной. Однако несколько нюансов будет полезно узнать каждому. Поэтому мы максимально подробно расскажем о том, как раздавать интернет с планшета.

Как раздать интернет через Wi-Fi?
Первым делом необходимо из планшета сделать беспроводную точку доступа. Затем уже к нему можно будет подключить другие устройства, которые при этом получат возможность выйти в интернет. Как это сделать? Давайте разберём всё по пунктам:
- Понадобится сам планшет, оборудованный сим-картой. Помимо этого устройство должно содержать настроенное подключение к мобильному интернету (3g, 4g) через какого-либо оператора связи (MTС, Beeline, Yota, Мегафон и мн. др.) Если планшет просто подключен к другой точке Wi-Fi, то сделать из гаджета точку доступа будет довольно сложно.
- Затем необходимо зайти в настройки. В разделе «Беспроводные сети» кликнуть по кнопке «Ещё». На большинстве версий андройд она находится чуть ниже пунктов «Wi-Fi», «Bluetooth», «Управление трафиком». В других интерфейсах вы не найдёте кнопку «Ещё». Вместо неё – «Дополнительные настройки».
- Как только вы нажмёте на «Ещё» (либо «Дополнительные настройки») откроется специальное меню. Далее необходимо выбрать «Режим модема».
- Коснитесь пункта «Точка доступа». Откроется ещё одно окно, где в самом верху вы сможете активировать Wi-Fi-модем. Для этого нужно передвинуть выключатель вправо. Скорее всего, планшет «задумается» на несколько секунд. После чего он может попросить выключить Wi-Fi. Некоторые модели подобных устройств не могут одновременно раздавать интернет и быть подключенными к всемирной паутине через беспроводную связь.
- Теперь нужно зайти в «Настройки точки доступа». Здесь можно поменять имя сети, чтобы было проще найти её с компьютера, смартфона или прочего устройства, имеющего модуль Wi-Fi. Далее желательно установить пароль. Его будете вводить при подключении к планшету, который теперь, по сути, стал беспроводным роутером. Можно и не ставить пароль. Достаточно в окне «Безопасность» выбрать «нет». Однако если планируете долго использовать планшетный компьютер в роли модема, то стоит запаролиться от соседей, которые могут воспользоваться халявным интернетом и без проблем подключиться к точке доступа. Только помните, что защитный ключ должен составлять порядка 8 и более символов. Также в этом разделе можно ограничить количество пользователей, которые могут подключиться к сети. Как только настроили все поля, нажимайте кнопку «Сохранить».
- Теперь без проблем можно подключиться к планшету, который стал выполнять функции беспроводной точки доступа в интернет. Достаточно запустить Wi-Fi на смартфоне, ноутбуке или персональном компьютере. В списке вы увидите новую сеть с установленным названием. Кликаем по ней, жмём «Подключиться» и вводим пароль (если конечно вы ставили защитный ключ).
- Если вы всё сделали правильно, то, скорее всего, при подключении появится окно, где вам потребуется выбрать сетевое размещение. Тут будет три пункта – домашняя сеть, сеть предприятия и общественная сеть. Выбирайте любой.
- Заходите в браузер и проверяйте подключение ко всемирной паутине.
- Всё теперь через планшет вы настроили беспроводной доступ в интернет для другого устройства.
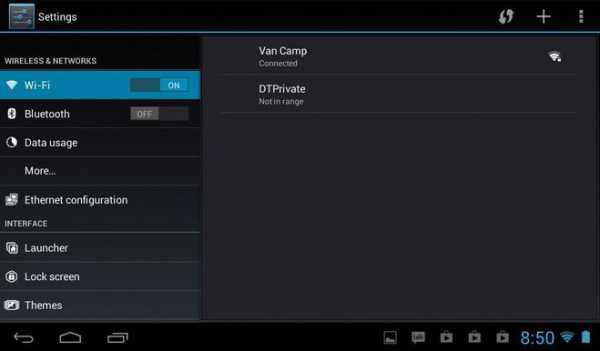
Кстати, на некоторых моделях планшетных устройств (асус, леново, самсунг и пр.) с завода активирована функция автоотключения точки доступа по прошествию некоторого времени. К примеру, если беспроводная сеть не задействована 5-10 минут, то планшет перестаёт работать в режиме модема. В итоге приходится заново настраивать девайс и подключаться к новой сети. Поэтому в разделе «Точка доступа WLAN» найдите пункт «Автоотключение». Затем поставьте переключатель в положение «всегда включена.
Помните о том, что когда планшет раздаёт Wi—Fi, то он намного быстрее разряжается. Поэтому желательно до минимума снизить яркость экрана, отключить энергозатратные приложения или вовсе поставить устройство на зарядку.
Обеспечить раздачу интернета с планшета на телефон, ПК или ноутбук можно и другими способами. Не только с помощью создания Wi-Fi точки, но и посредством USB-кабеля. Что необходимо для этого сделать?
- Подключаем планшет к интернету. Можно через 3g или 4g, а также по вай-фай.
- Затем потребуется подключить планшет к компьютеру или ноутбуку через USB-кабель.
- Следующий этап – зайти в «Настройки». Потом – «Беспроводные сети»-«Ещё»-«Режим модема». По сути, тот же путь, что и при настройке раздачи интернета через Wi-Fi. Только теперь вместо верхней строки «Точка доступа» нас интересует строка «USB модем». Здесь необходимо поставить галочку или активировать переключатель.
- Теперь на компьютере или ноутбуке появится новое соединение. Чтобы сделать его активным, откройте окно сетевых подключений. Затем кликните правой кнопкой мыши по соответствующей иконке. После чего в появившемся меню выберите пункт «Включить».
- Если у вас стоит современная ОС, то все необходимые драйвера система установит самостоятельно. В противном случае придётся зайти на сайт производителя планшета и скачать там необходимый софт.
- Теперь вы активировали устройство в роли USB-модема. Через соответствующий кабель планшет может раздавать интернет.
Скорость соединения при таком способе подключения ниже, чем при Wi-Fi раздаче. При этом многое зависит от качества кабеля. Поэтому рекомендуем использовать хороший шнур. Желательно, тот, что шёл в комплекте с планшетом.

Идём дальше. Есть возможность подключить планшет и в качестве Bluetooth-модема. Чтобы это сделать, необходимо проделать большинство тех пунктов, о которых мы рассказывали выше (через Wi-Fi и USB). Также переходим по адресу «Настройки» — «Ещё» — «Режим модема». Только в этот раз нужно поставить отметку напротив «Bluetooth-модем».
Далее нужно обеспечить сопряжение двух устройств. Кроме того, необходимо включить функцию обнаружения как на планшете, так и на принимающем интернет девайсе. Ждём, когда появится окошко «Запрос сопряжения Bluetooth». Его нужно подтвердить и на смартфоне/ПК/ноутбуке, и на источнике интернет-соединения (планшете).
После всего перечисленного рекомендуем запустить (скорее всего, придётся её заранее скачать) программу BlueVPN. Данная утилита помогает создать более скоростную и надёжную передачу интернета через bluetooth. Если по каким-то причинам соединения нет, то в разделе «Устройства и принтеры» кликните по иконке планшета правой кнопкой мыши, а затем подтвердите пункт «Подключаться через» — «Точка доступа».
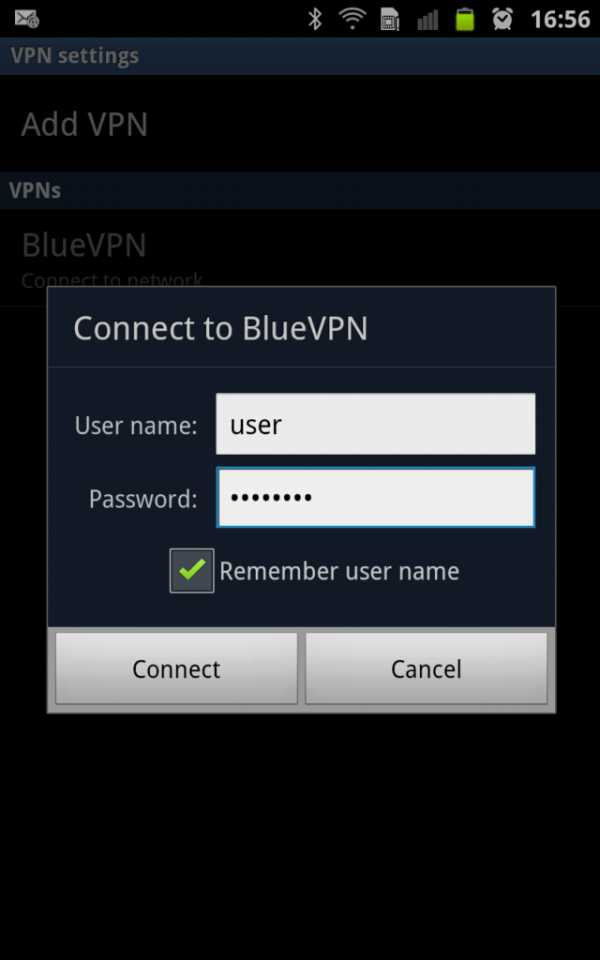
При этом помните, что Bluetooth имеет приличные ограничения по скорости передачи. Комфортного веб-сёрфинга ждать не стоит. Ни говоря уже о просмотре фильмов онлайн. Максимум, такой скорости хватит для выполнения «обывательских» задач – проверка почты, общение в мессенджерах и т. п.
www.OrgTech.info
Как раздавать Интернет с помощью Wi-Fi с Андроид планшета/ телефона.
Многие воспринимают Андроид устройства только как клиента Wi-Fi сети, т.е. устройство использующее беспроводную сеть, что бы выйти в Интерент. Но на самом деле любое устройство Андроид можно сделать активным оборудованием, мини- маршрутизатор (мини- потому что количество клиентов обычно ограничено 5 ), способным "раздавать" Интернет (при наличие на Андроид устройстве 3G\ 4G модуля) или просто объединяя устройства в сеть. Для этого вовсе не обязательно устанавливать дополнительные приложения, можно обойтись встроенными средствами. В этой статье я пошагово опишу как раздавать по Wi-Fi Интернет с помощью Андроид планшета или смартфона.
Стоит заметить что приведенные ниже скриншоты будут отличаться от того, что вы увидите на своем смартфоне или планшете, но большинство шагов идентичны, поэтому уловив суть вы без труда настроите раздачу Интернета на любом Андройд гаджете.
Первым делом необходимо вставить сим-карту в планшет/ смартфон и настроить Интерент (для настройки Интернета рекомендую обратиться к вашему оператору, что бы он предоставил вам необходимые настройки). После того как Интернет работает, можно приступить к настройке раздачи его по Wi-Fi. Для этого нажимаем кнопку Главного меню на планшете/ смартфоне.
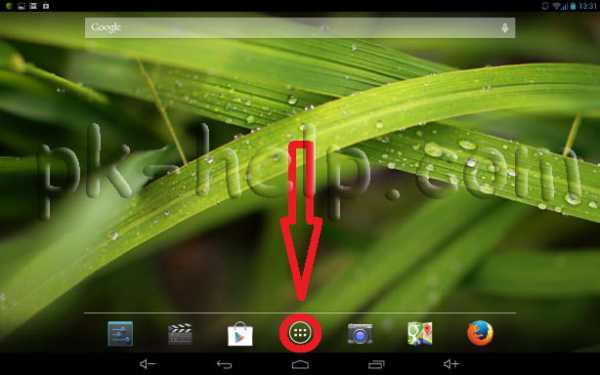
Находим и нажимаем кнопку "Настройки".
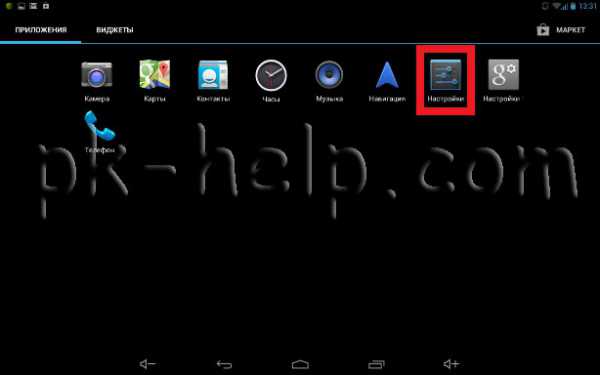
В поле Беспроводные сети нажимаем "Еще"- "Режим модема".
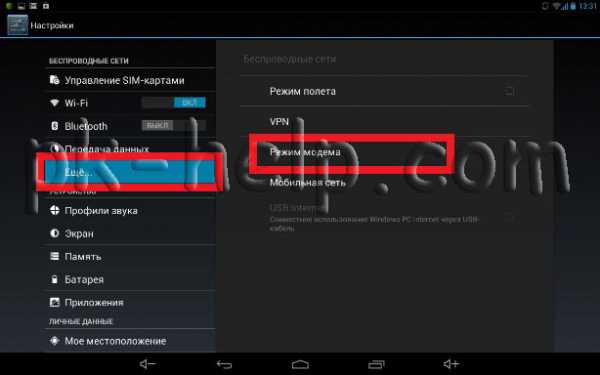
Переключаете ползунок в поле Точка доступа Wi-Fi в положение "Вкл".
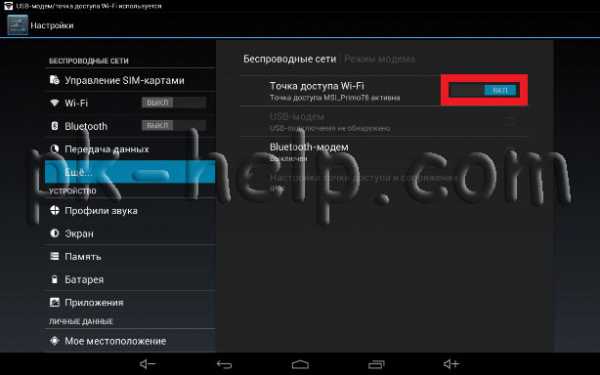
Теперь когда включена Wi-Fi раздача необходимо настроить доступ к созданной точки доступа, для этого нажмите "Настройка точки доступа".
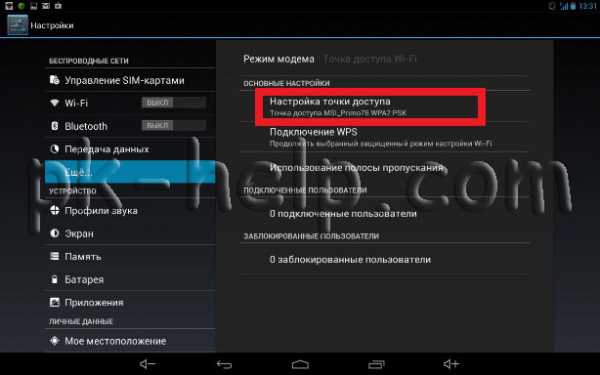
Измените, если есть желание имя Wi-Fi сети (SSID), защиту (рекомендую оставить ту которая будет указана по умолчанию WPA2PSK) и укажите пароль для подключения к вашему Андроид устройству, рекомендую использовать сложный пароль состоящий не менее чем из 8 символов с заглавными буквами, цифрами и спец знаками (@#$&%). В конце нажмите "Сохранить".
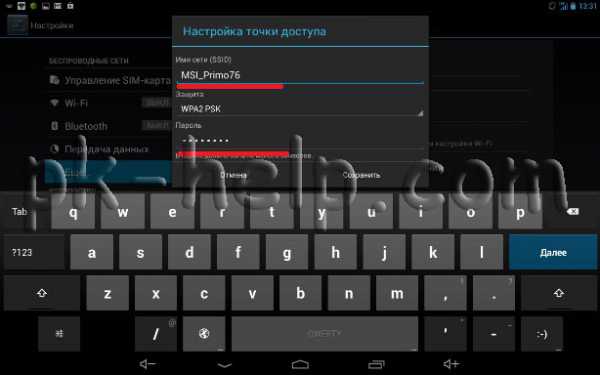
Теперь ваше устройство раздает Интернет, далее необходимо к нему подключиться, в данном примере подключаться буду с ноутбука с операционной системой Windows 7. В области уведомлений, находящейся в правом краю панели задач, найдите значок Wi-Fi и нажмите на нем. Появится список всех видимых Wi-Fi сетей, найдите раннее созданную, выберите ее и нажмите кнопку "Подключение".

После этого введите пароль, указанный в Андроид планшете/ смартфоне и нажмите "Ок".

После этого вы подключитесь к вашему Андроид устройству. Теперь на ноутбуке можно выходить в Интернет через ваш планшет/ смартфон.
pk-help.com
Как раздать Wi-Fi с планшета

В наше время очень сложно представить телефон или планшет, которые не имеют доступа к современным беспроводным сетям, дающим возможность пользоваться наиболее скоростным интернетом. Если вы хотите организовать из своего девайса точку доступа для еще нескольких, то это вполне реально: можно будет подключиться и с ноутбука, и с телефона, и с чего угодно – был бы модуль Wi-Fi и возможность выхода в сеть. Сегодня мы поговорим о том, как раздать Wi-Fi с планшета.
Рассматривать в первую очередь будем устройства с операционной системой Android, так как они наиболее распространены. На других же платформах данная функция больше актуальна для мобильных телефонов.
Это только на первый взгляд кажется, что настройка раздачи – это что-то непосильное; на самом деле вам не понадобится качать посторонний софт или же кардинально менять настройки с боязнью «окирпичить» свой любимый девайс.
Итак, мы взяли в руки наш планшет и первое, что стоит сделать, – это отыскать «Настройки», а затем клацнуть по ним, перейдя внутрь. Тут нас интересует пункт «Еще».
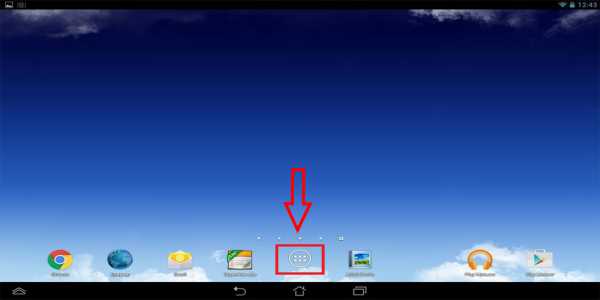
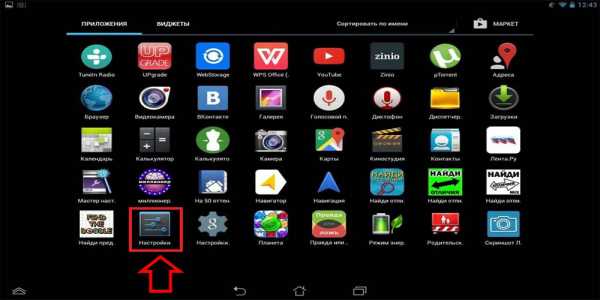
Читайте также
На следующем экране, как вы уже догадались, мы выбираем «Режим модема».
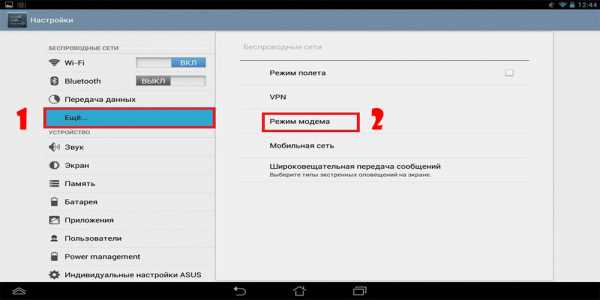
Стоит заметить, что, кроме Wi-Fi, вы еще можете раздавать интернет по Bluetooth или же подключить телефон с помощью кабеля к компьютеру. В принципе, вы можете поэкспериментировать, но нас интересует именно пункт «Точка доступа», которую мы и выбираем; но ее, скорей всего, придется слегка настроить.
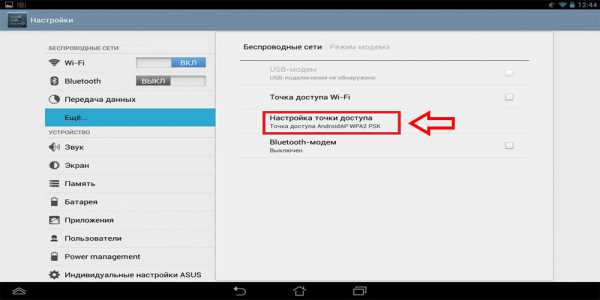
Теперь мы видим перед собой страницу настройки: тут можно смотреть статистику раздачи, а также менять некоторые параметры, как, например, название точки, а также пароль доступа к ней.
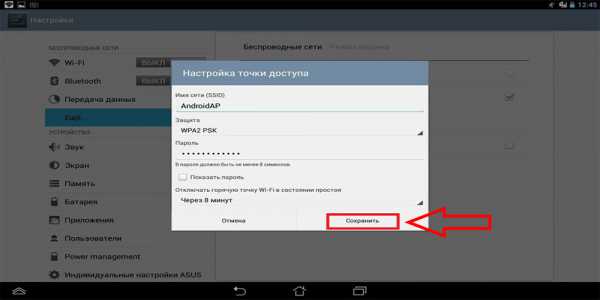
Вот так выглядит страница подробных настроек, где, кстати, также можно выбрать тип защиты и максимальное количество пользователей, которые смогут подключиться.

Настроив точку доступа, как вам нужно, вы можете сохранить результаты и просто включить ее, поставив галочку, как показано на скриншоте.
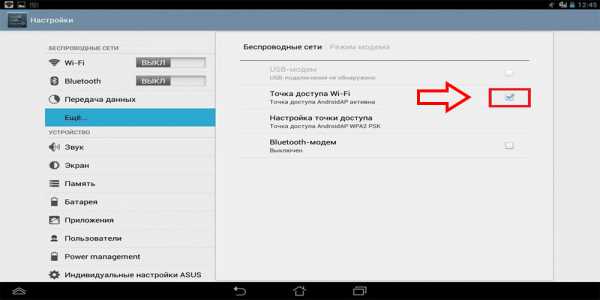
Как вы понимаете, для раздачи вам также нужно будет включить передачу данных, которую обычно можно найти в так называемой шторке, доступной с любой страницы, либо же вы можете этот пункт активировать, снова войдя в настройки.
Нужная вам опция находится в общем списке и отмечена на скриншоте.
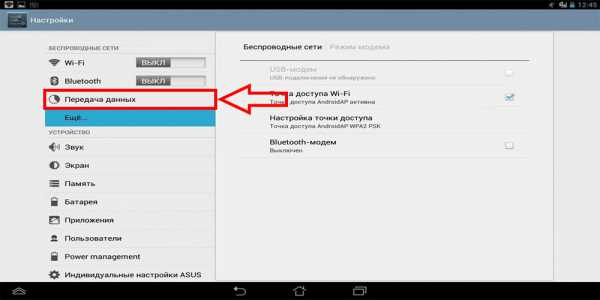
Кроме того, для комфортного пользования с второстепенных устройств вам понадобится предоплаченный 3G или 4G интернет.
Надеемся, что благодаря нашей инструкции вы наконец-то разобрались, как сделать из планшета точку доступа Wi-Fi, и теперь сможете использовать свой девайс по полной.
Как раздать Wi-Fi с Андроида: Видео
Как раздать Wi-Fi с Андроида
Как раздать Wi-Fi с ноутбука на Android
Как легко раздать Wi-Fi в Windows 7 при помощи Conectify Hotspot
Настройка точки доступа Wi-Fi на Android
bezprovodoff.com
Как раздать Wi-Fi с ноутбука, телефона или планшета?
Написал admin. Опубликовано в рубрике Локальные сети
Беспроводной интернет целиком и полностью захватил нашу с вами беззаботную жизнь. Любое устройство, будь то телефон, планшет или ноутбук, без доступа во всемирную сеть — обычная железка. Но людей, которые имеют всевозможные гаджеты, гораздо больше тех, которые платят за интернет (читаем, как узнать скорость интернет-соединения). Поэтому возникают ситуации, когда в кампании друзей у одного счастливчика есть безлимитка, а все остальные не прочь ею воспользоваться. Тут то и появляется необходимость в создании, так называемой, точки доступа.
Раздаем интернет с ноутбука (1 способ)
Раздать Wi-Fi с ноутбука можно с помощью стандартных инструментов операционных систем Windows 7 или Windows 8. Главное, чтобы у компьютера имелся беспроводной адаптер. Обычно он встроен в корпус, но в продаже имеются и USB-адаптеры. Например, вот такой.
1. Итак, щелкаем правой кнопкой по значку компьютера в панели задач и заходим в Центр управления сетями и общим доступом.
2. В открывшемся окне нажимаем Настройка нового подключения или сети.
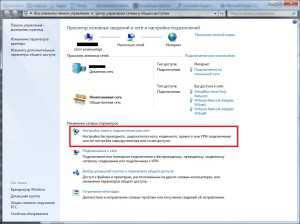
3. Далее выбираем пункт Настройка беспроводной сети компьютер-компьютер.

4. Со следующим окном просто знакомимся и жмем Далее.

5. Теперь нужно указать имя новой сети — любое название, которое захотите. Тип безопасности — оставляем по умолчанию WPA2-Personal. Ключ безопасности — своего рода пароль для доступа к вашей сети — желательно использовать буквы и цифры. Также ставим галочку — Сохранить параметры этой сети. Нажимаем Далее.

6. Создание новой сети завершено, теперь нужно включить и настроить общий доступ. Для этого переходим в Центр управления сетями и общим доступом.
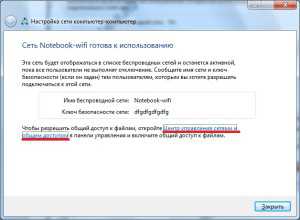
7. Нажимаем Изменить дополнительные параметры общего доступа.
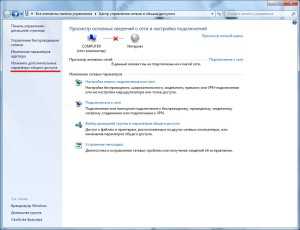
8. В открывшемся окне выполняем настройки как на скриншоте ниже и жмем Сохранить изменения.
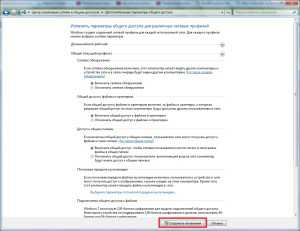
На этом все. Теперь ваш ноутбук может раздавать интернет, а друзья могу подключиться к нему с телефона или планшета.
Раздаем интернет с ноутбука (2 способ)
Если по каким-то причинам вам не удалось раздать интернет с помощью первого способа, то попробуйте следующий метод. На мой взгляд он проще и эффективнее. Вам понадобится скачать небольшую программку Maryfi вот отсюда — это прямая ссылка. Далее запускаете установщик — установка займет 1-2 минуты — и открываете программу.
Справа снизу откроется небольшое окошко.
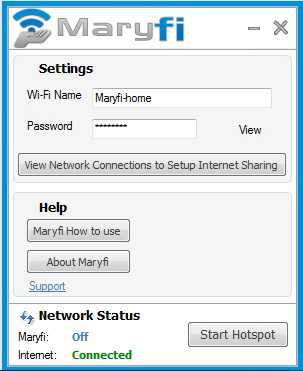
Тут все просто до безобразия. Придумываете и вводите имя сети (Wi-Fi Name), пароль (Password) и нажимаете Start Hotspot. Через несколько секунд сеть заработает и отобразится в сетевых подключениях.
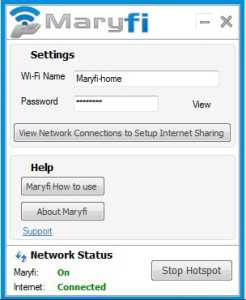
У меня все заработало сразу. Если у вас возникли какие-то проблемы, то попробуйте щелкнуть правой кнопкой по этому соединению и выбрать Свойства.
На вкладке Доступ сделайте настройки как на скриншоте.
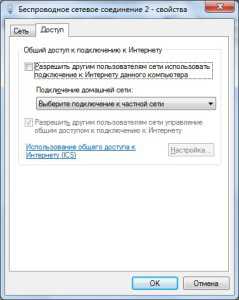
Раздаем интернет с телефона или планшета
Подавляющее большинство телефонов и планшетов имеют операционную систему Android (тут учимся устанавливать торрент-клиент на андроид), поэтому инструкцию для обоих устройств я решил сделать общей. Скажу сразу, что раздать интернет получится лишь в том случае, если вы используете мобильный интернет (3G, 4G(LTE), GPRS и т.д.). Если же вы подключаетесь к интернету по Wi-Fi, то раздать такой интернет, увы, не удастся.
Итак, буду вам показывать как это делается на примере планшета фирмы ASUS.
1. Включаем планшет и заходим в главное меню.
2. В меню находим пункт Настройки и, собственно, заходим туда.
3. Слева сверху будет настройка беспроводных сетей. Нам понадобится пункт Еще — нажимаем на него. После чего выбираем Режим модема.
4. В появившемся меню нажимаем Настройка точки доступа.
5. Появится всплывающее окно, где необходимо указать настройки соединения.
Имя сети (SSID) — название вашего соединения. Можете называть как угодно.
Защита — оставляйте по умолчанию WPA2 PSK.
Пароль — придумайте сложный пароль.
После завершения настройки нажимайте Сохранить.
6. И последнее — ставим галочку напротив пункта Точка доступа Wi-Fi.
Если вы все правильно сделали, то в левом верхнем углу экрана появится вот такой значок , и ваше устройство начнет раздавать интернет по Wi-Fi.
Оцените статью (2 проголосовало, средняя оценка: 5,00 из 5) Загрузка...Теги: android, wi-fi, Windows 7, windows 8, локальные сети, ноутбук, планшет
myfirstcomp.ru
Как раздать интернет с Андроид на компьютер или планшет

Как раздать интернет с Андроид на компьютер или планшет. Необходимость раздачи интернета со смартфона на другие устройства возникает довольно часто, особенно в тех регионах, где имеется покрытие 3G, 4G (LTE), но проводное подключение отсутствует. Например, вы выехали на дачу, куда провайдеры протянут кабели ещё очень не скоро, а подключение к сети необходимо уже сегодня. В таком случае можно подключить свой ноутбук к интернету через смартфон, особенно если ваш тарифный план позволяет не сильно беспокоиться об объёме трафика.
Существует несколько способов соединения смартфона и ноутбука для доступа последнего к сети: с помощью USB-кабеля, через Bluetooth или Wi-Fi. Последний способ подойдет для любых сочетаний соединяемых устройств, а первые два мы разберем на примере подключения к компьютером под управлением Windows.
Как раздать интернет через Wi-Fi
Это один из самых простых в настройке вариантов раздачи интернета с Android-устройства. Он заключается в использовании смартфона в качестве беспроводного роутера, что может вам пригодиться в том случае, если вам необходимо подключить к интернету сразу несколько устройств, например компьютер и планшет.
Для перевода смартфона в режим Wi-Fi-модема откройте настройки Android и в разделе беспроводных сетей тапните по пункту «Ещё». Затем перейдите в окно «Режим модема» и коснитесь пункта «Точка доступа Wi-Fi».

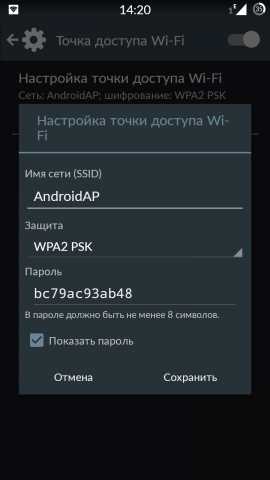
Откроется новое окно «Точка доступа Wi-Fi». Прежде всего активируйте Wi-Fi-модем с помощью переключателя в верхней части. После этого в настройках точки доступа задайте способ защиты (рекомендуется WPA2 PSK) и пароль.
Таким образом можно подключить не только компьютер, но и любое устройство, обладающее модулем Wi-Fi. Главное убедитесь, что у вас включён беспроводной интерфейс. В списке доступных сетей должна появиться новая сеть с заданным вами именем. Щёлкните по ней мышкой, введите пароль и нажмите кнопку «Далее».
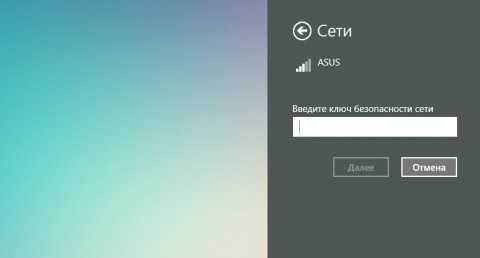
Как подключить смартфон в качестве USB-модема
Для реализации этого способа необходимо подключить смартфон кабелем к одному из USB-портов на компьютере под управлением Windows. В большинстве случаев необходимые драйвера система обнаружит и установит самостоятельно, но если этого не произошло, вам придётся скачать их на сайте производителя гаджета и установить вручную. Обратите внимание, что лучше всего использовать комплектный кабель, так как его качество может косвенным образом повлиять на скорость соединения.
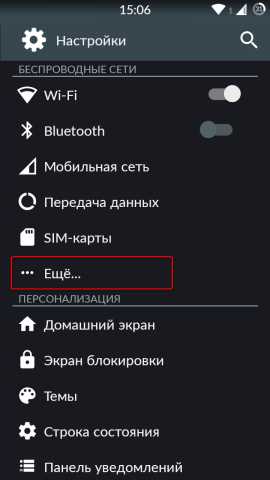
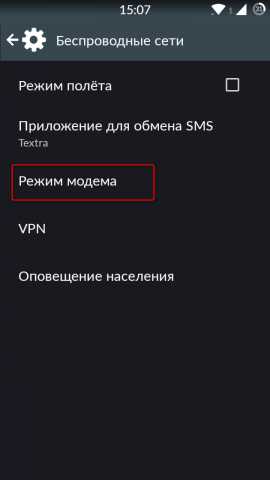
После подключения смартфона откройте его настройки и в разделе «Беспроводные сети» выберите пункт «Ещё». Перед вами откроется раздел дополнительных настроек, где нас интересует пункт «Режим модема».
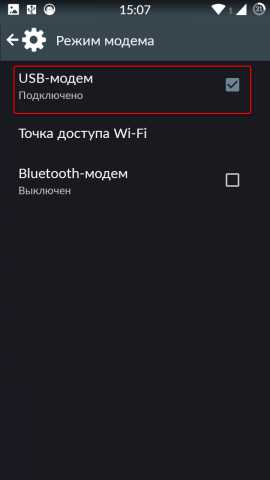
Здесь необходимо поставить флажок возле пункта «USB-модем». В результате на вашем компьютере появится новое соединение. Для его активации откройте окно сетевых подключений, щелкните правой кнопкой мыши по иконке «Подключение по локальной сети» и в появившемся контекстном меню выберите пункт «Включить».
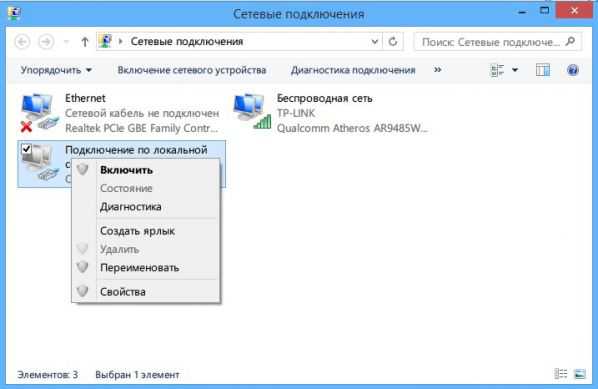
Как подключить смартфон в качестве Bluetooth-модема
Для создания этого подключения вам необходимо точно так же, как описано в предыдущем разделе, открыть настройки смартфона и перейти к выбору режима модема, который находится по адресу «Настройки» - «Еще…» - «Режим модема». Только в этот раз требуется уже отметить пункт «Bluetooth-модем». Обратите внимание, что ваш гаджет должен быть видим для других устройств. Проверьте обязательно эту опцию в настройках Bluetooth смартфона.
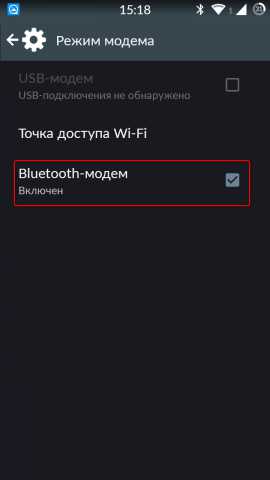
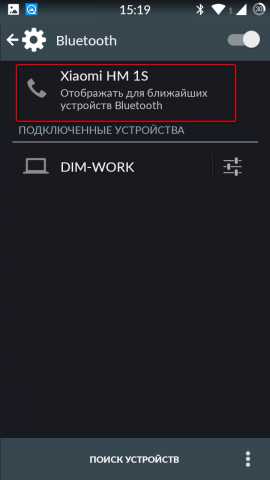
Не забудьте убедиться, что в Windows активен Bluetooth-интерфейс. Открываем в «Панели управления» окно «Устройства и принтеры», в котором кликаем по ссылке «Добавление устройства». Начнётся поиск устройств, доступных в данный момент для подключения через Bluetooth. Когда определится ваш телефон, его иконка появится в этом окне. Кликаем по ней и появится окошко с 8-значным кодом. После этого на вашем телефоне появится запрос на сопряжение устройств, а затем предложение дать разрешение на использование смартфона в качестве Bluetooth-модема.
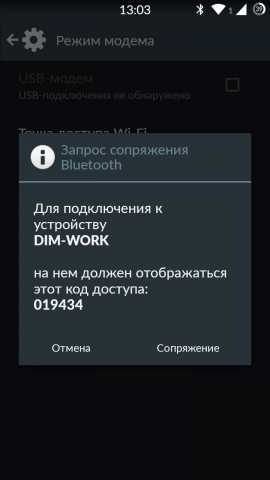

После выполнения этих операций щёлкните по иконке смартфона в окне «Устройства и принтеры» правой кнопкой мышки и выберите в контекстном меню пункт «Подключаться через» - «Точка доступа».

В процессе написания этой статьи было проведено тестирование скорости передачи данных для каждого из способов подключения с помощью сервиса Speedtest. В результате именно подключение с помощью Wi-Fi показало самую лучшую скорость, на втором месте оказался USB, а Bluetooth отстал с большим разрывом. Поэтому, если у вас есть в непосредственной близости розетка, то использовать необходимо именно метод Wi-Fi-модема. Но если вы находитесь в полевых условиях, где нет даже электричества, то следует выбрать подключение через USB, как самое энергоэффективное.
А вам приходилось использовать смартфон под управлением Android для раздачи интернета на компьютер или ноутбук? Какой из имеющихся вариантов самый предпочтительный, по вашему мнению?
Источник: 4pda.ru
upgrade-android.ru