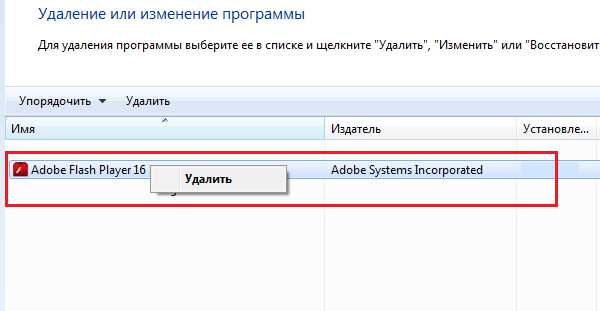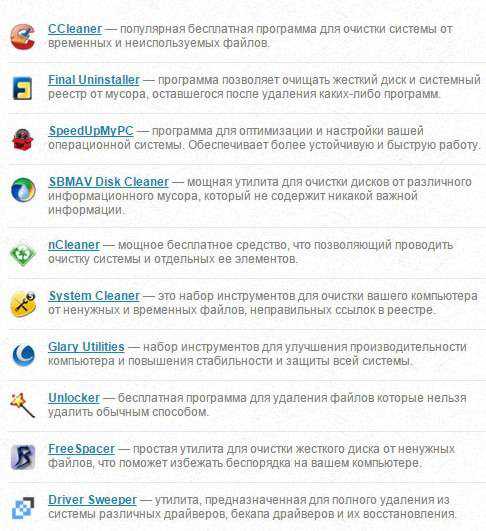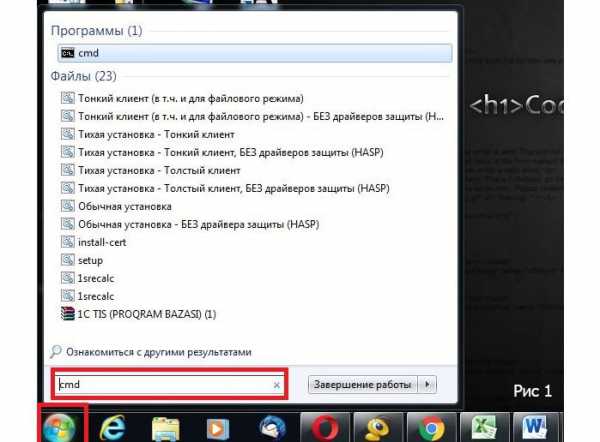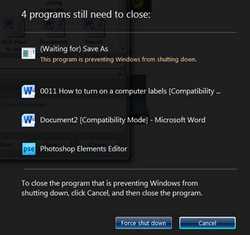Как закрыть доступ к сайту на компьютере
Как закрыть доступ к сайту различными методами
Имеется много причин, по которым пользователи Интернета интересуются, как ограничить доступ к сайту того или иного содержания. Некоторыми из наиболее распространенных причин является ограничение доступа детей к определенному контенту, например, адалту и азартным играм.

Многими работодателями блокирование развлекательных веб-сайтов используется как способ увеличения производительности труда сотрудников. Таким образом, инструкция, как закрыть доступ к сайту, может понадобиться многим и поможет избежать различных проблем.
Методы блокирования сайтов с помощью настроек Internet Explorer бесплатны, но их можно легко обойти. Прокси-серверы и файл hosts также не являются слишком надежными способами. Поэтому лучшим способом является использование специального программного обеспечения (например Employee Monitor или «родительский контроль»), которое позволяет блокировать контент веб-сайта более эффективным способом, а также имеет множество других функций.
Как закрыть доступ к сайту с помощью HT Employee Monitor
1. Скачайте и установите HT Employee Monitor на свой компьютер.
2. Нажмите кнопку «Блокировать веб-сайты».
3. Нажмите на кнопку под названием «Добавить».
4. В появившемся окне введите адрес сайта, который вы хотите заблокировать или ключевое слово, например youtube.com.
5. Нажмите на «ОК».
Программа HT Employee Monitor проста в использовании и эффективна, что позволяет ограничить активность пользователей и использование Интернета.
Что вы можете сделать, используя HT Employee Monitor:
- заблокировать загрузку сайтов в наиболее популярных браузерах (Google Chrome, Firefox, Internet Explorer, Opera и т.д.);
- установить запрет на сайт по его URL;
- ограничить доступ к сайтам по ключевым словам;
- заблокировать сайты по категориям (порнография, азартные игры, наркотики, интернет-магазины, чаты, и т.д.);
- отключить все приложения (мессенджеры, браузеры, программы и т.д.);
- отслеживать и регистрировать всю компьютерную деятельность всех ваших сотрудников (запущенные приложения, ввод с клавиатуры символов, посещаемые веб-сайты, системная деятельность, скриншоты и многое другое).
Как закрыть доступ к сайту, используя файл hosts:
1. Определить расположение файла hosts, которое зависит от вашей операционной системы:
- в ОС Windows XP, Windows 7 и Vista он располагается по маршруту: C:\Windows\System32\Drivers\Etc\hosts;
- в ОС Windows 2000 – по адресу C:\WINNT\System32\Drivers\Etc\hosts.
Перед проведением каких-либо действий обязательно сделайте резервную копию файла хостов и скопируйте его в безопасное место.
2. Выполните открытие файла hosts при помощи блокнота или другого текстового редактора.
3. Найдите строку 127.0.0.1 local.
4. Чтобы заблокировать, например, сайт youtube.com, необходимо добавить следующую запись: 127.0.0.1 youtube.com.
5. Сохраните и закройте файл hosts.
6. Перезагрузите компьютер, чтобы сохранить изменения.
7. Попробуйте открыть сайт youtube в окне браузера. Если он не откроется, изменения сохранились.

Как закрыть доступ к сайту в Internet Explorer:
1. Выполните открытие окна Internet Explorer, затем выберите пункт «Инструменты».
2. Найдите пункт под названием «Свойства обозревателя».
3. Нажмите на вкладку «Содержание».
4. Нажмите «Включить»
5. Нажмите на вкладку «Разрешенные узлы».
6. Введите адрес веб-сайта, который вы хотите заблокировать в браузере.
7. Выберите «никогда», а затем нажмите «ОК».
8. В появившемся окне введите и подтвердите новый пароль.
9. Нажмите на вкладку «Общие» и убедитесь, что выбраны настройки, при которых пользователи могут просматривать веб-сайты, которые не имеют оценок.
10. Нажмите на «ОК».
Несколько простых шагов, и доступ ограничен!
fb.ru
Как закрыть доступ к сайту
Простая блокировка сайта во всех браузерах путем правки файла hosts
Если у Вас заблокированы и не открываются Одноклассники или Вконтакте, скорее всего дело в вирусе, вносящем изменения в системный файл hosts. Мы же можем вручную внести изменения в этот файл, чтобы запретить открытие определенных сайтов. Вот как это можно сделать.
Запустите программу блокнот от имени администратора.
В Windows 10 это можно сделать через поиск (в поиске на панели задач) блокнота и последующий правый клик по нему. В Windows 7 найдите его в меню пуск, кликните по нему правой кнопкой мыши и выберите пункт «Запустить от имени администратора». В Windows 8 на начальном экране начните набирать слово «Блокнот» (просто так начните набор, ни в какое поле, оно появится само).Когда вы увидите список, в котором будет найдена нужная программа, кликните по ней правой кнопкой мыши и выберите пункт «Запуск от имени администратора».
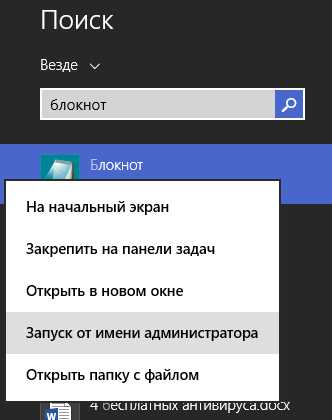
- В блокноте, в меню выберите Файл — Открыть, пройдите в папку
C:\Windows\System32\drivers\etc
- и поставьте отображение всех файлов в блокноте и откройте файл hosts (тот, который без расширения).
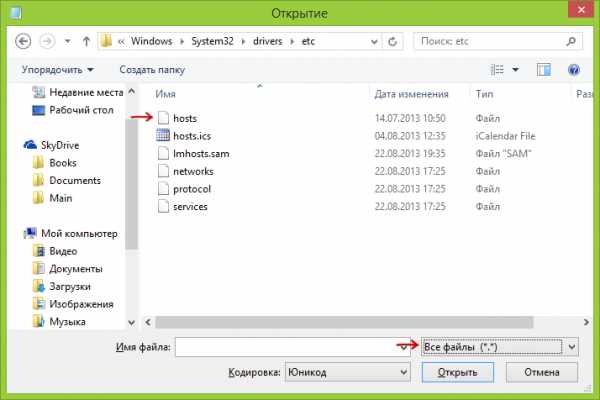
- Содержимое файла будет выглядеть примерно так, как показано на изображении ниже.
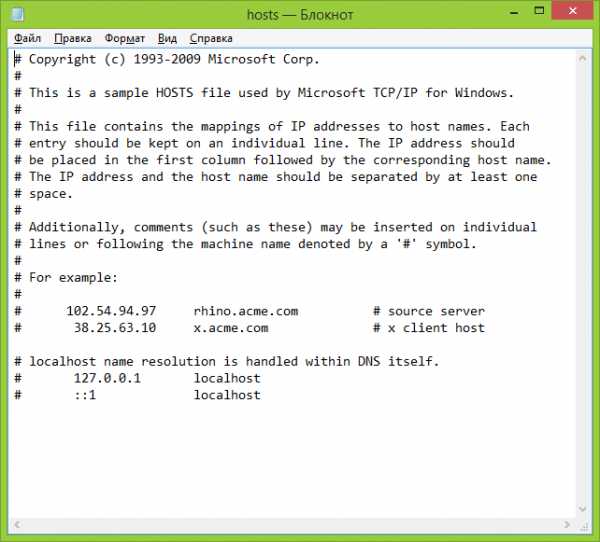
- Добавьте строки для сайтов, которые нужно заблокировать с указанием адреса 127.0.0.1 и обычного буквенного адреса сайта без http. В этом случае, после сохранения файла hosts, данный сайт открываться не будет. Вместо 127.0.0.1 можно использовать известные вам IP адреса других сайтов (между адресом IP и буквенным URL должен быть минимум один пробел). См. картинку с пояснениями и примерами. Обновление 2016: лучше создать две строки для каждого сайта — с www и без.
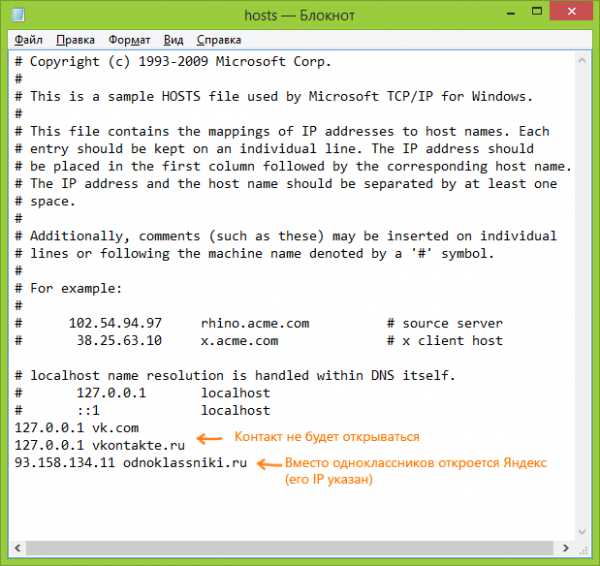
- Сохраните файл и перезагрузите компьютер.
Таким образом, у вас получилось заблокировать доступ к определенным сайтам. Но у этого метода есть и некоторые минусы: во-первых, человек, который хотя бы однажды сталкивался с подобной блокировкой, первым делом начнет проверять файл hosts, даже у меня на сайте есть несколько инструкций, как решить эту проблему. Во-вторых, этот способ работает только для компьютеров с Windows (на самом деле, аналог hosts есть в Mac OS X и Linux, но я не стану касаться этого в рамках данной инструкции). Более подробно: Как редактировать файл hosts (подойдет и для предыдущих версий ОС). Также Вам будет интересно Средство записи действий пользователя при возникновении неполадок и Как очистить кэш браузера.
Как заблокировать сайт в брандмауэре Windows
Встроенный фаервол «Брандмауэр Windows» в Windows 10, 8 и Windows 7 также позволяет заблокировать отдельные сайты, правда делает это по IP-адресу (который может меняться для сайта со временем).
Для блокировки сайта с помощью брандмауэра выполняем:
- Откройте командную строку и введите ping адрес_сайта после чего нажмите Enter. Запишите IP-адрес, с которым ведется обмен пакетами.
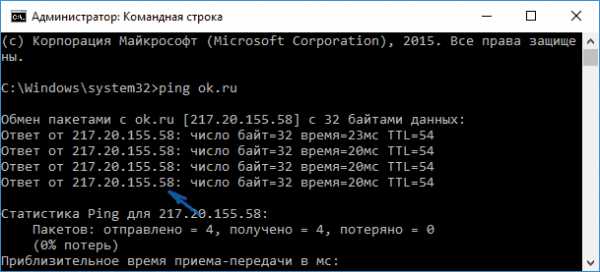
- Запустите брандмауэр Windows в режиме повышенной безопасности (можно использовать поиск Windows 10 и 8 для запуска, а в 7-ке — Панель управления — Брандмауэр Windows — Дополнительные параметры).
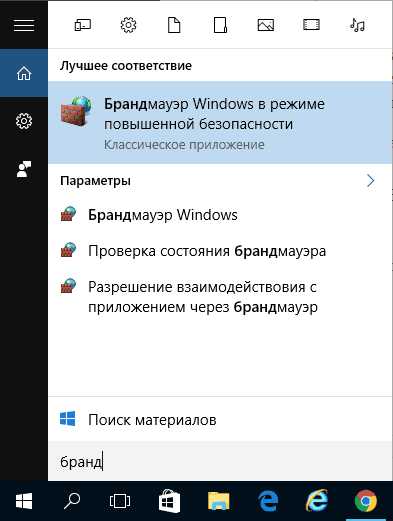
- Выберите пункт «Правила для исходящего подключения» и нажмите «Создать правило».
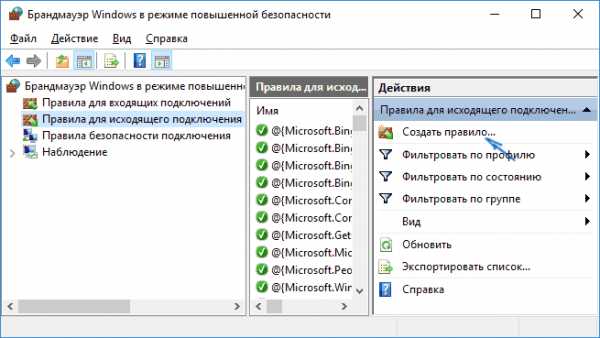
- Укажите «Настраиваемые»
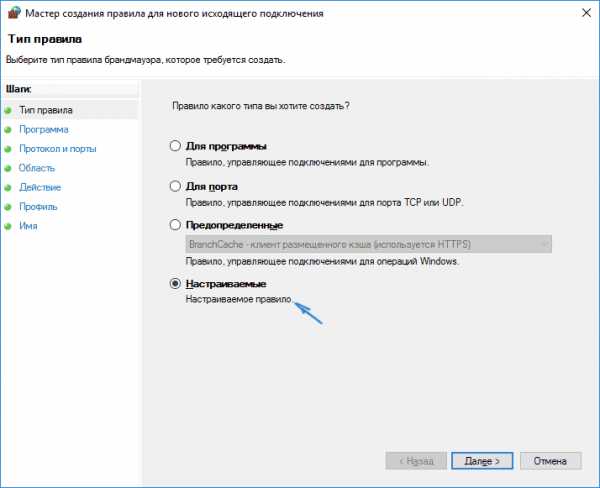
- В следующем окне выберите «Все программы».
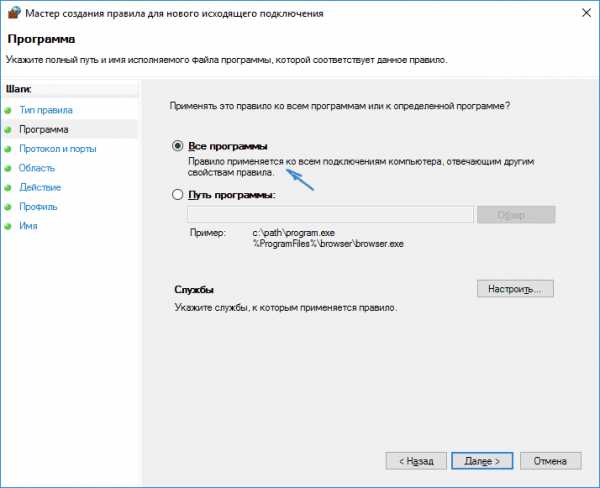
- В окне «Протокол и порты не изменяйте настроек.
- В окне «Область» в разделе «Укажите удаленные IP-адреса, к которым применяется правило» отметьте пункт «Указанные IP адреса», затем нажмите «Добавить» и добавьте IP-адрес сайта, который нужно заблокировать.
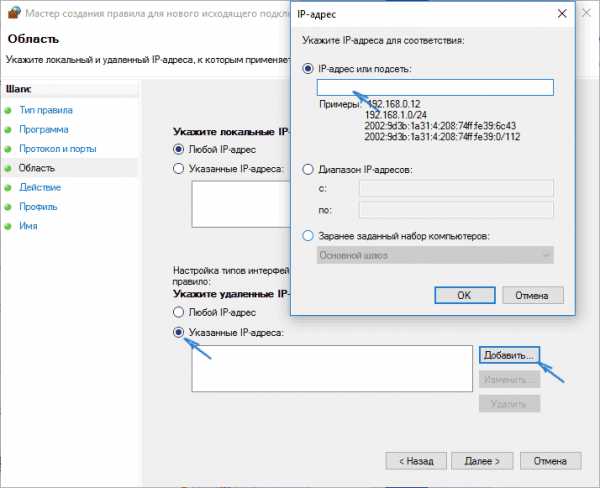
- В окне «Действие» укажите «Блокировать подключение».
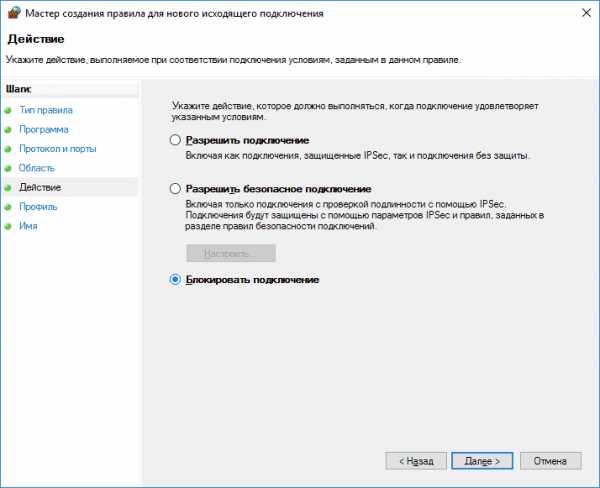
- В окне «Профиль» оставьте отмеченными все пункты.
- В окне «Имя» назовите свое правило (название на ваше усмотрение).
На этом все: сохраните правило и теперь брандмауэр Windows будет блокировать сайт по IP-адресу, при попытке открыть его. Также для Вас Как посмотреть сохраненные пароли в Google Chrome и Как узнать IP адрес любого человека ВКонтакте.
Блокировка сайта в Google Chrome
Здесь рассмотрим, как заблокировать сайт в Google Chrome, хотя этот способ подойдет и для других браузеров с поддержкой расширений. В магазине Chrome для этой цели есть специальное расширение Block Site. Смотрите также Секреты адресной строки Google Chrome и Секреты Google Chrome.
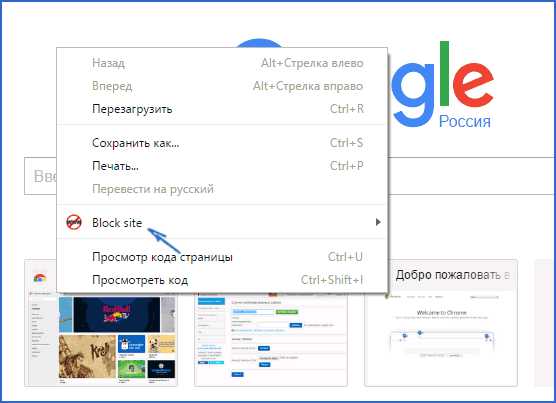
После установки расширения, вы можете получить доступ к его настройкам через правый клик в любом месте открытой страницы в Google Chrome, все настройки на русском языке и содержат следующие опции:
- Блокировка сайта по адресу (и перенаправление на любой другой сайт при попытке входа на указанный.
- Блокировка слов (если слово встречается в адресе сайта, он будет заблокирован).
- Блокировка по времени и дням недели.
- Установка пароля на изменение параметров блокировки (в разделе «убрать защиту»).
- Возможность включить блокировку сайта в режиме инкогнито.
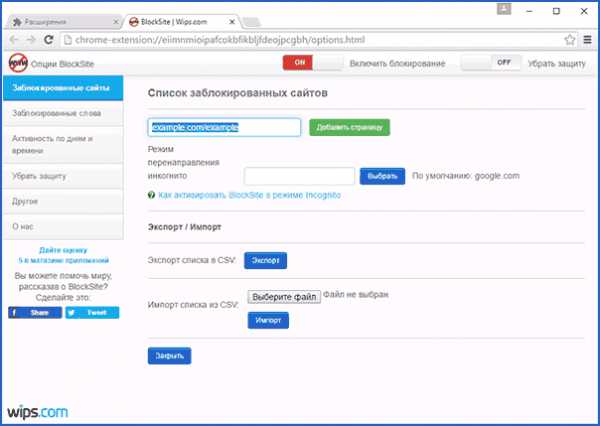
Все эти опции доступны бесплатно. Из того, что предлагают в премиум-аккаунте — защита от удаления расширения.
Скачать Block Site, чтобы заблокировать сайты в Chrome вы можете на официальной странице расширения
Блокировка нежелательных сайтов с помощью Яндекс.DNS
Яндекс предоставляет бесплатный сервис Яндекс.DNS, позволяющий оградить детей от нежелательных сайтов, автоматически блокируя все сайты, которые могут оказаться нежелательными для ребенка, а также мошеннических сайтов и ресурсов с вирусами.
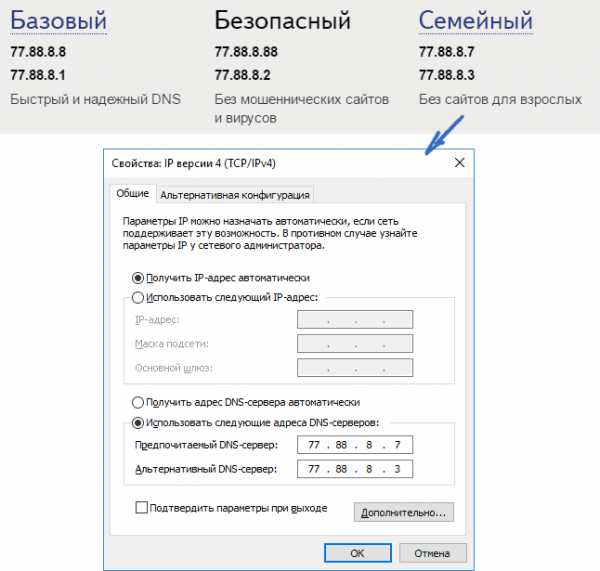
Настройка Яндекс.DNS проста.
- Зайдите на сайт https://dns.yandex.ru
- Выберите режим (например, семейный), не закрывайте окно браузера (на понадобятся адреса из него).
- Нажимаем клавиши Win+R на клавиатуре (где Win — клавиша с эмблемой Windows), вводим ncpa.cpl и нажимаем Enter.
- В окне со списком сетевых подключений нажмите правой кнопкой мыши по вашему Интернет-подключению и выберите «Свойства».
- В следующем окне, со списком сетевых протоколов, выберите IP версии 4 (TCP/IPv4) и нажмите «Свойства».
- В полях для ввода адреса DNS-сервера введите значения Яндекс.DNS для выбранного вами режима.
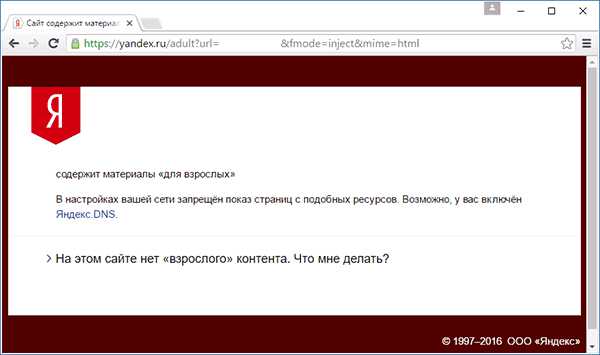
Сохраните настройки. Теперь нежелательные сайты будут блокироваться автоматически во всех браузерах, а вы будете получать уведомление о причине блокировки. Есть похожий платный сервис — skydns.ru, который позволяет также настроить, какие именно сайты вы хотите заблокировать и контролировать доступ к различным ресурсам.
elementarnov.ru
Как заблокировать сайт чтобы не открывался на компьютере

Глобальная мировая паутина — сеть Интернет всё прочнее и прочнее занимает позиции в нашей с Вами жизни. Вы заметили, что мы практически не читаем газет и не пишем письма. Во многих молодых и не очень семьях вечерний досуг — это просиживание в социальных сетях или прожигание времени в онлайн-играх. И всё бы хорошо, если бы в некоторых случаях из-за отсутствия у человека чувства меры это не переходило все мыслимые пределы. Поэтому иногда возникает необходимость заблокировать сайт на компьютере чтобы он не открывался в браузере. Случаев разных много. Например, социальные сети Одноклассники, Вконтакте или Фейсбук, чтобы жена всё свободное время там не сидела, или игры Танки-Онлайн и Warface, чтобы муж всю ночь там не проводил, или порнографический сайт, чтобы туда случайно не залез ребёнок. Я приведу 5 несложных способов закрыть доступ на сайт с компьютера или ноутбука.
Метод 1. Закрываем доступ через файл hosts
Это простой как валенок способ заблокировать доступ к сайту в Интернете не требующий дополнительного программного обеспечения. Смысл его в том, чтобы внести неправильный адрес сайта в системный файл hosts, который у операционной системы Windows обладает приоритетом перед запросами к DNS-серверам. Чтобы отредактировать Hosts, надо запустить любой текстовый редактор (например, Блокнот) с правами администратора и затем открыть с его помощью файл:
C:\Windows\System32\drivers\etc\hosts
В самом его низу добавляем строчку:127.0.0.1 <ИМЯ_САЙТА>
Этой строчкой Вы скажете системе, что данный интернет-ресурс имеет IP-адрес 127.0.0.1. Вот как это выглядит в реале: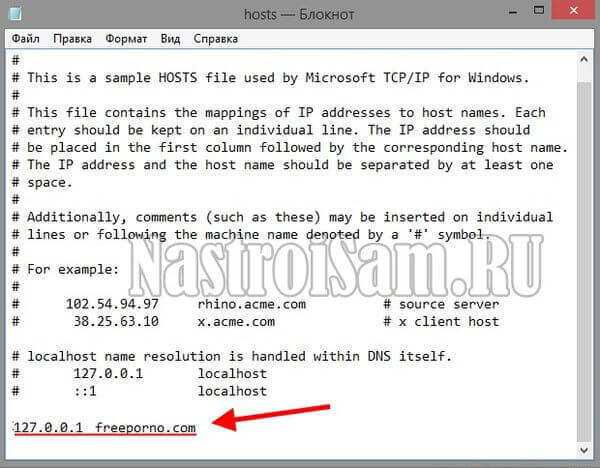
А так 127.0.0.1 — это IP системного loopback-интерфейса, то фактически никуда этот запрос не отправится и при попытке открыть его в любом веб-браузере, пользователь получит ошибку «Страница недоступна». Например, так можно закрыть вход на Одноклассники, ВКонтакте, Фейсбук и заблокировать любой сайт. Цель достигнута.
Если у Вас установлено антивирусное программное обеспечение либо программный пакетный фильтр (файрвол или брандмауэр), то закрыть доступ к сайту можно с его помощью. Например, во многих антивирусах есть модуль родительского контроля, который позволяет вести контроль доступа в глобальную сеть. В качестве примера я рассмотрю Антивирус Касперского, как один из самых популярных антивирусных продуктов в России и за рубежом. Заходим в настройки и открываем модуль «Родительский контроль». Открываем раздел меню «Интернет»->»Контроль доступа» и нажимаем на ссылку «Добавить исключения»:
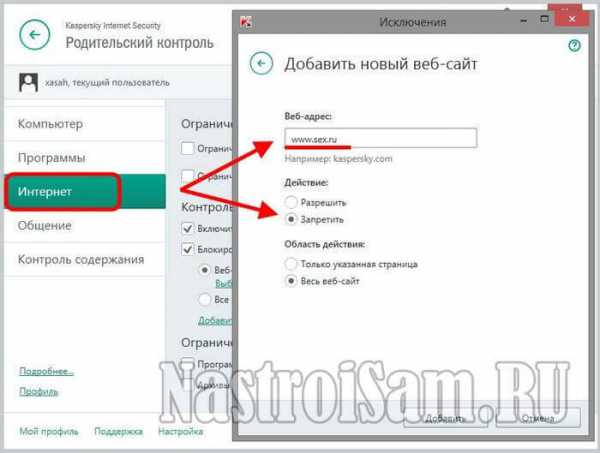
Прописываем адрес блокируемого ресурса, ставим флажок «Запретить» и кликаем на кнопку «Добавить». Готово! Доступ к нему будет закрыт антивирусом. Если такого модуля нет, то можно попробовать создать правило в параметрах файрвола в котором прописать имя веб-узла и поставить галочку «Запретить».
Метод 3.Ограничение доступа к сайту с помощью роутера
Во многих моделях современных модемов и роутеров есть встроенный URL-фильтр, который позволяет заблокировать Интернет сайт уже на уровне оборудования доступа. Для наглядности я приведу пример на одном из самых популярных роутеров в России — D-Link DIR-300 версии A/D1A. Заходим в веб-интерфейс устройства через адрес https://192.168.0.1 и открываем пункт меню «Контроль»:
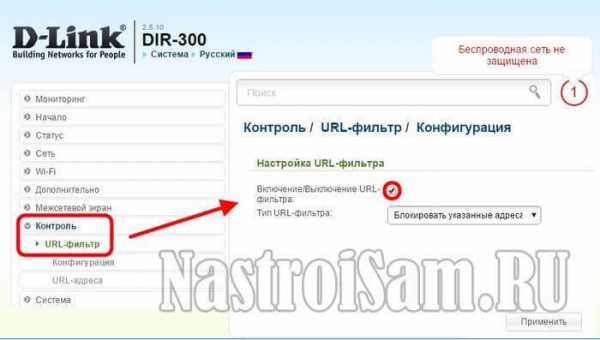
Включаем URL-фильтр в подразделе «Конфигурация», а затем заполняем список «URL-адреса»:
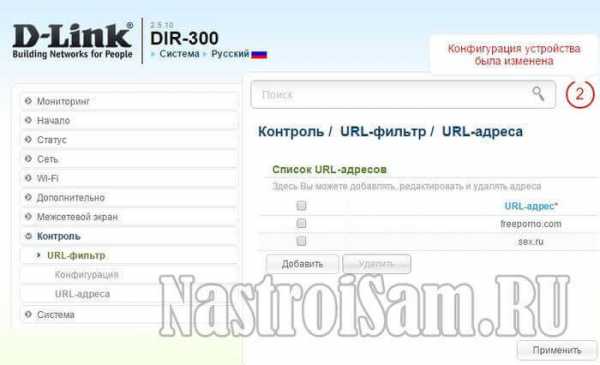
Нажимаем кнопку «Добавить» и прописываем имена сайтов, к которым ходим закрыть доступ с компьютера или ноутбука. Вот и всё. Не забудьте только сохранить параметры конфигурации маршрутизатора, иначе после его перезагрузки придётся всё делать заново,
Метод 4. Контроль доступа на уровне браузера
Современные веб-браузеры позволяют расширить свой функционал за счет дополнительных расширений, которые превращают простой обозреватель в многофункциональный «комбайн». Среди них есть и позволяющие заблокировать сайт по его имени. Один из самых популярных плагинов для Google Chrome, Opera и Firefox называется «Block Site». Его бесплатная версия имеет весь необходимый для наших целей функционал. Для установки надо открыть главное меню программы, зайти в раздел «Расширения», а уже оттуда перейти в магазин расширений для поиска и установки модуля. После этого он появится в списке расширений:
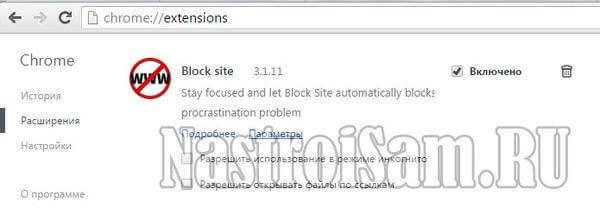
Далее надо будет зайти в его настройки. На вкладке «Заблокировать сайты» прописываем адрес веб-узла, к которому будет закрыт доступ:
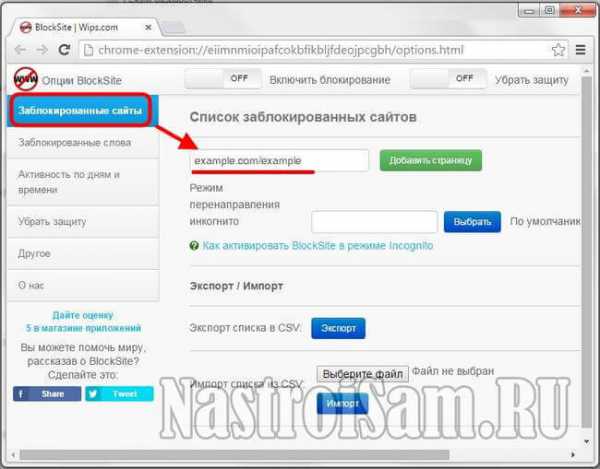
При желании можно указать ещё и ресурс, на который будет перенаправляться запрос. Очень удобной фишкой плагина является возможность загрузить целый список адресов для блокировки в формате CSV.
Метод 5. Безопасные DNS серверы
Ещё один очень неплохой вариант, в случаях, когда нужно оградить ребёнка не от одной конкретной странички в Интернете, а закрыть доступ ко всем сайтам порнографического содержания либо носящим опасный или вредоносный характер. Для этой цели отличное решение — это сервис Яндекс.DNS и его режим «Семейный», который позволяет выявить весь нежелательный контент и при попытке доступа к нему выставит «заглушку». Для того, чтобы воспользоваться семейным фильтром этого сервиса, нужно прописать адреса:
77.88.8.3 77.88.8.7в параметрах протокола Интернета IP версии 4 на компьютере:
Либо, если необходимо организовать подобное для всей домашней сети, в настройках WiFi роутера.
nastroisam.ru
Как заблокировать доступ к сайту?
Здравствуйте!
Большинство современных компьютеров подключены к сети интернет. И иногда бывает нужно заблокировать на определенном компьютере доступ к определенным сайтам. Например, нередко на рабочем компьютере запрещают доступ к развлекательным сайтам: Вконтакте, Мой мир, Одноклассники и пр. Если это домашний компьютер, то ограничивают доступ к нежелательным сайтам для детей.
В этой статье хотелось бы рассказать о самых распространенных и действенных способах блокировки доступа к сайтам. И так, начнем...
1. Блокирование доступа к сайту с помощью файла hosts
Кратко о файле hosts
Представляет собой обычный файл текстового формата, в котором пишутся ip адреса и доменные имена. Пример ниже.
102.54.94.97 rhino.acme.com 38.25.63.10 x.acme.com
(Обычно в этом файле кроме этого полно всяких записей, но они не используются, т.к. в начале каждый строки стоит знак #.)
Суть этих строк в том, что компьютер, когда вы в браузере наберете адрес x.acme.com будет запрашивать страничку по ip адресу 38.25.63.10.
Думаю, дальше смысл не трудно уловить, если поменять ip адрес реального сайта на любой другой ip адрес - то нужная вам страничка не откроется!
Как найти файл hosts?
Сделать это не сложно. Чаще всего он расположен по следующему пути: "C:\Windows\System32\Drivers\etc" (без кавычек).
Можно поступить и по другому: попробовать его найти.
Заходите на системный диск C и вбивайте в строку поиска слово "hosts" (для Windows 7, 8). Поиск, обычно, длится не долго: 1-2 мин. После этого вы должны увидеть 1-2 файла hosts. См. скриншот ниже.
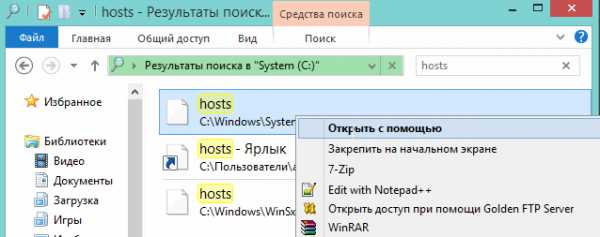
Как отредактировать файл hosts?
Щелкаете по файлу hosts правой кнопкой мышки и выбираете пункт "открыть с помощью". Далее из перечня программа, предложенных вам проводников, выберите обычный блокнот.
Далее просто добавьте любой ip адрес (например, 127.0.0.1) и адрес, который вы хотите заблокировать (например vk.com).
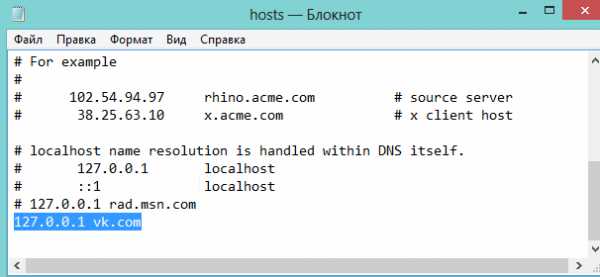
После этого сохраните документ.
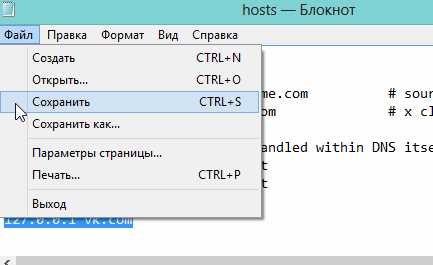 Теперь, если зайти в браузер и перейти по адресу vk.com - мы увидим примерно следующую картину:
Теперь, если зайти в браузер и перейти по адресу vk.com - мы увидим примерно следующую картину:
Таким образом нужная страница была блокирована...
Кстати, некоторые вирусы блокируют доступ к популярным сайтам как раз с помощью этого файла. О работе с файлом hosts уже была статья ранее: "почему не могу зайти в соц. сеть Вконтакте".
2. Настройка блокирования в браузере (на примере Chrome)
Этот способ подойдет, если на компьютере установлен один браузер, а установка других запрещена. В этом случае, можно его один раз настроить так, чтобы ненужные сайты из черного списка перестали открываться.
Такой способ нельзя отнести к продвинутым: такая защита подойдет только против начинающих пользователей, любой пользователь "средней руки" легко откроет нужный сайт...
Ограничение просмотра сайтов в Chrome
Очень популярный браузер. Неудивительно, что для него написано кучу дополнений и плагинов. Есть и такие, которые могут блокировать доступ к сайтам. Об одном из плагинов и пойдет речь в этой заметке: SiteBlock.
Открываем браузер и переходим в настройки.
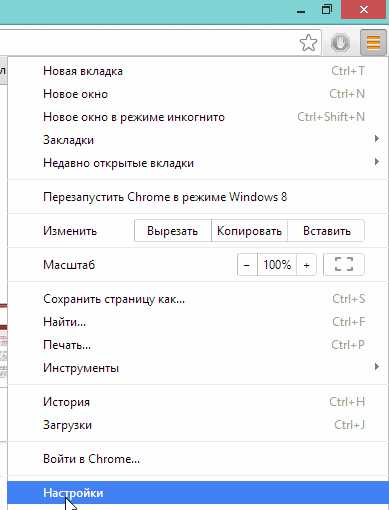
Далее переходим во вкладку "расширения" (слева, сверху).
В самом низе окна щелкните по ссылке "еще расширения". Должно открыться окно, в котором можно искать различные дополнения.
Теперь в поисковую строку вбиваем "SiteBlock". Chrome самостоятельно найдет и покажет нам нужный плагин.
После установки расширения, заходим в его настройки и добавляем нужный нам сайт в список блокируемых.
Если проверить и перейти на запрещенный сайт - увидим следующую картину:
Плагин сообщил, что данный сайт был ограничен для просмотра.
Кстати! Подобные плагины (с таким же названием) есть и для других самых популярных браузеров.
3. С помощью программы Any Weblock
Очень интересная и вместе с тем крайне простоя утилита. Any Weblock (ссылка) - способна блокировать на лету любые сайты, которые вы добавите в черный список.
Просто вводите адрес блокируемого сайта, и жмете кнопку "добавить". Все!
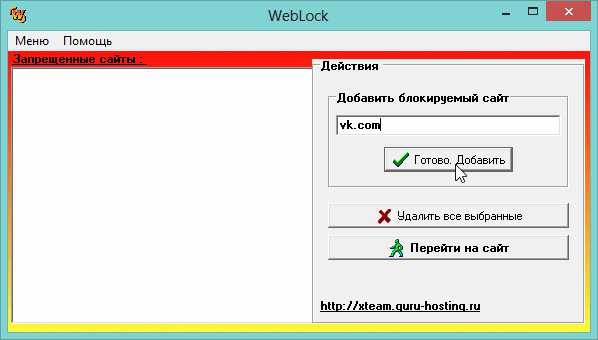
Теперь если зайти на нужно страничку, увидим следующее сообщение браузера:
4. Блокирование доступа в роутере (на примере Ростелеком'а)
Считаю, это одним из лучших способов, который подойдет для блокирования доступа к сайту вообще всех компьютеров, которые выходят в интернет при помощи этого роутера.
Причем, отключить или убрать из списка заблокированные сайты сможет только тот, кто знает пароль для доступа к настройкам роутера, а значит даже опытные пользователи врят ли смогут внести изменения.
И так... (покажем на примере популярного роутера от Ростелеком).
Вбиваем адрес в адресной строке браузера: https://192.168.1.1/.
Вводим логин и пароль, по умолчанию: admin.
Переходим в дополнительные настройки/родительский контроль/фильтрация по URL. Далее создаем список URL с типом "исключить". См. скриншот ниже.
И добавляем в этот список саты, доступ к которым вы хотите заблокировать. После этого сохраняете настройки и выходите.
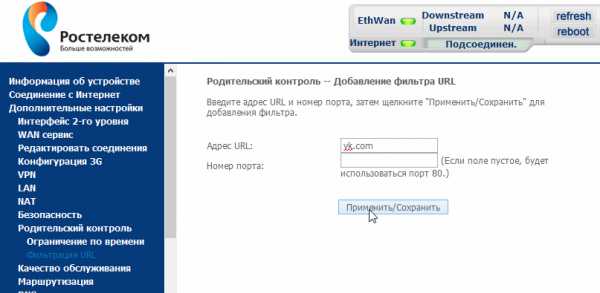
Если зайти сейчас в браузере на заблокированную страничку, то вы не увидите никакие сообщения о блокировке. Просто он будет долго пытаться загрузить информацию по данному URl и в конце концов выдаст вам сообщение о том, что проверьте свое соединение и пр. Т.е. пользователь, которому заблокировали доступ даже не сразу догадается об этом.
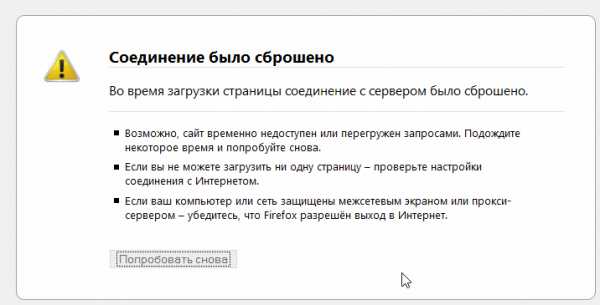
5. Выводы
В статье мы рассмотрели блокирование доступа к сайту 4-мя разными способами. Кратко о каждом.
Если вы не хотите устанавливать никакие дополнительные программы - воспользуйтесь файлом hosts. При помощи обычного блокнота и 2-3 мин. можно ограничить доступ к любому сайту.
Для начинающих пользователей будет рекомендовано воспользоваться утилитой Any Weblock. Настроить и использовать ее смогут абсолютно все пользователи, вне зависимости от уровня владением ПК.
Самым надежным способом по блокированию различных url - является настройка роутера.
Кстати, если вы не знаете как восстановить файл hosts после внесения в него правок, рекомендую статью: https://pcpro100.info/kak-ochistit-vosstanovit-fayl-hosts/
PS
А как вы ограничиваете доступ к нежелательным сайтам? Лично, пользуюсь роутером...
Социальные кнопки:
pcpro100.info
Как запретить доступ к сайту через hosts
Здравствуйте Друзья! На просторах интернета уже существуют миллионы сайтов и с каждым днем их становится еще больше. Говорят, что большая часть, процентов 80 — для взрослых, а действительно полезных — процентов 10-15. Из этих полезных отдельно стоит выделить социальные сети. Это действительно полезные сайты и они так затягивают, что это может негативно отразится на рабочем или учебном процессе. Дабы этого избежать рекомендуется блокировать доступ к этим сайтам. То же можно сделать если ребенок отходит от компьютера только что бы покушать. И то через раз. В этой статье рассмотрим как запретить доступ к сайту через файл hosts как самый простой способ блокировки.
Имя сайта, к которому вы хотите закрыть доступ, нужно внести в системный файл hosts. Начинаем работу с клавиши «Пуск» и в строку поиска вводим: командная. Достаточно набрать несколько букв и в списке появится запись «Командная строка». Правой кнопкой мыши вызываем контекстное меню и выбираем «Запуск от имени администратора». В открывшемся окне командной строки вводим слово notepad. Жмем «Enter» откроется программа «Блокнот»,
Нажимаем Файл/Открыть. Последовательно проходим путь
Локальный диск (С:)/Windows/System32/drivers/etcПо умолчанию программа Блокнот показывает текстовые документы с расширением txt, нужно выбрать «Все файлы» внизу. Двойным щелчком мыши открываем hosts. Вводим 127.0.0.1 и (после пробела) имя сайта, который хотим заблокировать, например, vk.com. Сохраняем файл.
Чтобы изменения вступили в силу, понадобится перезагрузить браузер, без перезагрузки компьютера. Заблокированный сайт больше не будет открываться. Вы увидите пустую вкладку, или браузер сообщит об ошибке подключения. Аналогичным путем можно закрыть доступ на любой другой сайт или удалить внесенные вами в hosts изменения, чтобы отменить блокировку.
Как обойти этот запрет
Обойти запрет доступа к сайту, как ни странно, тоже легко и вы должны об этом знать. На просторах интернета появилось огромное количество анонимайзеров. Это сервисы предоставляющие доступ к заблокированным сайтам.
Возьмем к примеру https://daidostup.ru/
В поле вводите заблокированный сайт и нажимаете Открыть
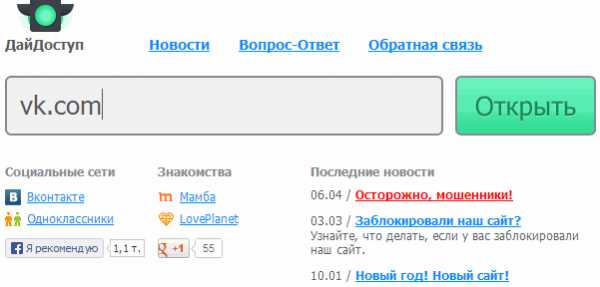
И можно снова сидеть в Контакте
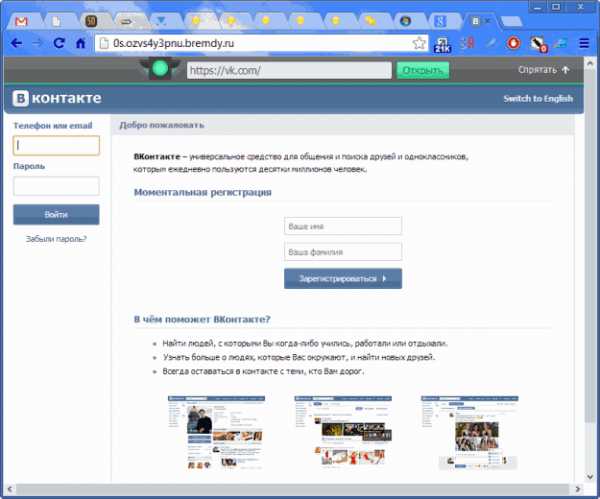
При получении доступа к сайту, к любому, нужно понимать, что доступ осуществляется через посредника, а вы вводите свои логин и пароль. На сайте анонимайзера об этом предупреждают. Повышается шанс стать жертвой злоумышленника и/или схватить вирус на свой компьютер. Что делать в этом случае можно прочитать тут и тут.
Сайтов анонимайзеров множество, поэтому запрещать к ним доступ через hosts устанем. С этим, пока ничего сделать нельзя. Так что, если человек захочет зайти на запрещенный сайт, он туда зайдет если проявит определенное упорство и немного погуглит.
Как закрыть доступ к нехорошим сайтам?
Есть еще один вариант блокировки опасных сайтов и сайтов для взрослых, но и он так же обходится анонимайзерами. Это использование dns от яндекса. То есть яндекс будет фильтровать запрашиваемые сайты и не пропускать вредные. Подобную функцию предоставляет антивирус (кстати бесплатный тоже) Comodo.
Делается это просто. Заходите на сайт https://dns.yandex.ru/ и читаете что по чем. Нас будет интересовать адреса DNS
Выбираете от чего вы хотите защищаться и задаете нужный DNS либо в компьютере либо на роутере, что бы запретить доступ к сайтам во всей вашей сети.
На компьютере под управлением Windows 8 это делается следующим образом. Кликаете правой кнопкой мышки на значке сеть в области уведомлений (некоторые ошибочно называют ее треем) и выбираете Центр управления сетями и общим доступом
В левой части кликаем по ссылке Изменение параметров адаптера
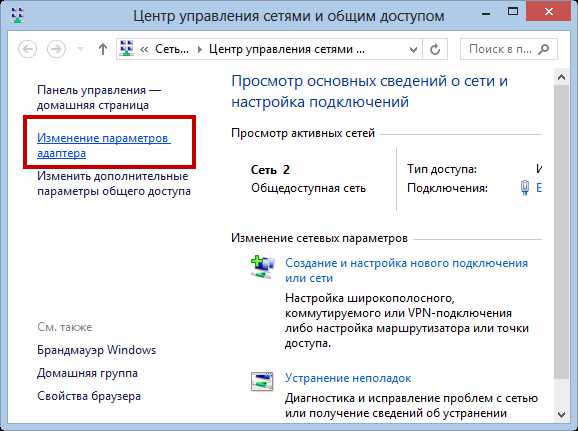
Открывается окошко Сетевые подключения. Выбираете свое активное сетевое подключение и нажимаете правую кнопку мышки открываю контекстное меню. Выбираем Свойства
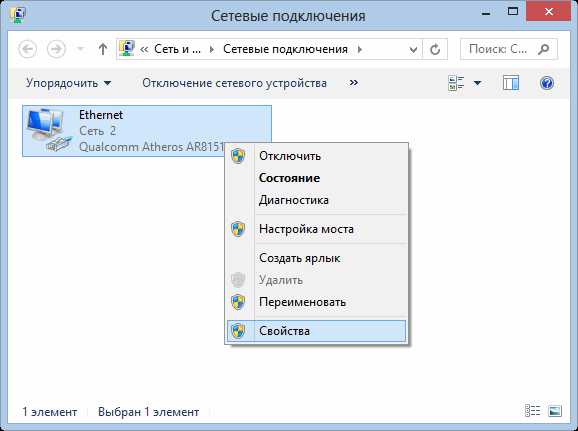
Открываются свойства подключения. Среди отмеченных компонентов которые используются этим подключением в самом низу выбираем Протокол Интернета версии 4 (TCP/IP) и нажимаем кнопку Свойства
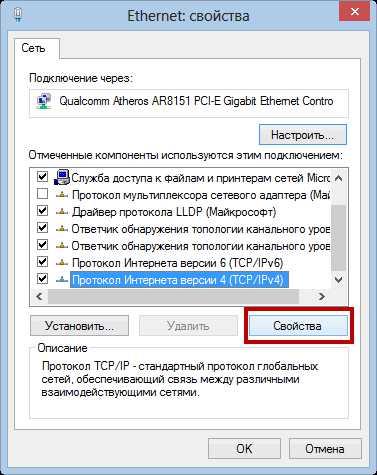
Внизу выбираем Использовать следующие адреса DNS-серверов и вписываем выбранный DNS сервер Яндекса
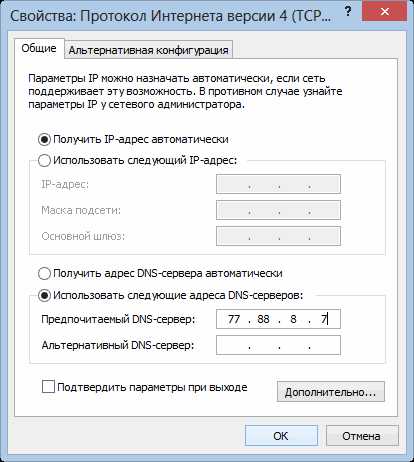
Нажимаем ОК и закрываем все окошки. Теперь при попытке зайти на нехорошие сайты браузер отобразит приблизительно следующее
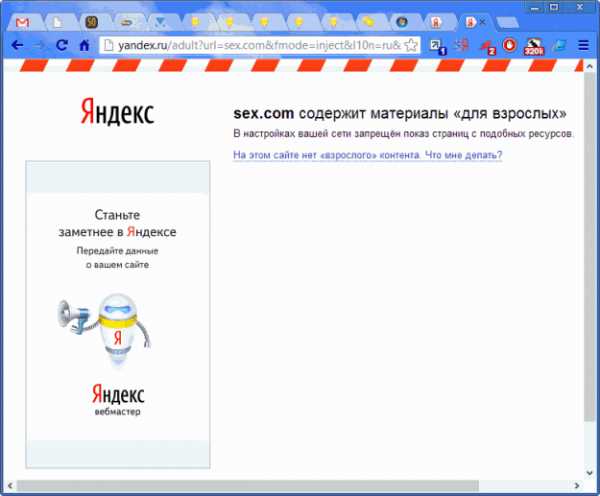
Можно задать DNS на роутере если у вас настроен DHCP сервер — тот который раздает адреса компьютерам для доступа к сети и в интернет. (Проверить скорость вашего соединения с сетью интернет можно тут)
Для этого необходимо зайти в веб-интерфейс роутера. Обычно адрес по умолчанию можно найти на обратной стороне корпуса роутера. Как правило пользователи его не часто меняют. Задаете этот ip адрес в строке браузера и заходите. У меня это выглядит так. Вводите логин и пароль для изменения настроек
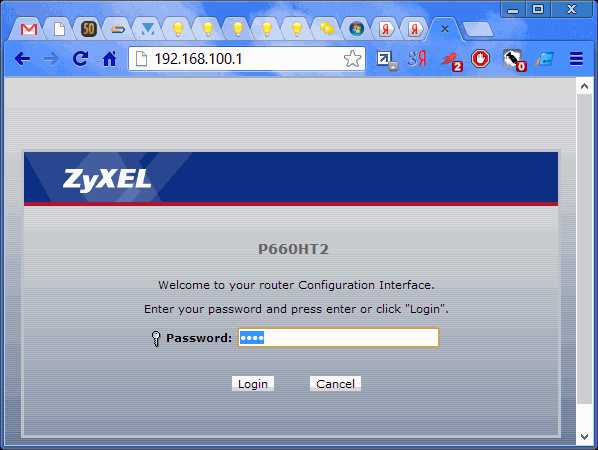
Затем необходимо зайти в настройки DHCP сервера
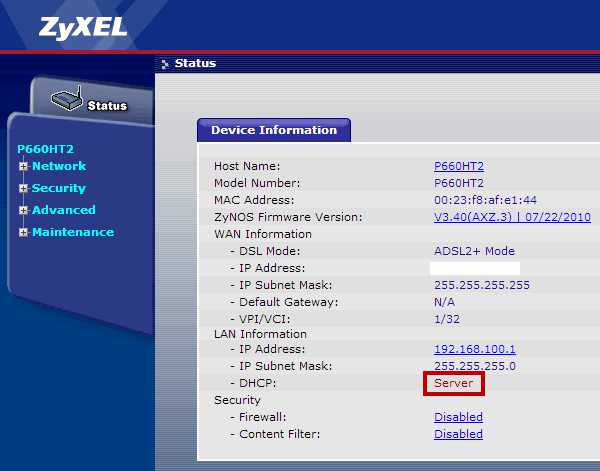
В поле Primary DNS Server задаете выбранный в яндексе DNS и нажимаете Применить Apply
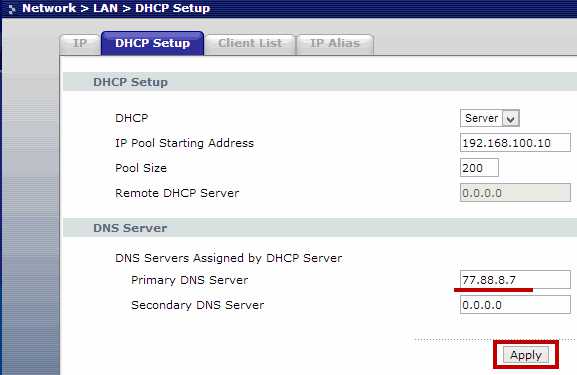
После этого ваш роутер или маршрутизатор будет автоматически раздавать нужный DNS и вредные сайты будут блокироваться во всей сети.
Напомню, что это дело так же легко обходится с помощью анонимайзеров.
Заключение
В статье мы немножко нырнули в вопрос как запретить доступ к сайту на компьютере. Вывод один. Если человеку сильно нужно зайти на какой-либо сайт — он туда попадет. От анонимайзеров пока защиты не придумали. Но это должен быть человек который хоть чуть чуть волокет в компьютерах, иначе можно закрыть доступ к сайту через файл hosts. Так же отличный способ блокировки нехороших сайтов является использование DNS серверов от Яндекса. Все таки зеркало интернета внушает доверие. Хотя и это можно обойти даже без анонимайзеров. Путем изменения настроек сети. Но это опять же нужно немного разбираться в компьютерах. (Как обжать сетевой кабель можно прочитать тут)
Вывод один (на мой взгляд) объяснить ребенку чем может закончиться безвылазное сидение в социальных сетях. Если же вы начальник, то в принципе, вам должно быть фиолетово, где лазит ваш сотрудник. Главное что бы делал то что нужно.
Вот такая вот статья получилась. Начали за запрет доступа, а закончили воспитанием.
YouPK.ru