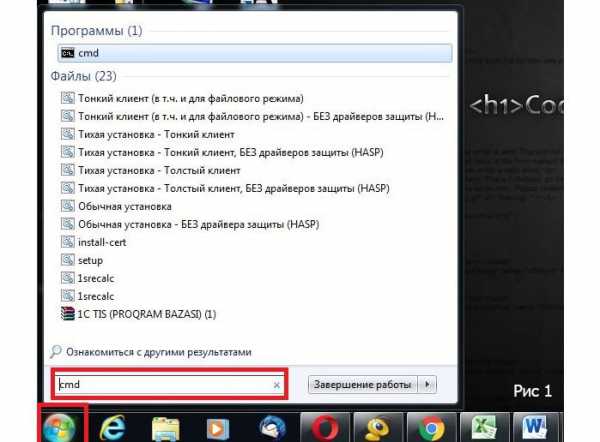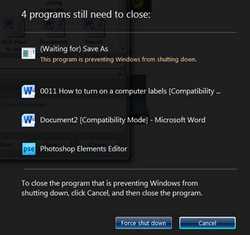Как очистить ноутбук от мусора
Чистка ноутбука от ненужных программ
Приобретая новый компьютер со свежеустановленной операционной системой, мы удивляемся, насколько быстро и четко он работает. Все программы устанавливаются и открываются моментально, системный трей не забит уведомлениями, никаких системных ошибок и внезапных перезагрузок.
Но стоит неосмотрительно скачать и инсталлировать неизвестный софт, как все это куда-то девается. Повсюду всплывают рекламные сообщения, изменяется стартовая страница всех браузеров, а на рабочем столе появляются ярлыки приложений, которые ни имеют отношения к тому, что мы загрузили.
Поэтому следует быть крайне осмотрительными к любому контенту скачанному из сети. Особое внимание следует уделять бесплатным приложениям. В ходе их инсталляции не стоит спешить нажимать «далее» и «готово», а внимательно читать то, что написано, и убирать флажки с ненужных опций.
Но с течением времени, компьютер или ноутбук неизбежно обрастает большим количеством ПО и файлов, которые лежат мертвым грузом и лишь съедают системные ресурсы. Поэтому время от времени необходимо проводить плановую чистку ОС.
Что дает очистка
В первую очередь чистка освобождает место на жестком диске. Удаляются ненужные и неиспользуемые файлы, засоряющие систему и замедляющие ее работу. Кроме того, удаление ненужного ПО освобождает часть оперативной памяти.
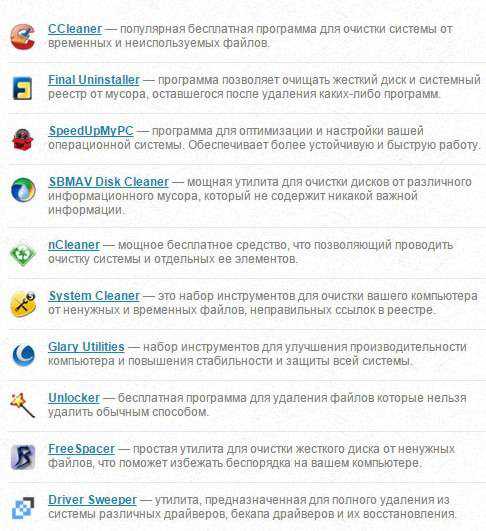
Каждое приложение занимает определенное пространство в оперативной памяти, и если для запуска нового процесса ее объема уже недостаточно, то данные некоторых процессов переносятся в виртуальную память на жестком диске. Естественно, что при этом усложняется доступ к этим данным, и это приводит к замедлению работы. Благодаря очистке в ОЗУ, будут выполняться лишь нужные процессы.
Чистка возможна как в ручном режиме, так и в автоматическом:
- Ручной режим. Для того чтобы почистить ноутбук от ненужных программ и файлов вручную, можно воспользоваться встроенными в ОС средствами, например мастером деинсталляции Windows. Для очистки реестра есть встроенный редактор. Ручной подход позволяет подойти к процессу чистки с осторожностью, тщательно просматривая мусор перед его удалением.
- Автоматический режим. Для того чтобы осуществить чистку нажатием одной кнопки, необходимо специализированное программное обеспечение.
Преимущество таких средств – тщательное и полное удаление ненужных данных. Так, можно одним махом поправить реестр, деинсталлировать программы и очистить браузеры от кеша.
Видео: чистим системный диск
Мастера деинсталляции Windows
Чтобы воспользоваться этим мастеров в Windows 7 или 8, нужно:
- войти в панель управления;
- перейти в раздел «Программы» / «Удаление». Откроется список всего ПО установленного на ноутбуке;
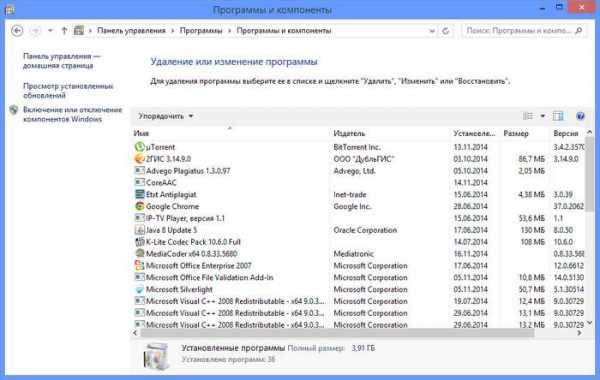
- выбираем ненужное ПО и клацаем кнопку «удалить/изменить»;
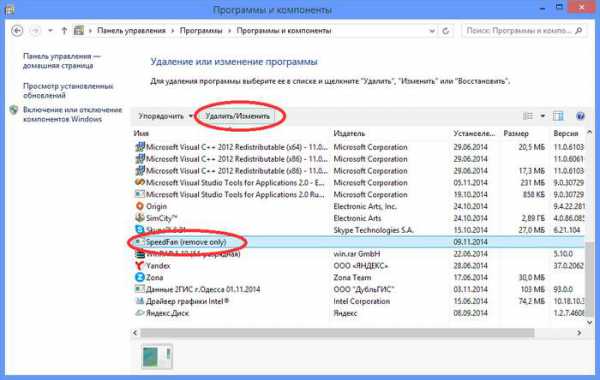
- запустится мастер. Ему нужно лишь дать отмашку, чтобы он начал выполнять свою работу. Нажимаем «Uninstall», и через несколько секунд софт будет удален.
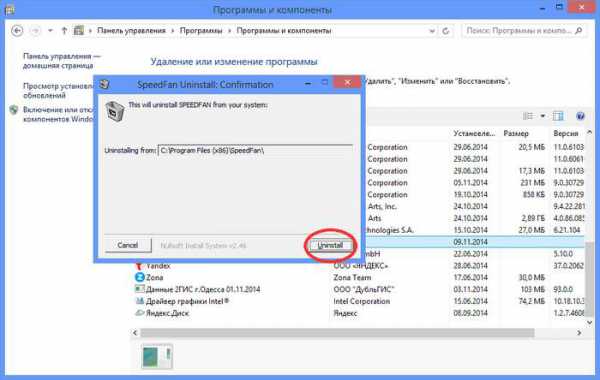
Недостаток этого способа в том – что нет возможности пакетного удаления ПО. Например, при установке iTunes попутно происходит инсталляция нескольких продуктов: «bonjour», утилиты совместимости. Но удаляются все они отдельно. При сильно засоренной системе, этот процесс может затянуться на пару часов.
К тому же, на диске все равно остаются части программ, а в реестре соответствующие записи. Поэтому имеет смысл воспользоваться ПО, специально разработанным для этих задач.
Помощь других программ
На просторах интернета можно отыскать множество утилит для уборки мусора с ноутбука или стационарного ПК. Наиболее удобными из них являются, Revo Uninstaller. Эта утилита выпускается в двух вариантах: ограниченная бесплатная версия и профессиональная, в которой ограничений нет.
Впрочем, вторая тоже работает бесплатно в течение 30 дней. Она полностью совместима со всеми ОС Windows, начиная с XP. Ее интерфейс достаточно прост и понятен.
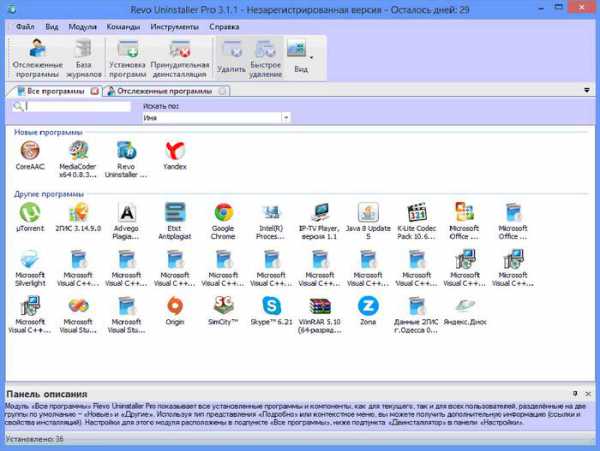
После запуска сразу откроется список установленного ПО. Можно выбрать любую ненужную, или сразу несколько (зажав клавишу Ctrl) и клацнуть на кнопку «удалить» или «быстрое удаление».
В разделе «Инструменты» можно воспользоваться самыми продвинутыми средствами для чистки:
- чистильщик браузеров;
- менеджер автозапуска;
- чистильщик Office;
- чистильщик ненужного софта и многое другое.
Advanced Uninstaller .Эта утилита имеет схожий с Revo функционал и позволяет качественно подчищать ОС.
В разделе «General Tools» доступны следующие функции:
- деинсталляция ПО;
- управление автозагрузкой;
- быстрая очистка;
- чистка меню «Пуск».

В разделе «Internet Browser Tools» можно чистить все браузеры от ненужных элементов, неиспользуемых дополнений и временных файлов.
Особого внимания заслуживает раздел «Registry Tools».
Здесь можно оптимизировать реестр, очистить его или восстановить (если есть необходимость). Есть возможность удалить дублирующиеся и временные файлы.
Также присутствует кнопка автоматической проверки. Достаточно нажать на нее и утилита сама все сделает.
Как почистить ноутбук от ненужных программ утилитой Ccleaner
Бесплатная чистящая утилита Ccleaner также пригодится для очистки ноутбука от мусора. Она очень проста и эффективна. Также в ней есть встроенная защита от вредоносного ПО.
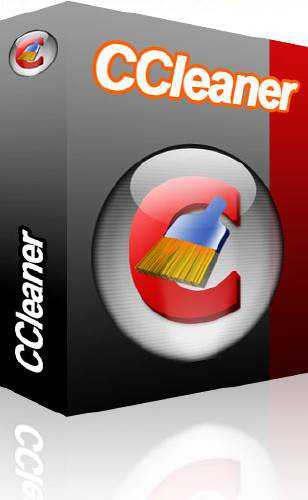
Утилита выделяется высокой скоростью работы и умеет сканировать установленные приложения, на предмет неиспользуемых данных. Однако пользоваться ею стоит крайне осторожно, так как при недостатке опыта можно стереть важные компоненты операционной системы, например драйверы.
Утилита обладает следующими возможностями:
- удаление сохраненных браузерами данных (cookie, история, временные файлы);
- очищение содержимого буфера обмена, системного журнала, содержимого Корзины;
- функция очистки реестра;
- уничтожение файлов созданных и более не используемых другими программами;
- деинсталляция ПО;
- управление автозапуском.
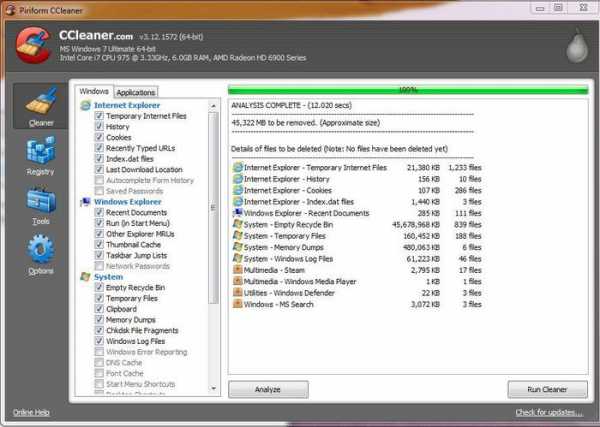
После простой установки в системном трее выскочит сообщение о том, что Ccleaner будет отслеживать состояние ПК в режиме реального времени и оповестит вас в случае возникновения необходимости чистки.
Очистка HDD
После запуска утилиты сразу же можно приступить к уборке мусора с жесткого диска. В левой части окна есть две вкладки, с большим набором опций Windows. Здесь можно выбрать и добавить на удаление элементы, входящие в состав или сгенерированные самой операционной системой. Дабы пользователь не удалил ничего важного, утилита сама выбирает рекомендуемые опции.
По умолчанию она удалит:
- все сохраненные данные встроенного браузера Internet Explorer, которые могут занимать не один гигабайт дискового пространства и существенно тормозить работу ноутбука;
- ярлыки недавних документов, кэш эскизов и списки быстрого доступа;
- содержимое корзины и буфера обмена, временные файлы, данные журнала.
Приложения. На этой вкладке можно не бояться ставить галочки напротив любой опции, так как это не повредит работе системы.
Для начала очистки рекомендуется:
- закрыть все запущенные браузеры и нажать кнопку «Анализ». Сканирование системы пройдет быстро (всего несколько секунд), после чего отобразится список всех бесполезных элементов, которые можно уничтожить;
- чтобы это сделать, нужно нажать кнопку «Очистка». Этот процесс занимает 2-3 секунды.

С уборкой жесткого диска покончено, можно переходить к следующему шагу.
Исправление реестра
Многие начинающие пользователи ПК пугаются, услышав выражение «исправление реестра». И это не случайно, так как он представляет собой сложнейшее дерево, с множеством веток и еще большим количеством параметров. Допустив оплошность при ручном редактировании можно загубить всю операционную систему.
Но с утилитой все процедуры вполне безопасны и не требуют глубоких познаний от владельца ноутбука.
Все, что от него требуется это:
- запустить программу;
- перейти в пункт «реестр»;
- клацнуть по кнопке «Поиск проблем»;
- нажать на кнопку «Исправить»;
- подтвердить исправление.
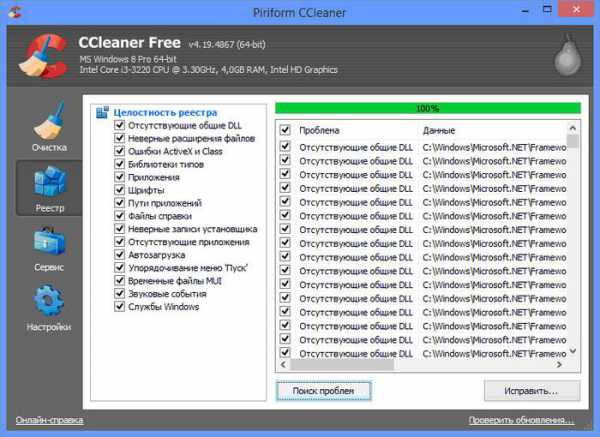
Программа создаст резервную копию, и при каких-либо проблемах можно будет откатить изменения. Но в 99,9 % случаев проблем не возникает.
Сервис и настройка
Ccleaner помимо удаления файлов и оптимизации реестра умеет:
- удалять ПО;
- управлять автозагрузкой;
- стирать локальные диски;
- искать и уничтожать файлы-дубликаты.
Эти функции доступны в разделе «Сервис».
В последнем разделе «Настройки» можно управлять и самой утилитой:
- управлять расписанием и режимом чистки;
- обновлять;
- выбрать нужные файлы, добавив их в исключения, чтобы случайно не удалить;
- следить за работой системы, и автоматически подчищать за ней.
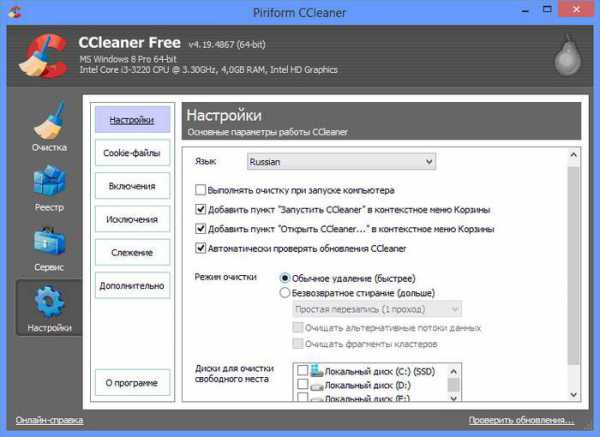
Всего этого более чем достаточно, чтобы поддерживать ноутбук в хорошем состоянии.
Чистить ноутбук или стационарный компьютер от неиспользуемых данных и мусорного программного обеспечения не только можно, но и нужно. Какой способ выбрать: ручной или автоматический — выбирать вам. К счастью, это не занимает много времени, благодаря бесплатным специальным утилитам, которые выполняют свою работу быстро и четко.
Наиболее удобная из них – Ccleaner. Ее интерфейс понятен и прост. У нее огромные возможности: как чистки, так и настройки. Любая операция, будь то поиск элементов или их удаление, производится быстро, за считанные секунды.
Также стоит похвалить и Advanced Uninstaller, за ее удобную автоматическую ежедневную проверку состояния компьютера (Daily Health Check). Работает она незаметно, но эффективно.
compsch.com
Очистка Windows от мусора с помощью CCleaner

Руководство как почистить жесткий диск ноутбука и реестр Windows от ненужных файлов, записей и прочего мусора с помощью утилиты CCleaner.
Многие программы и сама Windows в процессе своей работы генерируют множество временных файлов, а также добавляют различные записи в реестр. В большинстве случаев программы сами удаляют те временные файлы, но иногда случается, что они о них "забывают". В итоге на винчестере скапливается "мусор", который состоит в основном из временных файлов, файлов инсталляторов и файлов, которые остались после удаления программ и драйверов.
Похожая ситуация и с реестром. В процессе установки и работы программы добавляют в реестр свои записи. Иногда эти записи содержат ошибки. Например ссылаются на несуществующий файл. Такие ошибки в записях реестра иногда могут привести к ошибкам в Windows.
Возникает вполне логичный вопрос: как же почистить этот весь "мусор" и исправить ошибки в реестре? Ответ прост: нужно использовать для этих целей утилиту CCleaner. Как ее использовать будет рассказано в этой статье.
Описание работы с программой разбито на три основные части:
- Очистка винчестера от "мусора";
- Исправление ошибок в реестре Windows;
- Дополнительные возможности программы;
- Настройка программы.
1. Очистка жесткого диска от "мусора"
Первым делом нужно установить утилиту CCleaner (скачать / скачать). Когда установка завершена, запускаем эту программу:
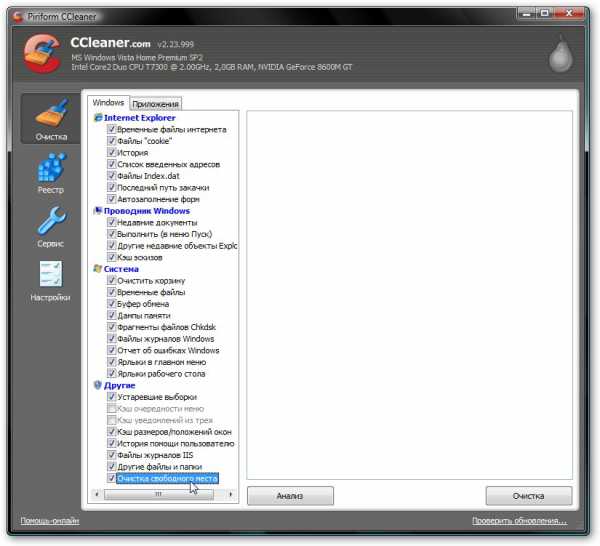
Вот такой вид имеет главное окно программы. Слева отмечаем то, что программа должна искать и удалять. Коротко опишу наиболее интересные из них.
- Временные файлы интернета. Когда вы путешествуете по просторам Интернета, ваш браузер сохраняет некоторые файлы, картинки и другие вещи, чтобы их не приходилось вновь загружать. Это называется кешем или временными файлами.
- Файлы Cookie - это файлы браузера, которые содержат информацию о посещенных сайтах. Благодаря им вам не надо каждый раз вводить пароль при входе на определенные сайты. Этот пункт можно отмечать, а можно и нет. Ниже будет показано как настроить CCleaner таким образом, чтобы он удалял в Cookies все записи, кроме выбранных.
- Автозаполнение форм. Браузеры зачастую имеют функцию запоминать пароли, логины и другие данные, которые вводятся на сайтах. Чтобы удалить эту информацию, ставим там галочку.
- Недавние документы. Если поставить здесь галочку, то будет очищен список недавно использованных документов.
- Кеш эскизов. Windows при открытии папки с картинками создает в ней файл Thumbs.db, который хранит уменьшенные копии картинок для демонстрации в Проводнике. Если такого файла нет, то он заново создается. Эта опция позволяет удалять такие файлы.
- Назначение других опций вполне понятно из их названий. Также стоит читать тексты предупреждений.
Когда отметили нужные опции, можно переходить на вкладку Приложения:

CCleaner автоматически анализирует какие приложения установлены и в соответствии с этим генерирует список слева.
Когда вы выбрали все нужные опции слева, нажимаем на кнопку Анализ. Через некоторое время утилита выдаст результаты сканирования:
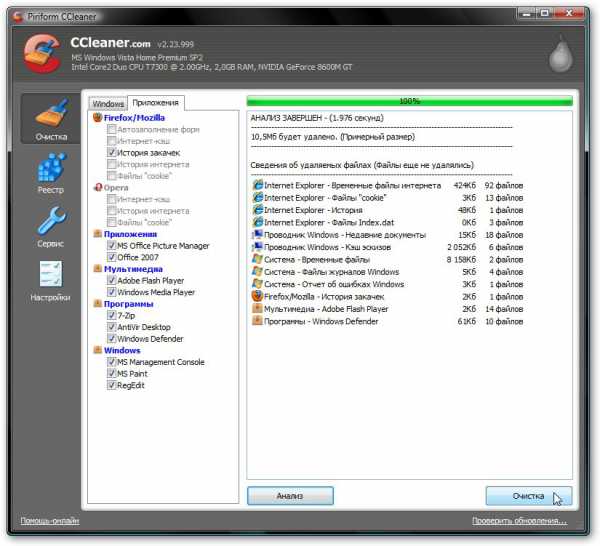
Чтобы для запуска процесса очистки, нажимаем кнопку Очистка:
Утилита честно предупреждает о том, что собирается удалить весь найденный "мусор". Не стоит боятся, эта утилита ничего важного не удалит.
Нажимаем ОК и чуть ждем:
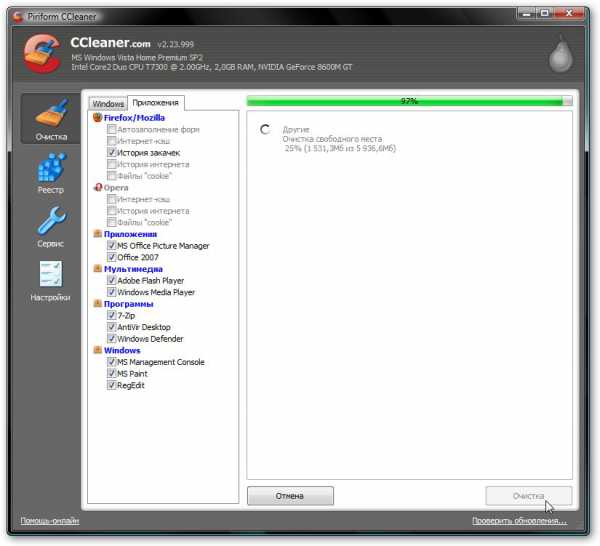
Вот и все. Очистка завершена:
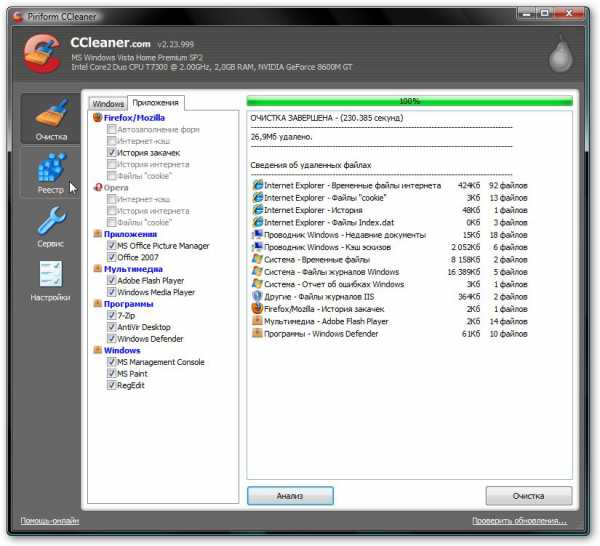
Исправление ошибок в реестре Windows
Чтобы исправить ошибки в реестре Windows, переходим на вкладку Реестр:
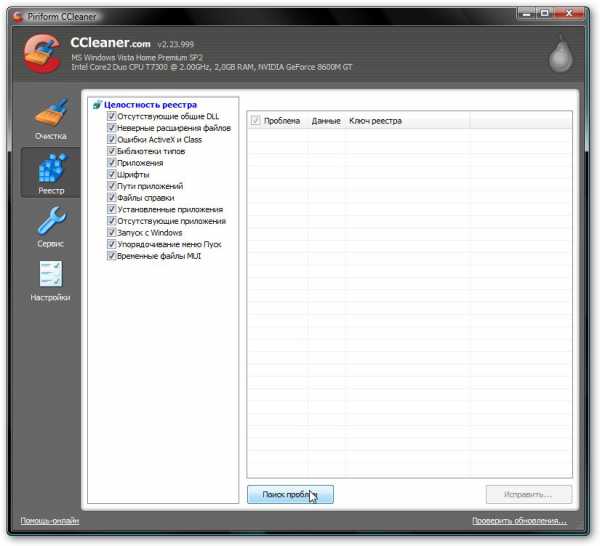
Здесь все аналогично очистке диска от "мусора". Слева выбираем типы ошибок, которые CCleaner будет искать. Чтобы начать сканирование, нажимаем на Поиск проблем. В результате утилита выдаст список найденных проблем. Ставим галочку возле тех, которые желаем исправить:
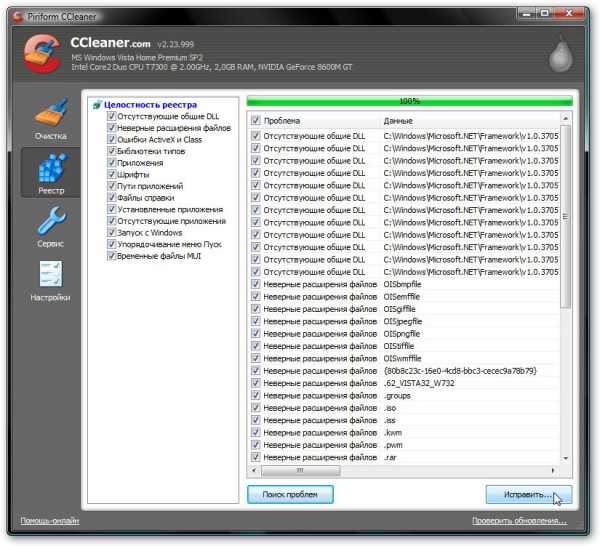
Нажимаем Исправить... для старта процесса.
Эта утилита позволяет сохранить резервные копии сделанных изменений. Они сохраняются в папке с программой. Иными словами, вы можете восстановить все как было запустив те резервные копии. Нажимаем на Исправить отмеченные для старта процесса:

Щелкаем ОК:
Вот и все. Щелкаем Закрыть:
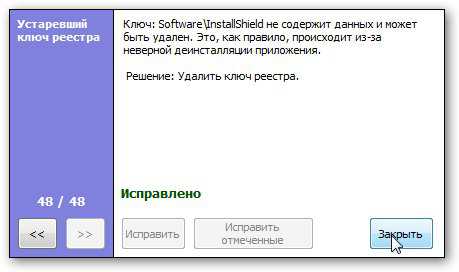
3. Дополнительные возможности программы
Кроме очистки винчестера от "мусора" и исправления ошибок в реестре Windows, эта программа может удалять программы, управлять автозагрузкой и удалять точки восстановления системы.
Рассмотрим все возможности по порядку.
3.1 Удаление программ
Чтобы перейти в окно удаления программ, переходим на вкладку Сервис -> Удаление программ:
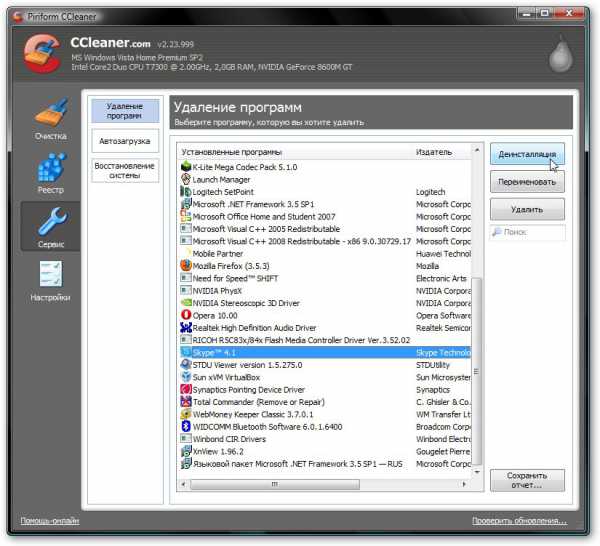
В этом окне отображается список всех установленных программ. CCleaner позволяет удалять как через деинсталлятор программы, так и просто удалять программу из списка. Для этого нужно выбрать программу, которую желаете удалить, и нажать на кнопке Деинсталляция или Удалить. Рекомендуется программы удалять черед Деинсталляцию. После деинсталляции программы, рекомендуется запустить очистку диска от "мусора" и исправления ошибок реестра.
Важное замечание: таким образом можно удалять драйвера устройств. Сначала нужно деинсталлировать драйвер, а потом почистить систему.
3.2 Менеджер автозагрузки
Он размещен на вкладке Автозагрузка.
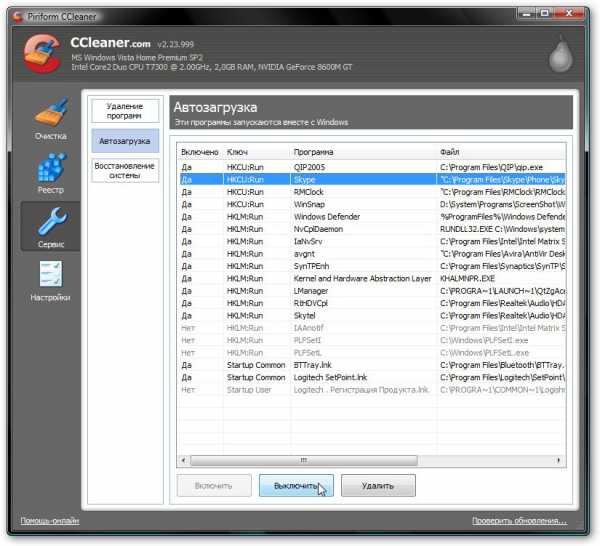
В окне отображается список приложений, которые загружаются вместе с системой. Чтобы убрать из автозагрузки программу, нужно выбрать ее из списка и нажать Отключить. Подробней об автозагрузке вы можете прочитать здесь: Оптимизация Windows.
3.3 Восстановление системы
Окно Восстановления системы выглядит таким образом:
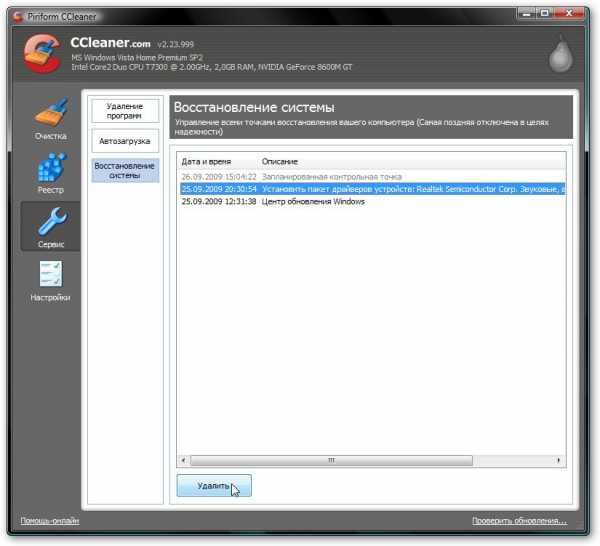
Расскажу об этом окне поподробней. Здесь отображается список точек восстановления системы. CCleaner позволяет удалить все, кроме последней. Это сделано в целях безопасности, чтобы при сбое можно было использовать самую последнюю.
Точки восстановления создает сама Windows после обновлений, установки различных драйверов и программ, ну и по расписанию. Точки восстановления - это своеобразные "снимки системы", которые занимают место на винчестере. Если после установки драйвера, обновления что-то пошло не так, то всегда можно откатится до предыдущего состояния системы. По-умолчанию эта опция включена. Отключается она в Свойствах системы
4. Настройка CCleaner
Для изменения настроек, нужно перейти на вкладку Настройки:
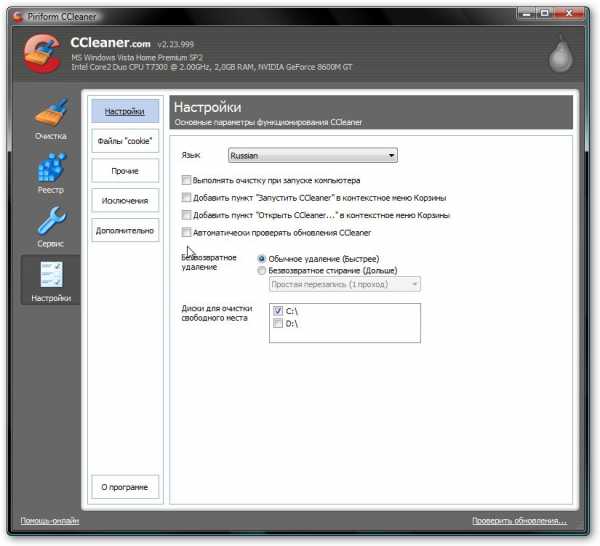
Суть настроек на этой вкладке вполне понятна по названию. Перейдем к вкладке Cookies

CCleaner может очищать файлы Cookies. Зачастую они содержат кучу бесполезной информации, но иногда нужно, чтобы Cookies к некоторым сайтам не удалялись. Например, для Вконтакте или notebookclub.org :).
Чтобы выбрать сайты, записи Cookies которых не стоит удалять, выбираем сайт из списка слева и нажимаем на стрелку. Аналогично можно их удалять из списка.
Также эта утилита позволяет явно указать какие файлы нужно удалять, а какие нет:
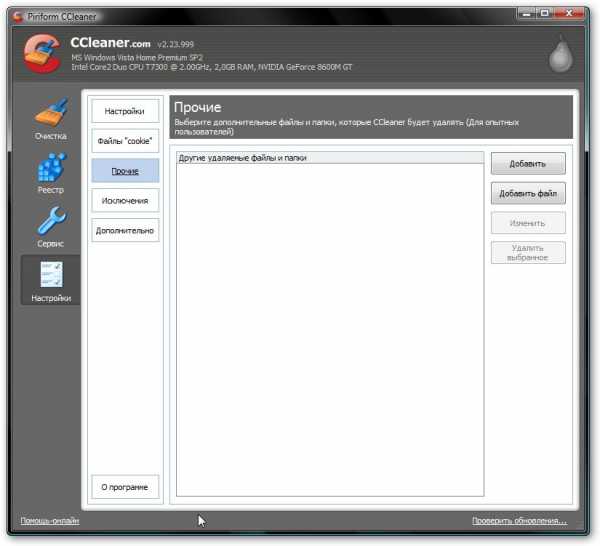
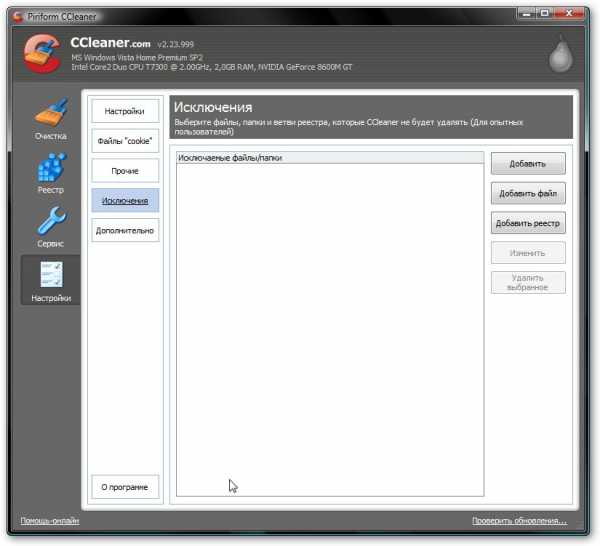
На вкладке Дополнительно можно указать дополнительные настройки (кто бы мог подумать:) )
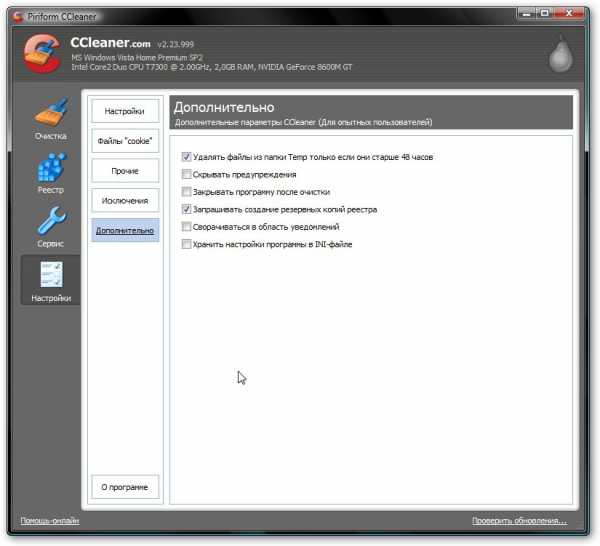
Там также все понятно по названиям. Ничего сложного нет.
На этом, пожалуй, и все.
Если у вас возникнут вопросы по данному материалу, то стоит сначала ознакомиться с ответами на частые вопросы, а потом спрашивать на форуме.
Все вопросы по настройке Windows прошу излагать в этой теме форума: Решение проблем с настройкой Windows.
Все замечания и предложения по самой статье вы можете высказать через данную контактную форму: отправить e-mail автору. Прошу заметить, что если у вас что-то не получается, то спрашивать стоит только на форуме. Подобного рода электронные письма будут проигнорированы.
С уважением, автор материала - Тониевич Андрей. Публикация данного материала на других ресурсах разрешаются исключительно со ссылкой на источник и с указанием автора
NotebookClub.org
Как почистить компьютер от мусора и ненужных программ

Пользователи нередко сталкиваются с необходимостью очистки жёсткого диска от ненужных программ и файлов, засоряющих ПК. Когда компьютер стал сильно тормозить, это может быть вызвано сильной фрагментацией или маленьким процентом свободного места на жёстком диске.
Некоторое количество места на диске требуется для выполнения системных операций. Если этого места будет не хватать, компьютер может работать медленнее чем обычно. Желательно, чтобы всегда было свободно более 10% места на жёстком диске. Как почистить диск с от лишних файлов?
Когда свободного места нет, Windows показывает системное сообщение, что места на диске почти не осталось.
Для того чтобы очистить компьютер от хлама, нужно определить для себя, какие именно программы и компоненты вам необходимы, а без каких сможете обойтись.
Как освободить место на диске в Windows
Для очистки жёсткого диска во всех версиях Windows, существует утилита с одноимённым названием. Запустить программу «Очистка диска» можно зайдя в меню «Пуск» — «Стандартные» — «Служебные».
Нужно выбрать необходимые для очистки файлы, проставив галочки. Такой метод позволит освободить до 5 Гб на жёстком диске компьютера или ноутбука.
Дополнительно можно ещё отключить режим гибернации (сна) в Windows, это освободит ещё около 3 Гб.
Как очистить компьютер, с помощью программы CCleaner
Самый эффективный способ очистки — бесплатная программа CCleaner. CCleaner — признанный лидер среди программ по очистке компьютера от лишних программ, временных файлов, кэша, истории посещения сайтов и т.д.
Эта утилита оптимизирует работу вашего компьютера и поможет несколько ускорить его работу.
Всё что вам необходимо, это скачать CCleaner с официального сайта: https://www.piriform.com/ccleaner/download/standard
Использование CCleaner, позволит вам освободить дополнительно до 10 Гб места на жёстком диске.
Другие программы
Удалить ненужные файлы и освободить место помогут следующие программы: «Norton Utilities», «WinUtilities», «TuneUp Utilities» «Ace Utilities» и др.
После удаления с диска ненужных файлов, рекомендуется провести дефрагментацию. Для этого нужно зайти в «Пуск» — «Стандартные» — «Служебные» — «Дефрагментация диска».
hitechboard.ru