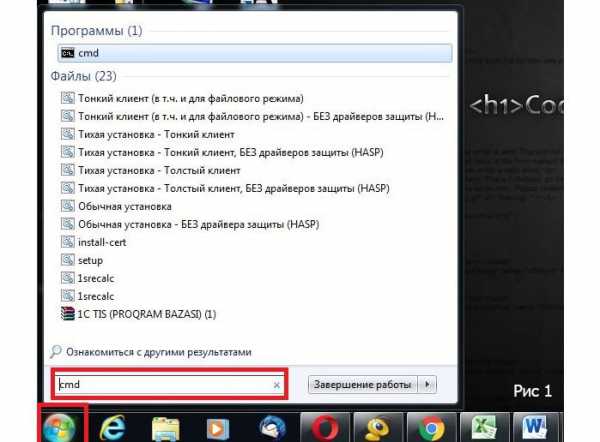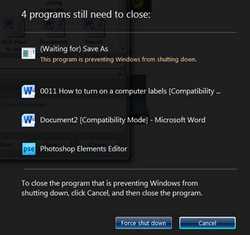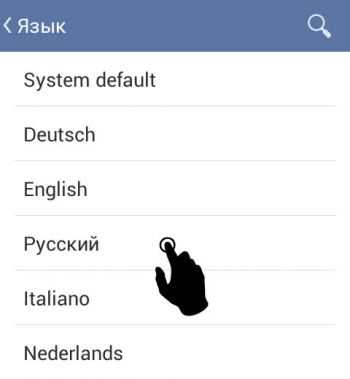Как восстановить биос на ноутбуке
Как восстановить BIOS?
В момент обновления BIOS, абсолютно любая и даже самая незначительная ошибка, может вывести из строя и подорвать стабильность работы вашей материнской платы. К примеру, если при обновлении BIOS, загрузиле не ту версию прошивки или в самый неподходящий момент, произошло обесточивание электропитания, то материнская плата, может прекратить полностью свою работу. Случается даже такое, когда при обновлении BIOS, вы установили самую свежую версию прошивки, в ней могут просто находится поврежденные файлы или ошибки и они несомненно приведут к не стабильной работоспособности. Именно по этому, часто требуется так называемое восстановление BIOS, чтобы вернуть вашу систему к полноценной жизни.
Немного о принципе работы BIOS BIOS или по другому «basic input/output system», трудится как обычный драйвер-универсал. Он умеет связывать друг с другом аппаратные и программные части персонального компьютера, предоставляя операционной системе полноценную связь со всеми частями и компонентами системного блока. Так же, BIOS применяется, для инициализации, проверки определения конфигурации полной загрузки ПК.
 Материнская плата имеет специалный чип с flash-памятью, который и удостоен полномочиями хранить BIOS, вот именно он и прошивается. Все производители материнских плат, в постоянном порядке выкладывают на своих официальных сайтах, обновленные прошивки BIOS, которые может скачать каждый пользователь, дабы они бесплатны. Нужно только знать модель материнской платы, производителя и тип самого BIOS. При прошивке BIOS материнской платы, вы можете повысить совместимость с работой нового оборудования и улудшить работу и функционал самой платы. Однако, не нужно заниматься частой перепрошивкой материнской платы, если старая версия BIOS не дает никаких сбоев. К этому действию, следует обращаться только в те моменты, когда вы переустановили новый процессор или заметили какую либо не стабильность в работе системы, часто возникающий «экран смерти». Далее, я приведу несколько утилит, с помощью которых, вы можете самостоятельно восстановить BIOS.
Материнская плата имеет специалный чип с flash-памятью, который и удостоен полномочиями хранить BIOS, вот именно он и прошивается. Все производители материнских плат, в постоянном порядке выкладывают на своих официальных сайтах, обновленные прошивки BIOS, которые может скачать каждый пользователь, дабы они бесплатны. Нужно только знать модель материнской платы, производителя и тип самого BIOS. При прошивке BIOS материнской платы, вы можете повысить совместимость с работой нового оборудования и улудшить работу и функционал самой платы. Однако, не нужно заниматься частой перепрошивкой материнской платы, если старая версия BIOS не дает никаких сбоев. К этому действию, следует обращаться только в те моменты, когда вы переустановили новый процессор или заметили какую либо не стабильность в работе системы, часто возникающий «экран смерти». Далее, я приведу несколько утилит, с помощью которых, вы можете самостоятельно восстановить BIOS.
Восстановление BIOS через ASUS CrashFree BIOS
Знаменитая компания ASUS, предлагает своим пользователям восстановление BIOS, посредствам встраиваемой утилиты, под названием — ASUS CrashFree BIOS. которая позволит пользователю, откатить назад версию BIOS, если при установке новой возникают какие либо проблемы. Данная утилита, с легкостью считывает файл прошивки, который можно записать на лазерный носитель, флешке или флопике, а затем, в автоматическом режиме,устанавливает его вместо неработоспособной версии. Для того, чтобы вы полноценно могли воспользоваться данной утилитой и восстановить BIOS, вам нужно скачать, а затем нарезать на носитель именно вашу старую версию прошивки.
Читайте также: Как сбросить БИОС на заводские настройки на ноутбукеТак же, перед установкой новой версии, можно скопировать старую версию или, если у вас нет такой возможности, то можно сделать копию с анналогичной материнской платы. После того, как вы нашли версию своей прошивки, скопируйте ее вместе с программой на один носитель. После этого вставляем наш диск в привод не работающего ПК и при загрузке системы, сразу же начинается восстановление BIOS.
Восстановление BIOS через ASUS BIOS Updater
Для того, чтобы защитить себя от проблем, которые могут возникнуть в будущем, можно использовать другую утилиту — ASUS BIOS Updater, которая поможет вам создать резервную копию текущей версии BIOS перед операцией обновления. Отформатируйте USB flash-диск в файловую систему FAT 32 или FAT 16, затем скачайте и сохраните на нем свежую версию прошивки BIOS и утилиту ASUS BIOS Updater.
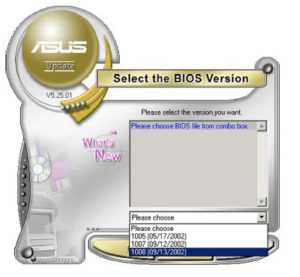 Подключите флешку к свободному порту компьютера и включите компьютер. Во время загрузки компьютера нажмите на кнопку «F8» для вызова меню загрузки, в котором выберите пункт «CD-ROM». Перед эти вам необходимо установить в привод загрузочный диск с операционной системой FreeDOS. После загрузки ОС в командной строке выберите букву диска, которая присвоена флешке, например «d:» и нажмите «Enter». После чего можно выполнить команду для создания файла, в котором будет сохранен старый BIOS, — наберите и запустите «bupdater /o filename.rom», где должно быть указано правильное название файла прошивки. Вот, такими не хитрыми способами и определенными утилитами, мы смогли самостоятельно восстановить BIOS. Как говориться — глаза боятся, а руки делают. Если у вас возникли вопросы или пожелания к данной статье, оставляйте их в своих комментариях. В одной из наших статей Вы также можете узнать о BIOS, а также о том, как зайти в биос на Windows 10.
Подключите флешку к свободному порту компьютера и включите компьютер. Во время загрузки компьютера нажмите на кнопку «F8» для вызова меню загрузки, в котором выберите пункт «CD-ROM». Перед эти вам необходимо установить в привод загрузочный диск с операционной системой FreeDOS. После загрузки ОС в командной строке выберите букву диска, которая присвоена флешке, например «d:» и нажмите «Enter». После чего можно выполнить команду для создания файла, в котором будет сохранен старый BIOS, — наберите и запустите «bupdater /o filename.rom», где должно быть указано правильное название файла прошивки. Вот, такими не хитрыми способами и определенными утилитами, мы смогли самостоятельно восстановить BIOS. Как говориться — глаза боятся, а руки делают. Если у вас возникли вопросы или пожелания к данной статье, оставляйте их в своих комментариях. В одной из наших статей Вы также можете узнать о BIOS, а также о том, как зайти в биос на Windows 10.
Был ли материал для Вас полезным? Оставьте Ваш отзыв или поделитесь в соц. сетях:
(Пока оценок нет) Загрузка...tvoykomputer.ru
Восстановление BIOS ASUS K52D
Восстановление BIOS на ноутбуках ASUS K52D после неудачной прошивки, как оказалось, весьма не сложная задача. Потребуется для этого флэшка на 1-2Гб (это уже редкость, да), ноутбук с испорченным BIOS (и живой в остальном), интернет, терпение.
Собственно подготовительный этап такой: 1) флэшку форматируем в FAT16 или просто FAT 2) качаем с оф.сайта последнюю доступную прошивку (хотя ASUS и любит последнее время выкладывать нечто полурабочее) 3) записываем прошивку на флэшку в нескольких копиях с разными именами (я вот тоже не понял какой вариант таки сработал): AMIBOOT.ROM, AMIBOOT.BIN, K22D.bin, K22D.rom 4) выключаем ноут из розетки, выдёргиваем батарею, вставляем флэшку, включаем питание и включаем ноутбук нажав перед этим Ctrl+S или Ctrl+Home или Win+B. Хотя опять же оно по всем внешним признакам реагировало на все кнопки одинаково — включением диода на флэшке.
5) если индикаторы горят, флэшка тоже активна, то пробуем подождать. Ноут должен через некоторое время ожить. Если не ожил, то пробуем ещё раз то же самое, но с другой комбинацией клавиш
100roads.net
Вход в БИОС и восстановление ОС на ноутбуках Lenovo
Ноутбуки от производителя Lenovo обретают большую популярность. Как и с любой компьютерной техникой с ними могут периодически возникать неполадки. В этой статье мы расскажем, как самостоятельно справится с такими операциями, как установка Windows, вход в специальные параметры компьютера и установка wifi драйвера.
Вход в Bios
Чтобы осуществить вход в БИОС необходимо включить устройство, и до того момента, как начнет загружаться операционная система одновременно зажать клавиши Fn и F2. Если вход произведен правильно, то мы увидим перед собой интерфейс БИОС, который содержит информацию о версии, устройствах, разделы тонкой аппаратной настройки.
Обновление
Первое, что нужно сделать — это убедится, что ноутбук действительно нуждается в обновлении БИОС. Для этого можно войти в BIOS и посмотреть текущую версию. Если это так, то самый простой способ обновить БИОС — это скачать последнюю версию на сайте производителя вашего устройства. Как правило, это обычный установочный файл, который необходимо запустить, перед этим закрыв все приложения и отключив антивирус. Программа сама выполнит необходимые действия, после чего компьютер перезагрузится автоматически.
Реанимация
Если вам необходимо осуществить восстановление системы вашего устройства, то помочь вам в этом сможет специальная программа, которая называется OneKey Rescue System. Дело в том, что производитель Lenovo заранее побеспокоился о том, чтобы вы могли с минимальными усилиями восстановить систему.
Программа, обеспечивающая быстрое восстановление системы по умолчанию устанавливается практически на все ноутбуки этого известного производителя. Ее действие заключается в том, что она делать часть дискового пространства невидимым для пользователя и хранит там копию ОС в ее заводском варианте.
Чтобы произвести восстановление необходимо сначала выключить компьютер, а затем включить его специальной кнопкой, расположенной на панели. Эта кнопа называется OneKey Rescue и на ней нарисована загнутая стрелочка. Компьютер автоматически выполнит требуемые действия.
Инсталляция ОС
Как установить операционную систему Windows 7 на Lenovo? Для того чтобы установка Windows 7 прошла успешно, сначала необходимо войти и внести некоторые изменения в BIOS. Необходимо установить систему таким образом, чтобы она загружалась с компакт диска или флешки, в зависимости от того, где находятся установочные файлы Windows 7. Для этого в настройках ищем пункт под названием First Boot Device. В этом значении нам нужно выбрать CD ROM, если установка проводится с компакт-диска или USB, если с флеш-накопителя. Если все сделано правильно, то после перезагрузки начнется установка Windows 7.
Настройка интернета
В установке драйвера wifi на ноутбуки фирмы lenovo нет ничего сложного. Сначала вам нужно скачать драйвер для вашего компьютера. Чтобы это сделать посетите официальный сайт и найдите меню, позволяющие установить драйвер wifi. Ведите номер модели вашего ноутбука для того, чтобы получить необходимый драйвер. Скачайте и запустите его. Программа установки произведет инсталляцию дистрибутива самостоятельно.
xreco.ru
Как перепрошить BIOS ноутбука
Обновление BIOS – это очень полезная, но в тоже время крайне опасная процедура. Полезная тем, что после выпуска своей продукции, производители продолжают её совершенствовать исходя из отзывов сервисных центров, своих исследований. Со временем появляются данные об ошибках, а также их исправлениях. Так вот именно решения проблем аппаратного уровня, дополнительные опции в настройках появляются в новых версиях микропрограммы управления BIOS.Опасность данной процедуры заключается в полной неработоспособности после неудачной перепрошивки БИОС. В большинстве таких случаев работу материнской платы или ноутбука восстановить получиться только в сервисном центре. А иногда такая процедура восстановления невозможна или связана с демонтажем микросхемы с материнской платы, и дальнейшей её прошивкой в специальном программаторе. А все это стоит денег.Внимание! Перепрошивка BIOS связана с риском потерять работоспособность оборудования. Перепрошивайте его только в крайнем случае, и при достаточном для этого опыте! Если вы решили перепрошить свой BIOS ради следования модному слову – откажитесь от этого!
Итак, вы решили перепрошить BIOS на своем ноутбуке. В этой статье мы попытаемся вам помочь.Самым безопасным и надежным является способ перепрошивки из-под DOS с помощью USB флешки.Общий принцип перепрошивки BIOS из-под DOS заключается в следующем. Необходимо скопировать файл новой версии BIOS, а также специальную утилиту перепрошивку (флэшер) на загрузочное USB устройство. Перезагрузить ноутбук, загрузиться с флешки. С помощью командной строки запустить программу-флэшер и действовать дальнейшим инструкциям.Что нужно знать перед прошивкой BIOS ноутбука:1. Скачивать новейшую версию BIOS следует только с официального сайта производителя ноутбука. Не скачивайте версию beta. Скачивать следует последнюю проверенную и рабочую версию.
2. Ноутбук обязательно должен быть включен через блок питания, а не работать от аккумулятора. Наилучшим вариантом будет включение ноутбука к электросети через Источник бесперебойного питания (ИБП).
3. Используемая USB флешка должна быть надежной и проверенной в работе. Если вы замечали в работе USB носителя любые ошибки, связанные с потерей данных, то ни в коем случае не используйте её.4. Никогда не отключайте питание от ноутбука во время процесса обновления BIOS. Также никогда не нажимайте никаких клавиш и кнопок ноутбука в это время.
Рассмотрим процесс обновления BIOS на примере ноутбука Dell Inspirion 1525.1. Создаем загрузочную USB флешку. Прочтите руководство о том, как быстро и надежно это сделать. Если нет под рукой стандартной USB флешки, но ваш ноутбук поддерживает загрузку со встроенного карт-ридера, то используйте его. Для этого надо сделать загрузочной карту памяти с фотоаппарата или телефона, предварительно сохранив с неё данные.
2. Скачиваем свежую версию BIOS с официального сайта ноутбука. Лучше всего использовать для этого серийный номер с наклейки на нижней стороне корпуса ноутбука. Многие производители предоставляют на своем сайте сервис для поиска необходимых файлов для загрузки по серийному номеру. У нашего ноутбука это Service Tag. Введя его на сайте производителя мы находим файл BIOS. На момент написания данной статьи это версия A17 от 2 декабря 2020 года. Более того, все что нам нужно, уже заключено в один файл с расширением *.exe. Итак, с официального сайта Dell скачиваем файл 1525_A17.EXE и копируем его на нашу загрузочную флешку. Обязательно запомните или лучше запишите название скачанного файла!
3. Загружаемся с USB флешки. Для этого выставляем загрузку с USB устройства в самом БИОС ноутбука. Или же используем специальные клавиши во время включения ноутбука для вызова меню выбора устройств загрузки. В ноутбуках фирмы Dell это функциональная клавиша F12. После загрузки мы увидим командную строку DOS
4. Введите команду для запуска программы перепрошивки BIOS (название файла):Код:
5. Запуститься оболочка программатора от DELL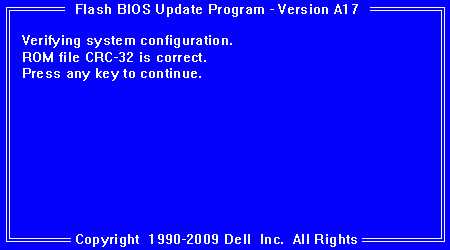
Если вы готовы к началу запуска процесса перепрошивки BIOS, нажмите клавишу "Y"
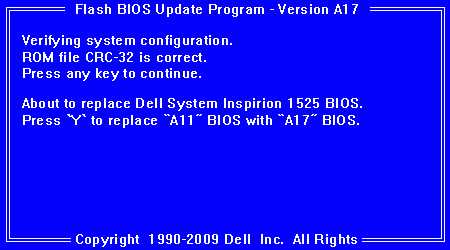
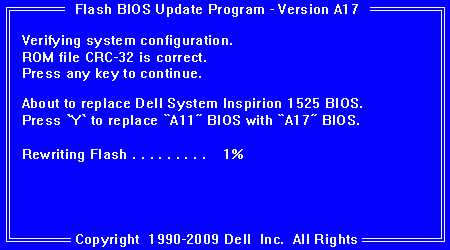

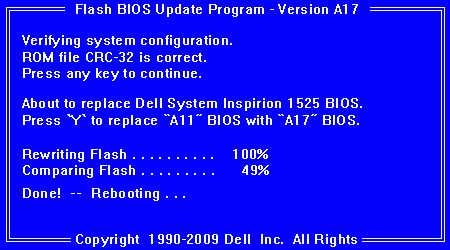
ddriver.ru