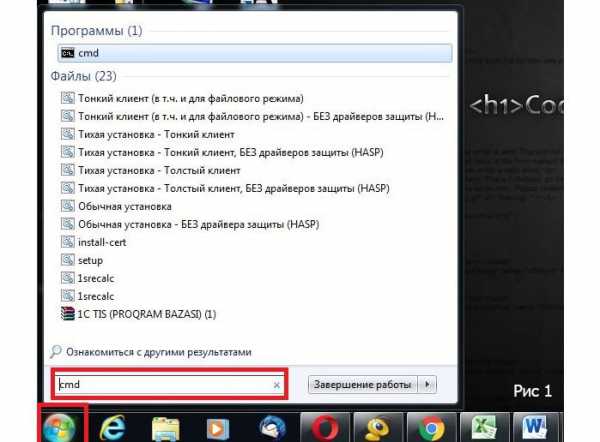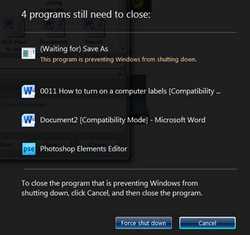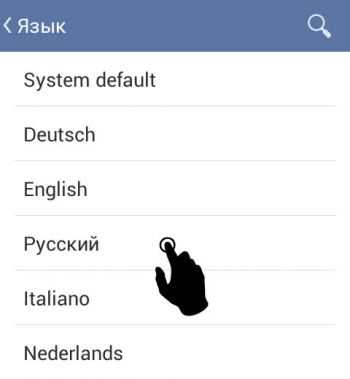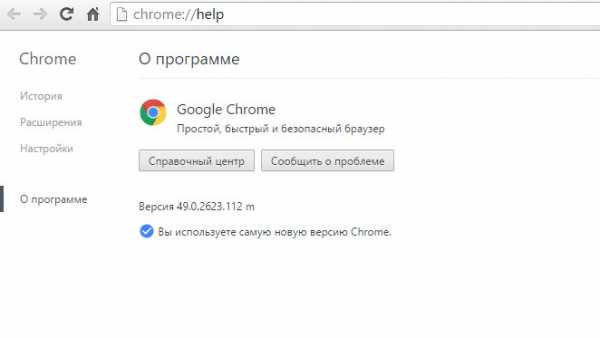Зависает мышка на компьютере что делать
Что делать, зависает мышка на компьютере
Проблемы с зависанием манипулятора могут быть самого разного типа. Чтобы устранить проблему, необходимо максимально точно идентифицировать её причину. Сделать это порой очень непросто. Именно поэтому по возможности следует учесть все нюансы. Особенно это касается ноутбуков – с компактными переносными компьютерами проблемы данного типа возникают чаще всего.
Причины зависаний
Все причины зависания манипулятора на компьютере можно разделить на два основных типа:
Программные неисправности чаще всего связаны с драйверами, а также некоторыми ошибками внутри системы, конфликтом между установленным оборудованием. С аппаратными ошибками обычно все намного сложнее, количество их также существенно больше.

Фото: манипулятор мишь
К аппаратным причинам зависания персонального компьютера можно отнести:
- повреждение шнура USB;
- отсутствие питания на порте подключения;
- неисправность внутри самой мыши;

Фото: неисправность елементов
- неисправность USB-порта – плохой контакт.
Перечень программных неисправностей несколько короче:
- установлены неподходящие драйвера (старая версия);
- возник конфликт между различными устройствами;
- неверно выполнена настройка мыши.
Видео: Настройка мышки — начало
Аппаратные ошибки: способы устранения
Зависает мышка на компьютере – что делать? В первую очередь необходимо проверить – цела ли она. Если на мыши имеются механические повреждения, то велика вероятность, что на плате внутри отошел контакт в результате сильного удара. При отсутствии специальной паяльной станции, а также навыков, устранить проблему данного типа вряд ли удастся.
Фото: порт PS2
Нередко бывает, что причиной является поломка кабеля, соединяющего мышь и порт USB/PS2. В таком случае проще всего приобрести новый манипулятор, так как ремонт такой поломки обойдется приблизительно столько же, сколько приобретение нового устройства.

Фото: поврежден кабель
Нередко случается, что компьютер самостоятельно (особенно это часто происходит с ноутбуком) отключает питание корневого концентратора USB. Это приводит мышь в нерабочее состояние.
Чтобы проверить это, следует поступить следующим образом:
- через кнопку «Пуск» открываем панель управления;
- кликаем на ярлык под названием «система», видим вкладку «оборудование» и переходит по ней;
- кликаем на «диспетчер устройств»;
- находим пункт, который называется «Контроллер универсальной шины USB»;

фото: контролер USB
- открыв его, делаем двойной щелчок по пункту, который называется «USB концентратор»;
- кликаем на «Управление электропитанием»;
- находим флажок «Разрешить отключение устройства для экономии».

фото: экономия электропитания
Если там стоит галочка, то необходимо убрать её. Возможно, ПК просто отключает мышь в целях экономии электрической энергии. Кроме того, следует максимально внимательно осмотреть непосредственно сам разъем USB. Нередко случается, когда на не очень качественных платах он плохо припаян. И при неаккуратном обращении просто ломаются ножки контактов.
Программные ошибки: способы устранения
Проблемы с аппаратной частью возникают гораздо реже. В большинстве случаев виновато программное обеспечение. Большинство современных USB-мышей обычно самостоятельно определяются операционной системой Windows и устанавливаются. Но далеко не всегда это хорошо, так как некоторые гаджеты имеют свою специфику. И стандартный универсальный драйвер им не подходит.
При зависании манипулятора следует воспользоваться программным обеспечением, которое предоставляется производителем в комплекте с мышью. Либо скачать официальные драйвера с авторитетного ресурса. В очень многих случаях это помогает разрешить проблемы подобного типа.
фото: Unknown Device
Если после установки новых драйверов зависания не исчезли, то следует проверить «диспетчер устройств». При наличии значков, рядом с которым присутствует вопросительный/восклицательный знак, необходимо осуществить их переустановку.
Настройка и калибровка мыши осуществляется следующим образом:
- заходим в «Панель управления»;

Фото: панель управления
- кликаем два раза на «Мышь»;

Фото: пункт Мышь
- внимательно изучаем все вкладки.
Возможно, установлена слишком низкая скорость движения. Проверить данный параметр можно в «Параметры указателя».
Как удалить grub и восстановить загрузчик Windows XP? Читать далее.
Как соединить компьютер с телевизором через HDMI? Читать инструкцию по ссылке.
proremontpk.ru
Что делать, если зависает мышка на компьютере
Мышка может зависнуть по разным причинам, но в целом их можно разделить на аппаратные и программные ошибки. И для каждой проблемы есть свое решение, которое не поможет в другой ситуации. Именно поэтому сначала нужно узнать почему зависает мышка на компьютере, что делать зависит от вида проблемы.
Чаще всего проблемы с мышкой возникает на ноутбуках, но и персональные компьютеры не обходит эта напасть. Так что давайте разбираться как реанимировать мышку.
Почему зависает мышка на компьютере и что делать
Прежде чем приступить к поиску причин, попробуйте немного подождать, так как компьютер может просто зависнуть. Потом попробуйте перезагрузить устройство, потому что возможен просто временный сбой, устраняемый перезапуском системы. Очень много проблем решается обычной перезагрузкой — система сама может исправить мелкие ошибки, из-за которых может зависать мышка.
Но если проблема кроется не в мелочах, тогда нужно разбирать все возможные причины нарушения работы мыши ПК. Их можно разделить на две группы:
1. Аппаратные. Причины нарушения работы мыши такого типа могут быть следующими:
- неисправность в работе порта USB (нарушен контакт);
- на порт не поступает питание;
- неисправность в самой мыши;
- повреждён USB-кабель.
2. Программные. Неисправности такого типа могут возникать по таким причинам:
- неправильная настройка манипулятора;
- устарели или не подходят к аппаратуре драйверы;
- различные устройства ПК конфликтуют между собой.
Как видите, список аппаратных причин несколько шире, чем программных, да и с первыми дела обстоят сравнительно хуже, так как решить такие проблемы довольно сложно, нежели отыскать подходящий драйвер, конфликтующее устройство или ошибку в настройке.
Аппаратные ошибки и их устранение
Итак, что делать, если зависает мышка на компьютере? При возникновении проблемы с мышью сначала проверьте её на целостность: не имеются ли на ней механические повреждения. В случае наличия таковых вполне возможно, что произошло нарушение контакта на плате, например, вследствие удара.
Если у вас нет навыков устранения подобной проблемы или, например, паяльной станции специального назначения, то проблема для вас не устранима, поэтому стоит обратиться к специалистам или просто купить новую мышку.
Не забудьте проверить, не загрязнена ли мышь или рабочая поверхность стола, коврика и так далее. Это вполне могло быть помехой работе мыши.
Также довольно часто встречается поломка провода, что соединяет порт USB/PS2 и манипулятор. Тогда придётся приобретать новую мышь, потому что ремонт в таком случае обойдётся как раз в стоимость новой. Намного проще выбросить старую сломанную мышь и купить новую.
Довольно распространённый случай – это когда компьютер (в частности ноутбук) сам перестаёт питать корневой концентратор USB, что приводит к тому, что мышь перестаёт функционировать.
Для проверки мыши на наличие питания войдите в «Панель управления» через «Пуск» и откройте «Система», а там выберите «Оборудование». Далее вам необходим «Диспетчер устройств».
В нём отыщите «Контроллер универсальной шины USB» и откройте его. Дважды щёлкните по «USB концентратор», а там выберите «Управление электропитанием» и уберите галочку с «Разрешить отключение устройства для экономии» (если пункт отмечен). ПК может таким образом отключать работу мыши, чтобы сэкономить на электроэнергии.
Советуем также провести внимательный осмотр самого разъёма USB, так как часто бывают случаи плохой пайки при некачественной сборке платы, и от неаккуратного обращения случаются поломы ножек контактов. Либо же разъём просто разболтался, тогда подключите мышь к другому гнезду.
Работе беспроводной мыши может мешать мощный источник электромагнитного излучения, находящийся рядом. Также есть вероятность того, что сели батарейки.
Программные ошибки и их устранение
Несмотря на то, что аппаратные проблемы решить сложнее, чем программные, всё же вторые встречаются почаще, так как зачастую виновник беды – какое-либо программное обеспечение.
Чаще всего система определяет USB-мышь и устанавливает её автоматически. Но порой из-за специфики некоторых гаджетов могут возникнуть проблемы с драйвером, так как на такой гаджет может не подойти универсальный стандартный драйвер.
При покупке мыши обычно предоставляют также специальное программное обеспечение от производителя. Воспользуйтесь им при наличии проблем с работой мыши или же загрузите подходящие драйверы с официальных источников. Довольно часто это избавляет от проблемы.
Вышеуказанное не помогло? Тогда осуществите проверку «Диспетчера устройств» на наличие вопросительных или восклицательных знаков напротив значков устройств. Если таковые имеются, осуществите переустановку этих драйверов, так как они либо устарели, либо, так сказать, слетели.
Также источником проблемы может быть неправильная настройка мыши. Тогда осуществите настройку должным образом. Зайдите в «Панель управления» и жмите дважды на «Мышь». Изучите там все вкладки и попробуйте найти неверно заданные параметры, например, скорость мыши настроена на минимум или она недостаточно высокая («Параметры указателя»).
Так что рекомендуем вам быть внимательными в первую очередь к наличию необходимых драйверов.
Заключение
Как вы могли заметить, существует много причин почему зависает мышка на компьютере. Что делать в каждом конкретном случае вы теперь знаете. Некоторые проблемы вы сможете решить самостоятельно, даже если совсем не разбираетесь в компьютерах, но если проблема оказалась серьезной, то разумнее будет просто купить новую мышку. Ведь ремонт может обойтись дороже и займет больше времени. А время = деньги.
xn--80aaacq2clcmx7kf.xn--p1ai
Что делать, если зависает мышка на компьютере

Сейчас компьютер или ноутбук есть практически у каждого. Согласитесь, довольно сложно представить свою жизнь без этого устройства. И если дома – это в первую очередь средство для развлечений, то на работе – предельно важный инструмент. Для большего удобства пользования настольным ПК и лэптопом были придуманы клавиатура и мышка. Последняя, почему-то порою дает сбои в работе или, говоря проще, зависает. Давайте же попробуем разобраться, в чем причина этой неисправности и как ее устранить.
Первое и самое очевидное, что приходит в голову – это поломка. Что ж, такое вполне возможно. Могла поломаться сама мышь, мог повредиться кабель (беспроводной переходник) и нужно понять, так ли это на самом деле. Внимательно осмотрите манипулятор и провод на целостность. Если у вас дома есть другая мышка, попробуйте подключить ее.

Вполне возможно, что причина неисправности не в мышке, а в разъеме, в который вы ее подключаете. Если это стандартный (PS/2) порт, то есть, единственный в своем роде на тыльной панели вашего ПК, единственное решение проблемы – покупка USB или беспроводной мыши, источник сигнала для которой, опять-таки, подключается в USB-порт. Если ваша мышь и так подключена в этот разъем, извлеките ее из одного порта и вставьте в другой. Быть может, проблема именно в нем.

Ели ваша мышь имеет шаровой привод (колесико), переверните ее, извлеките этот шарик, и хорошенько там все прочистите. За длительное время использования манипулятора там накапливается огромное количество грязи, пыли, волос и прочего мусора. Все это, конечно же, оказывает негативное воздействие на работу мыши, вплоть до отсутствия реакции на действия пользователя.
Если у вас оптическая мышь, ее тоже можно и нужно время от времени прочищать. Правда, единственное, что вы можете проделать в данном случае, так это очистить небольшую впадинку, где размещена оптика. Если этого покажется недостаточно, попробуйте разобрать мышь, но делайте это лишь в том случае, если вы уверены, что соберете ее обратно. В противном случае, предварительно отложите деньги на покупку нового манипулятора.

Возможно, вы просто подхватили на просторах интернета вирус, который теперь серьезно нагружает вашу операционную систему, тем самым вызывая зависание мышки, а вместе с ней и всего остального, происходящего на компьютере. Все, что вы можете сделать в данном случае, проверить ПК на наличие вирусов и удалить их, если таковые будут обнаружены, используя для этого антивирусное программное обеспечение.

Если зависания мыши происходят только при запуске системы, а потом проходят, возможно, причина этого в большом количестве программ в меню автозагрузки, которые запускаются со стартом ОС. На деле большинство из них вам не нужны, по крайней мере, сразу же после включения. Предлагаем вам отключить то, в чем вы не испытываете неотложной потребности. Антивирус, конечно же, нужно оставить активным.
Для этого откройте «Диспетчер Задач» (Ctrl+Shift+Esc) и перейдите в раздел «Автозагрузка».

- Слабая система, требовательные программы.
Возможно, мышка зависает из-за того, что ваш компьютер не справляется с возложенными на него задачами. Такое часто бывает со старыми машинами при попытке запуска какой-нибудь требовательной программы. Пока идет процесс запуска, мышка вполне может не реагировать на действия пользователя. Решение проблемы в данном случае не самое лицеприятное – либо необходимо улучшить компьютер, выполнив его апгрейд, либо же просто не нагружать его тем, что ему не по силам.

На этом все, теперь вы знаете, что делать, если зависает мышка на компьютере, а также все причины, по которым это может происходить.
Расскажи друзьям в социальных сетях
CompDude.ru
Зависает мышка на компьютере что делать?
Всем привет! Зависает мышка на компьютере что делать? Этот вопрос я разберу ниже. Мышка является одним из основных составляющих в компьютере. Без этого устройства на нём работать будет достаточно проблематично. Часто бывает, что компьютерная мышь перестаёт исправно функционировать. Самым распространённым «глюком» мышки является её зависание. Если это произошло, нет необходимости нервничать и психовать. Для начала нужно выяснить причину неисправности манипулятора. Это достаточно непростая операция, но в этой статье я вам расскажу обо всём, что необходимо учесть при ремонте любимой компьютерной мышки.
Зависает мышка на компьютере что делать? — Причины зависаний
Перед началом ремонта мышки нужно выяснить причину, по которой она функционирует неисправно. Всего существует два основных типа зависаний:
Итак, если причина в программных ошибках, то здесь нужно искать проблемы в драйверах или же внутри самой операционной системы. Кроме того не нужно забывать про оборудование, установленное на компьютере. Некоторые устройства могут просто на просто конфликтовать между собой.
Что касаемо аппаратных ошибок, то их значительно больше. Соответственно и исправлять их будет немного тяжелее, нежели программные «лаги».

Теперь давайте разберём, какие же аппаратные ошибки могут приводить к медленной и зависающей работе вашего компьютера:
- В первую очередь, это повреждённый или нерабочий USB-кабель;
- Если порт подключения не подключён;
- Неисправная компьютерная мышь;

- Далее нужно вспомнить про полноценную работу USB-входа. Просто некоторые контакты могут отходить, а соответственно и мышка будет работать через раз. Пока не пошевелишь кабель или USB-jack;
Это основные аппаратные причины зависания манипулятора. Если после поэтапной проверки мышка всё равно продолжает неправильную работу, то скорее всего дело обстоит в программных ошибках. Их может быть несколько:
- Первоначально нужно проверить наличие необходимых драйверов. Часто случается, что установлена не та версия, или вовсе старая;
- Далее проверьте настройки мышки. Она просто может быть неправильно настроена;
- Из-за наличия некоторых подключённых устройств, функционал манипулятора может быть нарушен.
ВИДЕО: НАСТРОЙКА МЫШКИ — НАЧАЛО
АППАРАТНЫЕ ОШИБКИ: СПОСОБЫ УСТРАНЕНИЯ
Мы дошли до самого основного – устранения неисправностей. Прежде чем начинать лезть в систему, убедитесь в том, что компьютерная мышка цела. Если она падала или ударялась, возможно, внутри устройства мог отойти контакт на специальной плате. При отсутствии специального паяльного аппарата и умения паять лучше всего будет оставить эту мышку или отдать тому, кто сможет исправить данную проблему.

Одной из распространённых причин является поломка самого кабеля, соединяющего мышь с компьютером. Ремонт такого провода обойдётся вам приблизительно за ту же цену, что и новый манипулятор. Поэтому решать вам, ремонтировать или приобрести новую рабочую мышку.

Также распространена ошибка, когда компьютер автоматически отключается от основного концентратора USB. Именно это и может привести устройство в нерабочее состояние. Проверить это можно, следуя данной инструкции:
- Необходимо открыть «Панель управления». Для тех, кто не в курсе, она находится в меню «Пуск»;
- В ярлыке под именованием «Система» вам потребуется найти вкладку «Оборудование». Входим в данную вкладку;
- Здесь нажимает на «Диспетчер устройств»;
- Зрительно ищем пункт под названием «Контроллер универсальной шины USB»;

- В данной вкладке кликаем по «USB концентратор»;
- Находим «Управление электропитанием». Нажимаем на данный пункт;
- В этой вкладке вы перед собой сможете увидеть пунктик «Разрешить отключение устройства для экономии». При наличии галочки напротив данного пункта, убираем её. Дело в том, что система компьютера может нередко переходить к режиму экономии электроэнергии, а соответственно и отключать некоторые устройства.

ПРОГРАММНЫЕ ОШИБКИ: СПОСОБЫ УСТРАНЕНИЯ
Несмотря на то, что аппаратные ошибки возникают, программное обеспечение гораздо чаще может быть виной тормозной работы компьютерной мыши. Сегодня создаётся огромнейшее количество мышек, и практически все они автоматически определяются системой Windows. Однако не все современные гаджеты оснащены необходимым драйвером, и готовы принять условия подключаемой мышки. Об этом тоже не нужно забывать.
Стоит отметить, что при покупке дорогих манипуляторов в комплекте предоставляется специальный диск с необходимыми драйверами. Кроме того, их можно скачать на официальном сайте производителя мышки. Обычно такие программы раздаются совершенно бесплатно. После установки данных утилит мышь может начать функционировать исправно.

Если же и это вам не принесло положительных результатов, необходимо зайти в меню «Диспетчер устройств». При наличии ошибок напротив некоторых значков могут стоять вопросительный или же восклицательный знак. Те драйвера, напротив которых имеются подобные знаки, вам потребуется установить заново.
Теперь давайте поговорим о настройке мыши. Многие из пользователей ранее никогда не сталкивались с данной операцией. Сейчас я подробно и поэтапно расскажу, как это осуществляется:
- Здесь нам понадобится «Панель управления», которую можно обнаружить в меню «Пуск»;

- Находим «Мышь». Да, да, именно так пункт и будет называться. Далее нажимаем на него, путём двойного клика;

- Ознакомьтесь подробнее со всеми вкладками в данном пункте. Здесь вы сможете исправить то, что вас не устраивает.
Стоит отметить, что часто бывает достаточно низкая скорость мышки. Её тоже исправить в меню под названием «Параметры указателя».
 Минутку внимания, друзья! Предлагаю вам прочитать парочку полезных статей на тему как отключить доктор веб на время или как войти в сбербанк онлайн личный кабинет, а так же как узнать частоту оперативной памяти. Ну и на последок не пропустите узнать о том как установить ватсап на телефон или как отключить архивацию в windows 7, а так же как сделать разрыв страницы в ворде.
Минутку внимания, друзья! Предлагаю вам прочитать парочку полезных статей на тему как отключить доктор веб на время или как войти в сбербанк онлайн личный кабинет, а так же как узнать частоту оперативной памяти. Ну и на последок не пропустите узнать о том как установить ватсап на телефон или как отключить архивацию в windows 7, а так же как сделать разрыв страницы в ворде.
Заключение
Зависает мышка на компьютере что делать? Теперь вы знаете что делать. Итак, теперь вы знакомы с самыми распространёнными причинами неправильной работы манипулятора. На самом деле их очень большое множество. Обо всех и не упомнишь, а если и вспомнить, то времени на ознакомление со статьёй у вас уйдёт гораздо больше. Однако теперь вы смело можете заняться ремонтом компьютерной мышки, следуя моим подробным инструкциям. Надеюсь, мои советы вам помогли решить свои вопросы.
С Ув. Евгений Крыжановский
Зависает мышка на компьютере что делать?
24PK.ru
Причины зависания мыши и устранение причины зависания
Авг 23, 2015 11:33 Надежда · Рубрика: Полезное
Причины зависания мыши и устранение причины зависания, тема для этой статьи. К всеобщей радости, большая часть населения сейчас имеют в семьях компьютеры, редко, но всё же встречаются семьи, в которых нет компьютера и это огорчает, особенно за молодое поколение обидно. Тем более, что дома мы используем компьютер в большей степени для развлечения, а на работе это техника для исполнения служебных обязанностей. Но случается такое, что составляющие инструменты (клавиатура, мышь) компьютера иногда начинают подвисать или вовсе отказывать.
Причины зависания мыши и устранение причины зависания:
- Первое, что приходит на ум каждому пользователю при зависания мыши – вирус, пойманный во всемирной паутине. В таком случае запустите антивирус на полное сканирование компьютера.
- Вторая причина зависания мыши, возможно у вас в автозагрузке множество ненужных программ. Они естественно замедляют процесс работы компа и вызывают зависание мыши. Для этого Вы можете воспользоваться программой Ccleaner Free, об этом подробно я писала здесь.
- Не помогло, переходим к третьему приёму. Аккуратно снимите крышку мыши, почистите тщательно колёсико маленькой кисточкой (я использовала кисточку от швейной машины). Лично я крайне была удивлена, сколько там скапливается всяких волосиков и ворсинок.
- Не забывайте и о том, что возможно пора поменять батарейку, если у Вас беспроводная мышь.
- Если у Вас есть другая мышь, попробуйте проверить с помощью другой мыши действительно ли нужно предпринимать кардинальные меры.
- Ну и последний вариант, который я применяла, покажу на скриншотах последовательно
1.Войдите через пуск в панель управления
2. Кликаем по строке раздела -Оборудование и звук.
3. Далее — Диспетчер устройств. 4. Контролёры USB 5.Здесь просматриваем две верхние строки — Корневой USB-концентратор, раскрываем двумя щелчками мыши. 6. Кликаем по верхней вкладке — Управление электропитанием. 7. В открывшемся окне снимаем галочку в строке — Разрешить отключение этого устройства для экономии энергии. На скриншоте галочки нет, я уже воспользовалась этим методом.
Надеюсь на успех устранения Вашей проблемы с зависанием мыши.
blogwebmaster.ru