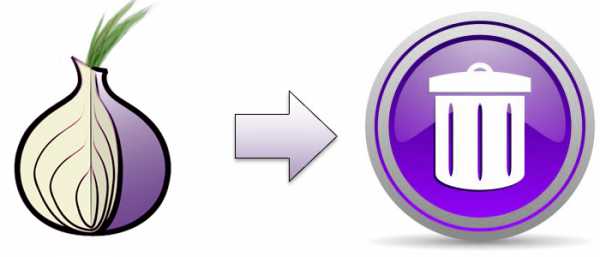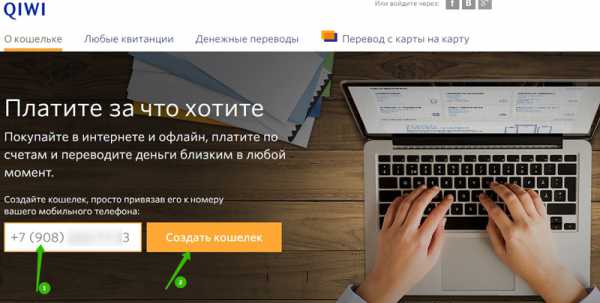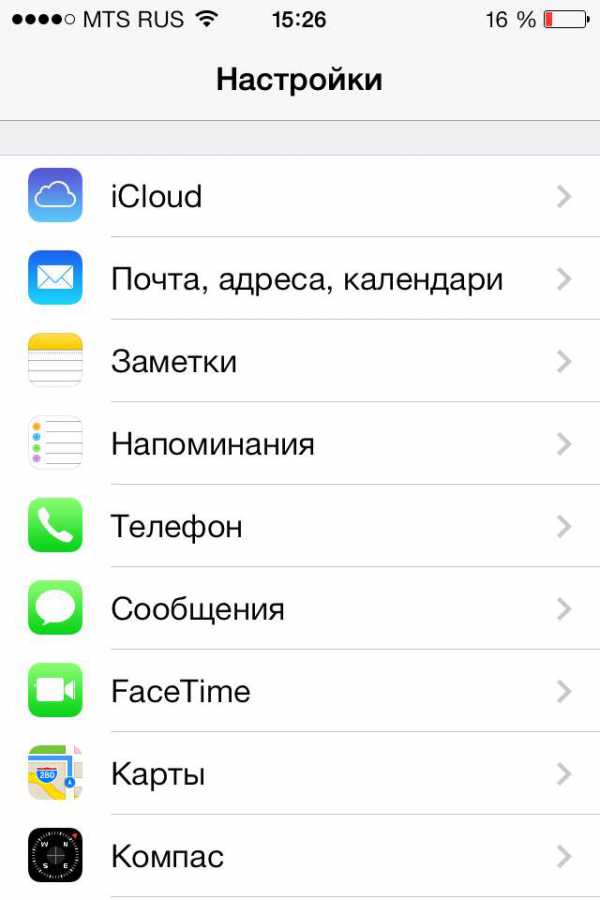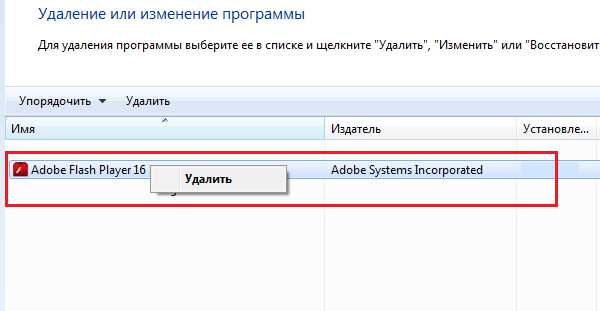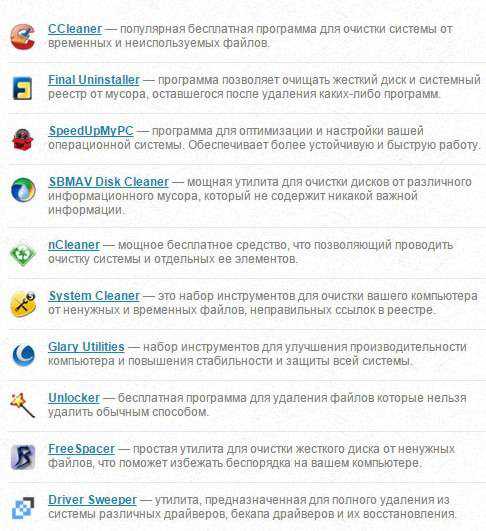Как заблокировать экран компьютера
Блокировка экрана компьютера в Windows 7
Если вы работаете где-нибудь в офисе и сидите там не один, к тому же хотите, чтобы в ваше отсутствие никто не пользовался вашим компьютером и не заглядывал в монитор, то данная статья непременно для вас.
Что имеется в виду под термином «блокировка экрана windows». Просто у вас выскакивает окошко с именем пользователя, под которым вы заходили плюс предложение сменить этого пользователя. Если на учетную запись стоит пароль, то появится поле, в которое его нужно будет ввести, чтобы разблокировать экран.

Блокировка компьютера в Windows 7 выполняется при помощи сочетания клавиш Win+L. Однако для того чтобы выполнить данное действие на рабочем столе можно создать симпатичный ярлычок.
Кликаем правой кнопкой по рабочему столу и выбираем пункт «Создать» из выпавшего меню:
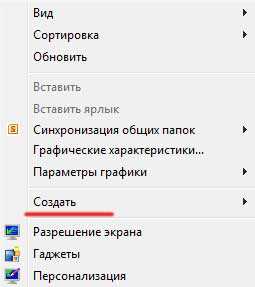
Далее выбираем «Ярлык»:
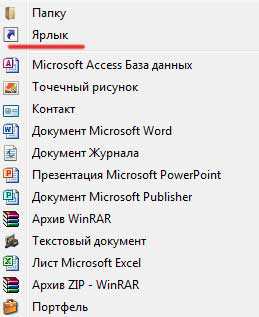
В поле «Укажите расположение объекта» вводим «rundll32.exe user32.dll,LockWorkStation». Жмем «Далее».
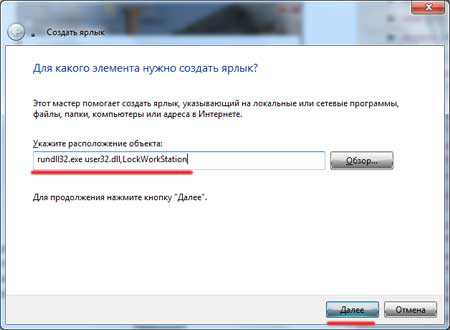
Вводим имя ярлыка и жмем на кнопку «Готово».
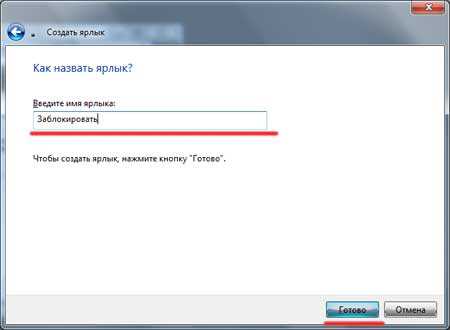
Появился ярлык на рабочем столе. Можно проверить, как он работает, должно быть все в порядке.
Можно попробовать поменять значок для ярлыка. Кликаем по нему правой кнопкой мыши и выбираем пункт «Свойства».
Жмем на кнопку «Сменить значок».
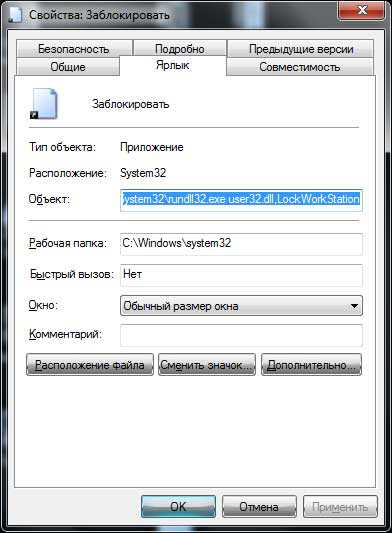
Жмем на кнопку «Обзор», потому что в списке никаких значков пока нет.

Выбираем файлик SHELL.DLL и жмем «Открыть».
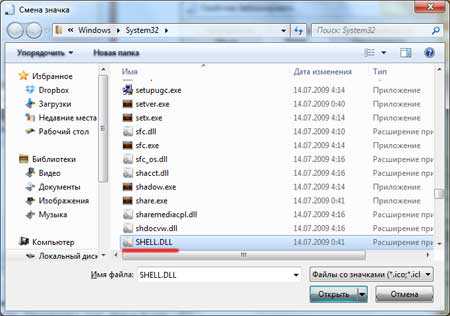
Выбираем подходящий значок и жмем на кнопку «ОК».
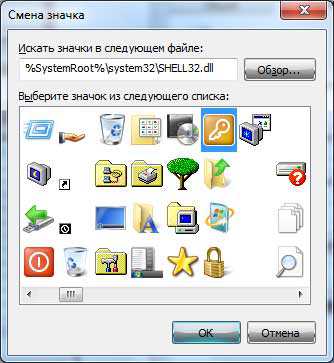
Новый значок появился на рабочем столе:
Теперь вы знаете, что такое блокировка экрана компьютера в Windows 7.
А также смотрим тематическое видео:
pc-knowledge.ru
Screen Blur- блокировка экрана рабочего стола Windows

Windows дает возможность заблокировать экран, для того, чтобы неавторизованные пользователи не могли получить доступ к конфиденциальной информации, если не введут правильный пароль. Безопасность вашего рабочего стола в Windows 7 и Vista можно обеспечить, выбрав опцию блокировки в меню «Пуск», а в Windows 8 вы должны нажать на имя пользователя или учетной записи чтобы включить данный режим.
Тем не менее, единственный способ заблокировать экран после определенного количества времени бездействия вашего компьютера, является установка экранной заставки.
ScreenBlur небольшая бесплатная утилита, которая включает в себя множество параметров конфигурации, для того чтобы помочь запретить доступ другим пользователям, блокируя экран мастер-паролем. Кроме того, когда компьютер не используется в течении определенного пользователем времени, программа может скрыть окна, иконки, гаджеты и панель задач.
Целью инструмента является предложение вам дополнительной защиты, в то время когда вы находитесь в дали от компьютера, без необходимости использования дополнительных приложений, которые специализируются на блокировке папок и файлов с помощью различных алгоритмов шифрования. Вы можете рассчитывать на эту программу используя для активации режима блокировки один щелчок мыши или горячую клавишу, либо автоматический.
Программа не требует установки. Вы можете просто загрузить содержимое пакета RAR в нужное место на вашем компьютере и запустить файл EXE для активизации процесса. Портативность приложения имеет свои плюсы для вашей системы. Например в реестре не остается никаких следов. Кроме того, вы можете копировать его на любой USB флэш-накопитель или другие устройства, и перенести его на другое устройство.
После запуска программы вам предлагается возможность выбрать нужный язык для GUI и настроить текст сообщений, выводимых на экран, изменяя шрифт, стиль шрифта и размер. Кроме того, вы можете изменить настройки непосредственно с панели конфигурации.
Панель управления с несколькими вкладками обеспечивает быстрый доступ к ряду важных функций – пароль, автоматизация, горячие клавиши, разное, дополнительно и интерфейс. В каждой из этих вкладок есть свои параметры которые легко настраиваются.
Так же можно получить доступ к некоторым функциям сделав клик правой кнопкой на значке приложения в системном трее, таким как например блокировка экрана, затемнение, настройки. Хотя пользовательский интерфейс вполне интуитивен, можно узнать больше о каждом параметре из встроенного раздела помощи по руководству.
Как работает ScreenBlur
Важно отметить, что цвет значка ScreenBlur в трее красный в течение трех дней, после того как установлен или изменен пароль. После цвет автоматически становится синим или вы можете самостоятельно выбрать нужный цвет, если пароль остается прежним.
Когда режим блокировки включается, утилита автоматически отображает на экране предустановленное изображение с сообщением «Отказано в доступе. Введите пароль». Для того чтобы получить доступ к рабочему столу, вы должны ввести правильный пароль.
Лучшее в этом процессе является то, что вам не придется искать выделенного окошка, где вы должны ввести пароль, так как вы можете просто ввести его в любом месте на экране. По умолчанию, утилита не раскрывает характер вашего пароля (даже в виде звездочек ). Эта функция оказывается особенно полезной, если другие пользователи будут вокруг вас, когда вы разблокировываете экран.
Так же имеется небольшая кнопка встроенная на экране блокировки, в верхнем правом углу, которая поможет вам выключить компьютер. Если вы не настроили приложение для автозапуска при включении ПК, то нужно сделать предварительные настройки параметров конфигурации. Из диспетчера задач невозможно завершить данный процесс, хотя он там отображается.
Пароль и автоматизация ScreenBlur
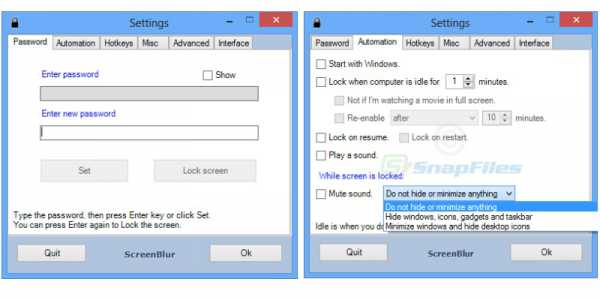
Для того, чтобы заблокировать экран, вы должны создать мастер-пароль, вы можете настроить утилиту с возможностью показать или скрыть символы пароля.
Когда дело доходит до создания параметров автоматизации, ScreenBlur дает вам возможность сделать так чтобы инструмент запускался при старте Windows, заблокировал компьютер, когда он не используется в течение пользовательского времени (в минутах ), воспроизводил звуковые уведомления, и заблокировал компьютер после входа в систему или перезагрузки. Приложение начинает считать время простоя, когда вы не нажмете клавиши на клавиатуре или мышке.
Вы можете отключить процесс блокировки в режиме простоя в случае, если вы смотрите фильм в полноэкранном режиме и повторно включить его после.
Кроме того, когда экран заблокирован, вы можете отключить звук и скрыть окна, иконки, гаджеты, и панель задач, минимизировать окна и спрятать иконки на рабочем столе, или включить утилиту для отображения всего, что есть на экране.
Горячие клавиши и другие удобные функции ScreenBlur
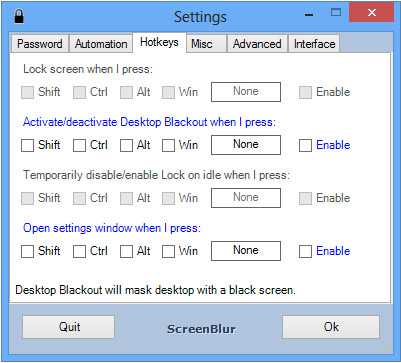
ScreenBlur обеспечивает поддержку горячих клавиш, которые могут быть переназначены для блокировки экрана, активирования / деактивации функции затемнения рабочего стола, временно отключить / включить режим блокировки, когда компьютер находится в режиме ожидания, а также открыть панель настройки. Кроме того, при помощи горячих клавиш можно перевести компьютер в спящий режим, если он был заблокирован в течении определенного времени(в минутах), завершить работу, либо отключить эту функцию. Можно включить режим ведения журнала в котором будет отображаться информация о времени событий, которые можно экспортировать в обычный формат текстового файла либо просто удалить.
Функция затемнения рабочего стола позволяет автоматический скрыть все значки за черной непрозрачной вуалью. В этом случае панель задач остается видимой, так что вы легко сможете открыть нужное приложение и сосредоточится исключительно на работе с ним.
Дополнительные параметры и параметры настройки для экрана блокировки
Вы можете использовать несколько дополнительных параметров для скрытия мыши и клавиатуры, отключения окна других приложений и моделирования щелчков мыши.
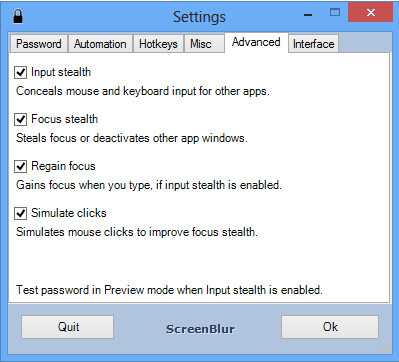
Инструмент предлагает поддержку нескольких функций настройки, разработанных специально для изменения внешнего вида программы. Вы можете загрузить собственное изображение с вашего компьютера, которое используется в качестве фонового фото ( PNG, JPEG, BMP) или выбрать один из предустановленных вариантов, выбрать положение изображения (центр, на весь экран, или увеличение ), а также изменить изображение, отображаемое в центре экрана, отдав предпочтение предустановленным или пользовательским фотографиям, выбирая цвет, и устанавливая непрозрачность.
Плюс ко всему, вы можете выбрать цвет фона, выявить или скрыть таймер, кнопку выключения, выбрать цвет для значка программы, который отображается в системном трее, а также предварительный просмотр всех настроек. Режим предварительного просмотра можно отключить путем выполнения двойного щелчка мыши, нажатием на этикетке или кнопке выключения или набрав пароль.
В целом, ScreenBlur это удобное программное обеспечение, которое поможет вам сохранить ваши данные с помощью мастер-пароля и различных вариантов настройки. Его общая простота делает его идеальным инструментом для новичков и профессионалов.
nn-lab.ru
Заблокирована система Windows! Как решить проблему?
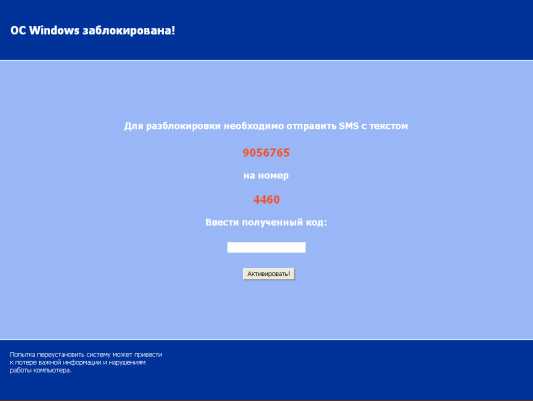
Вы в первый раз столкнулись с такой проблемой, как блокировка экрана windows?. Наверное уже многие с ней сталкивались (в том числе и я). Предлагаю посмотреть классификацию блокировки системы windows и их способы устранения.
Прежде чем приступить к чтению о блокировке экрана windows, рекомендую Вам прочитать статьи:
Установка windows на компьютер
Почему тормозит windows
Типы блокировки экрана компьютера
1 тип — это баннеры или порноинформеры, появляющиеся только в окне браузера. Наиболее легко удаляемый тип. Обычно они выдают себя за дополнительные плагины или надстройки для браузера. Выглядит обычно вот так.

2 тип — это баннеры, которые остаются на рабочем столе после закрытия браузера и при этом закрывают большую его часть. Но у пользователей обычно остаётся возможность открывать другие программы, в том числе диспетчер задач и редактор реестра.
3 тип — это тип баннеров, который загружается после полной загрузки рабочего стола Windows. Они закрывают практически весь рабочий стол, блокируют запуск диспетчера задач, редактора реестра, а также загрузку в безопасном режиме. Некоторые разновидности полностью блокируют клавиатуру, предоставляя пользователю лишь цифровые клавиши из своего «интерфейса», и рабочую мышь для ввода кода.

4 тип — это тип баннеров, который загружается до загрузки рабочего стола Windows, подменяя файл explorer.exe.
5 тип — это так называемый MBR.locker, вносящий изменения в Master Boot Record жесткого диска и, соответственно, блокирующий нормальную загрузку ОС.
Как снять блокировку экрана Windows
Что делать в случае заражения Trojan.Winlock
Ни в коем случае не выполняйте требования злоумышленников. Знайте, что смс, которое вы отправите будет стоить не столько, сколько написано, а гораздо больше, да к тому же вам не разблокируют систему. Проверено и доказано.
При возможности воспользоваться онлайн-сервисами подбора кода разблокировки на сайтах производителей антивирусного ПО (Dr.Web, Лаборатория Касперского).
Произвести полное сканирование компьютера антивирусной утилитой со свежими обновлениями антивирусной базы (например, «одноразовым» антивирусом Dr.WebCureIt или KasperskyVirusRemovalTool, скачать его желательно со «здорового» компьютера, даже в случае успешной разблокировки системы подбором кода). Открыть диспетчер задач (если это возможно). Посмотреть подозрительные процессы. Попробовать завершить процесс.Конечно, процесс в большинстве случаях перезагружается, но теперь вы знаете какая программа блокирует, так что сможет без проблем её удалить.
Если вирус блокирует доступ к определенным ресурсам Интернет (обычно к популярным социальным сетям и сайтам с антивирусным ПО), необходимо удалить лишние записи (кроме строки «127.0.0.1 localhost») из файла C:\WINDOWS\System32\drivers\etc\hosts и очистить кэш DNS (командой ipconfig /flushdns от имени администратора), а также очистить cookies и кэш в браузере.
Если вирус полностью блокирует экран windows, то можно попробовать загрузиться с помощью LiveCD и исправить проблему.
Если троян блокирует обычный безопасный режим, то при нажатии клавиши F8 необходимо выбрать безопасный режим с поддержкой командной строки. На данный момент времени большинство винлокеров не способны его заблокировать. После загрузки надо запустить редактор реестра при помощи команды regedit и искать там подозрительные записи. В первую очередь необходимо проверить ветку HKEY_LOCAL_MACHINE\SOFTWARE\Microsoft\Windows NT\CurrentVersion\Winlogon, в частности в параметре Shell должно быть написано explorer.exe, а в параметре Userinit — C:\WINDOWS\System32\userinit.exe, (обязательно с запятой). Если там всё в порядке, необходимо проверить этот же путь, но в ветке HKEY_LOCAL_USER. Также желательно проверить ветки, в которых прописаны автозагружаемые программы, например HKEY_LOCAL_MACHINE\SOFTWARE\Microsoft\Windows\CurrentVersion\Run. В случае обнаружения подозрительных записей, их необходимо заменить на стандартные значения (в случае с автозагрузкой удалить). После перезагрузки и входа в систему трояна можно удалить вручную по уже известному пути. Этот способ хоть и эффективен, но подходит только для опытных пользователей.
Кроме того, некоторые трояны заменяют собой один из файлов userinit.exe, winlogon.exe и explorer.exe в соответствующих каталогах. Рекомендуется восстановить их из дистрибутива или каталога C:\WINDOWS\System32\DLLCACHE.
Блокировка экрана windows может случится от трояна, который создает раздел HKEY_LOCAL_MACHINE\SOFTWARE\Microsoft\Windows NT\CurrentVersion\Image File Execution Options\userinit.exe, где прописывает вызов своего исполняемого файла (чаще всего debug.exe), а для возобновления работы системы необходимо удалить данный раздел.

Иногда, если система заблокирована полностью, можно использовать «Горячие клавиши»
Ctrl+Shift+Esc Вызвать Task Manager
Ctrl+Alt+Dell Вызвать Task Manager
Ctrl+Esc Активировать кнопку Start (Пуск)
Win+D Свернуть все окна(если сработает не будет мешать окно винлока)
Win+M Свернуть все окна
Win+R Вызвать окно «Выполнить»
Alt+F4 Закрыть активное приложение (программу)
Лично я сталкивался с этим вирусом 2 раза, при том вирус был 5 типа. Мне было легче переустановить операционную систему windows. Также, мне попадалась блокировка экрана windows, вызванная скачиванием обновления с сомнительного сайта.
Советую посмотреть хорошее видео по снятию блокировки windows
Также, советую почитать интересную статью о централизованной блокировке экрана windows
bloogit.ru
Блокировка компьютера — запрет доступа в систему посторонними
Июл 4 2014
Если вам нужно отойти на время от компьютера, и вы не хотите что бы кто- то в это время мог, воспользовавшись вашим отсутствием, посмотреть конфиденциальную информацию, хранящуюся на нем, следует заблокировать компьютер.
Что бы заблокировать компьютер на время вашего отсутствия достаточно нажать сочетание клавиш со значком Windows, о котором я писал ранее. Посмотреть эту статью можно выше по ссылке.
А можно запустить блокировку мышкой с ярлыка, щелкнув по нему дважды. Но для этого нужно создать этот ярлык.
Сейчас расскажу как: Щелкните правой кнопкой мыши на свободном месте «Рабочего стола», в меню выберете «Создать» а затем «Ярлык».
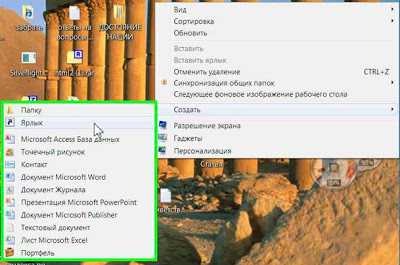
Откроется окно, в поле которого введите строку «rundll32.exe user32.dll,LockWorkStation».

Вводите внимательно, именно так как здесь написано, иначе ярлык работать не будет. После ввода нажмите кнопку «Далее» и присвойте ярлыку имя, Какое вам нравится, например «Блокировка».
Нажмите кнопку «Готово», на рабочем столе появится ярлык.
Можно его приукрасить, выбрав для него значок. Щелкнув правой кнопкой по ярлыку, выберете пункт меню «Свойства», затем нажмите «Сменить значок». Если сразу откроется окошко с значками, все хорошо, просто выберете подходящий.

Если же нет, нажмите «Обзор»

и найдите запись «SHELL32.dll», щелкните «Открыть».
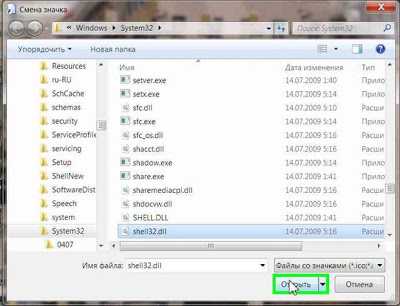
Появится окошко значков. Нажмите «ОК», «Применить», «Ок». Ярлык будет с выбранным вами значком.
Щелкнув дважды по ярлыку, проверьте его работу. Помните, для разблокировки нужно ввести пароль. Убедитесь в том, что вы его знаете.
Вот и все нехитрые правила. Конечно, существуют значительно более продвинутые средства защиты: зашифрованные разделы, секретные диски, биоидентификация и так далее, но вам же не государственные секреты хранить, правильно? В домашних условиях вполне достаточно обычного пароля. Только не выдавайте его никому. Даже под пытками.
kompiklava.ru