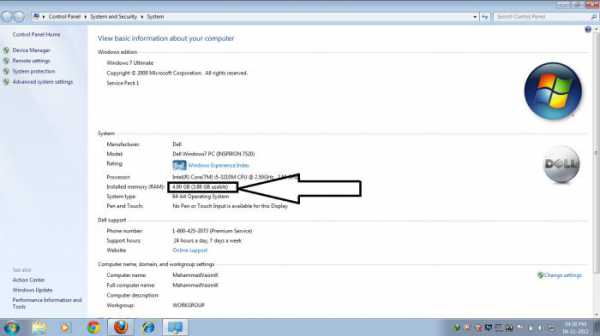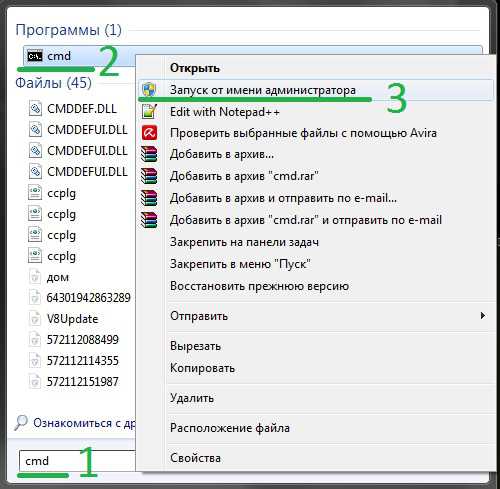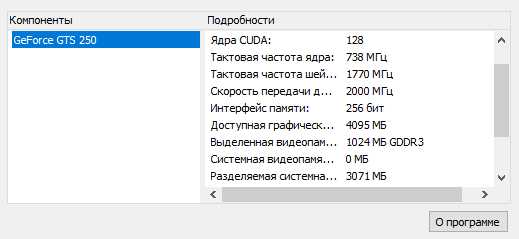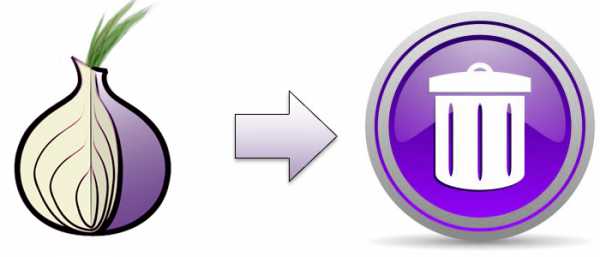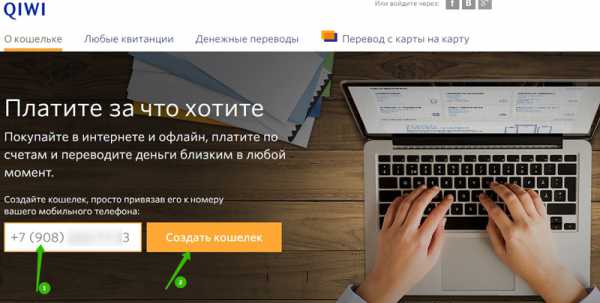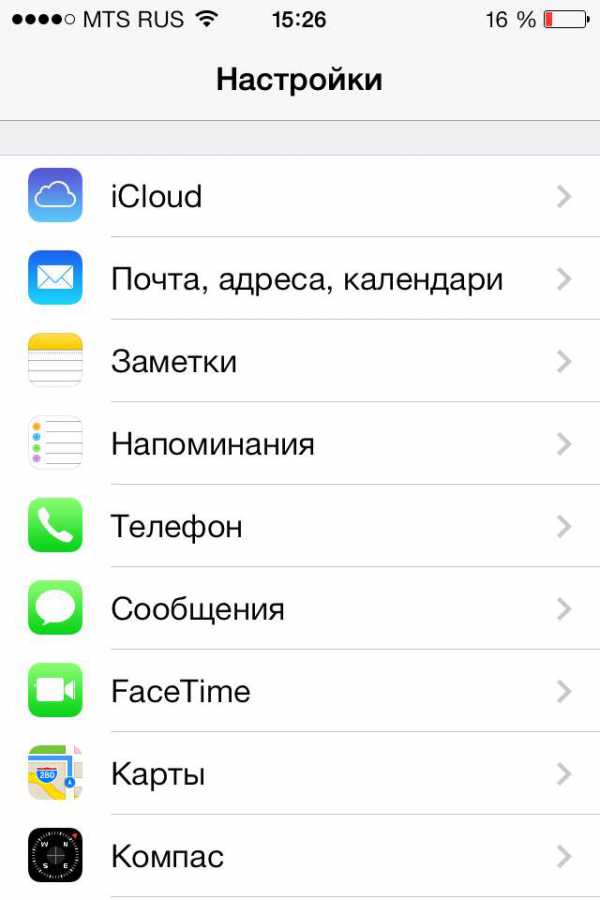Как с диска установить игру на компьютер
Как установить игру на диск
Играть в компьютерные игры нравится и детям, и взрослым. Нынешним папам и мамам современные игры своих детей раньше могли разве что явиться во сне. Прежде ведь как было? Пара кирпичей – это уже крепость, а кусок ветки – сабля или меч. А сегодняшние дети командуют несколькими военными отрядами на вертолетах и танках или бойцом с уникальными способностями и разным вооружением. Многие люди устанавливают эти игры для компьютера методом «тыка», а потом удивляются торможению или проблемам с загрузкой. Сегодня мы научимся это делать правильно. Рассмотрим последовательность наших действий для установки компьютерной игры.
1
Проверяем количество логических дисков, установленных на компьютере, и наличие на них свободного места. Для этого два раза жмем левой кнопкой мыши на «МОЙ КОМПЬЮТЕР».
2
Определяемся с диском, на который будем устанавливать нашу игру, и создаем на нем папку с соответствующим названием. Обычно это диск «D». Операционная система компьютера размещается на диске «С», поэтому игры сюда ставить нежелательно.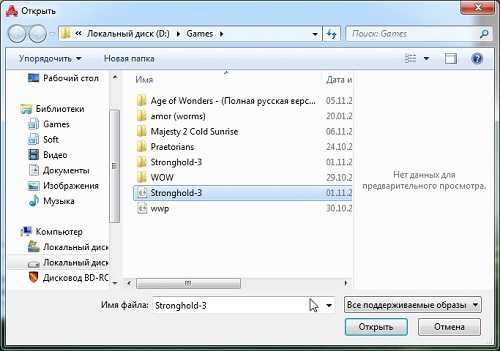
3
Приступаем к установке. Для этого нужно сначала диск с игрой вставить в дисковод. Затем на его значке кликаем левой кнопкой мыши и видим окно установки игры. В зависимости от языка его интерфейса, нажимаем «Install» или «Установить». В появившемся окне читаем рекомендации и жмем «Далее».
4
Здесь нам обычно предлагают подтвердить выбранную компьютером по умолчанию директорию установочной папки, т.е. «Program Files» на диске «С». Учитывая сказанное выше, жмем на значок и в выпадающем списке ищем нашу папку для установки игры. Меняем предлагаемый путь и жмем «ОК». При появлении окна с новой директорией папки нажимаем «Далее».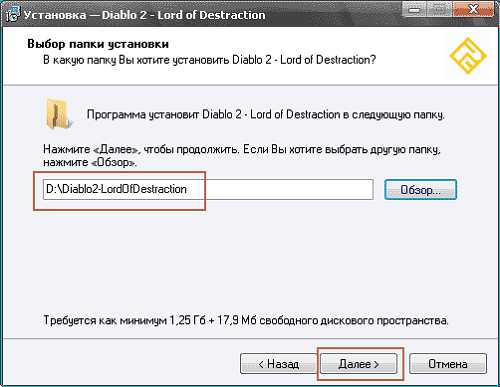
5
Потом нужно выбрать устанавливаемые компоненты игры — язык и т.д. Кнопкой «Дальше» инициируем запуск нашей установки.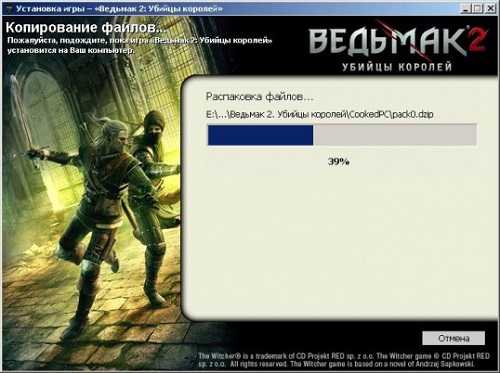
6
Если дисков для игры несколько, проявите терпение, вставляя их в дисковод поочередно. Завершение процесса будет оформлено соответствующим сообщением, а также значками, расположенными на рабочем столе и в меню «Пуск». С их помощью простым нажатием на ярлык можно запустить установленную игру.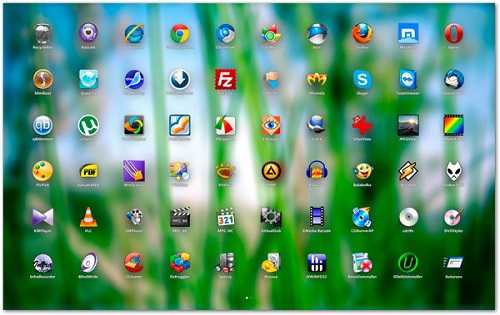
Совет напоследок: перед покупкой проверяйте диски на целостность и наличие царапин. Эти дефекты могут свести на нет все ваши старания по установке любимой игры на компьютер. Приятного вам времяпровождения!
SovetClub.ru
Как установить игры на ноутбук
Выбор нужной игры, пожалуй, не самая легкая проблема, с которой сталкивается начинающий геймер. Но даже если она решена, сразу возникает новая задача: как же установить эту игрушку на свой ноутбук? Давайте вместе разберемся с этим вопросом.
1
Процесс установки какого-либо софта на компьютер имеет очень серьезное название – «инсталляция». Однако, по сути, он довольно прост. В частности для компьютерных игр. Каждая из них имеет определенные системные требования. Обычно они указаны на упаковке диска с ее обратной стороны. Поэтому перед покупкой игры рекомендуем убедиться в их соответствии характеристикам ноутбука. В противном случае теряется смысл установки данной игры.
2
Итак, займемся инсталляцией. Для начала в привод нашего девайса нужно вставить «правильный» диск. Ждем срабатывания автозапуска и появления на экране окна установки. В случае, когда автозапуск не срабатывает или отключен, нужно в разделе оптического носителя запустить инсталляцию игры вручную. Для этого идем в «Мой компьютер», выбираем название диска и правой клавишей мыши открываем контекстное меню. Здесь нажимаем «Открыть через проводник».
3
Дальнейший путь нам подскажет мастер установки. Его начальные параметры идут последовательно и заключаются в стандартных вопросах: в какой раздел установить игру, создавать ли на рабочем столе ярлык и прочее. В связи с тем, что современные игры занимают много дискового пространства, есть рекомендация не затрагивать системный раздел жесткого диска, а установить игру в раздел D или какой-либо другой.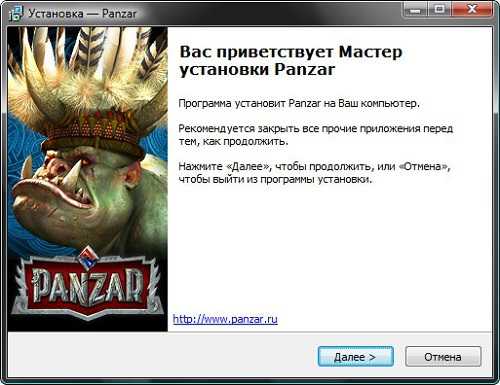
4
Случается так, что при запуске игра требует диск. В этом случае будет удобно создать его образ и выбрать виртуальный привод как точку подключения.
5
После установки нашу игрушку можно смело запускать. Бывает, что во время ее старта возникают сообщения о каких-либо ошибках. В этом случае не спешите удалять игру. Как исправить возникающую проблему – такая информация всегда есть в сети.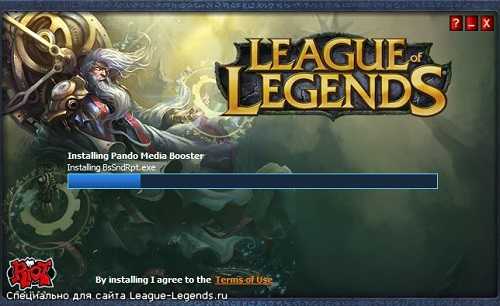
Удачи вам!
SovetClub.ru
Как установить игру на ПК с диска, Steam или торрента?
Как установить игру на компьютер? Если вы задаетесь подобным вопросом, то добро пожаловать в глубокие дебри ПК-гейминга. В этой статье мы расскажем о такой незамысловатой вещи, как установка игр на компьютер. Данная статья будет поделена на несколько частей, в которым рассмотрим различные варианты этого занимательного процесса.
Как установить игру с диска на компьютер
Для начала давайте рассмотрим один из самых классических примеров установки видеоигр на компьютеры — установка с диска. Стоит отметить, что данный способ установки игр, да и программного обеспечение в целом, неумолимо начинает устаревать, если уже не устарел.
Высокоскоростной Интернет в настоящее время есть практически у каждого человека на этой планете, а потому необходимость в физических носителях с каждым днем стремительно падает. Даже сейчас уже практически нет необходимости использовать USB-хранилища или оптические диски.
Однако, вам все еще может попасться в руки диск с игрой и ее понадобиться установить. Чтобы вам было легче понять концепцию установки игры на компьютер, давайте рассмотрим наглядный пример процесса установки.
Вставьте диск с игрой в вашу систему, используя оптический привод(дисковод). Если у вас выставлен автоматический запуск диска, то на экране вашего монитора появится примерно следующие окошко установки. Если же нет, то зайдите на диск и запустите установщик(например, autorun.exe) собственноручно.
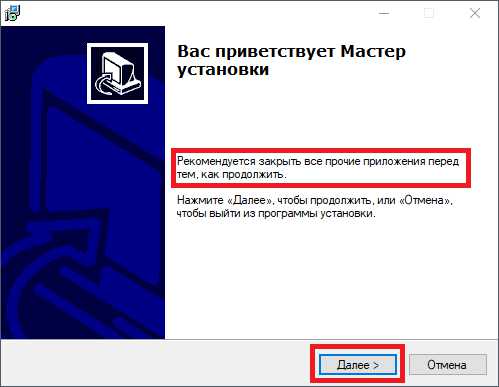
В большинстве случаев, во время установки игр или программ перед вами появится именно классический Мастер установки, с которым не должно возникнуть никаких проблем даже у зеленого новичка. Мы советуем вам послушаться установщика и закрыть все прочие приложения перед тем, как продолжить процесс. Сделав это, нажмите «Далее», после чего перед вами появится следующий этап установки:
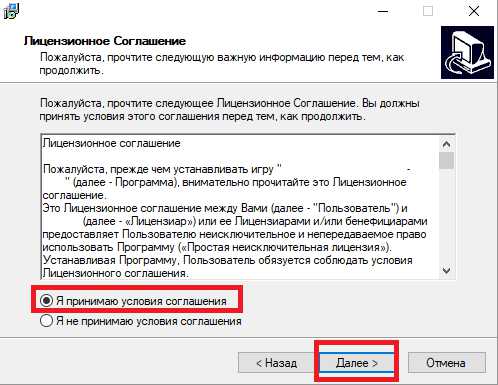
Перед вами появится лицензионное соглашение, которое никто и никогда не читал(на самом деле, нет — читали). Если хотите — можете быстро пробежаться глазами по этому документу, но ничего интересного или особо важного для процесса установки игры на компьютер вы там не найдете. Просто поставьте галочку напротив опции «Я принимаю условия соглашения», а затем нажимайте «Далее» и давайте перейдем к другому этапу установки:
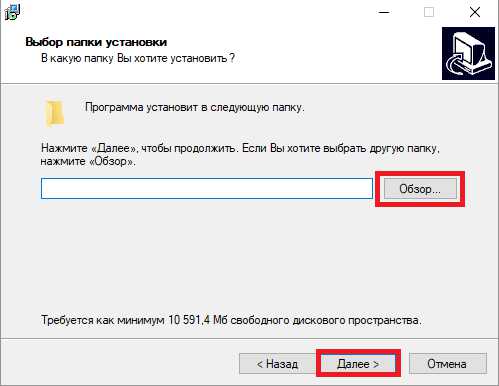
Далее перед вами появится самый главный этап установки любой игры на ПК — это выбор директории, в которой будет располагаться игра. Нажмите на кнопку «Обзор…» и выберите нужную папку на вашем диске, которая будет хранить устанавливаемую игру. Если вы делаете это впервые, то можете выбрать, например, D:\Games\НАЗВАНИЕ ИГРЫ. Как только укажите необходимую вам директорию установки, нажмите на кнопку «Далее». Затем последует пару пунктов про создание ярлыка на рабочем столе и папки в меню Пуска — выбирайте по вашим нуждам. И наконец-то, последний пункт в установке игры на компьютер:
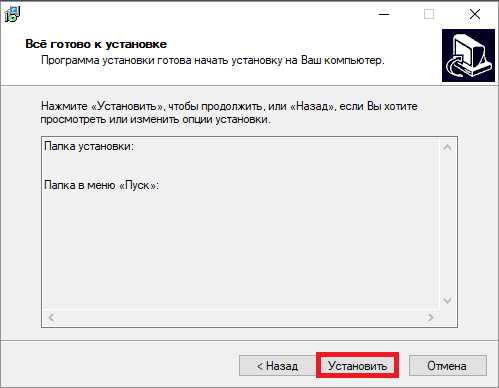
Все что вам остается сделать — это нажать на кнопку «Установить», после чего, собственно, начнется установка игры. После ее окончания, вам нужно будет закрыть Мастер-установщик, нажав на кнопку «Завершить».
Как можете видеть, все довольно просто и от вас требуется нажать всего несколько кнопок. Однако, что делать в случае того, если вы хотите скачать игру с какого-то источника в Интернете, например, Steam или GOG? Как скачать игру и установить на компьютер? Сейчас мы и этот вопрос рассмотрим.
Как скачать игру и установить на компьютер
Итак, мы переходим с вами в цифровой век, а поэтому и игры в большинстве случаев загружаются из сети. Если упростить, то существует два способа скачать игру и установить на компьютер: легальный и нелегальный(пиратские копии игр). Для начала давайте рассмотрим, с откуда и как вы можете установить игру легальным путем.
Установка игры из магазинов цифровой дистрибуции
Существует несколько магазинов цифровой дистрибуции, с помощью которых вы можете купить, скачать и установить игры на компьютер. Steam, GOG, Origin, Uplay — все это магазины, в которых все этом можно делать. Пример скачивания и установки игры мы будет рассматривать в самом популярном из них — Steam.
Для начала вам нужно загрузить клиент Steam с официальной странички магазина и создать учетную запись. Установка Steam на компьютер происходит по той же схеме, что была описана нами выше. Как только вы скачаете, установите и запустите Steam-клиент, то пора двигаться далее — покупка и загрузка игры Steam.
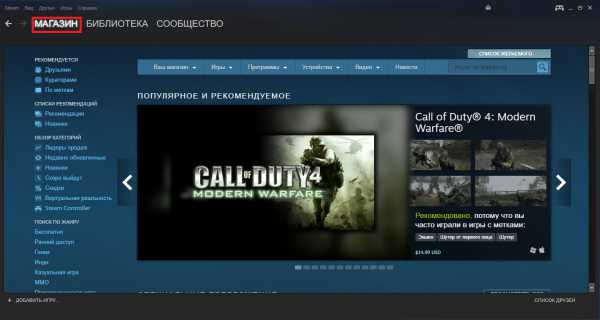
Чтобы вам было легче разобраться в процессе, давайте пройдемся по всем шагам. Запустив клиент Steam, перейдите во вкладку «Магазин», а затем выберите нужную вам игру. У нас это будет Call of Duty 4: Modern Warfare.

Нажмите на кнопку «В корзину», чтобы добавить ее в список своих покупок.
Заметка: если вы не хотите ничего приобретать, а, так сказать, хотите просто «поиграть», то такой тип скачивания и установки игры на компьютер мы будем рассматривать сразу же после этого пункта.
После нажатия на кнопку «В корзину», вас перенесет на экран вашей Корзины, на котором вы должны выбрать для кого приобретается игра. Нажмите на кнопку «Купить для себя»

Далее вам потребуется оплатить покупку и положить ее к себе в библиотеку. Ничего сложного в этом нет — просто следуйте указаниям на экране. Скриншота с этим этапом мы не будем предоставлять в связи с тем, что вы можете воспользоваться любым средством оплаты покупки, коих огромное множество. Когда оплатите игру, обязательно нажмите на кнопку «Добавить в библиотеку», чтобы та, соответственно, появилась в вашей библиотеке. Итак, у вас получилось купить игру, но теперь ее нужно скачать и установить на компьютер.
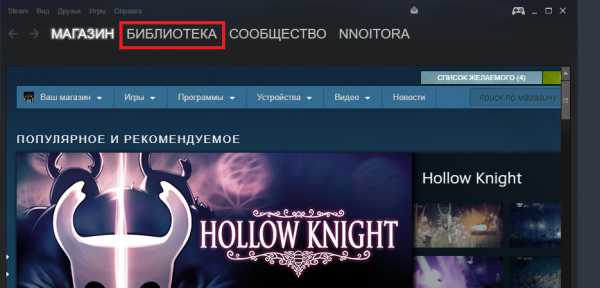
Нажмите на вкладку «Библиотека», чтобы пройти к списку купленных на вашу учетную запись игр. Найдите с списке новую игру и кликните на нее один раз, чтобы перейти на ее страничку в библиотеке. Затем нажмите на кнопку «Установить», после чего перед вами появится следующее окно:

Выберите директорию для установки игры на компьютер, нажмите на кнопку «Далее», а затем на кнопку «Я согласен», чтобы принять лицензионное соглашение и начать загрузку игры.
Вот, собственно, и все, что от вас требуется, если захотите установить игру в Steam или любом другом магазине цифровой дистрибуции(в других магазинах практически все идентично). А как же установка? Все дело в том, что скачивание одновременно и является установкой, так что как только оно закончится — вы можете спокойно нажимать на кнопку «Играть» и запустить игру.
Помимо покупки в магазине ресурса, вы также можете активировать ключ от игры. Давайте рассмотрим еще один небольшой пример, а затем перейдем к следующему пункту статьи. Итак, вы купили ключ от игры и вам нужно ее установить.
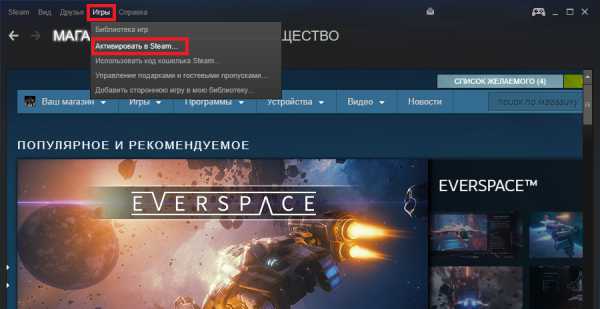
Нажмите на пункт «Игры» в строке меню клиента, а затем выберите опцию «Активировать в Steam…». Нажмите пару раз на кнопку «Далее», введите в строку ввода купленный ключ от игры, а затем снова нажмите «Далее», чтобы добавить игру в вашу библиотеку. После чего просто повторите шаги, которые были показаны выше. Теперь давайте поговорим о том, как установить скаченные игры на компьютер с торрента.
Установка игры с торрента
Ок, если вы не хотите платить за развлечения, по какой-либо причине(мы не осуждаем), то всегда можно прибегнуть к такой вещи, как пиратские игры на торрент-трекерах. Как установить игру с торрента на компьютер? Именно сейчас на этот вопрос и ответим.
Итак, для начала вам нужно обзавестись торрент-клиентом, который будет производить загрузки с торрент-ресурсов(вдаваться в терминологию мы не будем, а просто опишем процесс). Наилучшим торрент-клиентом принято считать μTorrent. Загрузите его и установите в свою систему.

Как только вы установите μTorrent, запустите его. Теперь вам нужно выставить для клиента директорию, в которой вы хотите хранить скачанные игры. Нажмите на пункт «Настройки» и строке меню окна, а затем кликните на «Настройки программы». Далее нажмите на вкладку «Папки» в левой части окна. Найдите раздел «Расположение загруженных файлов» и выставьте нужные вам для загрузки папки.
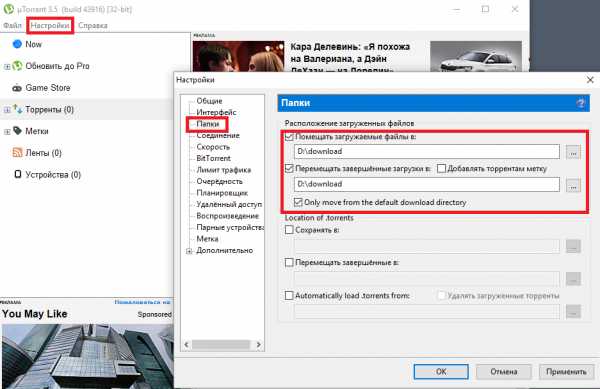
Ок, теперь закройте μTorrent, после чего тот должен будет свернуться в системный трей. Теперь вам нужно пройти на торрент-трекер и загрузить от туда торрент-файл с раздачей нужной вам игры. Обычно, на нормальных сайтах, вы должны будете увидеть следующую кнопку:
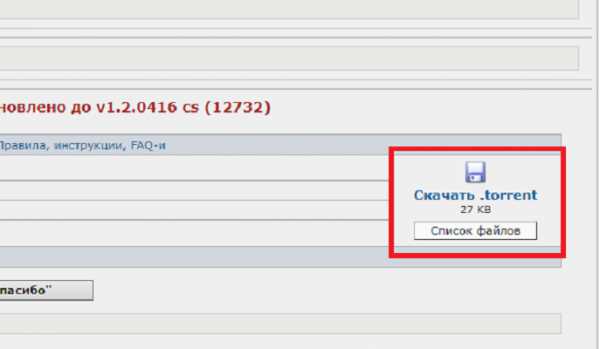
Загрузив этот файл на компьютер, кликните на нем дважды, дабы запустить загрузку раздачи с игрой в работающем μTorrent-клиенте. После двойного клика на торрент-файл, вы должны будете увидеть приблизительно следующую картину:
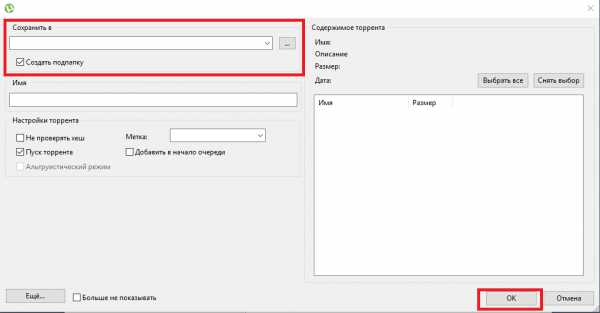
Появится окно μTorrent с параметрами добавления нового торрента. Тут вы можете еще раз выставить папку для сохранения загружаемой игры, посмотреть информацию о скачиваемых файлах и выставить прочие дополнительные настройки. Как только вы убедились, что все выставили правильно, нажмите кнопку «ОК» и μTorrent начнет загрузку. Все что вам теперь нужно сделать — это дождаться окончания загрузки, о которой, кстати, вас уведомит μTorrent в Области уведомления.
Ок, вы скачали пиратскую копию игры на компьютер. Что дальше? Собственно, все тоже самое, что бы вы проделывали во время установки игры с диска на компьютер. Практически каждая игра на торренте упаковывается энтузиастами в установщики, которые ничем не отличаются от обычного Мастера установки(порой, используют даже его). Так что каких-то проблем с установкой игры с торрента на компьютер у вас возникнуть не должно. Загрузили торрент, запустили файл установщика, установили игру и готово. Вот пример такого установщика:
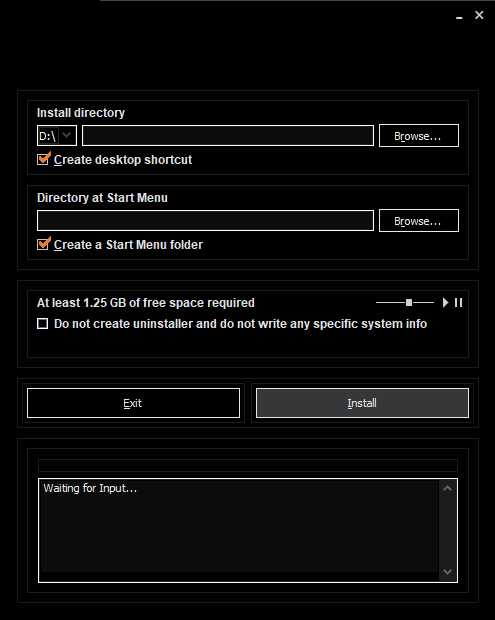
Как видите, везде все достаточно идентично: директория установки, несколько дополнительных опций и кнопка «Установить». По такому же принципу строятся все установщики игр с торрентов: все создается по одному и тому же шаблону.
В заключение
Итак, в данной статье мы с вами рассмотрели различные способы установки игры на компьютер, а именно: с оптического носителя и цифровой вариант(легальный и нелегальный). Все эти процессы невероятно просты и выполнены так, чтобы у пользователя, даже того, кто за ПК сел только вчера, не возникло каких-то проблем. Если вы нашли какой-то странный установщик, то мы можем дать вам один простой совет — внимательно вчитывайтесь в то, что написано в инструкциях установщика и у вас все получится. Если у вас возникли какие-то дополнительные вопросы, то оставляйте их комментариях под этой статьей.
Нашли опечатку? Выделите текст и нажмите Ctrl + Enter
GamesQa.ru