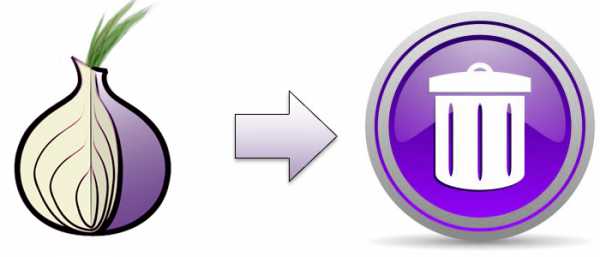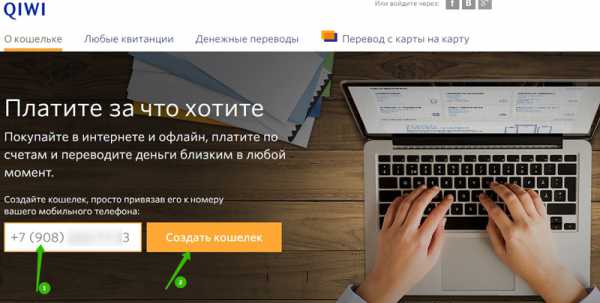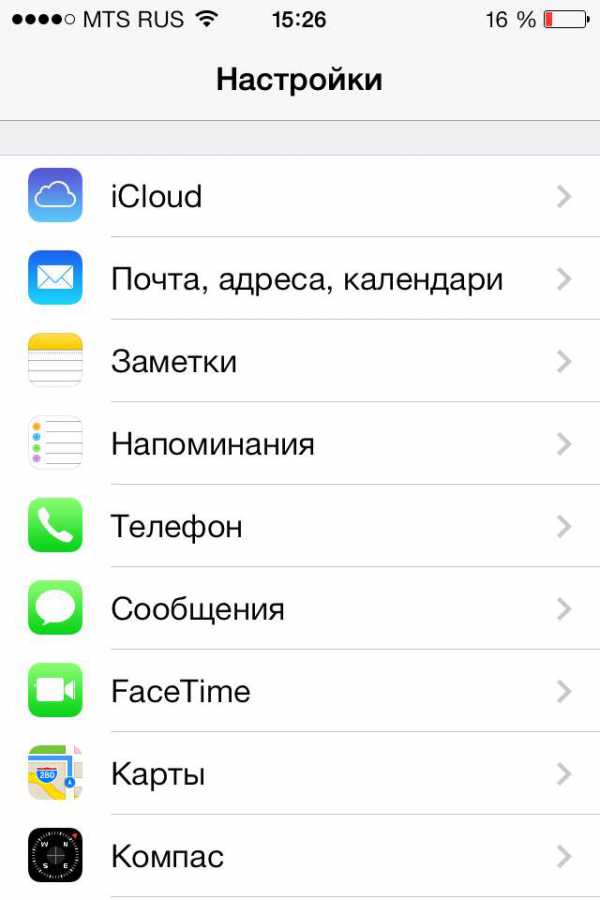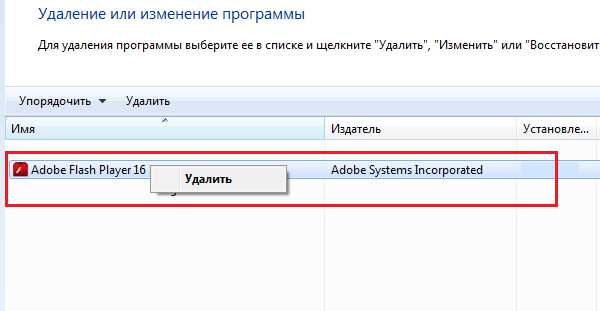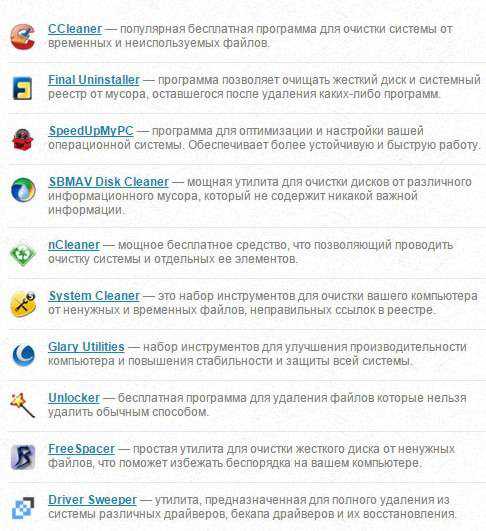Как настроить cs go на слабом компьютере
Настройка CS:GO для слабых ПК
В данной статье я постараюсь рассказать о всех необходимых настройках CS:GO для слабых пк. Прирост fps 40-60 на всех компьютерах я не обещаю, но у меня на карте de_dust2 он увеличился с 78 fps до 124 fps.
Характеристики железа, скажем, мягко говоря древние:
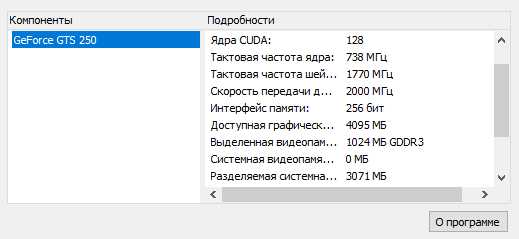
Настройка видеокарты
Настройка CS:GO первым делом начинается с видеокарты. Для этого нужно зайти в Панель управления - оборудование и звук - электропитание и поставить точку напротив “Высокая производительность”.
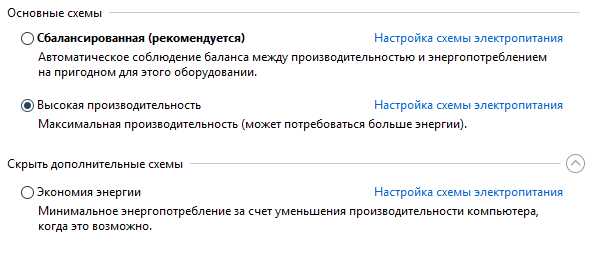
Далее необходимо приступить к внутренним настройкам видеокарты. Я Вам расскажу на примере своей видеокарты, а ниже Вы сможете посмотреть ролики с настройкой и NVIDIA, и Radeon. Конечно, настраивать нужно в зависимости от вашей видеокарты.
Настройка видеокарт NVIDIA для CS:GO
Настройка видеокарт Radeon для CS:GO
Нажимаем правой кнопкой на экране рабочего стала и выбираем “Панель управления NVIDIA”.
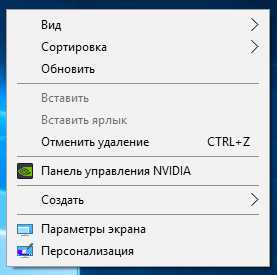
Далее в категории “Параметры 3D” выбираем “Регулировка настроек изображения с просмотром”, после чего ставим кружок напротив “Расширенные настройки 3D-изображений”. Это позволит видеокарте учитывать наши произвольные настройки. 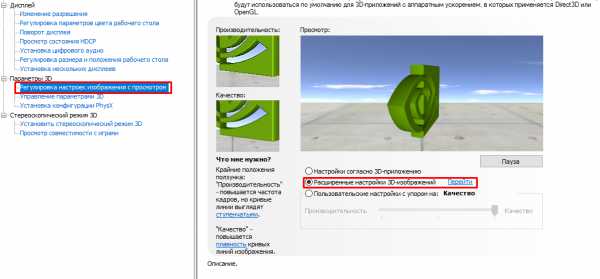
Дальше нам необходимо пройти в “Управление параметрами 3D” и в “Глобальных параметрах” убрать сглаживание. Потом переходим в “Программные настройки”.
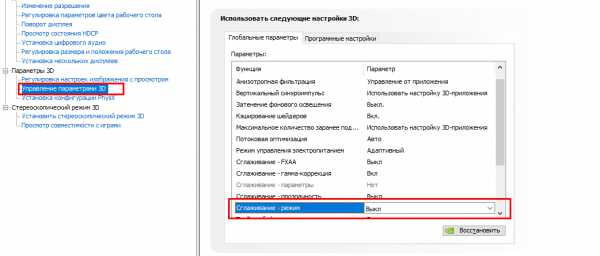
Выбираем программу для настроек CS:GO, если в списке ее нет, то добавляем в ручную. Настройки выставляем аналогичные, которые стоят на скриншоте.
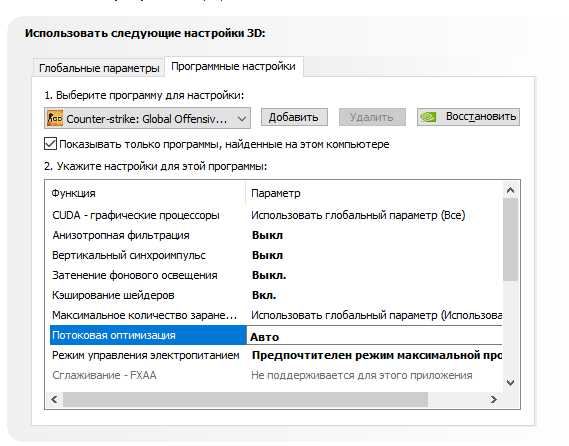
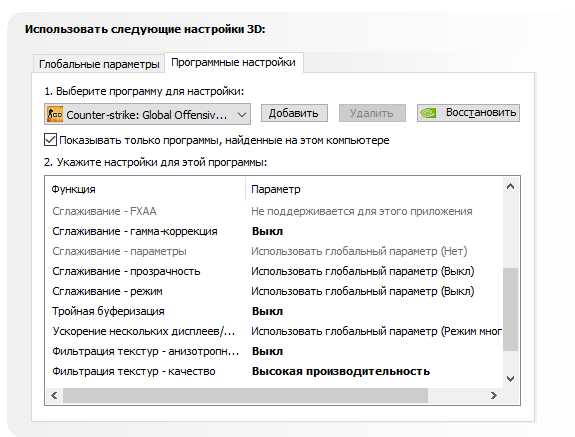
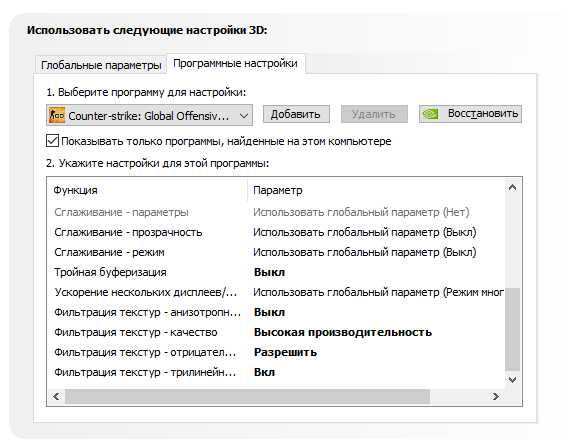
Нажимаем кнопку применить и перезагружаем компьютер. Далее можно заняться настройкой процессора. Я его не настраивал и рассказывать об этом не буду, но Вы можете его попытаться настроить. Видео от Арсения (ceh9) Вы можете посмотреть ниже.
Параметры запуска
Дальше я приступил к настройке параметров запуска CS:GO, для этого выбираем в Steam - Библиотека - Counter-Strike: Global Offensive, нажимаем правой кнопкой и тыкаем на свойства.
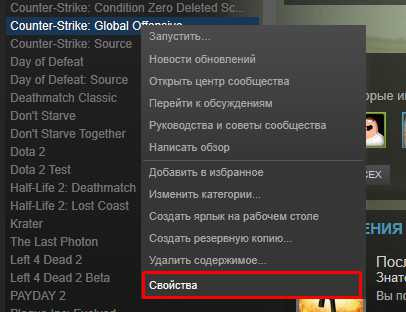
Здесь прописываем вот такие команды: -console -novid -threads 4 -refresh 120 -noforcemparms -high -tickrate 128 +cl_cmdrate 128 +cl_updaterate 128 +rate 128000 +ex_interpratio 1
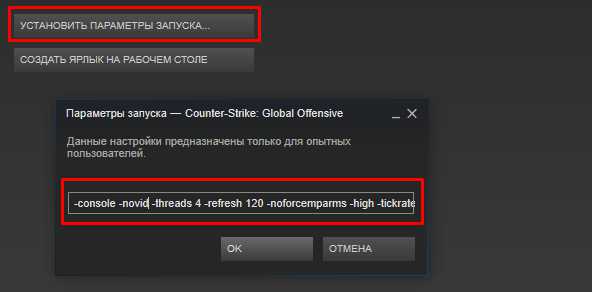
Значения команд
- -console — открывает возможность использовать в игре консоль
- -novid — при запуске игры убирает заставку
- -threads 4 — заставляет использовать 4 ядра процессора (2 ядра, то ”-threads2”, 6 ядер, то ”-threads6”)
- -refresh 120 — частота обновление монитора, если Ваш монитор не поддерживает такую частоту, то выставляем значение меньше.
- -noforcemparms — отключаем акселерацию мышки в игре (скорость мышки всегда будет одинаковая)
- -high — запускает игру с высоким приоритетом
- -tickrate 128 — сетевой параметр, всем знакомый еще с CS 1.6
- +cl_cmdrate 128 — сетевой параметр
- +cl_updaterate 128 — сетевой параметр
- +rate 128000 — сетевой параметр
- +ex_interpratio 1 —сетевой параметр
Настройка CS:GO (в игре)
Последним этапом будет настройка видео в самой игре. Все значения ставим на минимальные, для максимального результата разрешение игры ставим на 800x600. Пункт “Многоядерная обработка” у меня стоит “Вкл”, но бывает, что его отключение увеличивает fps.
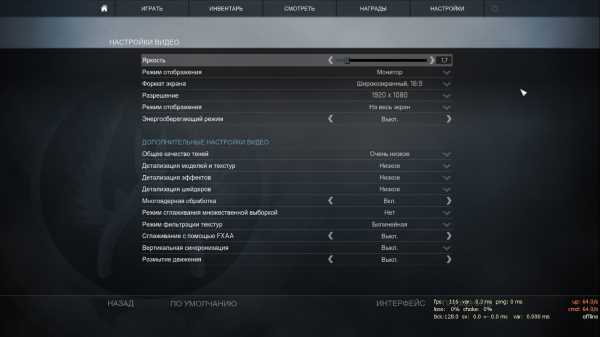
На этом настройки CS:GO закончились, ничего сложного в ней нет. Повторюсь, что мне данные настройки помогли увеличить fps с 78 fps до 124 fps на карте dust2. Рекомендую играть Counter-Strike: Global Offensive на “чистом” компьютере, то есть устанавливать только необходимые программы и следить за работой системы в целом. Если следовать этим рекомендациям, то даже на слабых компьютерах играть будет комфортно.
forskill.ru
Настраиваем компьютер для КС ГО
В этой статье речь пойдет о том, как настроить CS:GO для слабого компьютера или ноутбука. К сожалению, не у всех есть возможность приобрести мощную игровую машину, чтобы не беспокоиться о производительности и возможных тормозах. Статья будет разделена на две части: оптимальные настройки системы для слабого компьютера и настройки самой CS:GO.
Совет 1: создайте новую учетную запись
Наверняка на аккаунте пользователя, под которым вы сидите, при запуске системы подключается в фоновом режиме куча программ: антивирус, файерволл, скайп, торрент-клиент и бог знает что ещё.
Убирать это из автозапуска муторно и не факт, что вам удастся вычистить все до конца. Поэтому если у вас на вашем компьютере тормозит КС ГО, то создайте нового пользователя и используйте его исключительно для игры.
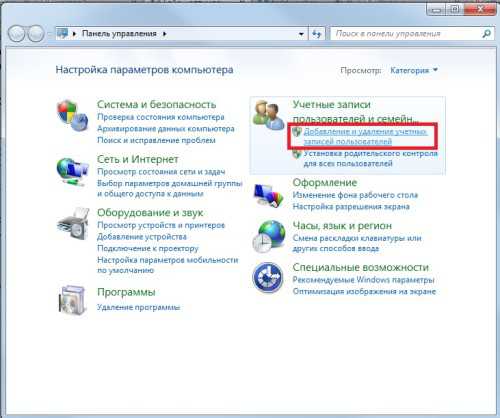 Создаем нового пользователя
Создаем нового пользователя Создается новый пользователь в Windows так:
- Пуск — Панель управления.
- В разделе “Учетные записи пользователей” выбираем “Добавление и удаление учетных записей”.
- Далее выбираем “Создание учетной записи”. Называем на свой вкус и готово.
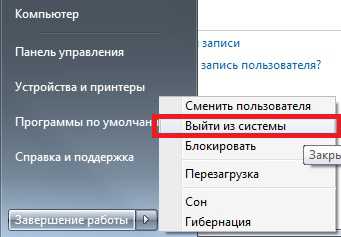 Заходим под новым пользователем для игры в CS GO
Заходим под новым пользователем для игры в CS GO Прежде чем заходить в учетную запись перед игрой, нужно обязательно выйти из активной учетной записи. Пуск — Завершение работы и далее мы выбираем НЕ “Сменить пользователя”, а “Выйти из системы”.
Если вы играете с ноутбука, убедитесь, что у вас включен режим максимальной производительности. Для этого кликните по значку батареи в правом нижнем углу.
Совет 2: ставьте все настройки видео CS:GO на минимум
Настройки видео в КС ГО для слабых компов лучше выставить минимальные. Пример того как должны выглядеть ваши настройки.
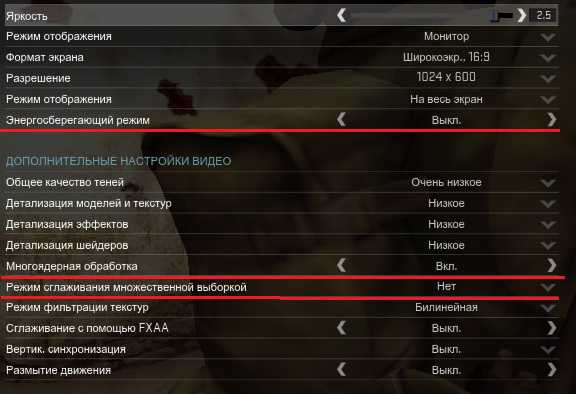 Минимальные настройки производительности КС ГО
Минимальные настройки производительности КС ГО - Отключаем режим энергосбережения.
- Включаем многоядерную обработку видео.
- Отрубаем всевозможные сглаживания.
- Ставим минимальное разрешение экрана.
Эти два простых совета помогут вашему компьютеру лучше справляться с CS:GO и улучшат его быстродействие. Надеемся, что наши советы будут вам полезны. На этом все, всем любителям Counter-Strike:Global Offensive желаем GL & HF!
похожие статьи:
cs-go-guide.ru
Параметры запуска КС ГО: настройки для слабых компьютеров, настройка видеокарты, звука и мышки | Это CS, детка!
В этой статье мы поговорим о том, как полностью настроить игру под себя.
А именно: о параметрах запуска игры, о настройках видеокарт Nvidia и Radeon для слабых компьютеров, о настройке мыши, звука и других тонкостях. Погнали!
Параметры запуска
Чтобы установить настройки, которые активируются в игре сразу после запуска, следует:
Открыть Steam — правой кнопкой мышки кликнуть по Counter-Strike: Global Offensive — Свойства — Установить параметры запуска.
В картинках:
Основные параметры:
-novid — для удаления вступительного видео Valve
Интересно!
Симулятор открытия кейсов в КС ГО БЕСПЛАТНО.
-w 640 -h 480 — для запуска игры с разрешением экрана 640x480 пикселей
-full — для запуска игры в полноэкранном режиме
-window — для запуска игры в оконном режиме
-noborder — для запуска в оконном режиме без рамки
-low — для запуска с низким приоритетом
-high — для запуска с высоким приоритетом
-dxlevel 81 — для использования DirectX 8.1
-dxlevel 90 — для использования DirectX 9
-heapsize 262144 — выделяет для игры 512 MB оперативной памяти
-heapsize 524288 — выделяет для игры 1 GB оперативной памяти
-heapsize 1048576 — выделяет для игры 2 GB оперативной памяти
-noaafonts — для отключения сглаживания шрифтов экрана
-freq 100 — для изменения Герц для мониторов HL1 Engine. CRT 60-100 85=Common LCD 60-75 72=Common
-refresh 100 — для изменения Герц для мониторов HL2 Engine. CRT 60-100 85=Common LCD 60-75 72=Common
-soft — для запуска игры в графическом режиме Software
-d3d — для запуска игры в графическом режиме Direct3D
-gl — для запуска в графическом режиме Open GL
-nojoy — для отключения поддержки джойстика
-noipx — для отключения протокола LAN
-noip — для удаления IP-адреса без возможности подключения к серверам
-nosound — принудительно отключает звук в игре
-nosync — принудительно отключает вертикальную синхронизацию
-console — для получения доступа к консоли разработчика
-dev — для включения мод для разработчиков
-zone # — для выделения большего объема памяти файлам, таким как autoexec.cfg
-safe — для запуска игры в безопасном режиме и отключения аудио
-autoconfig — для восстановления стандартных настроек видео-параметров
-condebug — для сохранения всех логов консоли в текстовом файле console.log
-nocrashdialog — для отмены отображения некоторых ошибок (memory could not be read)
-toconsole — для запуска движка игры в консоли, если карта не определена с +map
+a +r_mmx 1 — для запуска игры с консольной командой или cvar-командой в командной строке (вместо cfg)
+exec name.cfg — для подключения конфига с именем "name"
Настройки мышки
Параметры запуска
-noforcemparms — использует настройки кнопок мыши из Windows
-noforcemaccel — использует настройки акселерации мыши из Windows
-noforcemspd — использует настройки скорости мыши из Windows
Если все три команды прописаны, акселерации не будет.
Акселерация
Для удобства игры выставляйте настройки мыши без акселерации. Для этого перейдите в “Панель управления” — “Мышь” — “Настройки курсора”. Установите скорость движения указателя на “6” — это скорость курсора по умолчанию. Уберите галочку с пункта “Включить повышенную точность указателя”. При включении этой функции прицел может пропускать пиксели в игре. Также выключите акселерацию мыши в настройках игры:
DPI (CPI)
CPI (англ. count per inch — число замеров на дюйм) или DPI — количество точек на 1 дюйм (2.54 см). Чем выше CPI, тем большее количество замеров на дюйм производится мышью, а значит точнее определяется расположение курсора. Например, у вас монитор в 1000 DPI, то есть 1000 точек на 1 дюйм. Если скорость вашей мышки 500 DPI — то при передвижении мышки на 1 дюйм, она пройдет 1 дюйм и на мониторе, пропустив 2 точки. Чем выше DPI у мышки, тем быстрее она будет передвигаться по экрану. Выгодно приобретать мыши с высоким DPI, если у вас широкоформатный монитор.
Рекомендуемый DPI для обычной мышки: 400 точек на дюйм.
Мышки, которые отлично подойдут для CS: GO
- Logitech MX 518
- Steelseries Xai
- Microsoft Intellimouse 1.1a
- RAZER DeathAdder 2013
- SteelSeries Kana
КАРТИНКИ
Настройки графики — как увеличить ФПС в КС ГО
Для комфортной игры в CS: GO потребуется 120 FPS. Именно при такой частоте кадров движения персонажа будут в точности повторять ваши пассы мышкой. Если у вас слабый компьютер, то придется поколдовать с настройками видеокарты, о чем ниже.
Настройка видеокарты NVIDIA для CS: GO
Щелкаем правой кнопкой мышки на рабочем столе и выбираем “Панель управления NVIDIA”.
Переходим в “Регулировка настроек изображения с просмотром” и ставим галочку на “Расширенные настройки 3D изображений”:
Т.о. игра будет подхватывать наши настройки. Затем выбираем “Управление параметрами 3D”. В открывшемся меню отключаем параметр “Сглаживание — режим”:
Затем переходим в “Программные настройки”, в выпадающем списке выбираем Counter-Strike: Global Offensive.
В окне с настройками работаем со следующими пунктами:
- Отключаем анизотропную фильтрацию. Она влияет на четкость текстур. Не парьтесь, в игре вы почти не заметите разницы.
- Отключаем вертикальный синхроимпульс. Данная функция снимает блок с кадров в секунду.
- Отключаем затемнение фонового освещения.
- Включаем кэширование шейдеров для снижения нагрузки на процессор.
- В “режиме управления электропитанием” выбираем режим максимальной производительности.
- Выключаем все параметры сглаживания: FXAA, гамма-коррекцию, прозрачность и режим.
- Выключаем тройную буферизацию, т.к. она применяется для вертикальной синхронизации, которую мы отключили ранее.
- Фильтр текстур — качество. Здесь ставим “Высокая производительность”.
- Фильтрация текстур — отрицательное отклонение УД. Здесь ставим “Разрешить”.
- Фильтрация текстур — трилинейная оптимизация. Ставим Вкл.
После внесенных изменений нажимаем “Применить” и перезагружаем компьютер для сохранения настроек.
Настройка видеокарты AMD Radeon для CS: GO
Кликаем правой кнопкой мышки на рабочем столе и выбираем AMD Catalyst Control Center.

Выбираем Параметры — Расширенное представление.
Переходим во вкладку “Игры” и жамкаем “Настройки 3D-приложений”
Нажимаем “Добавить” и указываем путь к CS: GO:
\steam\steamapps\common\Counter-Strike Global Offensive\csgo
Далее меняем настройки:
- В пункте “Режим сглаживания” указываем “Переопределить настройки приложения”
- Сглаживание выборки — Отсутствует
- Морфологическая фильтрация — Выкл.
- Режим анизотропной фильтрации — Переопределить настройки приложения
- Уровень анизотропной фильтрации — 2x
- Качество фильтрации текстур — Производительность
- Ждать вертикального обновления — Всегда выключено
- Режим тесселяции — Переопределить настройки приложения
- Максимальный уровень тесселяции — Выкл.
- Сглаживание кадров — Выкл.
После внесенных изменений нажимаем “Применить” и закрываем приложение.
Затем жамкаем кнопку AMD в правом нижнем углу рабочего стола и выбираем самый первый пункт:
Там выбираем “Параметры 3D-графики“ — Стандартные настройки — Высокая производительность.
В этом же окне в пункте Тесселяция выбираем Выкл. В пункте “Catalyst A.I. : Качество фильтрации текстур” выбираем “Производительность”.
После всех этих волшебных манипуляций перезагружаем компьютер и радуемся высокому, как мой скил, ФПС 🙂
Настройка звука в CS: GO
Чтобы улучшить качество звука и хорошо слышать шаги противников в игре, вам требуется поставить следующие настройки:
- Ставим общую громкость музыки на 0;
- Убираем музыку в конце раунда, чтобы она не мешала слышать шаги;
- Убираем мелодию для бомбы/заложника;
- Убираем музыку 10 секундного предупреждения.
Для более глубокой работы со звуком пропишите в консоли следующие команды:
snd_mixahead "0.1" // Размер звукового буфера. (!Z "0.1")
snd_ducking_off "1"
snd_duckerattacktime "0.5"
snd_duckerreleasetime "2.5"
snd_duckerthreshold "0.15"
snd_ducktovolume "0.55"
snd_legacy_surround "0"
snd_musicvolume "0.000000" // Отвечает за громкость музыки
snd_mute_losefocus "1"
snd_pitchquality "1"
snd_rear_speaker_scale "1.0"
ss_splitmode "0"
snd_rebuildaudiocache // Перестраивает все звуковые кэши из списка ресурсов
soundscape_flush
suitvolume "0" // Уменьшение громкости выстрелов. (!D. "0.25").Ставя 0 вы делаете звук выстрелов громче (По дефолту значение 0.25).
Всё понравилось? Расскажи друзьям!
etocsdetka.ru
Оптимальная настройка «КС ГО» для слабого компьютера
Каждый уважающий себя геймер должен знать параметры запуска «КС ГО». Настройки для слабых компьютеров будут нами описаны ниже. Если использовать приведенные советы, то вполне возможно получить значительный прирост FPS - 60 как минимум. Итак, начнем.
Видеокарта
Настройка «КС ГО» для слабого компьютера начинается с графических параметров. Прежде всего переходим в «Панель управления». Далее используем раздел «Оборудование и звук». Переходим к пункту «Электропитание». Устанавливаем отметку напротив варианта «Высокая производительность». Далее будет описана более глубокая настройка «КС ГО» для слабого компьютера. NVIDIA – это видеокарта, которую мы рассмотрим в качестве примера. В других вариантах графического адаптера инструкция может незначительно меняться. Нажимаем правой кнопкой мышки на рабочий стол. Выбираем в возникшем меню пункт «Панель NVIDIA». Переходим в категорию «Параметры». Выбираем «Регулировка настроек изображения с просмотром». На следующем этапе устанавливаем отметку напротив надписи «Расширенные настройки». Это позволит видеоадаптеру учитывать произвольные настройки. Дальше переходим к функции «Управление параметрами». Продвигаемся вглубь. В «Глобальных параметрах» убираем сглаживание. Далее переходим к «Программным настройкам». Выбираем программу для нашей игры. Если в списке она отсутствует, добавляем ее вручную. Выставляем оптимальные настройки. Нажимаем на пункт «Применить». Перезагружаем компьютер.
Значения
 Для удачной настройки нам может пригодиться ряд параметров. Значение их мы сейчас опишем. Параметр –console позволяет в игре использовать консоль. Команда -novid убирает заставку. Атрибут +ex_ является сетевым параметром. Команда -threads 4 позволяет использовать в процессоре все 4 ядра. Если их 2 или 6, число в команде необходимо заменить на соответствующее. Команда +rate — это сетевой параметр. Оптимальная частота обновление дисплея -refresh 120. Если монитор не справляется с таким показателем, выставляем более низкое значение. К сетевым параметрам относится +cl_updaterate 128. Чтобы отключить в игре акселерацию мышки, применяем –noforcemparms. Скорость манипулятора в данном случае является постоянной. Важен также параметр +cl_cmdrate. Для запуска игры с высоким приоритетом используем –high. Сетевой параметр -tickrate 128 знаком многим пользователям еще по CS 1.6.
Для удачной настройки нам может пригодиться ряд параметров. Значение их мы сейчас опишем. Параметр –console позволяет в игре использовать консоль. Команда -novid убирает заставку. Атрибут +ex_ является сетевым параметром. Команда -threads 4 позволяет использовать в процессоре все 4 ядра. Если их 2 или 6, число в команде необходимо заменить на соответствующее. Команда +rate — это сетевой параметр. Оптимальная частота обновление дисплея -refresh 120. Если монитор не справляется с таким показателем, выставляем более низкое значение. К сетевым параметрам относится +cl_updaterate 128. Чтобы отключить в игре акселерацию мышки, применяем –noforcemparms. Скорость манипулятора в данном случае является постоянной. Важен также параметр +cl_cmdrate. Для запуска игры с высоким приоритетом используем –high. Сетевой параметр -tickrate 128 знаком многим пользователям еще по CS 1.6.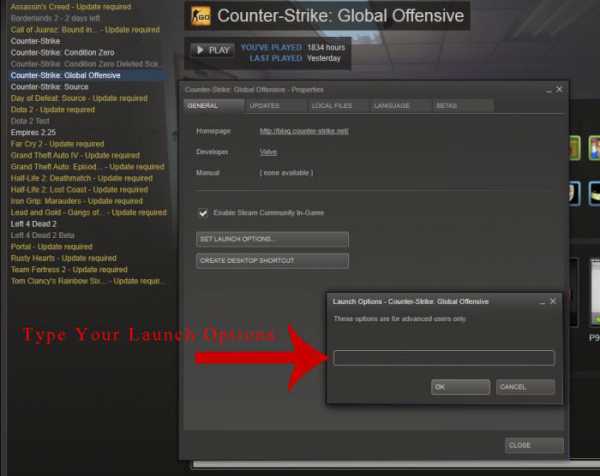
Старт
Далее опишем, как проводится настройка "КС ГО" для слабого компьютера с точки зрения параметров запуска. Для их выбора переходим в Steam. Открываем раздел «Библиотека». Выбираем Counter-Strike. Нажимаем правой кнопкой мышки. Переходим в «Свойства». Здесь устанавливаем rate 128000. А также ряд других параметров, исходя из характеристик компьютера. Необходимые команды приведем ниже.
Изнутри
Настройка «КС ГО» для слабого компьютера должна проводиться и непосредственно в игре. Все значения устанавливаем на минимальные показатели. Чтобы получить максимальный результат, разрешение игры указываем 800x600. Пункт под названием «Многоядерная обработка» можно оставить активным. Однако в некоторых случаях его отключение может увеличить FPS. На этом основная настройка «КС ГО» для слабого компьютера завершается. В ней нет ничего сложного. Однако такой подход может существенно увеличить производительность в игре. Наиболее эффективно запускать Counter-Strike на “чистом” компьютере. То есть инсталлировать исключительно необходимые программы, а также следить за работой всей системы. В отдельных случаях можно обратиться к разблокировке ядер процессора. Часто операционная система ограничивает их использование в автоматическом режиме. Для разбраковки ядер существуют специальные программы. Отследить работу процессора можно при помощи раздела ЦП в стандартном «Диспетчере задач». Индикаторы разблокированных ядер окрашены в черный цвет, незадействованные - в серый.
fb.ru
Настройка КС ГО для слабого компьютера, настройка графики
В этой статье мы поговорим о том, как полностью настроить игру под себя.
А именно: о параметрах запуска игры, о настройках видеокарт Nvidia и Radeon для слабых компьютеров, о настройке мыши, звука и других тонкостях. Погнали!
Параметры запуска
Чтобы установить настройки, которые активируются в игре сразу после запуска, следует:
Открыть Steam — правой кнопкой мышки кликнуть по Counter-Strike: Global Offensive — Свойства — Установить параметры запуска.
Основные параметры:
-novid — для удаления вступительного видео Valve
Интересно!
Симулятор открытия кейсов в КС ГО БЕСПЛАТНО.
-w 640 -h 480 — для запуска игры с разрешением экрана 640x480 пикселей
-full — для запуска игры в полноэкранном режиме
-window — для запуска игры в оконном режиме
-noborder — для запуска в оконном режиме без рамки
-low — для запуска с низким приоритетом
-high — для запуска с высоким приоритетом
-dxlevel 81 — для использования DirectX 8.1
-dxlevel 90 — для использования DirectX 9
-heapsize 262144 — выделяет для игры 512 MB оперативной памяти
-heapsize 524288 — выделяет для игры 1 GB оперативной памяти
-heapsize 1048576 — выделяет для игры 2 GB оперативной памяти
-noaafonts — для отключения сглаживания шрифтов экрана
-freq 100 — для изменения Герц для мониторов HL1 Engine. CRT 60-100 85=Common LCD 60-75 72=Common
-refresh 100 — для изменения Герц для мониторов HL2 Engine. CRT 60-100 85=Common LCD 60-75 72=Common
-soft — для запуска игры в графическом режиме Software
-d3d — для запуска игры в графическом режиме Direct3D
-gl — для запуска в графическом режиме Open GL
-nojoy — для отключения поддержки джойстика
-noipx — для отключения протокола LAN
-noip — для удаления IP-адреса без возможности подключения к серверам
-nosound — принудительно отключает звук в игре
-nosync — принудительно отключает вертикальную синхронизацию
-console — для получения доступа к консоли разработчика
-dev — для включения мод для разработчиков
-zone # — для выделения большего объема памяти файлам, таким как autoexec.cfg
-safe — для запуска игры в безопасном режиме и отключения аудио
-autoconfig — для восстановления стандартных настроек видео-параметров
-condebug — для сохранения всех логов консоли в текстовом файле console.log
-nocrashdialog — для отмены отображения некоторых ошибок (memory could not be read)
-toconsole — для запуска движка игры в консоли, если карта не определена с +map
+a +r_mmx 1 — для запуска игры с консольной командой или cvar-командой в командной строке (вместо cfg)
+exec name.cfg — для подключения конфига с именем "name"
Настройки мышки
Параметры запуска
-noforcemparms — использует настройки кнопок мыши из Windows
-noforcemaccel — использует настройки акселерации мыши из Windows
-noforcemspd — использует настройки скорости мыши из Windows
Если все три команды прописаны, акселерации не будет.
Акселерация
Для удобства игры выставляйте настройки мыши без акселерации. Для этого перейдите в “Панель управления” — “Мышь” — “Настройки курсора”. Установите скорость движения указателя на “6” — это скорость курсора по умолчанию. Уберите галочку с пункта “Включить повышенную точность указателя”. При включении этой функции прицел может пропускать пиксели в игре. Также выключите акселерацию мыши в настройках игры:
DPI (CPI)
CPI (англ. count per inch — число замеров на дюйм) или DPI — количество точек на 1 дюйм (2.54 см). Чем выше CPI, тем большее количество замеров на дюйм производится мышью, а значит точнее определяется расположение курсора. Например, у вас монитор в 1000 DPI, то есть 1000 точек на 1 дюйм. Если скорость вашей мышки 500 DPI — то при передвижении мышки на 1 дюйм, она пройдет 1 дюйм и на мониторе, пропустив 2 точки. Чем выше DPI у мышки, тем быстрее она будет передвигаться по экрану. Выгодно приобретать мыши с высоким DPI, если у вас широкоформатный монитор.
Рекомендуемый DPI для обычной мышки: 400 точек на дюйм.
Мышки, которые отлично подойдут для CS: GO
- Logitech MX 518
- Steelseries Xai
- Microsoft Intellimouse 1.1a
- RAZER DeathAdder 2013
- SteelSeries Kana
Настройки графики — как увеличить ФПС в КС ГО
Для комфортной игры в CS: GO потребуется 120 FPS. Именно при такой частоте кадров движения персонажа будут в точности повторять ваши пассы мышкой. Если у вас слабый компьютер, то придется поколдовать с настройками видеокарты, о чем ниже.
Настройка видеокарты NVIDIA для CS: GO
Щелкаем правой кнопкой мышки на рабочем столе и выбираем “Панель управления NVIDIA”.
Переходим в “Регулировка настроек изображения с просмотром” и ставим галочку на “Расширенные настройки 3D изображений”:
Т.о. игра будет подхватывать наши настройки. Затем выбираем “Управление параметрами 3D”. В открывшемся меню отключаем параметр “Сглаживание — режим”:
Затем переходим в “Программные настройки”, в выпадающем списке выбираем Counter-Strike: Global Offensive.
В окне с настройками работаем со следующими пунктами:
- Отключаем анизотропную фильтрацию. Она влияет на четкость текстур. Не парьтесь, в игре вы почти не заметите разницы.
- Отключаем вертикальный синхроимпульс. Данная функция снимает блок с кадров в секунду.
- Отключаем затемнение фонового освещения.
- Включаем кэширование шейдеров для снижения нагрузки на процессор.
- В “режиме управления электропитанием” выбираем режим максимальной производительности.
- Выключаем все параметры сглаживания: FXAA, гамма-коррекцию, прозрачность и режим.
- Выключаем тройную буферизацию, т.к. она применяется для вертикальной синхронизации, которую мы отключили ранее.
- Фильтр текстур — качество. Здесь ставим “Высокая производительность”.
- Фильтрация текстур — отрицательное отклонение УД. Здесь ставим “Разрешить”.
- Фильтрация текстур — трилинейная оптимизация. Ставим Вкл.
После внесенных изменений нажимаем “Применить” и перезагружаем компьютер для сохранения настроек.
Настройка видеокарты AMD Radeon для CS: GO
Кликаем правой кнопкой мышки на рабочем столе и выбираем AMD Catalyst Control Center.

Выбираем Параметры — Расширенное представление.
Переходим во вкладку “Игры” и жамкаем “Настройки 3D-приложений”
Нажимаем “Добавить” и указываем путь к CS: GO:
\steam\steamapps\common\Counter-Strike Global Offensive\csgo
Далее меняем настройки:
- В пункте “Режим сглаживания” указываем “Переопределить настройки приложения”
- Сглаживание выборки — Отсутствует
- Морфологическая фильтрация — Выкл.
- Режим анизотропной фильтрации — Переопределить настройки приложения
- Уровень анизотропной фильтрации — 2x
- Качество фильтрации текстур — Производительность
- Ждать вертикального обновления — Всегда выключено
- Режим тесселяции — Переопределить настройки приложения
- Максимальный уровень тесселяции — Выкл.
- Сглаживание кадров — Выкл.
После внесенных изменений нажимаем “Применить” и закрываем приложение.
Затем жамкаем кнопку AMD в правом нижнем углу рабочего стола и выбираем самый первый пункт:
Там выбираем “Параметры 3D-графики“ — Стандартные настройки — Высокая производительность.
В этом же окне в пункте Тесселяция выбираем Выкл. В пункте “Catalyst A.I. : Качество фильтрации текстур” выбираем “Производительность”.
После всех этих волшебных манипуляций перезагружаем компьютер и радуемся высокому, как мой скил, ФПС 🙂
Настройка звука в CS: GO
Чтобы улучшить качество звука и хорошо слышать шаги противников в игре, вам требуется поставить следующие настройки:
- Ставим общую громкость музыки на 0;
- Убираем музыку в конце раунда, чтобы она не мешала слышать шаги;
- Убираем мелодию для бомбы/заложника;
- Убираем музыку 10 секундного предупреждения.
Для более глубокой работы со звуком пропишите в консоли следующие команды:
snd_mixahead "0.1" // Размер звукового буфера. (!Z "0.1")
snd_ducking_off "1"
snd_duckerattacktime "0.5"
snd_duckerreleasetime "2.5"
snd_duckerthreshold "0.15"
snd_ducktovolume "0.55"
snd_legacy_surround "0"
snd_musicvolume "0.000000" // Отвечает за громкость музыки
snd_mute_losefocus "1"
snd_pitchquality "1"
snd_rear_speaker_scale "1.0"
ss_splitmode "0"
snd_rebuildaudiocache // Перестраивает все звуковые кэши из списка ресурсов
soundscape_flush
suitvolume "0" // Уменьшение громкости выстрелов. (!D. "0.25").Ставя 0 вы делаете звук выстрелов громче (По дефолту значение 0.25).
Всё понравилось? Расскажи друзьям!
etocsdetka.ru