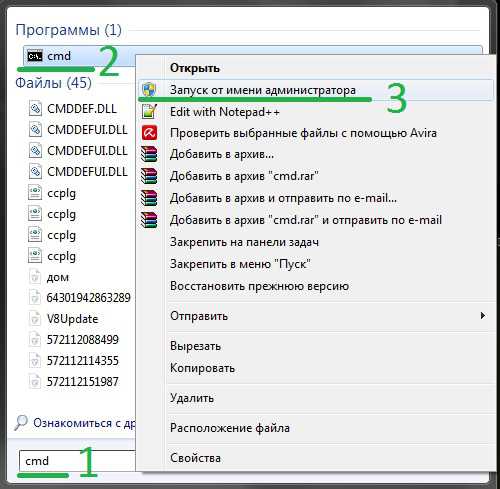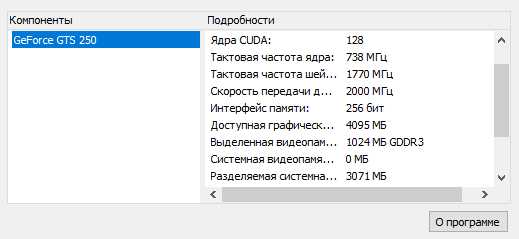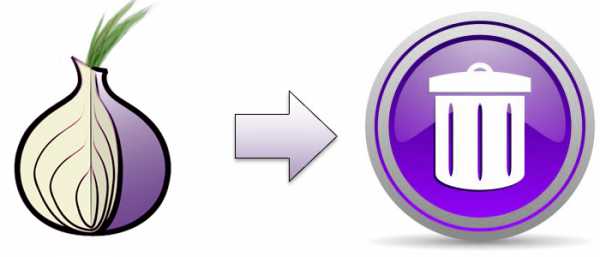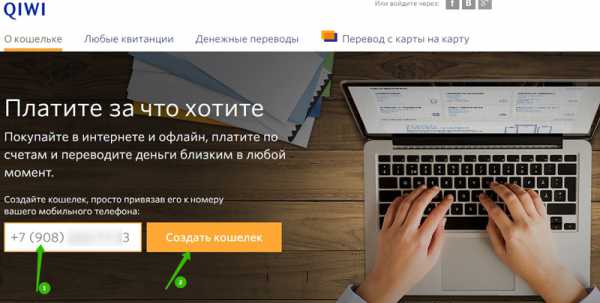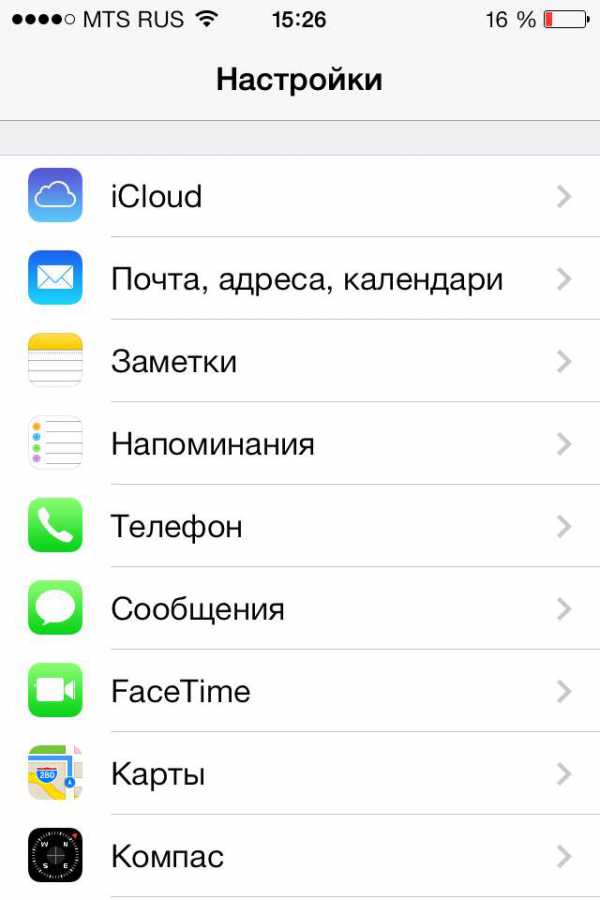Компьютер очень долго загружается и тормозит что делать
Что делать, если компьютер зависает и тормозит? Причины и решение проблемы
Бывает так, что ПК начинает работать очень нестабильно. Почти любой пользователь сталкивался с такого рода неприятностями. Понять, что делать, если компьютер тормозит и зависает, не всегда могут даже технически подкованные люди. У новичков же часто не получается обойтись без помощи профессионалов. Однако диагностировать и исправить некоторые причины сбоя в работе может каждый. В статье представлено подробное руководство, которое поможет решить большинство стандартных проблем.
Основные причины
Чтобы определить, какие меры нужно предпринять для улучшения работы ПК, сначала следует найти первопричину проблем. От чего может тормозить и зависать компьютер?
- Малый объем ОЗУ.
- Недостаточно свободного места на системном разделе.
- Много лишних записей в реестре.
- Лишние программы в автозагрузке.
- Перегрев аппаратной части.
- Вирусы.
Недостаточно ОЗУ
Год за годом требования программного обеспечения только растут. Компьютер может устареть за несколько лет. Если в ПК установлено менее двух гигабайт ОЗУ, следует добавить одну или несколько дополнительных планок. Сегодня даже для работы браузеров требуется около 1 ГБ, а ведь обычно в системе запущено сразу несколько процессов и несколько десятков служб ОС, которые тоже требуют немало аппаратных ресурсов.
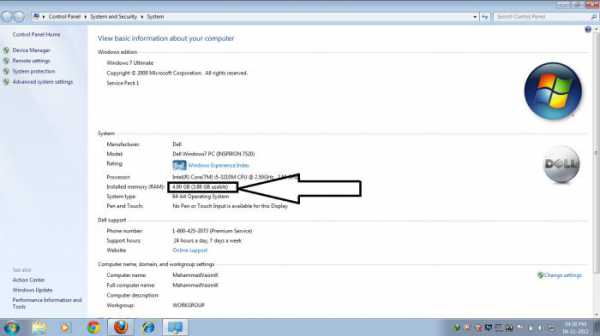
Чтобы узнать, какой именно объем RAM используется системой, нужно кликнуть правой кнопкой мыши по значку "Мой компьютер" и выбрать "Свойства" в контекстном меню. Тут будут указаны все основные характеристики аппаратной части.
Что делать, если компьютер тормозит и зависает Windows XP из-за малого объема ОЗУ? В этом случае поможет только апгрейд. Запомните, что существуют разные поколения оперативной памяти (DDR 1, 2, 3), при этом материнская плата может работать лишь с одним из них. Чтобы избежать ошибки, перед походом в магазин следует записать модель "мамы". Зная ее, продавец сможет предложить подходящую аппаратуру.
Мало свободного места на системном диске
Оперативной памяти достаточно, но все равно компьютер тормозит и зависает, что делать в этом случае? Проверьте, сколько свободного места на разделе с буквой C. Откройте окно проводника и щелкните правой кнопкой по иконке жесткого диска. Затем выберите строку "Свойства".

Рекомендуется, чтобы цифра в графе "Свободна" составляла не менее, чем 15% от полного объема тома, но иногда для комфортной работы вполне достаточно и 3-5 ГБ.
Очистка HDD
Чтобы безопасно освободить место на диске C, откройте панель управления. Это можно сделать, развернув меню "Пуск". В ней выберите строку "Программы и компоненты".

Удалите ненужные приложения при помощи этой утилиты. Если неиспользуемых программ нет, стоит удалить самые объемные, затем установить их на другой том. Обычно каждый установочный пакет предлагает пользователю самостоятельно выбрать, куда будут распакованы все файлы.

Чтобы продолжить решение проблемы, если тормозит и зависает компьютер из-за недостаточного свободного объема на диске С, откройте "Проводник". Щелкните правой кнопкой мыши по системному разделу, а затем кликните по строке "Свойства". Нажмите по кнопке "Очистка диска". Какое-то время утилита будет рассчитывать объем, который можно освободить. После этой процедуры пользователю следует поставить галочки у всех пунктов в главном окне приложения. Теперь остается нажать "ОК", чтобы запустить процесс удаления всех временных файлов.
Вирусы
На системном разделе достаточно свободного места, что делать, если компьютер тормозит и зависает? Высока вероятность, что в нестабильной работе ПК виноваты вирусы.
Чтобы исправить проблему, следует воспользоваться антивирусным сканером. Профессионалы рекомендуют использовать инструменты Dr. Web Cureit и Kaspersky Virus Removal Tool. Обе утилиты могут распространяются бесплатно, их можно сказать с официальных сайтов.

Если вы решили использовать Cureit, после запуска программы кликните по строке "Выбрать объекты для проверки" и поставьте галочки в каждый доступный чекбокс. Также нажмите по надписи "Щелкните для выбора файлов" и установите флажок напротив пункта "Мой компьютер". После этого можно начинать сканирование, кликнув по кнопке "Запустить проверку".
Перегрев
Что делать если компьютер тормозит и зависает в играх и других "тяжелых" приложениях? Вероятнее всего виновата система охлаждения. Чтобы проверить этот факт, следует воспользоваться программами, которые позволяют выполнить мониторинг температуры основных компонентов ПК. Лучшим инструментом для подобных исследований считается AIDA 64.

Что делать если компьютер тормозит и зависает Windows XP, как проверить, не перегреваются ли элементы ПК? Установките утилиту AIDA 64 и запустите её. Найдите в верхней строке иконку с изображением диаграммы. После клика по ней откроется окно с названием "Stress Test". В нем отобразятся графики температур тех устройств системы, которые имеют встроенные датчики. Слева поставьте галочки напротив всех пунктов кроме "Stress Local Disk" и нажмите на кнопку Start. Проследите, как изменяются диаграммы под нагрузкой. При достижении критических значений, тест стоит завершить, кликнув по строке "Stop".
Для разных устройств нормальная температура различается. Чтобы узнать, какая считается допустимой для устройств, установленных в системе, стоит посетить сайт производителя.
FurMark
AIDA 64 позволяет провести проверку температур многих компонентов, однако видеосистему с помощью нее не проверить. Компьютер тормозит и зависает, что делать, если есть подозрение на перегрев графического адаптера? Лучшей утилитой для тестирования видеоплаты считается FurMark.
После запуска программы на экране появится окно настроек. В нем следует поставить флажок напротив надписи "Fullscreen" и выбрать максимальное разрешение, поддерживаемое монитором. После выполнения этих действий щелкните по кнопке "Stress Test".

На экране появится трехмерное изображение, но рассматривать его не стоит. Основное внимание необходимо уделить графику, который отобразится внизу. На нем наглядно показано, как изменяется температура графического адаптера. Если она достигнет критической отметки, нажмите кнопку "Esc", чтобы завершить проверку.
Чистка
Из-за перегрева тормозит компьютер, зависает, что делать для восстановления стабильной работы? В первую очередь следует почистить все радиаторы системы охлаждения при помощи кисточки и пылесоса.

Выключите ПК и снимите боковую крышку. Будьте внимательны, не стоит приближать сопло к платам на расстояние меньше 7-10 см. Именно поэтому и следует использовать кисточку. Ей можно смахнуть слежавшуюся пыль, которую не получается удалить пылесосом.
После чистки все программные тесты нужно повторить. Если значения температур не нормализовались, стоит задуматься о замене термопасты или кулеров.
Автозагрузка
Что делать, если компьютер тормозит и зависает при включении? Для решения проблемы стоит попробовать удалить из автозагрузки большинство приложений. Для этого перезапустите ПК. Перед началом загрузки ОС нажмите на кнопку F8, чтобы вызвать меню. В нем выберите пункт "Безопасный режим".

После отображения на экране рабочего стола зажмите на клавиатуре сочетание "Win+R". Откроется окно "Выполнить". В строку ввода напишите "msconfig" и щелкните по кнопке "OK". Перейдите на вкладку "Автозагрузка" и снимите все галочки с тех приложений, которые не нужны вам постоянно. Если затрудняетесь с выбором, оставьте флажки только напротив тех программ, у которых в графе "Производитель" указан "Microsoft".
После выполнения нажмите на кнопку "ОК", чтобы сохранить изменения.
Фрагментация
Что делать, если компьютер зависает и тормозит во время открытия приложений и файлов? Возможно, стоит выполнить процедуру дефрагментации. Дело в том, что жесткий диск разбит на сектора. При этом один записанный файл может занимать на винчестере несколько тысяч секторов. Далеко не всегда все части отдельного документа расположены рядом друг с другом. Следовательно, уменьшается и скорость чтения.
Чтобы упорядочить размещенную на HDD информацию, следует регулярно выполнять дефрагментацию. Для запуска встроенной в Windows утилиты откройте "Проводник". Щелкните правой кнопкой мыши по любому разделу и выберите пункт "Свойства". Перейдите на вкладку "Сервис", после чего кликните по кнопке "Выполнить дефрагментацию".
В открывшемся окне выберите диск и нажмите на надпись "Дефрагментация". Желательно провести эту процедуру для всех томов поочередно.
Аппаратные проблемы ОЗУ
Без видимых причин компьютер стал тормозить и зависать, что делать, если ни один из вышеперечисленных советов не помог? Нередко нестабильная работа ПК связана с испорченной оперативной памятью. Проверить планки ОЗУ можно при помощи встроенной в ОС утилиты. Откройте панель управления. Её значок расположен в правой части меню "Пуск". Щелкните по надписи "Администрирование". В открывшемся окне найдите пункт "Средство проверки памяти" и запустите его, как любую другую программу.
Пользователю будет задан вопрос, выполнить ли тестирование после следующего включения либо перезагрузить компьютер сейчас. Особой разницы в них нет. Первый вариант позволит сохранить все документы, если в этом есть необходимость.

После перезапуска ПК начнется процесс тестирования. Время его работы может отличаться на разных системах. Если во время проверки на экране появятся сообщения, выделенные красным цветом, значит, в сбоях виновата оперативная память.
Что делать, если компьютер зависает и тормозит из-за "битой" оперативной памяти?
В первую очередь для решения проблемы стоит очистить контакты от пыли и окиси. Снимите крышку системного блока. Вытащите планки ОЗУ, отодвинув рычажки, которые удерживают устройство, и потянув его на себя. Возьмите ватные палочки, обмакните их в спирт или одеколон и протрите контакты. После высыхания поставьте оперативную память на место и еще раз выполните ее тестирование.
Что делать, если компьютер зависает и тормозит и после этой процедуры? Часто в системном блоке установлено сразу несколько планок ОЗУ. Запустите утилиту проверки для каждой из них отдельно. Так получится выявить, какое именно устройство дестабилизирует работу ПК. Испорченную аппаратуру следует заменить или просто не устанавливать.
Заключение
Ответ на вопрос "Что делать, если компьютер зависает и тормозит?" раскрыт полностью. Надо сказать, что в первую очередь нужно проводить меры, направленные на оптимизацию программной части, а затем переходить к проверке аппаратных средств. К тому же редко нестабильная работа ПК связана только с каким-либо одним фактором. Обычно серьезные проблемы начинаются лишь тогда, когда одновременно вступают в силу сразу несколько причин. Поэтому стоит подходить к вопросу ремонта компьютера комплексно.
fb.ru
Почему медленно загружается компьютер. Что делать?

А вы знаете почему медленно включается компьютер? Я уверен, что активные пользователи ПК хотя бы раз, но задавались этим вопросом и пытались выяснить в чем причина.
Всегда одинаковая история, раньше компьютер работал нормально, а теперь начинает глючить. Пока он включается я могу сходить чайку налить и бутербродов нарезать. Прочитав эту статью вы сможете ускорить загрузку операционной системы и возможно даже немного улучшить производительность компьютера.
Для того чтобы компьютер загружался оптимально быстро следует периодически выполнять совсем простые действия. Главное не нужно увлекаться этим процессом, а то некоторые с фанатизмом подход к решению этой задачи и в итоге делают только хуже.
Итак начнем, все неисправности загрузки можно разделить на механические повреждения и программные неисправности. Чаще всего пользователи страдают именно из-за программных неисправностей, к счастью это достаточно легко решается. Ознакомьтесь с содержанием статьи и переходите к интересующему вас разделу не теряя времени.
Как правильно очищать службы автозагрузки на компьютере (главная причина).
Самой популярной проблемой долгой загрузки компьютера является засорение системы через службу автозагрузки. Чтобы вы понимали, это неконтролируемый пользователем процесс запуска установленных на компьютере программ во время включения.
То есть допустим для нормальной работы при включении нужно запустить всего 10 программ и система будет полностью функционировать. Но со временем вы устанавливаете огромное количество программ и часть из них попадает в автозагрузку. Теперь во время включения компьютера загружаются не 10 стандартных приложений, а к примеру 30 различных программ. Ну и соответственно компьютер потратит намного больше времени на то чтобы загрузить все эти приложения.
В интернете вы сможете найти огромное количество программ для управления службами автозагрузки, но я порекомендую вам всего два рабочих способа. Они на мой взгляд отлично подходят для корректной диагностики проблемы и ее устранению.
Когда я впервые узнал о службах автозагрузки, то как и многие начал пробовать множество разных программ и некоторые были очень даже не плохими. Но набрав немного опыта я пришел к выводу, что для поверхностной очистки не нужно устанавливать сторонние программы в Windows. Достаточно воспользоваться уже встроенным меню управления автозагрузки.
Чтобы службу автозагрузки нам понадобиться вызвать командную строку компьютера и ввести нужную команду. Не пугайтесь это очень легко, а командная строка это просто место ввода ваших приказов для выполнения их операционной системой.
Итак, для этого заходим в меню Пуск и нажимаем команду выполнить, если вы ее не видите, то просто в поиске введите на русском - выполнить.

Запустив командную строку нам нужно дать правильную команду для запуска интересующего нас меню управления. Вводим команду -"msconfig" и перед вами практически сразу откроется меню управления службами автозагрузки.

Открываем вкладку автозагрузка и смотрим, что у нас там есть. Оставляем только нужные программы, драйверы, антивирусы, программы нужные сразу после загрузки - все остальное вырубаем. У нас будет возможность включить эти программы, когда они нам понадобятся.

Все внесенные изменения вступят в силу только после перезагрузки компьютера. Так что перезагружайтесь и смотрите, стал ли компьютер включаться быстрее. Потом в комментариях напишите чего у вас получилось. Кстати, сразу скажу, что программы у всех разные поэтому каждому придется самостоятельно смотреть какие программы выключить, а какие оставить.
После того, как я стал подробнее заниматься изучением разных возможностей компьютера я столкнулся с одной гениальной программой под названием Autoruns. Через нее можно контролировать все процессы происходящие в реестре и тем самым профессионально управлять всеми службами автозагрузки компьютера.
Программа только на английском языке и заслуживает отдельной темы для подробного описания, поэтому о ней я расскажу в будущем. Но если вы считаете, что вы уже сейчас вполне разбирающийся пользователь. То пожалуйста, можете сразу скачать ее и ознакомиться с возможностями самостоятельно.
Вот так она выглядит внутри:
 Скачать бесплатно программу Autoruns
Скачать бесплатно программу Autoruns
Самую главную причину мы разобрали, теперь можно идти дальше.
Общий мусор на системном диске.
В данном разделе я хочу вам напомнить, что весь компьютер управляется через комплекс программ, которые называются операционной системой и расположена она на одном из разделов жесткого диска. Как правило это локальный диск С, именно там происходит все самое интересное. Туда по умолчанию устанавливаются новые программы, чем дольше и активнее вы пользуетесь компьютером тем быстрее данный диск наполняется разнообразным, ненужным мусором и временными файлами.
В общем если у вас бардак на системном диске, то у вас не только будет медленная загрузка, но и частые ошибки, непредсказуемые перезагрузки компьютера. И скорее всего частые глюки и зависания во время выполнения любых нагрузок компьютера. На эту тема я писал целую статью, тут вы можете ее почитать:Как правильно очистить локальный диск С от мусора?
Если вы как и я в меру ленивый пользователь, то для вашего удобства посмотрите видео. В нем я на практике показал основные моменты для правильной очистки.
Главное не забудьте почистить реестр и выполнить дефрагментацию, в видео я об этом рассказывал и показывал как это делать.
Внимание! Исключением для дефрагментации являются жесткие диски формата SSD, подробнее о каждом процессе можно почитать в отдельных рубриках, учитесь делать все правильно с самого начала.
Статья: Как правильно и быстро почистить реестр компьютера?Статья: Как сделать дефрагментацию и зачем она нужна?
Вредоносное программное обеспечение, вирусы, шпионы, трояны.
В наше время уже все слышали у существование вирусов ну или вредных программ для компьютера. Хочу сказать, что эти программы, вирусы имеют разнообразные модификации, цели и функционал. Именно поэтому они могут наносить не поправимый урон по любому процессу операционной системы и загрузка компьютера не стала исключением.
Вирусы негативно влияют на общую работоспособность системы и соответственно могут ухудшать загрузку, поэтому хотя бы раз в месяц делайте полную проверку компьютера на наличие вирусов. Не надо всегда надеяться только на имеющийся у вас антивирус. Все они без исключения периодически пропускают в систему новые вирусы, поэтому всегда обновляйте свой антивирус и используйте дополнительные системы защиты - если конечно для вас это важно.
Ниже я даю вам ссылки на материалы, где я подробно рассказывал о том что такое вирус и зачем заражают даже самые необычные компьютеры. Ну и конечно же покажу, как я проверяю систему на наличие заражений.
Статья: Что такое вирус? Ну и сразу для ленивых можно посмотреть видео:
Статья: Как проверить компьютер на вирусы? А как же без видео с практическим примером:
Теперь вы понимаете угрозу вирусных атак и знаете как с этим бороться, а следовательно сможете постоять за свой компьютер и заставить его работать максимально продуктивно. Ну и можно смело переходить к следующему этапу.
Тут все совсем просто, компьютер как и все в нашем мире подвергается износу. Со временем они выходят из строя, требуя дополнительных затрат на ремонт. Конечно есть вариант, что вы сами можете и умеете менять необходимые компоненты и переустанавливать нужные программы.
Некоторые люди не обоснованно психуют при любых поломках, утверждая, что мол вот я заплатил при покупке теперь еще платить за новые детали и переустановку, полный... А что блин вы хотели? У вас есть машина, обычная на которой вы ездите? Вы постоянно ее заправляете, периодически меняете масло, тормозные колодки, фильтры и прочие мелочи со словами, ну да, уже пора, она побегала свое. Так почему же вы беситесь когда ломается компьютер? Там тоже полно комплектующих, которым периодически нужны профилактические работы или полная замена.
Так что если вы не задумывались о профилактике компьютера хотя бы год, будьте готовы к любым неожиданностям. Но так как сегодня речь идет о скорости загрузки компьютера, то я напомню основные моменты, которые влияют именно на этот процесс. 
1. В первую очередь врагом компьютера является пыль, грязь и прочие инородные тела, попавшие каким либо способом в корпус компьютера. Да, да, с виду очень красивый, аккуратный компьютер совсем не значит, что внутри не накопилось несколько "валенков" пыли. Они влияют на все комплектующие. В результате скопления пыли, в первую очередь страдает система охлаждения и казалось бы ну ничего - раз в пару лет куплю новый куллер и все. Но ничего подобного, такая халатность у вас не прокатит.
Когда система не охлаждается нужным образом все комплектующие подвергаются перегреву и очень быстро изнашиваются. После перегрева вы замучаетесь менять практически все детали по порядку, поэтому задумайтесь и отнесите компьютер на чистку или сами если сможете займитесь этим. Друзья, заняться этим нужно раньше, чем вы столкнетесь с проблемами. На ютубе можно найти примеры разборки любых моделей ноутбуков. Ну или напишите мне через форму обратной связи я подскажу, как поступить в чрезвычайных ситуациях.
2. Кроме пыли часто проблемой медленной загрузки компьютера может стать неисправный жесткий диск. Фактически он все еще работает, но возможно уже на "последнем дыхание". Поэтому не забывайте проверять жесткий диск на факт нормальной работоспособности. В ближайшее время я планирую, записать видео на эту тему и на собственном примере показать, как это правильно сделать. Поэтому подписывайтесь на новости сайта и не пропускайте новые уроки и советы. (панель подписки находится в конце каждой статьи.)
3. Ну и собственно финальный шаг! Он же универсальный на все случаи жизни - это переустановка операционной системы. Если вы используете компьютер уже 2-3 года и не разу не меняли систему, то не расстраивайтесь и не удивляйтесь ее фокусам и непонятной работе. Просто пришло время установить новую систему и все будет хорошо!
Чтобы вы могли закрепить все знания советую переходить к следующему разделу.
Почему долго загружается компьютер?
Надеюсь статья напомнила вам о нескольких интересных моментах и вы займетесь своим компьютером. Желаю всем удачно поработать и как всегда буду рад почитать ваше мнение в комментария к статье.
voron-xak.ru
Решение проблемы если долго загружается компьютер
Главная Windows Решение проблемы если долго загружается компьютер
Очень часто случается, что пользователи сталкиваются с такой проблемой: долго загружается компьютер, хотя раньше такого не наблюдалось. Обычно это связанно с тем, что со временем в системе увеличивается число запущенных процессов, которые и тормозят, вызывая долгую загрузку и другие не приятные явления. Многие хотели бы повысить скорость работы своего компьютера, поэтому сегодняшняя, небольшая статья как раз будет о том, как ускорить загрузку компьютера.
Компьютер долго загружается что делать?
Необходимо устранить одну из основных причин, долгой загрузки компьютера. А именно выключить из автозагрузки лишние приложения. Со временем, при установке различных программ, происходит запись некоторых из них в автозагрузку. Через какое-то время таких приложений может накопиться очень много и им всем придется запускаться, при включении компьютера, серьезно нагружая систему. Но отключить такие программы из автозагрузки достаточно просто. Открываем окно «Выполнить», воспользовавшись одновременным нажатием двух горячих клавиш Win+R. Теперь, в поле «Открыть» вводим такую команду: msconfig. Затем нажимаем на кнопку «ОК».
 Откроется окно конфигурации компьютера. Его так же можно вызвать, зайдя в меню «Пуск» и в поле поиска ввести ту же самую команду msconfig. После того как открылось это окно, переходим на вкладку «Автозагрузка» (Startup).
Откроется окно конфигурации компьютера. Его так же можно вызвать, зайдя в меню «Пуск» и в поле поиска ввести ту же самую команду msconfig. После того как открылось это окно, переходим на вкладку «Автозагрузка» (Startup).

В Wndows 8/8.1 для управления автозагрузками нам нужно перейти в диспетчер задач.

 Как можно заметить, на ней есть много различных программ и все они начинают загружаться при запуске системы. С большей части из них необходимо поснимать флажки. Оставьте только лишь те, которые действительно Вам нужны запущенными сразу же после включения компьютера. В Windows 8, чтобы убрать программу из автоматического запуска нужно всего лишь нажать правой кнопкой мыши на приложение из списка, в контекстном меню выбрать пункт отключить.
Как можно заметить, на ней есть много различных программ и все они начинают загружаться при запуске системы. С большей части из них необходимо поснимать флажки. Оставьте только лишь те, которые действительно Вам нужны запущенными сразу же после включения компьютера. В Windows 8, чтобы убрать программу из автоматического запуска нужно всего лишь нажать правой кнопкой мыши на приложение из списка, в контекстном меню выбрать пункт отключить.
 Нажмите на кнопку «ОК» или «Применить», после того как Вы отключили все лишнее. Далее появится окошко, которое предложит выполнить перезагрузку компьютера для вступления новых изменений в силу. Нажимаем на кнопку «Перезагрузка». После перезагрузки можно оценить скорость компьютера с отключенными, лишними приложениями. В одной из следующих статей будут рассмотрены другие способы, как повысить скорость загрузки компьютера.
Нажмите на кнопку «ОК» или «Применить», после того как Вы отключили все лишнее. Далее появится окошко, которое предложит выполнить перезагрузку компьютера для вступления новых изменений в силу. Нажимаем на кнопку «Перезагрузка». После перезагрузки можно оценить скорость компьютера с отключенными, лишними приложениями. В одной из следующих статей будут рассмотрены другие способы, как повысить скорость загрузки компьютера.
На сегодня все. Всем Удачи!
prostocomp.net
Компьютер долго загружается (Windows 7), что делать?
Компьютер долго загружается? Windows 7 или другая операционная система установлена - неважно, это довольно распространенная проблема у современных пользователей. Давайте попробуем с вами разобраться, что же делать в такой ситуации. Кроме того, стоит отметить, какие факторы являются "замедлителями" компьютера.
Следите за системой

Итак, первый вариант, при котором долго загружается компьютер (Windows 7), - это, конечно же, банальное несоблюдение всех правил по "уходу" за операционкой. Так, со временем она начинает засоряться и захламляться старыми программами, играми и прочими приложениями. Как следствие, начинает тормозить у вас компьютер, долго загружается Windows 7. Что делать - вы не знаете. Тогда попробуйте для начала избавиться от всего, что только вам не нужно, но, тем не менее, установлено в систему. Старые игры и приложения, программы - все то, что вы не планируете запускать, лучше всего удалить при помощи "Панели управления". Когда вы завершите дело, то заметите, что система начала работать быстрее. Но это еще не все. Причин того, что долго загружается компьютер (Windows 7), довольно много. Давайте посмотрим, что же еще может способствовать подобному поведению.
"Разбросанность"
Что ж, если вы заметили, что ваша операционная система уж как-то больно долго загружается, то задумайтесь, как давно вы делали так называемую дефрагментацию диска. Этот процесс желательно выполнять раз в месяц, чтобы обеспечить нормальную работу системы. Если вы вообще никогда не занимались данным процессом, и тут вдруг у вас долго загружается компьютер, Windows 7 отказывается подчиняться, то и удивляться этому не стоит.
Придется сделать дефрагментацию. Это стандартная функция "Виндовс", так что вы можете найти ее во вкладке "Стандартные". Нажмите "Служебные", а потом найдите там "Дефрагментацию диска". Нажмите на этот пункт меню и отметьте все имеющие разделы жесткого диска для дефрагментирования. Когда процесс завершится, система начнет работать быстрее в несколько раз. А то и вовсе начнет "летать". Но и это еще не все. Стоит посмотреть еще пару причин того, что долго загружается компьютер. Windows 7 – не единственная операционка, подверженная такой проблеме.
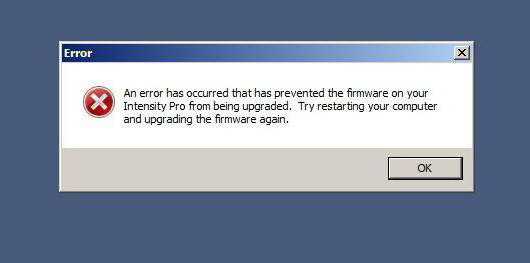
Много всего
Что ж, еще одной причиной медлительной работы системы является банальная захламленность системы, а точнее, ее "заваленность" разнообразными, функционирующими постоянно программами. Если вы привыкли запускать 100 программ по обработке графики, еще 100 - для работы с музыкой, несколько десятков утилит для интернета, и все это - одновременно, то не стоит удивляться тому, что у вас возникают моменты "задумчивости".
В данной ситуации подойдет только тотальное истребление постоянного запуска множества программ. Иными словами, придется поумерить свой пыл и не запускать одновременно 200 приложений. Старайтесь не загружать процессор компьютера очень сильно. Иначе у вас проблема со скоростью работы так и не наладится. Вместо этого вы будете думать над темой: "Долго загружается компьютер (Windows 7) - что же делать?" Ограничивайте свои желания, или же попросту купите более мощный компьютер. Он позволит использовать большее количество приложений одновременно.
Вирусы
Если у вас очень долго загружается компьютер, Windows 7 на глазах теряет свою скорость, - возможно, система инфицирована какой-то компьютерной заразой. Проще говоря. вы подцепили вирус, который теперь загружает ваш компьютер. Современные трояны и спам могут незаметно прописываться в автозапуске, а также запускать свои копии и "размножаться". Все это заставляет компьютер очень долго "соображать".
Что же делать в данной ситуации? Наверно, логичнее всего было бы избавиться от вирусов. Как это делать? Существует огромное множество всевозможных методов борьбы с этой заразой. Можно даже сказать, что на каждый троян есть своя управа. Главное, начать со сканирования операционной системы на наличие вредоносного программного обеспечения. После этого немного почистить реестр, а уже потом смотреть, как победить конкретно вашу "инфекцию". После того как система вылечится, скорость работы восстановится. Но есть и еще причины подобного поведения. Сейчас мы с вами окончательно разберемся, что еще может служить толчком к плохой работе.
Железо
Иногда причиной того, что долго загружается компьютер (Windows 7), служит "железо", из которого "комп" состоит в целом. Здесь проблема подразделяется на несколько категорий. Тем не менее, исход будет одним и тем же - огромные "тормоза" в работе, а то и вовсе сильные сбои, приводящие к потере данных. Давайте посмотрим, что же может служить толчком к подобным явлениям.
Итак, наиболее приятный исход - вы установили слишком мощную операционную систему для вашего компьютера. Иными словами, он попросту не "тянет", не подходит по минимальным системным требованиям к "операционке". В этой ситуации можно или переустановить систему на подходящую, или же сменить компьютерное железо.
Второй вариант развития событий - это поломка какой-нибудь компьютерной "железки". Как правило. перед этим система сообщает пользователю об этом. Очень часто нам выдаются сообщения с кодами ошибок (а то и вовсе с прямым текстом), где отображается причина "долгих раздумий" перед действиями. Что делать в этой ситуации? Отнесите компьютер в сервисный центр - там вам обязательно помогут выяснить причину и исправить ее. Или же, если вы точно знаете, что конкретно у вас сломалось, можно попытаться заменить деталь самостоятельно.
Система, гуд бай
Что ж, если компьютер долго загружается (Windows 7), черный экран появляется вместо окна приветствия, то, конечно же, это может значить только одно - ваша система "упала". Проще говоря, сломалась. По каким именно причинам - известно только вам и вашему компьютеру. Это - наиболее неприятный момент, который появляется после того, как пользователь игнорирует несколько раз сообщения с критическими ошибками. Что же делать в этом случае?
Для начала можно взять установочный диск Windows 7 и попробовать восстановить систему при помощи средства восстановления. Если у вас получилось вернуть компьютер к жизни - тут же сканируйте его, чистите, а лучше всего, вообще вызовите мастера, который поможет вам сохранить систему в рабочем состоянии.
Второй сценарий развития событий - это полная потеря системы, вместе со всеми данными. Здесь поможет только полная переустановка с форматированием жесткого диска. Так что, будьте осторожны, обращайте внимание на все сообщения об ошибках и сбоях - тогда вы сможете вовремя распознать проблему и решить ее.
fb.ru
Тормозит Windows XP - что делать если компьютер, после обновления, почему, при загрузке
Операционная система Windows XP нетребовательна и отлично работает как на аппаратном обеспечении с минимальными параметрами, так и на современном более мощном железе. Это продукт от корпорации Майкрософт, завоевавший доверие у миллиардов людей по всему миру благодаря своей надёжности и простоте.
Но приходит время, когда появляются определённые проблемы и даже Windows XP начинает давать сбои.
Признаки, указывающие на неэффективную работу ОС:
- система долго загружается;
- программы перестают реагировать или откликаются с задержкой;
- временами прекращают выполняться команды, подаваемые мышью и клавиатурой;
- замирает экран.
Почему это происходит, какие факторы это провоцируют и что делать, если Windows XP сильно тормозит компьютер?
Основные причины
Существует не одна причина, по которой компьютер может начать тормозить и зависать. Дело порой может доходит вплоть до индивидуальных для каждого компьютера проблем. Но в первую очередь необходимо рассмотреть наиболее распространённые и важные причины, нарушающие нормальную работу системы.
Переполнение автозагрузки
Это первая и самая распространённая причина, из-за которой система начинает долго грузится и виснуть. Чем дольше вы работаете с ПК, тем больше на нём появляется разных программ, которые вы устанавливаете. Немалый процент этих программ по умолчанию без ведома юзера назначаются в автозагрузку.

Фото: переполнение автозагрузки
Пользователи не так часто интересуются тем, что именно у них находится в автозагрузке и сколько это занимает ресурсов системы. Чаще всего, большинство этих приложений не имеет смысла запускать вместе с операционкой, так как они очень редко используются либо вовсе никогда не применяются и не приносят никакой пользы.
Пыль
Второй распространённой причиной, когда тормозит Windows XP, служит пыль, накопившаяся в системном блоке. Пыль постоянно проникает внутрь и ложится на все составные части корпуса. Особенно подвержены загрязнению охлаждающие кулеры, которые по этой причине могут перестать полноценно выполнять свою функцию.

Фото: пыль в компьютере
При отсутствии должного охлаждения аппаратное обеспечение перегревается, снижается общая производительность процессора и, как следствие, операционная система перестаёт эффективно работать.
Важно! Пыль, накопившаяся в корпусе, может вызвать перегрев и полностью вывести компьютер из строя.
Вирусы
Порой компьютерные вирусы могут стать главным фактором потери производительности ОС и вызывать множество других проблем.
Чем могут быть опасны вирусы:
- блокируют доступ или выводят из строя ОС и отдельные программы;
- фиксируют и отправляют третьим лицам вводимые пароли и другую конфиденциальную информацию;
- изменяют, шифруют и удаляют файлы;

Фото: вирус заблокировал ПК
- загружать другие вредоносные программы;
- подключать ОС к Botnet-сетям;
Вирусы стремятся внедрить свой вредоносный код в программы и нарушить их правильную работу. Они используют ресурсы компьютера, тем самым снижая его производительность.
Важно! Если у вас нет антивирусной программы, то, скорее всего, на вашем ПК есть вирусы.
Захламленность реестра
Все параметры устанавливаемых программ, создаваемых учётных записей и других изменяемых функций фиксируются в системном реестре. При неправильном последующем удалении или изменении определённых программ или функций все ненужные записи продолжают находиться в базе.

Фото: системный реестра
Постепенно, благодаря таким записям, реестр разрастается до огромных размеров, что замедляет скорость работы ОС при обращении к базе данных.
Визуальные эффекты
Большинство привлекательных графических эффектов хоть и радуют глаз пользователя, но при этом значительно нагружают процессор, оперативную память и видеокарту, тем самым снижая общую производительность машины.
Если компьютер слабый и соответствует лишь минимальным либо средним требованиям ОС, стоит задуматься над тем, чтобы отключить некоторые визуальные эффекты.
Видео: МЕДЛЕННО РАБОТАЕТ КОМПЬЮТЕР
Способы устранения
Если у вас тормозит Windows XP и работать на компьютере становится невыносимо, не спешите обращаться в сервис за помощью или самостоятельно сносить ОС. Ремонт и настройка компьютера могут обойтись вам недёшево, а переустановка ОС со всеми необходимыми программами занимает уйму времени.
В практически любой ситуации есть решения, альтернативные обращению в сервис или переустановке операционной системы, которые сэкономят вам нервы, деньги и время.
Автозагрузка
Для решения проблемы с переполненной автозагрузкой не требуется иметь особые программы или специальные знания программирования. Любой пользователь сможет разобраться в этом.
Всё, что нужно сделать – это запустить «Конфигурацию системы» и убрать во вкладке «Автозагрузка» маркеры с бесполезных программ.
Разберём пошагово порядок действий:
- нажмите кнопку «Пуск», затем «Выполнить»;
- в появившемся окне введите msconfig и нажмите «Enter»;
Фото: команда «msconfig»
- затем перейдите на вкладку «Автозагрузка»;

Фото: вкладка «Автозагрузка»
- снимете маркеры со всех ненужных вам программ;
- после нажмите «Применить» и «ОК».
Важно! Не выключайте автозагрузку антивируса и брандмауэра, это увеличивает уязвимость машины.
Чистка пыли
Обращайте внимание на температуру процессора, жесткого диска, материнской платы и видеокарты, они всегда должны находится в пределах нормы.
Есть два способа, чтобы узнать температуру:
- воспользоваться «BIOS»;
- использовать специальные утилиты.
Рассмотрим анализ перегрева машины через «BIOS»:
- перезагрузите ОС;
- при загрузке «BIOS» в зависимости от модели материнской платы нажмите клавишу «F2» или «Del»;

Фото: загрузка «BIOS»
- в запустившемся меню найдите вкладку «Power/Monitor».

Фото: вкладка «Power/Monitor»
В этой вкладке находится информация о текущей температуре аппаратного обеспечения, скорость вращения кулеров и другая информация.
Для анализа составных частей машины также можно использовать одну из следующих утилит:
- Speccy;
- AIDA64;
- CPUID HWMonitor;
- Core Temp;
- SpeedFan;
- Real Temp;
- Hmonitor;
- CPU Thermometer;
- PC-Wizard;
- Open Hardware Monitor.

Фото: Open Hardware Monitor
Вы можете выбрать любую из них, они одинаково хорошо справляются со своей работой.
Допустимая температура:
- процессор – 40-50 °C;
- видеокарта – 60-65 °C;
- материнская плата – 25-35 °C;
- жесткий диск – 35-40 °C.
Если температура той или иной составной части машины превышает допустимую норму, необходимо проверить, возможно, внутри корпуса пора сделать очистку от пыли.
Для удаления пыли подойдёт пылесос с функцией подачи воздушного потока и зубная щётка.
Приступаем к чистке:
- отключите системный блок от сети;
- откройте корпус;
- снимите жесткие диски, видеокарту и кулер процессора;
- обдуйте все внутренние элементы пылесосом;
- для труднодоступных мест используйте зубную щётку.

Фото: чистка компьютера от пыли
Важно! Обратите внимание на количество термопасты под кулером, при необходимости добавьте её.
Проверка на вирусы
Обязательно установите на свой компьютер один из антивирусов, это не только защитит ваши данные, но и увеличить работоспособность ОС.
В интернете можно найти множество антивирусов, отличающихся и по цене, и по степени эффективности защиты от вредоносного программного обеспечения.
Рассмотрим лучшие платные варианты, которые предлагает на сегодняшний день рынок:
- Kaspersky Internet Security;
- Norton 360;
- Avast! Internet Security;
- ESET NOD32 Smart Security;
- Dr.Web Security Space.

Фото: проверка на вирусы
Чтобы определиться, какой антивирус подходит именно вам, вы можете зайти на официальные сайты компаний производителей и ознакомится со всеми условиями.
Лучшие бесплатные антивирусные утилиты:
- 360 Internet Security;
- Panda Free Antivirus;
- Avast Free Antivirus;
- AVG Antivirus Free;
- ComodoInternetSecurityPremium.
У каждой из этих утилит есть свои плюсы и минусы, выбор остаётся за вами.
Лечим вирусы:
- используя выбранный вами антивирус, запустите сканер на проверку всего объёма данных;
- все выявленные угрозы удалите либо поместите в карантин в зависимости от рекомендаций антивируса.
Совет: настройте брандмауэр на работу только с надёжными утилитами, использующими интернет.
Очистка реестра
Для очистки реестра без специализированного программного обеспечения не обойтись.
Лучшие бесплатные утилиты для работы с реестром:
- CCleaner;
- Vit Registry Fix;
- WindowsCleaner;
- RegistryLife.
Интерфейс этих утилит очень простой, для оптимизации и очистки ненужных записей реестра необходимо нажать всего несколько кнопок.

Фото: оптимизации и очистка
Совет: Чтобы почувствовать разницу до и после очистки, перезагрузите компьютер.
Настройка визуальных эффектов
Для повышения производительности ПК настройте визуальные эффекты.
Рассмотрим, как отключить параметры графического оформления:
- щёлкните правой кнопкой мыши по «Мой компьютер»;
- выберите строку «Свойства»;
- перейдите на вкладку «Дополнительно»;
- в области «Быстродействие» нажмите на кнопку «Параметры»;

Фото: Вкладка «Дополнительно»
- в открывшемся окне «Параметры быстродействия» пометьте маркером «Обеспечить наилучшее быстродействие»;
- нажмите кнопку «Применить» и «ОК».

Фото: «Параметры быстродействия»
Увеличение файла подкачки
Изменение параметров файла подкачки – это ещё один действенный способ увеличения работоспособности ПК. Файл подкачки, или по-другому виртуальная память, служит для сохранения определённой информации и помогает оперативной памяти справлять с работой.
Рекомендации по настройке файла подкачки:
- размер файла подкачки следует делать в полтора-два раза больше установленной оперативной памяти;
- не рекомендуется устанавливать виртуальную память в том же разделе жёсткого диска, в котором размещается ОС.
Увеличиваем размер файла подкачки:
- щелкните правой кнопкой мыши по «Мой компьютер»;
- выберите строку «Свойства»;
- перейдите на вкладку «Дополнительно»;
- в области «Быстродействие» нажмите на кнопку «Параметры»;

Фото: доступ к файлу подкачки
- откройте вкладку «Дополнительно» и выберите раздел «Виртуальная память»;
- нажмите кнопку «Изменить»;
- выберите наименее загруженный раздел диска;
- установите маркер на пункт «Особый размер»;

Фото: изменение объема файла подкачки
- задайте исходный и максимальный размеры;
- нажмите кнопку «Задать»;
- после этого можно отключить файлы подкачки на других разделах диска (если они есть);
- для этого поставьте маркер «Без файла подкачки» и нажмите «Задать».
После перезагрузки ПК изменения вступят в силу.
Тормозит Windows XP после обновления
При загрузке Windows XP после обновления вы можете обнаружить, что ПК работает не стабильно. Для устранения этой проблемы можно воспользоваться восстановлением системы.
Устранение неполадок после обновления:
- откройте «Пуск» и выберите «Программы»
- затем наведите на «Служебные» и откройте «Восстановление системы»;

Фото: «Восстановление системы»
- в появившемся окне отметьте «Восстановление более раннего состояния компьютера»;
- выберите контрольную точку до обновления;
- подтвердите выбор и дождитесь окончания процесса.
Данный метод позволит откатить ОС до более раннего стабильного состояния.
Как видите, нестабильная работа Windows XP может быть вызвана не одним фактором, но все они имеют своё несложное решение. Вы сами сможете использовать приведённые методы и устранить возникшие неполадки.
proremontpk.ru