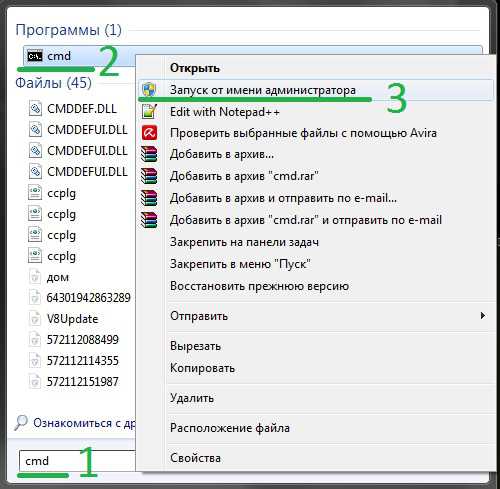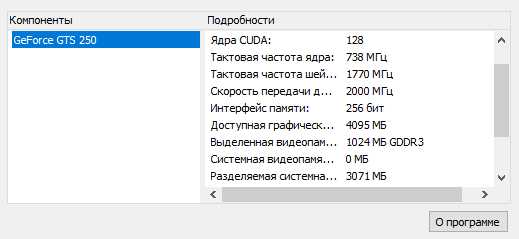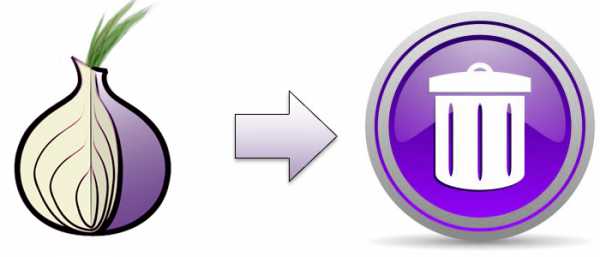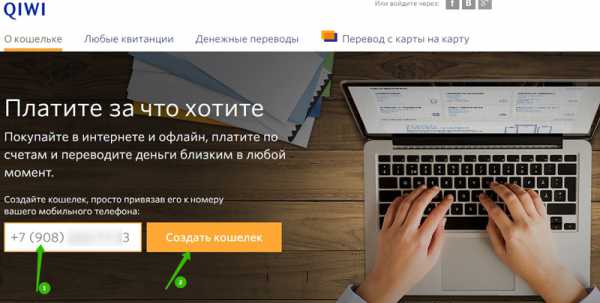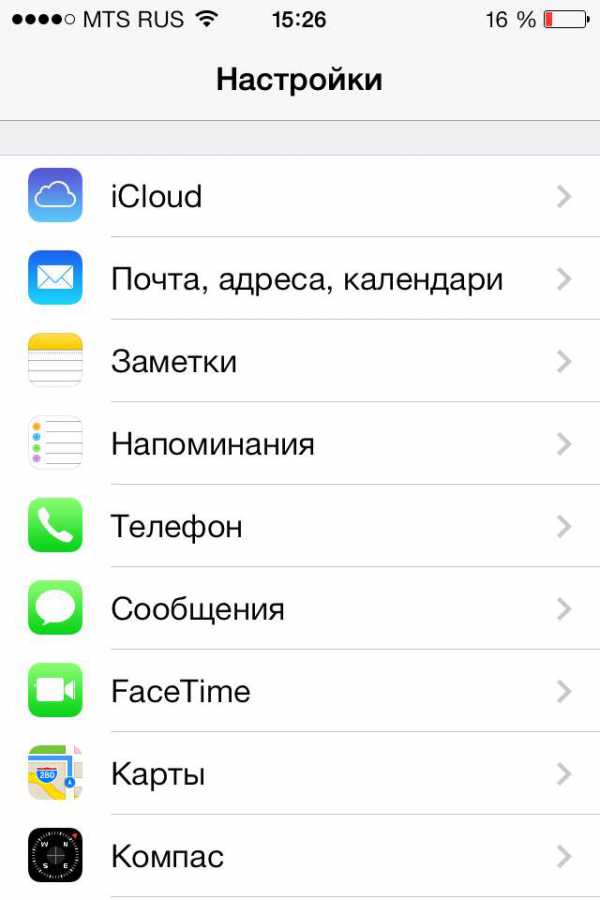Как на ноутбуке настроить вай фай
Как настроить Wi-Fi на ноутбуке?

Беспроводной интернет уже многим заменил провода и связанные с этим ограничения. Wi-fi роутер позволяет подключить к сети все утройства, имеющие соответствующий модуль: второй ПК, ноутбук, планшет, смартфон, электронную книгу и т. д. В этой статье речь пойдет о том, как настроить wi-fi на ноутбуке.
Шаг 1.
Многие ноутбуки оснащены кнопкой, которая включает и отключает wi-fi адаптер точно так же, как и питание устройства. В зависимости от модели ноутбука эта кнопка может быть в самых разных местах. Чаще всего ее можно найти рядом с кнопкой включения/выключения ноутбука либо на панели с разъемами.

Если такой кнопки нет, то включить wi-fi можно сочетанием клавиш на клавиатуре. В зависимости от марки ноутбука комбинация может быть разная. Способ включить wi-fi на устройствах популярных производителей:
- Samsung: FN+F9 либо FN+F12;
- Lenovo: FN+F5;
- HP: FN+12 либо F-клавиша, на которой нарисован значок антенны;
- Acer и Packard Bell: FN+F3;
- ASUS: FN+F2.
Если комбинации не подходят или у ноутбука иная марка, то стоит поискать в ряду F-клавиш ту, на которой изображена антенна, и нажать ее одновременно с клавишей FN.
Шаг 2.
После того, как wi-fi был включен, его нужно настроить. Первым делом заходим в Диспетчер устройств (Панель управления > Оборудование и звук > Диспетчер устройств) и ищем раздел Сетевые адаптеры. Разворачиваем его и среди устройств нужно найти беспроводной адаптер — в его названии должно быть слово Беспроводной/Wireless/Wi-Fi. Пример:
Нажимаем по нему правой клавишей мыши и выбираем пункт Задействовать.
Шаг 3.
Вероятно, что рядом с ним будет стоять желтый треугольник, означающий необходимость установки wi-fi драйвера. Сделать это можно через Диспетчер устройств:
- нажимаем правой клавишей мыши по адаптеру и выбираем Свойства;
- переходим на вкладку Драйвер;
- нажимаем Обновить;
- в открывшемся окне выбираем Автоматический поиск обновленных драйверов (если возможен поиск в интернете) или Выполнить поиск драйверов на этом компьютере (если имеется установочный файл или вставленный в дисковод диск с драйвером).
Если таким образом установить драйвер не удалось, то его всегда можно найти на сайте производителя ноутбука в разделе с драйверами.
Если Задействовать адаптер удалось сразу же, и желтого треугольника нет, то этот шаг можно пропустить.
Шаг 4.
После успешной установки драйвера нужно еще раз повторить Шаг 2, а затем уже и пользоваться беспроводной сетью. Для этого в трее нужно найти значок в виде лесенки, нажать по нему левой клавишей мыши и среди списка сетей выбрать необходимую.
P.S. При возможных проблемах с подключением стоит выполнить следующее:
- зайти в Диспетчер устройств;
- найти свой беспроводной адаптер;
- нажать по нему правой клавишей мыши и выбрать пункт Свойства;
- перейти во вкладку Управление электропитанием;
- снять галочку с пункта Разрешить отключение этого устройства для экономии энергии;
- сохранить, нажав ОК.
Похожие статьи
FayTan.ru
Как настроить wifi на ноутбуке
Ноутбук с настроенным wi-fi позволяет выйти в сеть Internet, подключиться к игровым приставкам, телевизору и проектору. С помощью беспроводной сети возможно создать локальную сеть и обмениваться информацией между различными устройствами.
1
Современные ноутбуки в начальной комплектации имеют беспроводную сетевую карту. У моделей ноутбуков до 2008 года производства этот компонент отсутствует. В таком случае необходимо установить сетевую карту в слот расширения.
2
Настройка wi-fi заключается в проверке наличия драйвера и его подключения. В случае, если на ноутбуке установлена OC Windows 7 и выше, то подключение всех драйверов выполнено автоматически. Убедиться в этом можно с помощью перехода в «Панель управления» — «Диспетчер устройств». Во вкладке «Сетевые адаптеры» присутствует запись о wi-fi адаптере.
3
В случае установленной другой версии ОС или отсутствия записи адаптера на ноутбуке необходимо произвести установку драйвера для дальнейшей работы с wi-fi. Драйвера можно скачать с сайта производителя лэптопа, если диска с ними нет в комплекте. Программа устанавливается через запуск exe-файла.
4
После корректного подключения драйвера необходимо включить wi-fi путем использования клавиши «Fn» в комбинации с функциональными клавишами от «F1» до «F12». Для конкретной модели бука комбинация подробно описана в прилагаемой инструкции. На некоторых моделях включение wi-fi осуществляется удерживанием кнопки с изображенным символом антенны, которая находится сбоку на нижней части лэптопа.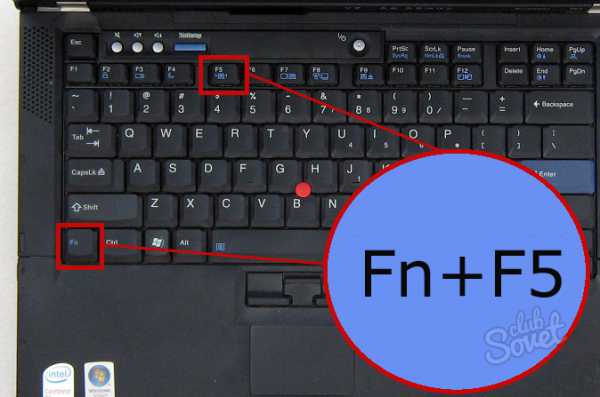
5
Для активации wi-fi переходим в «Панель управления» и выбираем «Сеть и Интернет», где находятся «Сетевые подключения». В диалоговом окне включаем «Беспроводное сетевое подключение». В появившемся значке wi-fi на панели задач правой клавишой мыши открываем окно управления сетями и выбираем появившуюся сеть. Если пароль для входа отсутствует, подключение произойдет автоматически. Если сеть закрыта, потребуется ввести пароль к точке доступа.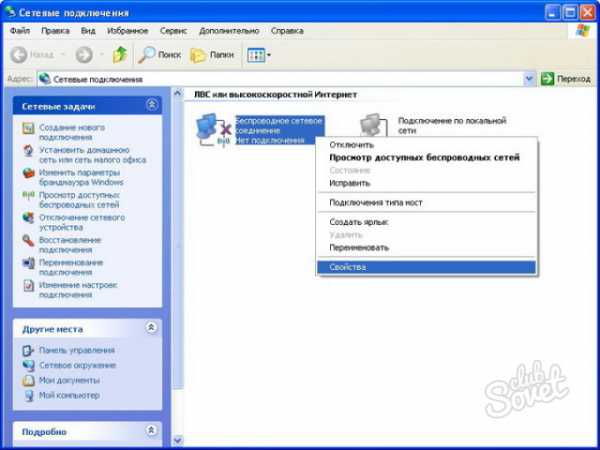
В результате соблюдения всех этапов получится настроить wi-fi на ноутбуке. При последующей активации одной и той же точки доступа процесс происходит автоматически при нажатии комбинации клавиш. Стоит знать, что при подключении беспроводной сети уменьшается заряд батареи устройства.
SovetClub.ru
Настройка Wi-Fi на ноутбуке с любой версией Windows
 Создание беспроводной сети дома – отличный способ навсегда решить вопрос с выходом в интернет с разных устройств. Проблема в том, что Wi-Fi требует определенной настройки, которая заключается в установлении параметров роутера и последующей работе со свойствами беспроводного соединения. Как настроить wifi на ноутбуке с windows 7 или другой версией ОС от Microsoft, будет рассмотрено ниже.
Создание беспроводной сети дома – отличный способ навсегда решить вопрос с выходом в интернет с разных устройств. Проблема в том, что Wi-Fi требует определенной настройки, которая заключается в установлении параметров роутера и последующей работе со свойствами беспроводного соединения. Как настроить wifi на ноутбуке с windows 7 или другой версией ОС от Microsoft, будет рассмотрено ниже.
Подключение к беспроводной сети
Прежде чем разбираться, как подключить wifi на ноутбуке, рекомендуется узнать все о настройке роутера TP-LINK TL-WR842ND или другого маршрутизатора, используемого вами для создания беспроводной сети. Если вы успешно решили проблему с настройкой Wi-Fi на ByFly и указали в веб-интерфейсе своего роутера все необходимые для подключения параметры, то подключиться к беспроводной сети с ноутбука не составит никакого труда.
Все ноутбуки оснащены встроенными Wi-Fi адаптерами, однако на некоторых моделях их необходимо запускать сочетанием клавиш.
Например, чтобы включить адаптер на лэптопе ASUS необходимо нажать Fn+F2.
С другой стороны, в современных моделях подобное требование встречается редко, так как адаптеры по умолчанию включены. Пользователю остается лишь правильно настроить вай фай и наслаждаться возможностями беспроводного соединения.
Параметры своей беспроводной сети вы должны были указать на этапе настройки D-Link DIR-300 или другого роутера. Поэтому перейдем непосредственно к работе с ноутбуком, чтобы успешно подключить вайфай.
Windows XP
Найти ноутбук с установленной Windows XP достаточно сложно, но пока они встречаются, их владельцы должны уметь подключаться к беспроводной сети.
Нужно убедиться, что на корпусе ноутбука горит индикатор точки доступа (он обычно подписан как WLAN, Wireless или изображен графически), а затем осуществить соединение с роутером.
- Зайдите в «Панель управления» и перейдите в раздел «Сетевые подключения».
- Нажмите появившийся значок «Беспроводное сетевое соединение».
- Появится список доступных сетей. Если вы не видите в нем название своей сети, которое задавали при настройке роутера, нажмите кнопку «Обновить список».

- Если на сеть установлен пароль, появится окно для его ввода. Напишите его в соответствующем поле и нажмите «Подключить».
В свойствах точки доступа можно установить функцию автоматического подключения. Это позволяет избежать лишних движений и соединяться с беспроводной сетью сразу после включения ноутбука.
Windows 7
В седьмой версии Windows процедура подключения к Wi-Fi упрощена до предела.
- Нажмите на значок Wi-Fi в системном трее.
- Выберите точку доступа, к которой хотите подключиться и нажмите «Подключение».

- Введите, если требуется, пароль и нажмите «Далее».
В окне ввода ключа безопасности рекомендуется отметить пункт «Скрыть символы», в противном случае пароль может стать известен третьим лицам.
Windows 8
В восьмой версии изменений не произошло: подключение к Wi-Fi по-прежнему производится в три действия.
- Нажмите на значок Wi-Fi в системном трее.
- Выберите точку доступа, к которой хотите подключиться и нажмите «Подключиться».
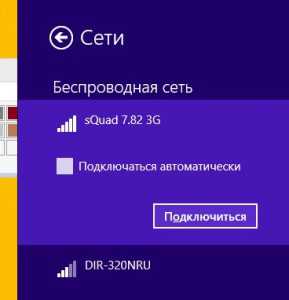
- Введите, если требуется, пароль и нажмите «Далее».
Если вы хотите увидеть набранный пароль, нажмите на кнопку в виде глаза, которая расположена справа от строки ввода ключа безопасности.
Чтобы настроить соединение, откройте через панель управления «Центр управления сетями» и кликните на имя подключения. Затем нажмите «Свойства беспроводной сети».

Параметров, которые можно регулировать, здесь не так много: автоматическое подключение, да подключение без учета SSID. На вкладке «Безопасность» вы можете посмотреть ключ безопасности, а также изменить тип шифрования.
mysettings.ru
Как настроить Wi-Fi на ноутбуке
Преимущество беспроводного Wi-Fi интернета в том, что установив у себя дома роутер, вам больше не придется покупать отдельные сим-карты и оплачивать несколько подключений для всех своих семейных Айфонов и Айпадов. Экономия, однако.
Итак, как подключить и настроить Wi-Fi на ноутбуке? Сначала необходимо убедиться, что ваш компьютер поддерживает беспроводную технологию. Тот факт, что на передней панели устройства вроде бы есть индикаторы и кнопки для включения Wi-Fi еще не гарантирует, что внутри корпуса этот блок установлен. Если блок уже установлен, на задней крышке будет соответствующая голографическая наклейка с указанием фирмы-производителя и версии модуля.
Некоторые модели имеют возможность для установки блока, но продаются без оного в комплекте. Если Вы обладатель именно такого устройства и вам хочется иметь беспроводное подключение, нужно отнести компьютер в сервисный центр, чтобы там вам этот модуль уставили и настроили. Если вы с техникой на ты, можете самостоятельно приобрести подходящий модуль и вставить его в устройство. Опять экономия. Если так на всем экономить, скоро вы станете миллионером, и вам больше не нужно будет экономить. Некий философский парадокс. Единство борьбы и противоположностей. О чем это мы? Ах да, вернемся к настройке Wi-Fi.
Если после установки и подключения модуля беспроводная сеть все равно не обнаруживается, вполне вероятно, что необходимо обновить или установить заново драйвера сетевой карты. Загрузить драйвера можно либо с установочного диска, либо с официального сайта производителя вашей сетевой карты.
Активация Wi-Fi модуля
Нажмите кнопку или комбинацию клавиш для включения модуля. Для разных моделей от разных производителей включение Wi-Fi будет своим – посмотрите в инструкции по эксплуатации. Например, на корпусе может быть переключатель, как показано на картинке:

Нет такого переключателя? Тогда присмотритесь внимательно к функциональным клавишам. Если на какой-то из клавиш в самом верху клавиатуры, рядом с буквой F имеется еще и логотип Wi-Fi – это и есть искомая кнопка запуска беспроводной сети. Включение модуля на ноутбуках производится комбинацией клавиш F(c цифрой) и клавиши Fn. Выглядит эта кнопка примерно так:

Подключение к точке доступа
Перенесите свой взгляд в сторону системного трея. Там должен быть значок Соединение с беспроводной сетью. Если значок имеется, значит, компьютер беспроводную сеть обнаруживает. Уже хорошо. Поскольку ваша точка доступа будет самой ближайшей, то адаптер ее обнаружит в первую очередь, а потом уже появятся сигналы с соседских роутеров.
Только потреблять интернет с них вы не сможете – у вас нет паролей доступа. Как вариант – зайти к соседу в гости с бутылочкой, посидеть по душам, поговорить за политику. Заодно выяснить, как он Wi-Fi подключает, где-то там будет и пароль написан.
ВНИМАНИЕ! Если Вы впервые настраиваете Интернет на ноутбуке и у Вас ещё даже не настроен роутер, то для начала нужно подключить и настроить именно его. Для этих действий мы подготовили отдельную подробную инструкцию по подключению и настройке роутера. Выполнив действия из той статьи, возвращайтесь сюда и продолжайте шаги.
Итак, на экране ноутбука перед вами появился список доступных беспроводных сетей. Приглядитесь внимательно. Если в списке имеется хоть одна точка, рядом с которой нет замка – это свободная для подключения сеть, и вы можете получать с нее трафик без всякой абонентской платы. Если все точки на замке, тогда найдите ту, которую раздает именно ваш роутер. При настройке роутера Вы вводили название сети.
Кликните по своей точке доступа к сети. Откроется интерфейс авторизации. В указанной форме нужно вставить пароль (ключ) вашего подключения.

В наше время многие кафе с целью привлечения посетителей устраивают у себя бесплатную точку доступа. Если в радиусе не более 50 метров от вашего компьютера имеются какие-то кафе, попробуйте туда сходить и узнать. Закажите чашечку кофе и заодно спросите у официантки пароль и логин от Wi-Fi. Как видите – кафе в вашем подъезде это не только громкая музыка до полуночи, но и бесплатный интернет.
После того как вы ввели и подтвердили пароль доступа к вашей точке, в системном трее должен появиться еще один значок и начнется процесс подключения к беспроводному интернету. Когда подключение будет сделано, в системном трее появится индикатор наличия сигнала по сети. Вот и все, Wi-Fi на вашем ноутбуке успешно подключен. Попробуйте открыть в браузере какой-нибудь сайт, например, Яндекс.
Если Вы всё настроили, а сайты не открываются
- Зайдите в Панель управления компьютера.
- Откройте Сетевые подключения.
- В списке подключений найдите ваш Wi-Fi и откройте интерфейс Свойства.
- В новом окне выберите среди компонентов подключения Протокол TCP/IP.
Задача – установить автоматическое определение IP-адреса беспроводного интернета, чтобы не возникало проблем при каждом новом подключении. После выбора протокола снова нажмите на Свойства. Откроется новое окно настроек. Выберите и отметьте пункты Получать IP-адрес автоматически и Получать адрес DNS-сервера автоматически. Нажмите ОК, чтобы подтвердить установки.
На других версиях Windows схема настройки может немного отличаться, суть в том, чтобы задать именно автоматические параметры определения IP и DNS.
В некоторых случаях провайдер поставляет сеть не с плавающим, а с фиксированным IP-адресом. В таком случае вы должны были получить идентификационные данные для ручной установки IP-адреса и DNS. Ведите эти данные в том же интерфейсе настройки беспроводной сети. Только теперь не нужно задавать автоматическое определение адресов получения интернета.
feetch.com