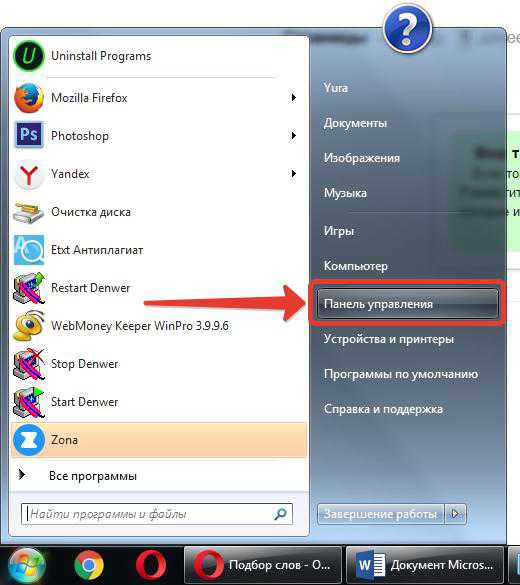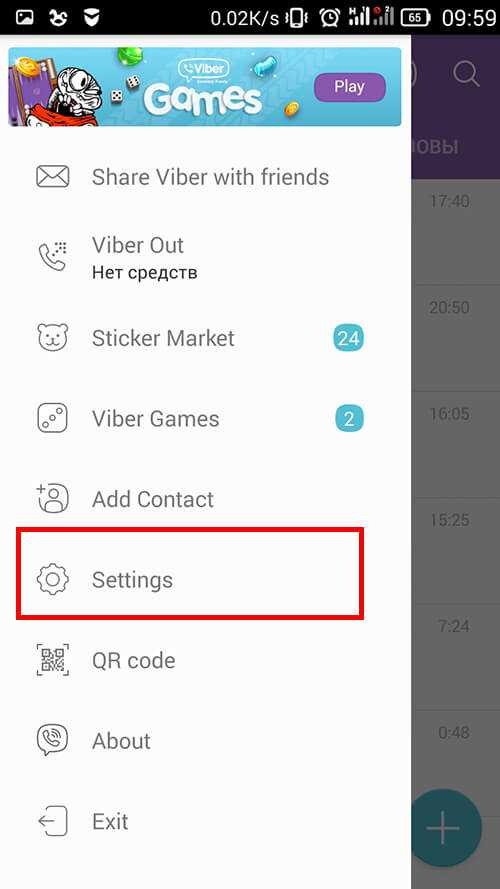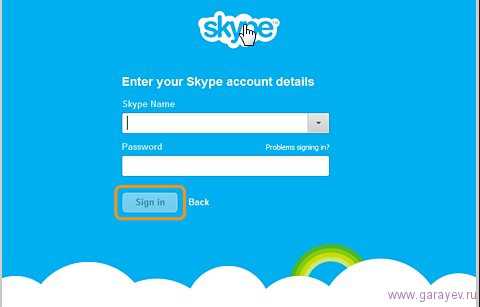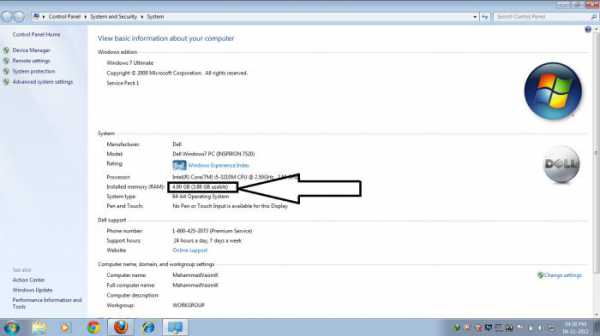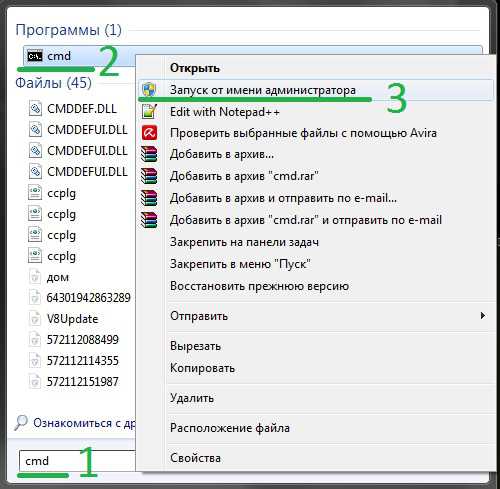Как создать локальную сеть между двумя компьютерами
как создать домашнюю сеть между двумя компьютерами | Твой сетевичок
В предыдущей статье мы разобрали, как подключить 3 компьютера по локальной сети с помощью простейшего неуправляемого свитча. Данная схема получила в научной литературе звучное название «звезда» и является универсальным способом организации любой одноранговой локальной сети с небольшим числом абонентов.
Однако приобретать дополнительное оборудование для создания локальной сети между двумя компьютерами – по меньшей мере, нецелесообразно: это не только станет дополнительной строкой расхода, но и «утяжелит» нашу схему лишними проводами и аппаратурой.
Поэтому данный урок посвящен тому, как создать локальную сеть между двумя компьютерами, не прибегая к использованию каких-либо дополнительных устройств.
Как подключить два компьютера по локальной сети?
Для начала отметим, что существует два вида домашних сетей: беспроводные локальные сети и сети с кабельным соединением функциональных узлов.
Беспроводное (виртуальное) соединение осуществляется с помощью роутера и не зависит от конечного числа подключаемых к сети ПК. Это важная и достаточно объемная тема, поэтому созданию виртуальной локальной сети мы посвятим отдельный урок.
Здесь же поговорим о том, как соединить 2 компьютера через сетевой кабель – простом и стабильном способе создания ЛС.

— К достоинствам такой сети можно отнести надежность, общедоступность и простоту конструкции: ремонт и настройка сети компьютер-компьютер осуществляется подручными средствами.
— При этом единственным недостатком системы является ее низкая мобильность: сетевой кабель надежно «связывает» ПК, и свободно ходить по дому с подключенным к сети ноутбуком уже не получится.
Итак, чтобы создать домашнюю сеть между двумя компьютерами, нам потребуется:
- — сетевой кабель – простая витая пара на четыре пары медных проводов сечением 0,5 мм. К слову, свое название витая пара получила благодаря особой конструкции кабеля: каждая пара проводов здесь скручена между собой;
- — коннекторы RJ-45;
- — обжимка.

Приобрести витую пару можно в любом компьютерном магазине, и там же попросить продавца обжать ее с двух сторон коннекторами RJ-45.
Если в данной услуге вам отказали (на что продавцы имеют полное право), придется дополнительно покупать «обжимку» (которая в разы дороже самого кабеля) и минимум два коннектора RJ-45.
Далее снимаем с кабеля внешнюю изоляцию (с каждого края по несколько сантиметров), раскладываем провода в нужном порядке, вставляем в коннектор и обжимаем.

(Подробнее о правильной распиновке кабеля читаем в статье «как обжать сетевой кабель»)
Готовый обжатый кабель следует подключить к сетевой карте первого и второго компьютера.
У стационарных компьютеров разъем сетевой карты расположен на задней стенке системного блока, а у ноутбуков – на боковой или задней панеле ПК.

Как настроить локальную сеть между двумя компьютерами?
После подключения кабеля на каждом компьютере прописываем настройки нашей локальной сети.
Для этого заходим в настройки сетевой карты ПК и указываем там IP-адрес данного устройства. Стандартными являются следующие IP-адреса: 192.168.1.[1…224] и 192.168.0[1…224], где последняя цифра выбирается из заданного диапазона и должна быть уникальной для каждого подключаемого ПК.

После чего следует проверить работоспособность сети (аналогично созданию простой домашней сети) и установить необходимое пользователю программное обеспечение (например, программы для передачи файлов, обмена текстовыми и звуковыми сообщениями и т.д.)
Локальная сеть готова! Теперь свободно можно играть по сети с друзьями, передавать любую информацию и, собственно, делать то, для чего вы создавали локальную сеть на два компьютера.
tvoi-setevichok.ru
BLOGOMANIY.RU
Приветствую вас дорогие друзья на блоге Блогомания!! В наше время компьютер уже давно стал не роскошью, а необходимостью. Многие уже просто не мыслят себе жизни без компьютера, и имеют их по несколько штук.
У многих иметься просто компьютер, и вдобавок ноутбук. Так вот, встает вопрос, как создать локальную сеть между двумя компьютерами?
На самом деле сложного в этом ни чего нет, и сделать это сможет любой школьник, не много постаравшись при этом.
Для чего же нужна локальная сеть между компьютерами, давайте разберемся в этом.
1.Создав локальную сеть, вы можете легко использовать файлы, папки с другого компьютера, так как вы получите к ним доступ.
2.Любители игр будут очень довольны тем, что смогут играть в игры по локальной сети, что на много интереснее, и более захватывающе.
3.Так же можно организовать общение между двумя пользователями локальной сети, если промеж них приличное расстояние, они могут общаться, можно настроить рабочий стол, и конечно же выходить с любого компьютера в сеть интернета. Если конечно у вас на одном из компьютеров интернет присутствует.
Речь сегодня пойдет о том, как создать локальную сеть между двумя компьютерами.
Если вы имеете два компьютера, тогда мы можем приступить к построению локальной сети. Компьютеры должны ,.быть оборудованы сетевыми картами, но как правило в современных компьютерах они присутствуют.
Вот посмотрите выход у стационарного компьютера. См. рис.
А это у ноутбука. См. рис.

Еще нам будет нужен кабель, который называется «витая пара пятой категории», Ethernet кабель для соединения компьютеров в локальную сеть. Этот кабель продается в любом уважающем себя компьютерном магазине, так что найти его вам будет проще простого. И еще, берите кабель подходящего размера, с небольшим запасом в метра два. См. рис.
Еще для создания локальной сети вам понадобиться не только кабель, но и еще специальные коннекторы RJ-45, которые будут вставляться в сетевую карту. Данные коннекторы схожи с телефонными, но они немного по большие по размеру. См. рис.

Для соединения двух компьютеров, вам нужно купить один кабель «витой пары» и два коннектора. Попросите в магазине, что бы вам сразу обжали провода витой пары. Если там такое не делают, что маловероятно, тогда чтобы обжать витую пару вам необходимо оголить провода раскрутить их и расположить в коннекторе в строго определенной последовательности, которую я указал на картинке, и обжать специальным инструментом, который называют — кримпер.См. рис.

Так же вы можете купить уже готовый кабель необходимой длины, который называется патч- корд. См. рис.

Как нужно правильно обжать витую пару?
Витую пару нужно обжать в определенной последовательности, все зависит от того, как вы будете организовывать вашу сеть. Если ваша локальная сеть будет состоять всего из двух компьютеров, и соединение будет напрямую, тогда на обоих концах витой пары раскладка проводов в коннекторе будет совершенно одинакова.
Мы соединяем два компа, тогда это наш вариант. Обжимать витую пару не так то и легко, и если вам хочется самому научиться делать это, тогда купите не большой кусок кабеля, и несколько коннекторов RJ- 45 и кримпер, и тренируйтесь!!
Самостоятельный обжим витой пары.
1.Снимаем изоляцию проводов примерно на 2 – 2,5 см. и вы увидите четыре пары перекрученных изолированных проводов.
2.Расплетаем все эти провода, и располагаем их в определенной последовательности согласно цветам, как на картинке. Это расположение называется crossover и годится оно только для соединения двух компьютеров.
3. Необходимо обрезать и убрать лишнюю длину проводов и оставить около 1 см до изоляции. Потом вставляем проводки в коннектор RJ-45 в порядке, который указан выше. При соединении коннектора и проводов, коннектор разместите плоской частью к себе. Провода вставляйте в коннектор до упора.
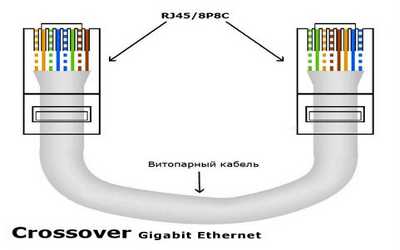
4. Вставляем коннектор в кримпер и очень аккуратно с применением силы нажимаем на ручки обжимного инструмента. Все, один конец витой пары уже обжат, аналогичным образом делайте и с противоположным концом.
Важно, чтобы проводки не вывалились из коннектора при неосмотрительном обращении, необходимо изоляцию чуть-чуть продвинуть в коннектор, этим вы обеспечите более крепкую усадку кабеля.
Когда вы обжали оба конца кабеля, можете соединять оба компьютера в локальную сеть. Для этого просто вставляем один коннектор в разъем сетевой карты первого компа, а второй коннектор в разъем сетевой карты второго, при этом вы должны услышать щелчок.
Делать нужно все очень аккуратно, и без малейших усилий.
Ну вот и все, компьютеры соединены в локальную сеть, теперь нужно сделать нужные настройки.
Теперь настроим локальную сеть в Windows.
Протянутый кабель это еще далеко не все, нам нужно произвести настройки, что бы компьютеры понимали, куда передавать сигнал, и информацию, каждый компьютер обязан знать имя и адрес, куда ему передавать сигнал. По этой причине и нужно настроить каждый компьютер.
Если у вас операционная система Windows XP, то делаем следующие:
1. На первом компьютере зайдем в «Пуск» — «Панель управления» — «Система» переходим на вкладку «Имя компьютера» и жмем «Изменить»
2. Пишем любое имя для первого компьютера.
Важно, что имена компьютеров обязаны быть разными.
После того как вы придумали и написали имя компьютера, вам нужно найти снизу открытого окна строчку «Рабочая группа» и пропишите MORTME, или любое другое, а в случае с рабочей группой, имена должна быть одинаковы на обоих компьютерах.
3. Теперь сохраним эти изменения, и перезагрузите компьютер.
Таким же образом сделайте настройки и на втором компьютере, и не забудьте, что имена у компьютеров обязаны быть разными , а рабочие группы одинаковые. После завершения настройки второго компьютера так же перезагружаем его.
Если у вас установлены операционные системы Windows Vista или Windows 7, тогда присвоение имен и рабочей группы делается точно так же.
Присвоив имена компьютерам, нужно разобраться с IP адресами.
IP- уникальный сетевой адрес узла в компьютерной сети, построенной по протоколу IP. В сети инет требуется глобальная уникальность адреса, а в случае работы в локалки требуется уникальность адреса только в пределах сети. В версии протокола IPv4 IP-адрес имеет длину 4 байта.
Теперь присваиваем для каждого компьютера свой адрес. Для этого заходим «Пуск» — «Сетевые подключения» находим значок подключение по локальной сети и, нажав на него правой кнопкой мышки, выберем «Свойства». В открывшемся окне находим пункт «Протокол интернета TCP/IP» и жмем «Изменить».

В открывшемся окне вам нужно присвоить IP адрес нашему компьютеру
Как правило, в локальных сетях все IP адреса начинаются с 192.168, это значит что, первые шесть цифр на обоих компах будут одинаковыми, а вот следующие две тройки уже могут включать любые числа от 0 до 255, при этом 255 использовать нельзя. В третьем блоке, возможно, использовать 0, а в четвертом уже это нельзя.
Вот пример, как должен выглядеть IP адрес компьютера: 192.168.0.1 или 192.168.1.1 или 192.168.1.5 или 192.168.0.10, а возможно 192.168.4.56, 192.168.43.112 и так далее.
В локальной сети, для того чтобы компьютеры могли видеть друг друга, в третьем блоке обязаны стоять одинаковые числа. Еще момент заключается в том, что в одной локальной сети два компьютера не могут иметь одинаковые IP адреса.
Ладно, теперь перейдем непосредственно к заданию IP адреса нашему первому компьютеру. В открывшемся окне поставим галочку «Использовать следующий IP-адрес»» и пропишем 192.168.0.1

Ниже кликнем на поле маска подсети и там должны появиться четыре блока цифр. На этом настройки по присвоению адреса компьютеру, завершены. Закрыв все окна, ждем, пока изменения вступят в силу.
На другом компьютере делаем тоже самое, только уже присвойте другой IP адрес, например вот такой 192.168.0.2
С операционными системами Windows Vista или Windows 7, при изменении IP адреса выбирайте пункт «Протокол Интернета версии 4 (TCP/IPv4)», а все остальные действия подобны как на Windows XP
Теперь проверим наши настройки….
Для этого на первом компе. жмем «Пуск» — «Выполнить» и вводим вот такую строку ping 192.168.0.2
С помощью этой команды мы проверим связь со вторым компьютером.

Если вы увидите такое окно, это значит, что связь настроена правильно. Подобную проверку делаем и на втором компьютере. Для этого заходим в «Пуск»-«Выполнить» и вводим ping 192.168.0.1, этим мы проверим, происходит ли обмен пакетами с первым компом.
Если связь есть, тогда все отлично и два компьютера мы объединили в локальную сеть.
Чтобы иметь доступ к файлам обоих компьютеров по локальной сети, нужно на диске или папке нажать правой кнопкой и выбрать «Свойства» в открывшемся окне переходим на вкладку «Доступ» и выбираем пункты «Открыть общий доступ к этой папке» и «Разрешить изменение файлов по сети» это нужно сделать на обоих ПК.
Сегодня я подробно рассказал, как создать локальную сеть между двумя компьютерами, и надеюсь, что вам моя статья будет полезна. Желаю всем удачи!!!
Читаем, это полезно!!
С уважением, Александр.
Alex Below Работа с windows как создать локальную сеть
blogomaniy.ru
Как создать и настроить локальную сеть между двумя компьютерами
Доброго времени суток!
Эх, если в 90-е годы прошлого века компьютер был роскошью, то сейчас у многих дома не один, а несколько компьютеров/ноутбуков. Если соединить компьютеры в локальную сеть (в которой даже будет всего 2 устройства), можно получить неоспоримые преимущества:
- возможность открывать файлы расположенные на другом ПК, работать с ними и т.д. Теперь не нужно бегать туда-сюда с флешкой или диском;
- возможность сделать сетевой принтер (сканер, CD/DVD привод и пр.), и пользоваться им со всех ПК в локальной сети;
- возможность играть в сетевые игры (это отдельная и самая интересная возможность, о которой долго можно рассказывать).
В этой статье я хотел рассмотреть вопрос построения домашней локальной сети (и ее настройки), который будет полезен всем начинающим пользователям. Пойду по пути пошагового разбора, начну с вопроса подключения одного ПК к другому, затем рассмотрю настройку Windows, и как, собственно, расшарить (сделать доступными для локальной сети) папки, принтеры и т.д. И так...
Варианты построения домашней локальной сети
При создании домашней локальной сети, чаще всего, применяют два варианта:
- соединяют два компьютера (ПК с ноутбуком, ПК с ПК и пр.) с помощью кабеля (его называют часто витой парой);
- приобретают спец. "коробочку", называемую Wi-Fi роутером. К роутеру, с помощью сетевого кабеля, подключают ПК, а ноутбуки, телефоны, планшеты и пр. устройства - получают доступ в интернет по Wi-Fi (самый популярный вариант на сегодняшний день).
Вариант №1 - соединение 2 ПК с помощью витой пары
Плюсы: простота и дешевизна (нужно 2 вещи: сетевая карта, и сетевой кабель); обеспечение достаточно высокой скорости, что не каждый роутер способен выдать.
Минусы: лишние провода создают путаницу, мешаются; после переустановки ОС Windows - требуется настройка сети вновь; чтобы интернет-доступ был на втором ПК (2), первый ПК (1) - должен быть включен.
Что необходимо: чтобы в каждом ПК была сетевая карта, сетевой кабель. Если планируете соединить более 2 ПК в локальную сеть (или чтобы один ПК был подключен к интернету, и одновременной был в локальной сети) - на одном из ПК должно быть 2-3 и более сетевых карт.
В общем-то, если на обоих ПК есть сетевые карты, и у вас есть сетевой кабель (так же называют Ethernet-кабель) - то соединить их при помощи него не представляет ничего сложного. Думаю, здесь рассматривать особо нечего.
Прим.: обратите внимание, обычно на сетевых картах начинает загораться зеленый (желтый) светодиод, когда вы подключаете к ней кабель.
Два ноутбука соединенных кабелем
Еще один важный момент!
Сетевые кабели в продажи разные: причем не только цветом и длиной 😉 . Дело в том, что есть кабели для подключения компьютера к компьютеру, а есть те, которые используются для подключения ПК к роутеру.
Для нашей задачи нужен кроссированный сетевой кабель (или кабель, опресованный перекрестным способом - здесь кто как называет).
В кроссированном кабеле - на концевых разъемах меняются местами желтая и зеленая пары; в стандартном (для подключения ПК к роутеру) - цвета контактов одинаковые.

Витая пара // сетевой кабель
В общем, если два ПК включены, работают, вы соединили их кабелем (светодиоды на сетевых картах заморгали), значок сети рядом с часами перестал отображать красный крестик - значит ПК нашел сеть и ждет ее настройки. Этим мы и займемся во втором разделе данной статьи.
∞
Вариант №2 - соединение 2-3 и более ПК с помощью роутера
Плюсы: большинство устройств: телефоны, планшеты, ноутбуки и пр. получат доступ к сети Wi-Fi; меньшее количество проводов "под ногами", после переустановки Windows - интернет будет работать.
Минусы: приобретение роутера (все-таки, некоторые модели далеко не дешевы); "сложная" настройка устройства.
Что необходимо: роутер (в комплекте к нему, обычно, идет сетевой кабель для подключения одного ПК к нему).
С подключением роутера, как правило, тоже проблем больших нет: кабель, идущий от интернет-провайдера, подключается в спец. разъем роутера (он часто так и называется - "Internet"), а к другим разъемам ("Lan-порты") подключаются локальные ПК. Т.е. роутер становится посредником (примерная схема показана на скриншоте ниже. Кстати, в этой схеме модема справа может и не быть, все зависит от вашего интернет-подключения).

Схема подключения к интернету через роутер
Кстати, обратите внимание на светодиоды на корпусе роутера: при подключении интернет-кабеля от провайдера, от локального ПК - они должны загореться и моргать. Вообще, настройка Wi-Fi роутера - это отдельная большая тема, к тому же для каждого роутера - инструкция будет несколько отличаться. Поэтому дать универсальных рекомендаций в одной отдельно взятой статье - вряд ли возможно...
Кстати, при подключении через роутер - локальная сеть, обычно, настраивается автоматически (т.е. все компьютеры, подключенные по сетевому кабелю - должны уже быть в локальной сети, останется пару небольших штрихов (о них ниже)). Главная же задача после этого - это настроить Wi-Fi подключение и доступ к интернету. Но т.к. эта статья про локальную сеть, на этом внимание я не заостряю...
∞
Настройка локальной сети (Windows 7, 8, 10)
В этом подразделе статьи я дам универсальные инструкции, вне зависимости от того, как организована ваша локальная сеть: соединена через сетевой кабель, или с помощью роутера. Где настройки будут касаться конкретного варианта - будут пометки.
Примечание: все настройки актуальны для ОС Windows 7, 8, 8.1, 10.
∞
Имя компьютера и рабочей группы
Актуально и для подключения через роутер, и на прямую...
Аллегория: у каждого человека свое имя, фамилия, отчество, дата рождения, город и т.д. - нет совсем двух одинаковых людей. Так же и в сети - не должно быть компьютеров с одним и тем же именем...
Первое, что нужно сделать при настройке локальной сети - это проверить и настроить имя рабочей группы и имя компьютера. Причем, сделать это нужно на каждом компьютере в локальной сети!
Чтобы узнать имя компьютера, откройте панель управления Windows по адресу: Панель управления\Система и безопасность\Система (скрин ниже). Далее удостоверьтесь следующему:
- имя ПК и раб. группа должны быть на латинице;
- у каждого ПК/ноутбука в локальной сети должно быть свое уникальное имя (например: PC1, PC2, PC3);
- у каждого ПК/ноутбука должна быть одинаковая рабочая группа (например: WORKGROUP).
Чтобы изменить имя и рабочую группу - нажмите кнопку "Изменить параметры".
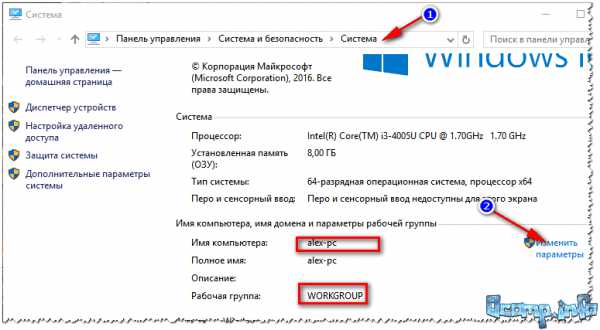
Имя компьютера, рабочая группа
Далее нажмите кнопку "Изменить", введите новое имя компьютера и рабочую группу. Сохраните настройки и перезагрузите компьютер (см. скрин ниже с подсказками).
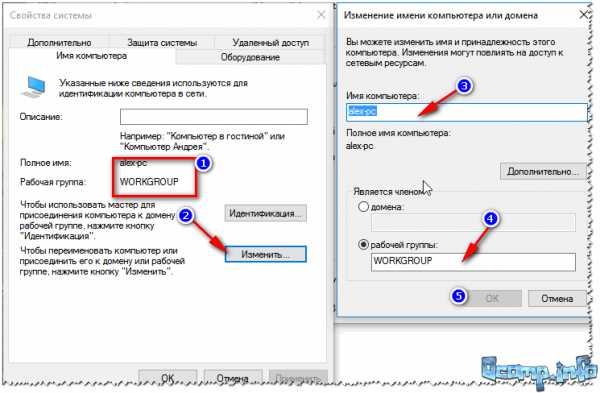
Изменение рабочей группы и имени ПК
В общем, когда приведете все названия в соответствии с требованиями выше, можно приступать к следующему этапу настройки.
∞
Включение общего доступа к принтерам и папкам
Актуально и для подключения через роутер, и на прямую...
Это нововведение появилось в Windows 7, якобы обеспечивает большую защищенность ОС (чисто на мой взгляд, лишь создает необходимость в дополнительной настройке локальной сети). Суть в том, что по умолчанию Windows блокирует и не дает доступа открывать и расшаривать папки, принтер и пр., пока не будет "смягчена" политика безопасности.
Чтобы снять эту блокировку, и включить общий доступ, нужно:
- Сначала открыть панель управления Windows: Панель управления\Сеть и Интернет\Центр управления сетями и общим доступом. Далее в меню слева открыть ссылку "Изменить доп. параметры общего доступа".
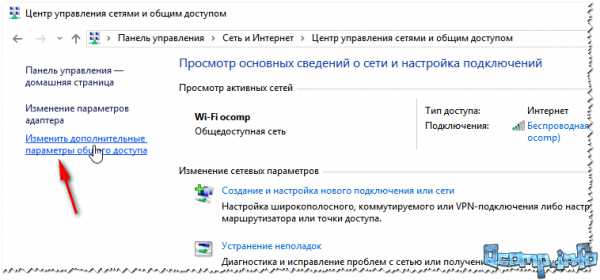
Изменить доп. параметры общего доступа
- Затем поочередно зайти в три вкладки: частная, гостевая и все сети. В каждой из них нужно задать определенные параметры. Пройдемся по каждой...
- Во вкладке частная, необходимо поставить ползунки напротив пунктов: включить сетевое обнаружение, включить общий доступ к файлам и принтерам, разрешить Windows управлять подключениями домашней группы (как на скрине ниже).
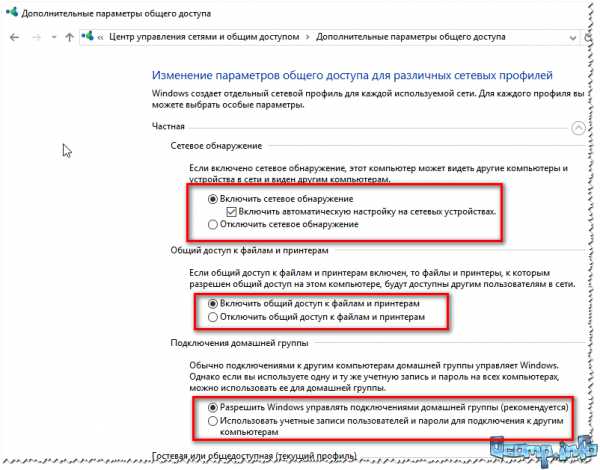
Частная сеть
- Далее откройте вкладку гостевая, в ней нужно: включить сетевое обнаружение, включить общий доступ к файлам и принтерам (пример на скрине ниже).
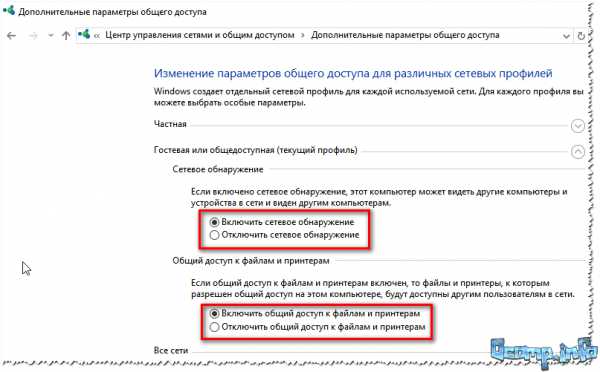
Гостевая сеть
- Далее откройте вкладку все сети, там необходимо: отключить общий доступ, использовать 128-битное шифрование, отключить общий доступ с парольной защитой. Далее сохраните настройки и перезагрузите ПК.
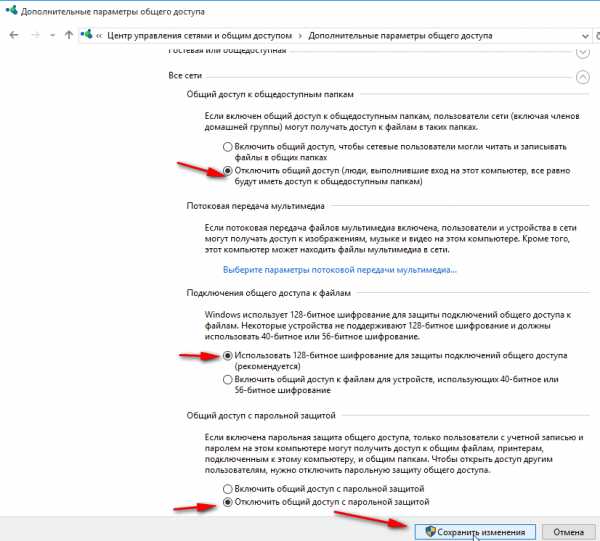
Все сети
∞
Настройка IP-адресов, DNS, масок, шлюзов
Для сети, организованной с помощью роутера
Вообще, для ПК, подключенных к локальной сети с помощью роутера, обычно ничего не нужно настраивать (все работает по умолчанию). Если что-то не так, на всякий случай рекомендую зайти и проверить свойства подключения.
Для этого сначала необходимо открыть "сетевые подключения". Делается это просто:
- сначала открываете окно "Выполнить" - сочетание кнопок Win+R;
- далее введите команду ncpa.cpl и нажмите Enter (работает во всех версиях Windows 7, 8, 10).
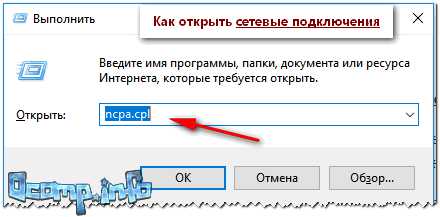
Как открыть сетевые подключения // ncpa.cpl
Далее откройте свойства подключения по локальной сети. (для этого просто щелкните по подключению правой кнопкой мышки - во всплывшем меню выберите требуемое, см. скрин ниже)
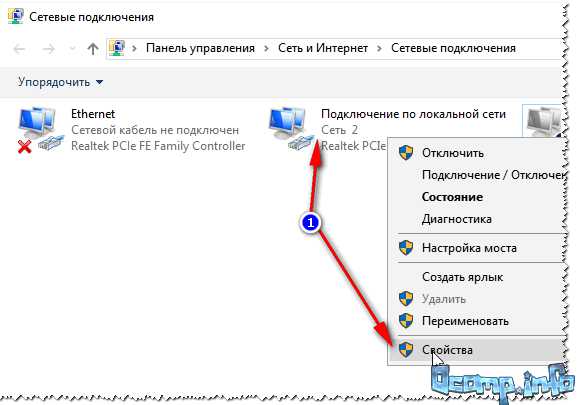
Свойства подключения по локальной сети
Далее откройте свойства IP версии 4 (TCP/IPv4) и проверьте, стоит ли получение IP- и DNS-адреса автоматически. Если это не так, поставьте на автоматику, сохраните настройки.
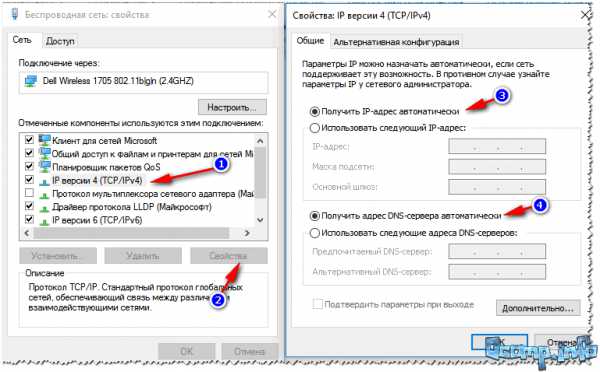
Настройка IP, DNS, шлюза
∞
Для подключения ПК к ПК через сетевой кабель
ПК 1
Под ПК 1 я понимаю компьютер, у которого две сетевые карты: к одной из них подключен интернет-кабель провайдера, а ко второй - локальный сетевой кабель, идущий к ПК 2.
Прим.: хотя, интернет-кабель от провайдера и не обязательно должен быть. Если его нет - выбирайте ПК 1 и ПК 2 - произвольно...
И так, открываем свойства сетевого подключения по локальной сети (как это делается - см. чуть выше в статье).
Далее открываем свойства IP версии 4 (TCP/IPv4) и вводим:
- IP-адрес: 192.168.0.1;
- маска подсети: 255.255.255.0 (см. скрин ниже);
- сохраняете настройки.
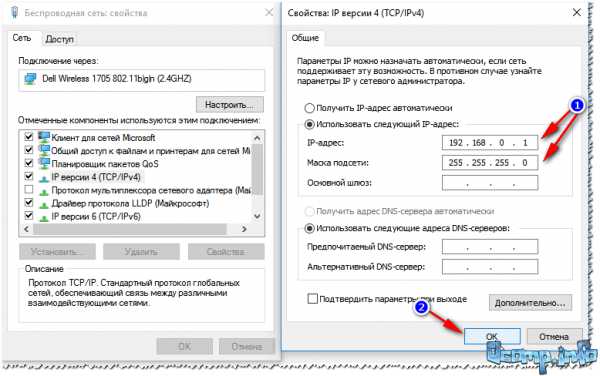
ПК 1
ПК 2
В свойства IP версии 4 (TCP/IPv4) второго ПК, необходимо задать следующие параметры:
- IP-адрес: 192.168.0.2,
- маска подсети: 255.255.255.0;
- основной шлюз: 192.168.0.1;
- предпочитаемый DNS-сервер: 192.168.0.1 (см. скрин ниже);
- сохраняете настройки.
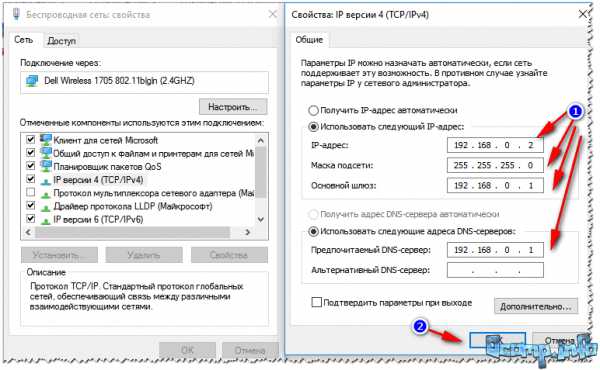
ПК 2
Собственно, непосредственно настройка локальной сети закончена. Теперь можно приступить к самому интересному - расшариванию и использованию общих ресурсов локальной сети. Собственно, к чему мы и шли...
∞
Расшаривание доступа к интернету на второй ПК
Актуально для ПК, подключенных на прямую LAN-кабелем...
Нужно настроить ПК 1 (т.е. тот, к которому у нас подключен интернет-кабель провайдера).
Сначала открываем сетевые подключения: жмем сочетание Win+R, вводим ncpa.cpl, далее Enter.
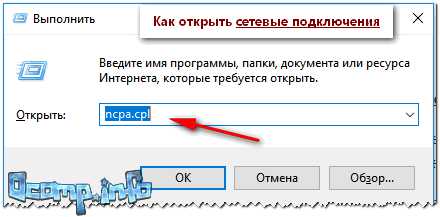
Как открыть сетевые подключения //ncpa.cpl
Далее заходим в свойства подключения к интернету. (для этого щелкните по нему правой кнопкой мышки)
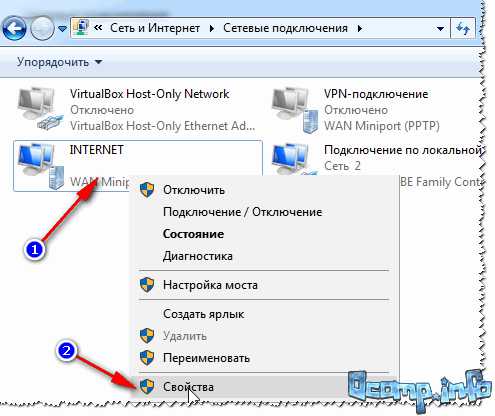
Свойства подключения, через которое идет интернет
Далее откройте вкладку "Доступ", и поставьте галочку напротив пункта "Разрешить другим пользователям сети использовать подключение к интернету данного компьютера". Сохраните настройки.
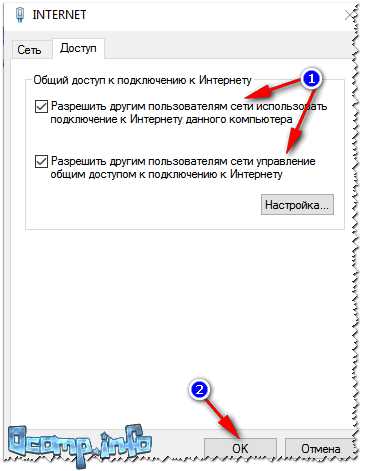
Разрешить другим пользователям доступ к интернету
Если все сделали правильно - интернет будет на обоих компьютерах.
Примечание: естественно, чтобы интернет был на ПК 2 - ПК 1 должен быть включен! Это, кстати, одно из неудобств такой локальной сети, при подключении через роутер - интернет будет независимо от того, какой из ПК включен/выключен.
∞
Расшаривание папок/файлов для общего доступа
1) Сразу перейду к делу: открываете проводник, и щелкаете правой кнопкой по папке, которую хотите расшарить (т.е. дать доступ к ней всем пользователям локальной сети). Далее в меню выбираете: поделиться/отдельные люди.
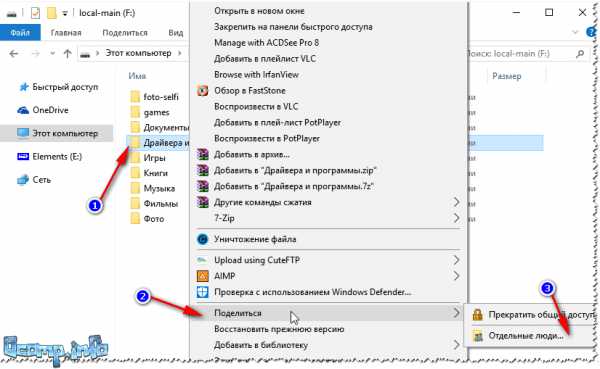
Поделиться папкой
2) Далее выбираете "Все" пользователи, и жмете кнопку добавить.
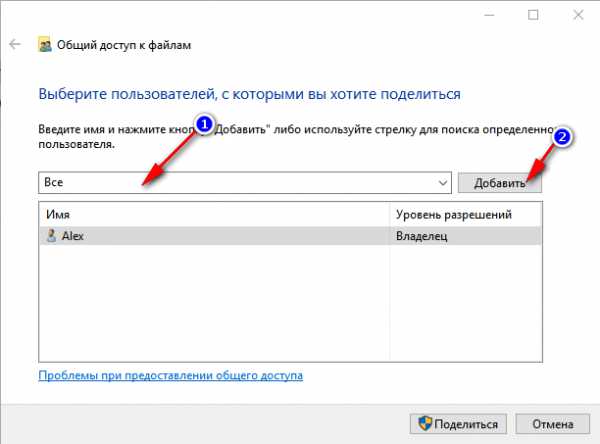
Добавить пользователей
3) Устанавливаете разрешение: чтение или чтение и запись.
Примечание:
- разрешено чтение: пользователи смогут только копировать ваши файлы к себе (ни удалить, ни изменить - не смогут!);
- разрешено чтение и запись: пользователи локальной сети получат полный контроль над файлами в папки: могут удалить все файлы, изменить любые из них и т.д. В общем, я бы не рекомендовал предоставлять такой доступ к важным и большим папкам (для передачи файлов лучше завести отдельную папку, к которой дать полный доступ).
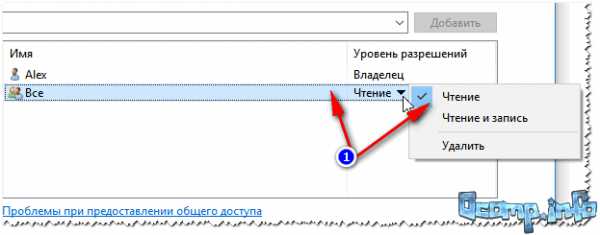
Чтение или запись
4) Далее проверяете еще раз права пользователей и жмете кнопку "Поделиться" (нужны администраторские права).
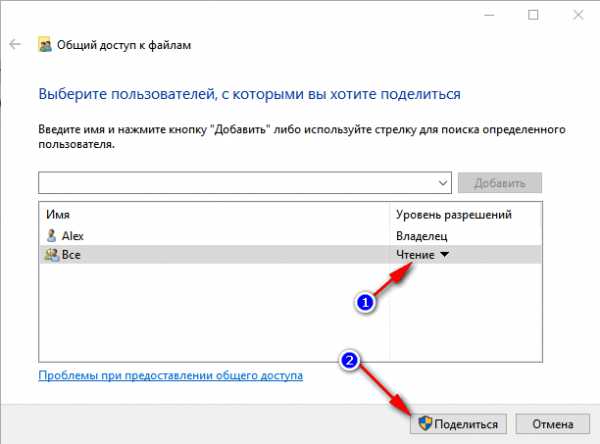
Поделиться
5) Через несколько секунд Windows сообщит о том, что папка была открыта для общего доступа. Значит все прошло хорошо.
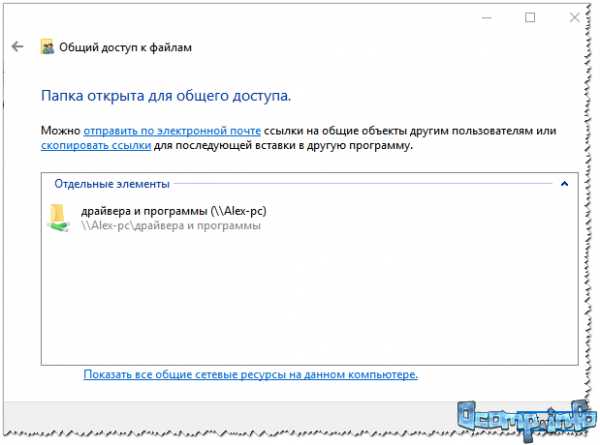
Готово
6) Чтобы получить доступ к папке:
- открываем проводник;
- затем раскрываем вкладку "Сеть" (слева, внизу окна);
- открываем имя компьютера, на котором была расшарена папка. Как видим на скрине ниже - она расшарена, в нее можно зайти и начать копирование (чтение) любых файлов.
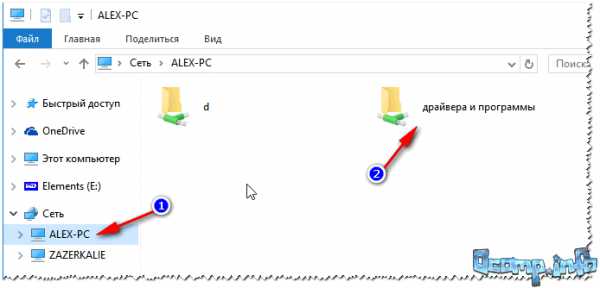
Проверка // папка расшарена // теперь все могут копировать файлы из нее
∞
Расшаривание принтера (общий сетевой принтер)
1) Первое, что необходимо сделать - открыть панель управления: панель управления/оборудования и звук/устройства и принтеры.
2) Далее щелкнуть правой кнопки мышки по принтеру, к которому хотите дать доступ и сделать сетевым. Во всплывшем контекстном меню - откройте свойства.
3) Затем откройте вкладку "Доступ" и поставьте галочку "Общий доступ к данному принтеру". Сохраните настройки (см. скрин ниже). Собственно, теперь принтер расшарен и им можно пользоваться другими ПК/ноутбуками/планшетами и пр. устройствами в локальной сети.
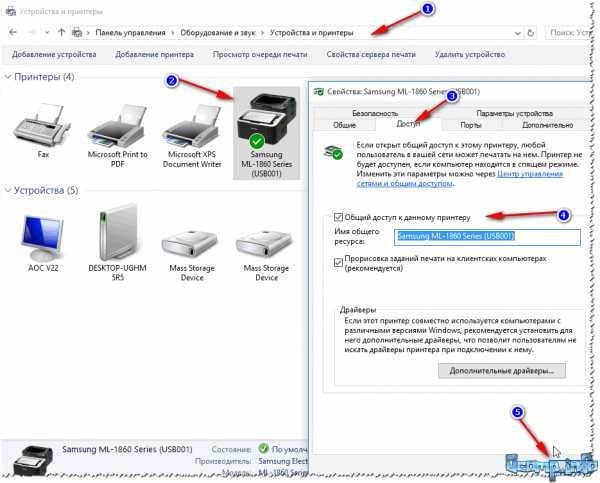
Как дать общий доступ к принтеру
4) Чтобы подключить сетевой принтер, откройте проводник, выберите имя компьютера, на котором принтер расшарен. Далее вы должны его увидеть: жмете по нему правой кнопкой мышки и в меню выбираете опцию подключения.
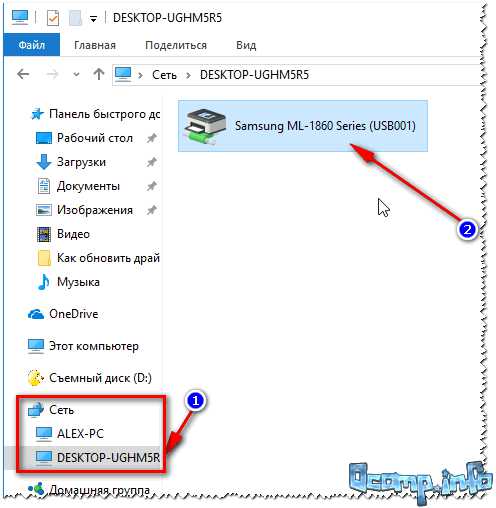
Как подключить сетевой принтер
5) Затем можете открыть любой документ, нажать Ctrl+P (Фай/Печать), и попробовать распечатать страничку-другу.
Прим.: по умолчанию в Windows, обычно, указан другой принтер (не тот, который вы подключили по сети). Не забудьте при распечатывании - поменять его.
∞
По поводу локального сетевого принтера - рекомендую ознакомиться с моей подробной статьей по этой тематике. В ней более подробно расписаны некоторые моменты. Ссылка ниже.
"Создание" сетевого принтера - https://ocomp.info/kak-sdelat-printer-setevyim-kak-podklyuchit-setevoy-printer-nastroyka-windows.html
∞
На сим статью завершаю. Всем удачной и быстрой настройки.
Good Luck!
ocomp.info
Как создать локальную сеть между двумя компьютерами?
Всем привет! В сегодняшней статье вы узнаете, как создать локальную сеть между двумя компьютерами. В наше время неудивительно, когда в доме имеется два ПК. А ведь ещё десяток лет назад ПК дома являлся для большинства роскошью. Если в помещении имеется два ПК, то пользователь задаётся эдаким вопросом. Так в ПК предусмотрена возможность непосредственного подсоединения к домашней локальной линии и соединения двух или больше ПК по соответствующей сети. Об этом далее.
Как создать локальную сеть между двумя компьютерами? — Соединение двух либо же нескольких ПК между собой
Перед построением локальной линии определитесь, каким образом она построится. Такая сеть, как правило, состоит из двух или нескольких компьютеров. Здесь имеют место два варианта построения:
- Соединение компьютеров напрямую специальным кабелем.
- Использование роутера.
Далее я ознакомлю вас с особенностями таких способов построения сети.
Способ «напрямую»
Это простейший вариант, не требующий особых затрат на оборудование. Этим способом соединяют 2 или 3 ПК. Интересно, что при наличии у одного из ПК возможности выхода в интернет, к нему можно также подключаться и другим ПК этой сети.
Что требуется для создания соединения?
- Витая пара длиной, не на много большей, нежели расстояние между компьютерами. Более оптимальным вариантом будет покупка обжатого кабеля (он уже имеет разъём для возможности подсоединения к сетевой карте ПК).
- Каждый компьютер должен иметь сетевую карту. Все ПК нашего времени её имеют.
Затрат при этом особых не надо.
Теперь соедините системные блоки ПК между собой и включите.
Преимущества:
— дешевизна;
— быстрота;
— лёгкость в настройке;
— надёжность;
— быстрый обмен файлами.
Недостатки:
— излишество проводов;
— для доступа в интернет основной ПК должен работать;
— нет доступа в сеть для мобильных аппаратов.
Создание при помощи роутера
Благодаря роутеру вы наиболее упрощённо создадите сеть и подключитесь к домашнему интернету со всех устройств.
Настройте устройство всего раз, и вам доступен интернет со всех устройств. Магазины предоставляют огромный выбор разнообразных устройств.
Для подсоединения ПК к роутеру достаточно иметь специальный кабель, обычно предоставляемый вместе с роутером. Ноутбуки же и всевозможные сотовые устройства могут подсоединяться через Wi-Fo.
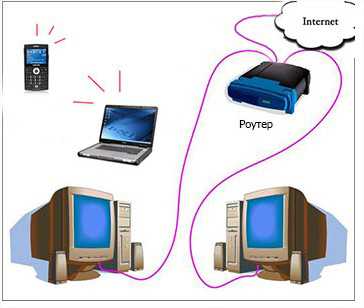
Преимущества:
— достаточно разовой настройки;
— обеспечение доступа к сети абсолютно ото всех аппаратов;
— нет излишков проводов;
— гибкость установок.
Недостатки:
— больше затрат;
— не всегда обеспечивается высококачественная скорость.
Настройка локальной линии в ОС Виндовс 7 и 8
После подсоединения к сети требуется определённая настройка системы. Здесь будет рассматриваться всё, что касается семёрки. Для 8 версии настройки аналогичны.
Я рекомендую перед тем, как приступить к настройке, выключить антивирус и фаервол.
При использовании роутера
Здесь локальная линия, обычно, настраивается в механическом режиме. Здесь нужно настраивать именно роутер. Каждая модель роутера имеет свои особенности настройки, поэтому здесь необходимо полагаться на конкретную для той или иной модели инструкцию. После манипуляций с интерфейсом роутера теперь можно настраивать систему.
Рабочая группа и имя ПК
Сначала задайте предпочитаемое имя для вашего ПК, а затем — одинаковое имя для всей локальной группы.
Для всего этого вам понадобится раздел «Система» в «Панели управления».
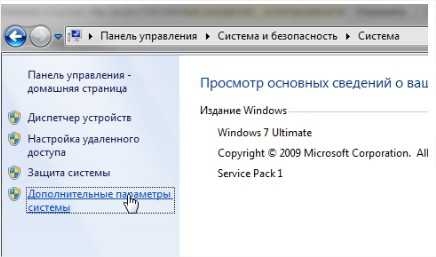
Теперь с левой стороны жмите «Дополнительные параметры системы».

Общедоступность
Надобно обеспечить доступ с любого ПК группы к папкам, файлам. Зайдите в «Сеть и интернет».
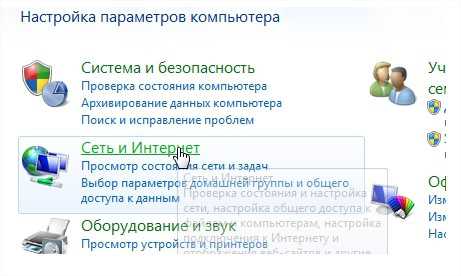
Перейдите в «Центр управления сетями и общим доступом».
Остановите выбор на «Изменить дополнительные параметры общего доступа».

Вы увидите 2 или несколько профилей. Разрешите во всех профилях доступ и отключите защиту пароля.
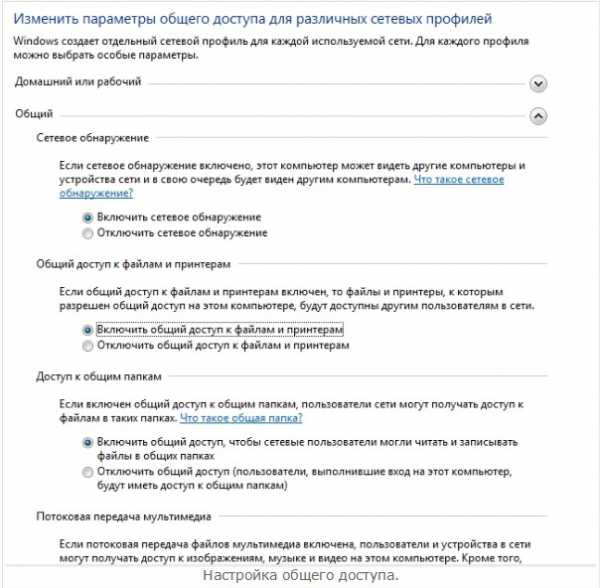
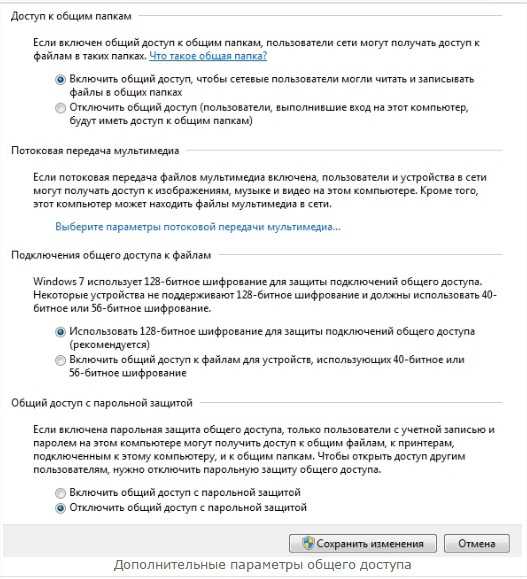
Сохраните и перезапустите систему.
Расшаривание папок
Для видения файлов второго ПК расширьте папки. Откройте проводник и жмите правой стороной мышки по требуемой папке. Кажите «Общий доступ — домашняя группа».
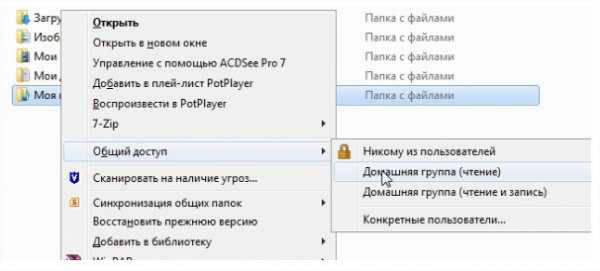
Теперь ждите 15 сек., и доступ к папке будет обеспечен. Для видения всех ПК жмите «Сеть» слева.

Напрямую
В большинстве процедура схожа с вышеописанной. Таким же образом, как и расписано мною выше, осуществляется настройка имени ПК и общей рабочей группы, а также совместного доступа. Но здесь ещё следует настроить IP-адреса и шлюзы.
Настройка производится по-разному.
ПК1
Здесь предполагается головной ПК, подсоединённый непосредственно к глобальной сети. Отыщите «Сетевые подключения». Включите «Подключение по локальной сети» либо же подобный по названию пункт.
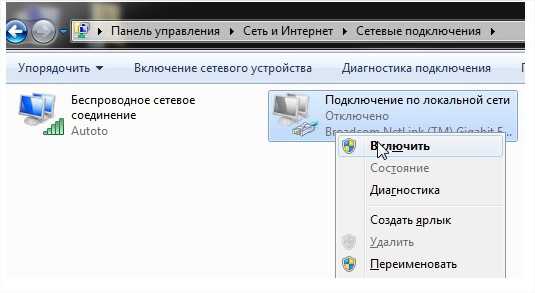
Перейдите в свойства и отыщите «Протокол интернета версии». Следует выявить его свойства.

Заполняйте так:
ip — 192.168.0.1,
маска подсети — 255.255.255.0.
Жмите «Сохранить» и выходите.

ПК2
В разделе «Сетевые подключения» задайте следующее:
ip — 192.168.0.2,
маска подсети – та же
шлюз -192.168.0.1
DNS — 192.168.0.1..

Расшаривание для ПК2
На первом ПК откройте «Сетевые подключения», а далее их свойства.

Разрешите применение сети прочими ПК.
Заключение
Вот вы и узнали, как создать локальную сеть между двумя компьютерами. Таким образом производится организация и настройки локальной сети для обеспечения доступа к ней двух или нескольких ПК одновременно. Это довольно удобно применять, когда в доме, офисе либо же где бы то ни было имеется не один компьютер. Всем спасибо за ваше внимание, всем удачи!
Как создать локальную сеть между двумя компьютерами?
gserver.ru
Домашняя сеть через роутер, построить своими руками локальную сеть
Если Вы пользуетесь дома не только одним компьютером, но еще и другими подобными устройствами, то их можно объединить в домашнюю сеть. При этом можно создать домашнюю сеть через роутер, которая будет иметь выход в интернет.
Локальная сеть через роутер позволит Вам достаточно просто связать все Ваши устройства. Вы сможете тогда по локальной сети обмениваться файлами, играть в игры или использовать для других целей.
Для этого Вам потребуется приобрести только специальное устройство – роутер (маршрутизатор). С помощью роутера осуществляется связь между устройствами, подключенными к сети, и создается домашняя сеть через wifi роутер. Если Ваши устройства для выхода в интернет используют один роутер, то значит, сеть между этими устройствами есть. При этом не имеет значение, как Ваши устройства подключены, с помощью сетевого кабеля или по беспроводному Wi-Fi.
Чтобы создать локальную сеть через роутер нужно подключать необходимые устройства непосредственно к роутеру, или использовать беспроводное соединение. Во всех современных роутерах можно пользоваться проводным или беспроводным вариантом соединения. Но можно также применить роутер и для связи нескольких сетей между собой.
Создание домашней сети через роутер, как правило, выполняется с использованием принципа звезды. При подключении по этой схеме все устройства, которые Вы планируете использовать, нужно независимо друг от друга подключить к роутеру. Роутер в данном случае является таким центром получившейся звезды или точнее сети. При этом сам роутер подключается к сети провайдера и может раздавать интернет на устройства, подключеные к нему. Схематично данное соединение можно посмотреть на рисунке, приведенном ниже.
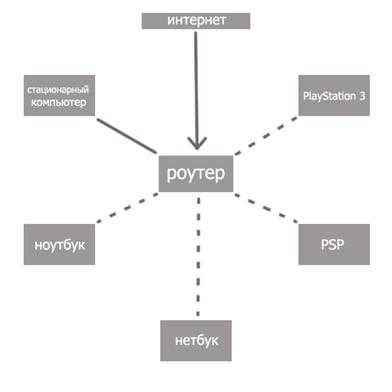 Соединение с роутером по типу «Звезда»
Соединение с роутером по типу «Звезда»Роутер для домашней сети
Роутер является основным устройством для создания сети. Перед тем, как создать сеть через роутер, Вы должны подобрать подходящую модель роутера. Вам нужно точно знать используемый Вашим провайдером тип подключения (кабельное подключение либо по телефонному каналу). Если используется кабельное подключение, то роутер нужно подбирать с разъемом WAN, а если телефонная линия, то должен быть разъем ADSL.
Кроме того возможны еще варианты при использовании 3G/4G модема, телефона («СТРИМ») либо кабельного модема («АКАДО»). При использовании последних двух вариантов, требуется еще специальный модем. Такой модем может быть отдельным устройством или встроенным в сам роутер. Схему подключения устройств и создание сети через роутер Вы можете посмотреть на рисунке ниже.
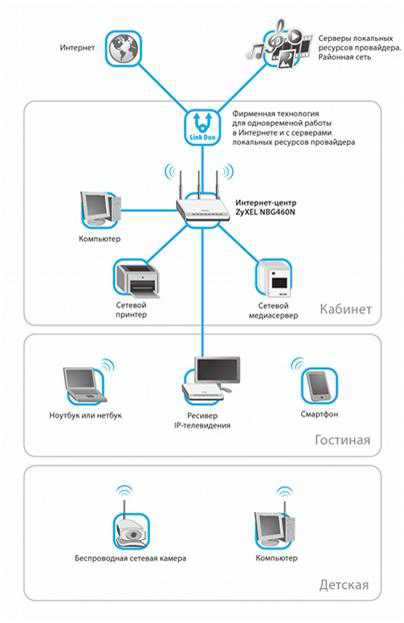 Пример устройств, подключаемых к роутеру
Пример устройств, подключаемых к роутеру 
На задней или боковой панели роутера находятся порты устройства, используемые для подключения. Порт, который используется для подключения сети интернет, называют — WAN порт. Порты для проводного подключения компьютера, сетевого накопителя или других устройств к локальной сети называют LAN порты. Таких портов несколько, но в основном их четыре. Если количество портов Вас не устраивает и Вам нужно подключить больше устройств, можно использовать сетевой коммутатор. При установке такого коммутатора на восемь портов, Вы один порт подключаете к роутеру, а оставшиеся семь можете использовать для подключения своих устройств. Коммутаторы бывают 100-мегабитные и гигабитные. Применение гигабитного коммутатора имеет смысл, если вам нужно быстрое соединение компьютера с сетевым диском. На самой скорости интернета это не отразится. Настройка сети через роутер может выполнятся через настройки в веб-интерфейсе роутера.
Кроме проводного соединения устройств используя технологию Ethernet, возможны и другие варианты. Сеть может быть создана через электропроводку (HomePlug). Но чаще всего создается сеть wifi через роутер, используя беспроводное соединение. Эти способы отличаются различной максимальной скоростью и эти характеристике можно посмотреть в приведенной таблице.
Основные характеристики проводных и беспроводных технологийПри выборе роутера для домашней сети с WIFI лучшие результаты дает роутер с использованием 802.11n, так как обеспечивает, по сравнению с технологией 802.11g, лучшую производительность и покрытие сигнала. Кроме того следует обратить внимание на другие полезные функции, как встроенный FTP клиент или USВ-порт, который можно использовать для подключения флешки, принтера или сетевого диска.
Как сделать сеть через роутер
Открываем порт на роутере TP-LINK TL-WR841N
Для примера здесь будет описана настройка домашней сети через роутер с использованием модели роутера TP-Link TL-WR841N, который подключается к интернету. При этом один из компьютеров будет соединен с роутером с помощью сетевого кабеля, а второй компьютер по беспроводному соединению. Локальную сеть можно также настроить на большее количество компьютеров. На каждом компьютере нужно открыть общий доступ к нужным ресурсам, чтобы иметь доступ к ним с каждого устройства сети.
Для начала, нужно проверить, что интернет на роутер подается. При подключении кабеля от провайдера в порт WAN на роутере должен мигать соответствующий индикатор на передней панели. Если индикатор не светится, то нужно обновить прошивку роутера. Для этого скачайте последнюю версию прошивки с сайта производителя. А возможно плохое соединение кабеля и нужно переобжать разъем кабеля. Если все работает нормально, то можно начинать создание локальной сети через роутер.
Проверяем физическую связь
Необходимо проверить соединение между компьютерами, перед тем, как настроить сеть через роутер. Нужно сделать пинг между ними. Для этой проверки Вам нужно с компьютера зайти в меню роутера и найти в настройках значение IP адреса другого компьютера.
Чтобы это сделать наберите в браузере сетевой адрес роутера, обычно 192.168.1.1 и зайдите в настройки роутера. Откройте в настройках вкладку с названием «DHCP» , а потом «DHCP Clients List». В этом окне Вы увидите устройства, подключенные к Вашему роутеру. Запомните адрес, присвоенный второму компьютеру, чтобы сделать пинг к нему. Потом нужно нажать меню компьютера Пуск и в строку поиска ввести cmd, чтобы найти утилиту с этим названием и запустить ее.
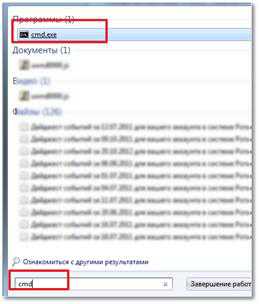
В появившемся окне Вам нужно ввести команду ping и написать адрес второго компьютера. После этого нажмите ввод и посмотрите результат работы команды. Если обмен пакетами проходит, то связь между компьютерами установлена и уже можно настроить домашнюю сеть через роутер.

Если передачи пакетов нет, то роутер не видит сеть. Возможно причина в настройках антивирусной программы. Тогда нужно отключить файервол и антивирус. Можно зайти в настройки сети антивируса и найти параметр изменения режима сетевой безопасности для компьютера. Там нужно отметить опцию, разрешающую общий доступ.
Настройка локальной сети через роутер
Сначала нужно проверить, к какой рабочей группе подключен каждый из компьютеров, и задать, соответственно им имя. Нужно посмотреть, чтобы имя было написано латинскими символами и если нужно, сменить его. Для этого Вам нужно нажать правой клавишей на значке Мой компьютер и выбрать Свойства. Потом выбрать опцию Дополнительные настройки и открыть там пункт Имя компьютера. Здесь можно изменить имя компьютера и группы. После всех настроек нужно нажать Ok и выполнить перезагрузку компьютера. Теперь можно настроить локальную сеть через роутер.
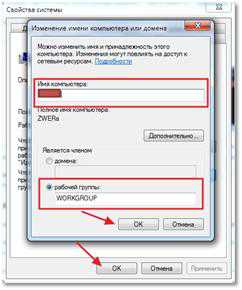 Изменяем рабочую группу и имя компьютера
Изменяем рабочую группу и имя компьютераВсе эти действия нужно выполнять на всех подключаемых компьютерах, на которых будет использоваться локальная сеть через wifi роутер. После этого нужно открыть меню компьютера пуск и открыть пункт Панель управления. Здесь нас интересует Центр управления сетями. Важно, чтобы в параметрах сети была выбрана Домашняя сеть. Если все так, то можно нажать кнопку Готовность к созданию.

Теперь Вам нужно нажать соответствующую кнопку для создания домашней группы.
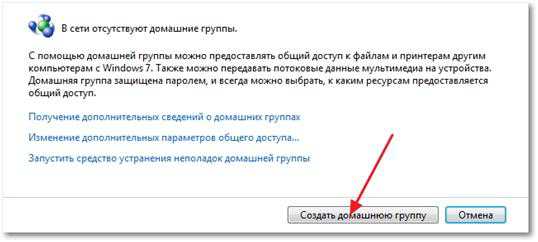
Теперь нужно указать, к каким элементам Вы хотите иметь общий доступ.
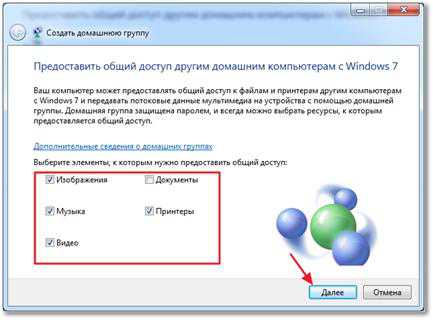 Выбираем, что будет в общем доступе
Выбираем, что будет в общем доступеПосле этого откроется окно с паролем, его нужно записать и нажать Готово. В следующем окне нужно нажать кнопку для изменения дополнительных параметров.
В дополнительных параметрах общего доступа нужно отключить опцию запроса пароля в локальной сети. Потом также открывается вкладка Общий и отключается этот пункт с парольной защитой. Теперь не забудьте нажать — Сохранить изменения.
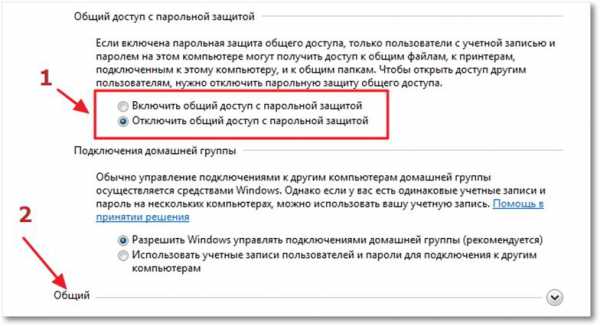
Теперь основные настройки локальной сети сделаны, и нужно перезагрузить все настраиваемые компьютеры. Проверьте, видят ли все настроенные компьютеры друг друга в созданной сети. Для этого Вам нужно просто зайти в Мой компьютер и нажать на Сеть. Должны отобразиться все подключенные к сети компьютеры, как по проводному соединению, так и по беспроводному, использующие для связи сеть wifi через роутер.
 Компьютеры рабочей группы
Компьютеры рабочей группыТеперь Вы можете использовать сеть через wi fi роутер. Но, если Вы зайдете на другой компьютер по сети, то получите доступ лишь к Общей папке. Чтобы получить доступ к какому-то диску или отдельным файлам, нужно выполнить соответствующие настройки.
Настройка общего доступа
Для настройки общего доступа к папке лили диску нужно открыть соответственно папку или диск и нажать на Общий доступ, а затем выбрать пункт расширенной настройки.
В появившемся окне нужно выбрать опцию для открытия общего доступа, поставив там галочку и нажать Ok. При необходимости можно также указать имя для общего ресурса.
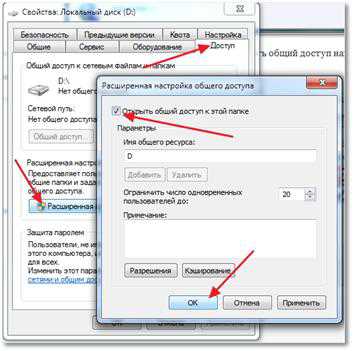 Расшариваем папку на компьютере
Расшариваем папку на компьютереПосле такой настройки, все устройства, подключенные к Вашей сети, будут иметь общий доступ к указанному ресурсу. Когда Вы настроите локальную сеть, рекомендуется сохранить резервную копию конфигурации сети на компьютере. Это избавить Вас от повторения проведенных действий.
Два роутера в одной сети
Иногда возникает необходимость соединить два роутера в сеть. Это можно сделать, если соединить несколько роутеров между собой.
Перед тем, как создать сеть роутер роутер Вам нужно представлять конечный результат такой работы. Роутеры могут быть соединены для объединения двух локальных сетей, могут быть использованы как общая точка доступа к интернету или для подключения ко второму роутеру различных устройств по проводному или беспроводному соединению.
Выполнить соединение двух роутеров можно с использованием сетевого кабеля либо беспроводного соединения Wi-Fi и настроить сеть wifi через роутер. При выборе проводного соединения роутеров, когда один из них подключен к интернету, нужно выполнить следующие действия.
Сначала нужно соединить один конец сетевого кабеля с портом LAN того роутера, который принят главным. Другой конец кабеля Вы должны подключить в порт WAN второго роутера.
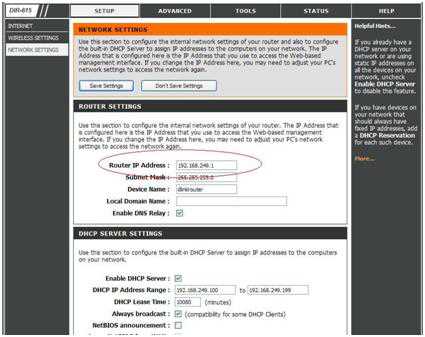
Настройка домашней сети роутер роутер начинается с настройки главного роутера. Вы должны включить в настройках функцию DHCP. После этого нужно открыть в меню «IP-адрес» для второго роутера и отметить пункт для автоматического получения IP-адреса.
Если Вам необходимо соединить два роутера по беспроводному соединению, то в настройках второго роутера нужно включить опцию поиска беспроводных сетей. Теперь Вы можете подключиться к сети Wi-Fi, созданной первым роутером. Для завершения настройки Вам нужно также в настройках роутера включить функцию DHCP, а потом настроить автоматическое получение IP-адреса. Теперь Вы знаете, как подключить роутер к сети WiFi, созданной другим роутером.
Сетевой принтер через роутер
Вы можете настроить сетевой доступ к принтеру. Здесь будет описан способ, который подходит для принтера, не имеющего специального встроенного Wi-Fi модуля. Вам для соединения требуется только роутер, в который встроен USB-порт для принтера. Для приведенного соединения будет использоваться роутер модели ASUS WL-520GU и Xerox Workcenter PE114e.
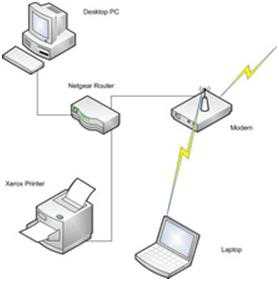 Схема подключения принтера к роутеру
Схема подключения принтера к роутеруПринтер можно подключить только через USB-порту, поэтому стандартное подключение к компьютеру с помощью общего доступа накладывает некоторые ограничения. Чтобы можно было всегда обратиться к принтеру, нужно чтобы основной компьютер, к которому подключен принтер, был всегда включен. Это не всегда удобно и в такой ситуации лучше использовать подключение принтера к роутеру.
Чтобы правильно настроить подключение принтера к Вашему роутеру, необходимо открыть меню компьютера Пуск и выбрать там пункт Устройства и принтеры. В этом окне необходимо открыть пункт Установка принтера. Когда откроется новое окно, то Вам нужно выбрать тип добавляемого принтера (локальный) и нажать для продолжения настройки Далее.
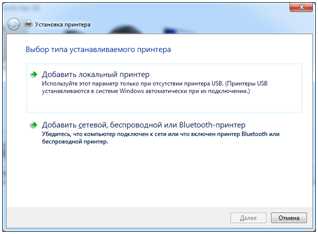 Устанавливаем принтер на компьютер
Устанавливаем принтер на компьютерТеперь необходимо настроит порт принтера. Вам нужно выбрать опцию -Создать новый порт, а тип порта выбрать — Standard TCP, как на рисунке ниже, а потом нажать Далее для продолжения настройки.
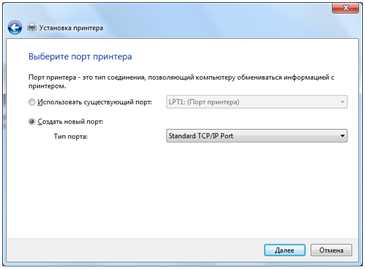
В следующем окне Вам требуется ввести значение сетевого IP-адреса принтера. Здесь нужно ввести адрес роутера, который в нашем случае будет 192.168.1.1. Значение имени порта можно ввести любое имя, но можно и оставить то, что будет по умолчанию после ввода IP-адреса принтера (сетевой адрес роутера). Опцию опроса принтера и выбора драйвера можно оставить включенной (галочка ниже). Эта опция не повлияет на скорость процесса.
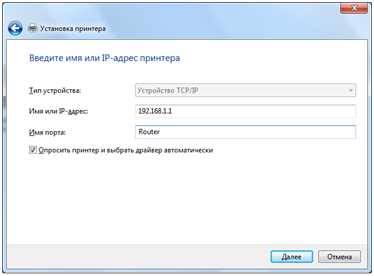
После этого компьютеру понадобится некоторое время, пока он найдет TCP/IP Port, который Вы указали. Об этом будет свидетельствовать соответствующее окно.

Если порт не будет найден, то появится окно, требующее ввести дополнительные сведения о порте. В этом случае Вы должны выбрать Тип устройства – Особое, поставив галочку в соответствующем пункте, и нажать Далее.
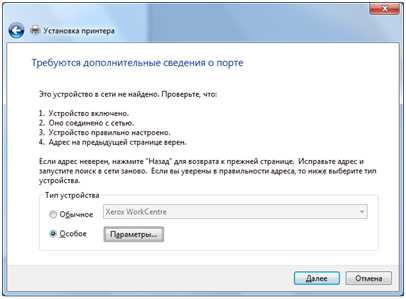
Если все прошло успешно, то откроется окно с настройками порта. Посмотрите, чтобы все настройки были выставлены как на рисунке ниже.
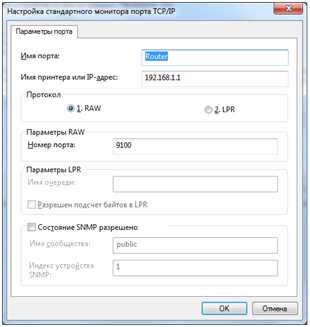
В следующем окне установки драйвера принтера нужно выбрать название Вашего принтера и его модель. Возможен вариант, что Вы не найдете название своего принтера в приведенном списке. Тогда Вам нужно просто нажать кнопку для установки драйвера принтера с диска. При этом Вы должны указать точный путь к файлу драйвера в соответствующем поле. Последнюю версию драйвера Вы можете скачать в интернете с сайта производителя принтера.

Если у Вас уже были установлены драйвера для такого принтера, то появится соответствующее окно, спрашивающее, какую версию драйвера использовать. Рекомендуется оставить выбор по умолчанию и использовать установленный драйвер.
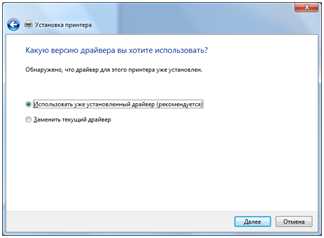
После этого Вы можете задать любое подходящее имя для принтера, которое потом будет видно в меню Устройства и принтеры. Имя для принтера можно оставить и то, которое будет по умолчанию, а потом нажмите Далее.
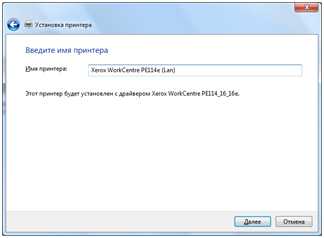 Название сетевого принтера
Название сетевого принтераВ следующем окне можно настроить общий доступ к принтеру. Но так как принтер уже будет подключен к Вашему роутеру, то можно и не пользоваться выбором общего доступа к принтеру. Рекомендуется оставить значение по умолчанию, не использовать общий доступ.
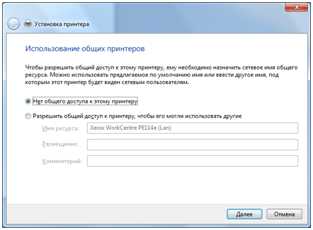 Можно разрешить пользоваться принтером по сети
Можно разрешить пользоваться принтером по сетиНа последней странице настроек принтера Вам можно оставить либо убрать опцию использования настраиваемого принтера по умолчанию. После этого вы можете проверить принтер и распечатать пробную страницу. Для завершения настройки принтера нажмите кнопку Готово.
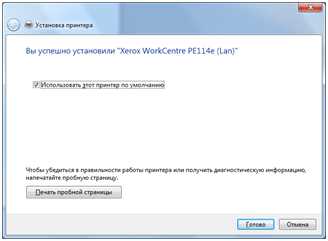
Теперь на Вашем компьютере доступ к принтеру настроен. Чтобы обращатся к принтеру с других компьютеров, Вам необходимо повторить эти-же настройки для каждого Вашего компьютера.
27sysday.ru