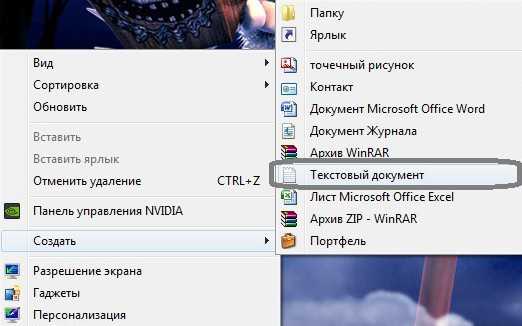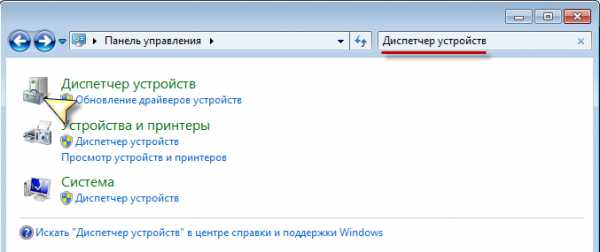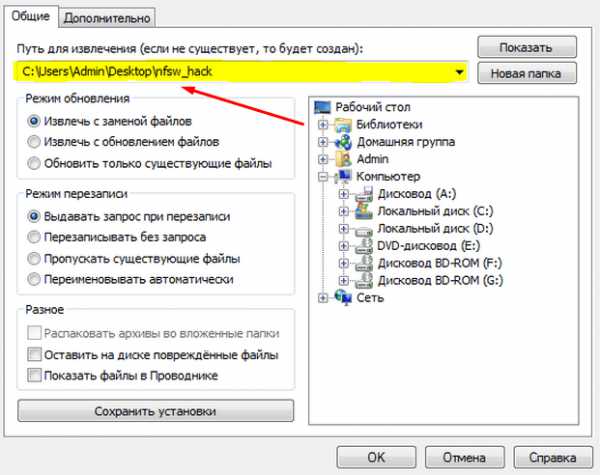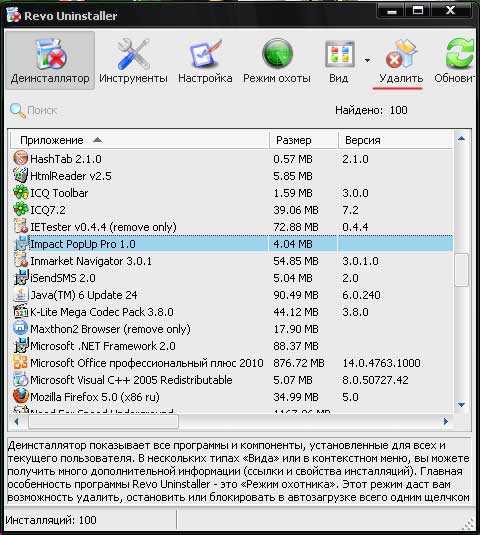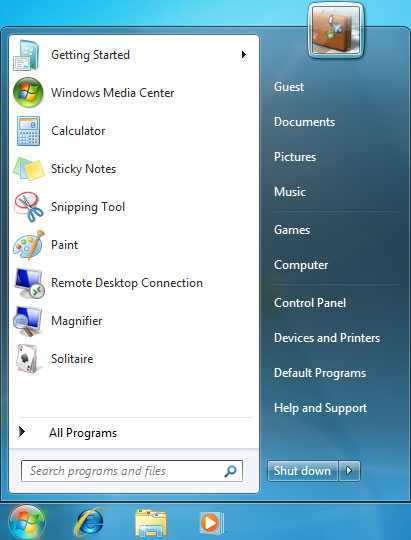Как подключить роутер билайн к компьютеру
Настройка роутера Билайн - как подключить к сети домашний интернет своими руками с видео
Доступ в сеть предоставляют многие провайдеры, но Beeline считается одним из популярных вариантов. Компания предоставляет мобильный 4G интернет или домашнее подключение. Настроить соединение можно через фирменный модем или роутер другой компании, чтобы получить Wi-Fi покрытие. Конфигурация может меняться из-за модели устройства.
Настройка роутера под Билайн
При использовании дома нескольких компьютеров становится актуальной задача настроить Вай-Фай. Беспроводной интернет особенно удобен при наличии современных смартфонов, планшета или ноутбука. Настройка Билайн через роутер может проводиться автоматически или вручную, это зависит от модели устройства. Как правило, при заключении договора домой приходит мастер, который поможет создать подключение. Если же установка Вай-Фай проводилась позже, или была замена аппарата, то настраивать соединение придется заново.
Для каждого устройства существует инструкция по выставлению параметров для правильной работы, но есть пункты, которые одинаковы для каждого случая. К примеру:
- подсоединить провод (кабель) к маршрутизатору;
- подключить устройство через второй провод к компьютеру;
- провести конфигурацию девайса (вбить адрес роутера Билайн, выставит тип соединения, установить пароль и защиту соединения).

Существует несколько популярных моделей аппаратов, которыми пользуются большинство клиентов. Мало кто берет варианты без Вай-Фай, потому что, как правило, ради него устройство и приобретается. Настройка роутера Билайн dir происходит в два этапа: физическое подключение, управление соединением через браузер. Сначала следует убедиться, что для сетевой карты установлена последняя версия прошивки. Это больше касается владельцев более старых моделей компьютеров. Конфигурация далее проводится следующим образом:
- Распакуйте девайс, подключите блок питания, шнур в разъем с надписью «WAN». Второй шнур подсоедините к одному из дополнительных входов и подведите в компьютер.
- Далее настройте подключение в меню «Пуск». Перейдите на пункт «Панель управления» здесь кликните по «Центр управление сетями…». Щелкните по «Параметры адаптера». Выставите строчку на версию протокола интернета 4, затем жмите «Свойства».
- Убедитесь, что активны пункты с автоматической выдачей IP и DNS серверов.
- Далее нужно перейти во внутренний интерфейс. Для этого в любом браузере вбейте «192.168.1.1» на поле адреса сайта. Отобразится форма для ввода логина/пароля, чтобы войти в админпанель. Чтобы зайти вовнутрь, необходимо на обоих полях ввести слово «Admin». Это заводские варианты доступа, если они не подходят, значит, их изменили. Можно сбросить значения, зажав кнопку Reset на устройстве. Удерживать следует около 10 секунд.
- При входе во внутренний интерфейс выберите «Настроить вручную». Далее зайдите на вкладку «Сеть», нажмите «Добавить».
- Выберите тип соединения - L2TP, динамический IP.
- В соответствующие поля введите, выданные Beeline, логин, пароль.
- Выставите галочки напротив «Keep Alive» и «Соединяться автоматически». Жмите «Сохранить».
- Снова кликните «Сохранить». Далее произойдет автоматическое подключение. Чтобы узнать о правильности работы сети, просто зайдите с телефона на любой сайт.

Настройка роутера Asus Билайн
Еще одна популярная фирма-производитель устройства – Асус. На диске нет программы для автоматического подсоединения к сети, поэтому придется делать все вручную. Провести настройку роутера Asus Билайн нужно следующим образом:
- Подсоедините устройство к питанию, сети и компьютеру.
- Откройте браузер, напишите в строке адреса сайта 192.168.1.1, жмите ввод.
- Для доступа укажите пароль и логин «admin».
- Во внутреннем интерфейсе щелкните на вкладку «Advanced Settings», выберите пункт «Wan». Далее укажите такие данные: «Connection Type» - «L2TP», «Get the WAN IP automatically» - «Yes», «Connect to DNS Server automatically» - «Yes», «VPN Server» - «tp.internet.beeline.ru». В полях с логином/паролем укажите, выданные провайдером доступы.
- Для включения Wi-Fi зайдите в пункт «Network Map».
- Справа появится таблица для быстрой конфигурации беспроводного подключения. Настроить необходимо следующим образом: «Wireless name» - укажите/придумайте имя домашней сети, «Security level» - «WPA-Auto-Personal», «WPA Encryption» - «TKIP+AES». На строчке «WPA-PSK key» напишите пароль для Wi-Fi. Кликните кнопку «Apply».
Настройка роутера TP-Link для Билайн
Это популярная модель благодаря наличию мастера установки, который способен провести подключение к сети самостоятельно. Как правило, вместе с устройством продается диск, на котором и находится программа. Необходимо просто подключить маршрутизатор к компьютеру, вставить CD и запустить приложение. Если подключение не открылось, нужно все делать самостоятельно. Настройка роутера TP-Link для Билайн проводится следующим образом:
- После подключения аппарата перейдите в браузер, вбейте «192.168.1.1», жмите «Enter». Укажите логин/пароль «admin»
- Откройте вкладку «Network» и пункт «WAN».
- Укажите тип подключения «L2TP», впишите логин/пароль, который выдал ваш провайдер (Beeline), IP сервер – «tp.internet.beeline.ru».
- Укажите автоматическое подключение («Connect Automatically»), размер MTU – 1400. Кликните по кнопке «Save».
- Для включения Wi-Fi сети необходимо перейти к разделу «Wireless», кликнуть на пункт «Wireless Settings».
- Придумайте имя сети, укажите регион «Russia», канал и режим – «автоматически». Кликните кнопку «Save».
- Далее перейдите вновь к разделу «Wireless», кликните на «Wireless Security».
- Здесь активируйте пункт «WPA-PSK/WPA2-PSK», далее все на режим «автоматически». Придумайте пароль для соединения, жмите «Save».

Настройка роутера Zyxel Keenetic для Билайн
Некоторые пользователи отдают предпочтение фирме Zyxel. Физическое подсоединение маршрутизатора проводится так же (провод к разъему WAN и второй к сетевой плате компьютера). Внутрисетевая настройка роутера Билайн keenetic следующая:
- Наберите в строке браузера 192.168.1.1.
- Вводите «admin»в качестве логин/пароль.
- Перейдите к разделу «Интернет», кликните по «Подключение».
- Укажите следующие значения по порядку: имя интернет-центра придумайте любое, настройка параметров IP и получение DNS выставите автоматическое, поставьте галочку для ответа на ping-запросы и разрешите UPnP. Нажмите на «Применить».
- Далее вам нужна вкладка «Авторизация». На первом пункте галочку не ставьте, протокол должен стоять L2TP, адрес сервера - tp.internet.beeline.ru, выданные доступы запишите в строки логин, пароль. Сохраните изменения.
- Для активации Вай-Фай откройте раздел «Сеть Wi-Fi», раздел «Соединение».
- Установите галочку для включения точки доступа. Придумайте имя сети, поле SSID должно остаться пустым, стандарт - 802.11g/n. Два следующих пункта должны быть в режиме «автовыбор», далее все оставьте как есть. Кликните на «Применить».
- Перейдите на вкладку «Безопасность». Выставите проверку подлинности WPA-PSK/WPA2-PSK, тип защиты – TKIP/AES, формат – ASCII. Придумайте, напишите пароль для доступа. Жмите «Применить».
sovets.net
Подключение и настройка роутера от Билайн
Самый совершенный WiFi роутер Билайн – это SmartBox ONE, который является многофункциональным устройством и используется при подключении услуг домашнего интернета и цифрового телевидения. Заплатить за прибор придется всего 2500 р. Если нет проводного интернета, можно использовать 4G роутер ZTE MF90.
Преимущества использования роутера
Последняя модель беспроводного оборудования от оператора Beeline оснащена более мощным передатчиком сигнала, который к тому же работает теперь в двух диапазонах – 2,4 ГГц и 5 ГГц, что позволяет не беспокоиться о том, что какое-то устройство не сможет подключиться к интернету. Усовершенствованный процессор обеспечивает максимальную надежность Wi-Fi сигнала на всей площади квартиры или дома.
Аппарат отличается следующими достоинствами:
- стандарт 802.11n, поддерживаемый большинством устройств;
- максимальная скорость передачи – 300 Мбит/с;
- поддерживается подключение цифрового ТВ;
- современный дизайн, не портящий интерьер;
- удобный интерфейс для настройки интернета.
4G роутер обеспечивает доступ в сеть на скорости до 74 Мбит/с. В комплекте идет SIM-карта, позволяющая использовать 30 ГБ интернета за месяц. Абонентская плата составляет 1200 р. Ночью действует безлимитное подключение к сети 4G.
Читайте также, как подключить модем Билайн и что делать, если не работает интернет.
Подключение и настройка 4G/WiFi роутера
Подключить роутер очень просто – нужно лишь соединить кабель питания с разъемом Power, а кабель интернета, проведенный в квартиру, нужно воткнуть в порт WAN. Для подключения устройства к сети также нужно соединить компьютер с прибором путем включения кабеля в любой из LAN-разъемов. 4G роутер подключается к компьютеру через разъем USB.
Настройка осуществляется следующим образом:
- После того, как все лампочки на устройстве загорятся, на компьютере нужно открыть любой интернет-браузер и перейти по адресу 192.168.1.1. Откроется приветственная страница интерфейса.
- Чтобы получить доступ к быстрой настройке, необходимо ввести имя пользователя и пароль в соответствующие поля. Стандартная настройка предполагает имя admin и такой же пароль. После этого нужно нажать кнопку «Продолжить».
- Откроется главное меню. Неопытным пользователям рекомендуется пройти процедуру быстрой настройки. Если вы знаете, что делать, то можно переходить в меню расширенных настроек.
- Быстрая настройка состоит из четырех пунктов:
- Домашний Интернет. Здесь можно подключить оборудование к сети Beeline. Все необходимые параметры сети прошивка устройства уже содержит, остается только ввести уже знакомые имя пользователя и пароль.
- WiFi сеть – этот пункт позволяет установить параметры доступа к беспроводной сети. Здесь нужно ввести имя сети, которое будет высвечиваться в меню подключения на используемых устройствах, а также пароль для входа в сеть. Пароль должен состоять как минимум из 8 символов.
- Гостевая сеть – здесь вводятся настройки для гостевого доступа к интернету.
- ТВ – здесь нужно лишь выбрать LAN-порт, к которому будет подключена IPTV-приставка, если она имеется.
- Нужно нажать кнопку «Сохранить» и дать роутеру соединиться с сетью На это должно уйти не больше минуты.
Когда роутер установит соединение, в строке «Статус» появится надпись «Интернет подключен». На этом настройка завершена, можно пользоваться беспроводной сетью.
Настройка 4G роутера осуществляется аналогичным образом.
Обновление программного обеспечения
Работу устройства обеспечивает его прошивка, которую следует своевременно обновлять, чтобы не допустить неполадок в функционировании роутера. Прошивка должна обновляться осторожно, и если что-то пойдет не так, придется восстанавливать работоспособность прибора в сервисном центре.
- Свежая версия ПО скачивается с официального сайта.
- В браузере нужно открыть страницу 192.168.1.1.
- Вход в меню осуществляется путем ввода логина и пароля (стандартная настройка – admin в обоих полях).
- Следует зайти в меню расширенных настроек.
- В верхней части страницы нужно выбрать пункт «Другие».
- Слева появится список настроек, в котором нужно выбрать пункт «Обновление ПО». В этом пункте нужно выбрать адрес на компьютере, по которому расположена скачанная прошивка.
- Нажмите кнопку «Выполнить обновление» и больше ничего не трогайте, чтобы не сбить процесс настройки.
- Через несколько минут роутер автоматически перезагрузится и будет готов к работе.
Прошивка 4G роутера не осуществляется.
Читайте также, как прошить Билай Смарт-2 и как прошить модем.
Главная » Устройства » Подключение и настройка роутера от Билайн
beelinegid.ru
Как настроить интернет Beline (билайн) на роутерах D-link, TP-link
Перед тем как выполнить подключение роутера Билайн, необходимо настроить сетевую карту операционной системы вашего компьютера.

Содержание:
Рассмотрим данное действие на примере настройки на самых популярных ОС.
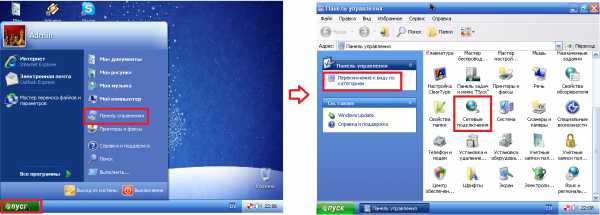
Производим установку ip-адреса. Для этого заходим в «Пуск», далее в раздел «Панель управления» и выбираем пункт «Сетевые подключения».
Кликаем правой кнопкой по разделу данного меню «Подключению по локальной сети» — в выпавшем меню выберите «свойства», нажмите на «Протоколы интернета TCP/IP» и снова выберите «свойства».
Отметьте галочками все, где встречается слово «Автоматически» и сохраните изменения.
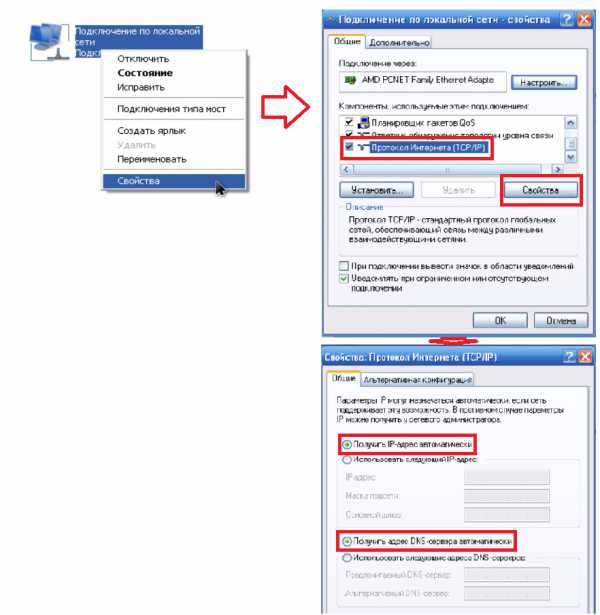
По завершении этих действий можно приступать к подключению роутера Билайн.
вернуться к меню ↑Начинаем работу с авторизации.Открываем браузер, в адресную строку введите запрос 192.168.0.1, теперь откроется страница с вводом данных. Введите — admin в обе строки, эти данные являются стандартными для всех. При желании позже вы сможете их изменить.
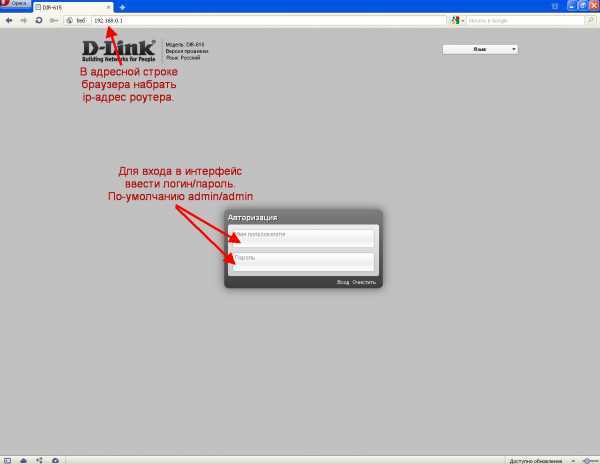
Теперь вам станет доступной страница настроек, лучше отдать предпочтение выбору функцию вручную. Чтобы войти в нужное меню кликните по ссылке «Расширенные настройки».
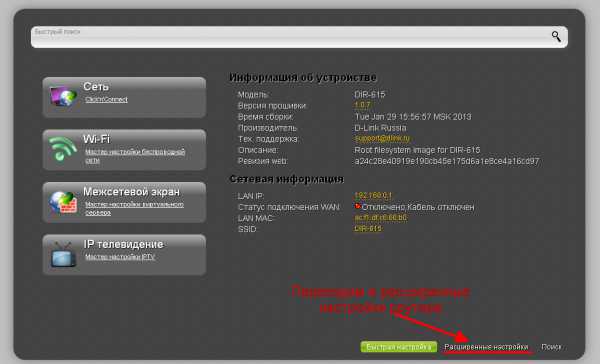
На появившейся странице выберите пункт «WAN».
Далее в правом углу имеется кнопка «Добавить» — нажмите на нее. Это позволит вам попасть на страницу подключения к Интернету Билайн.
Необходимо обязательно заполнить следующие разделы:
- тип соединения — L2TP Динамический IP;
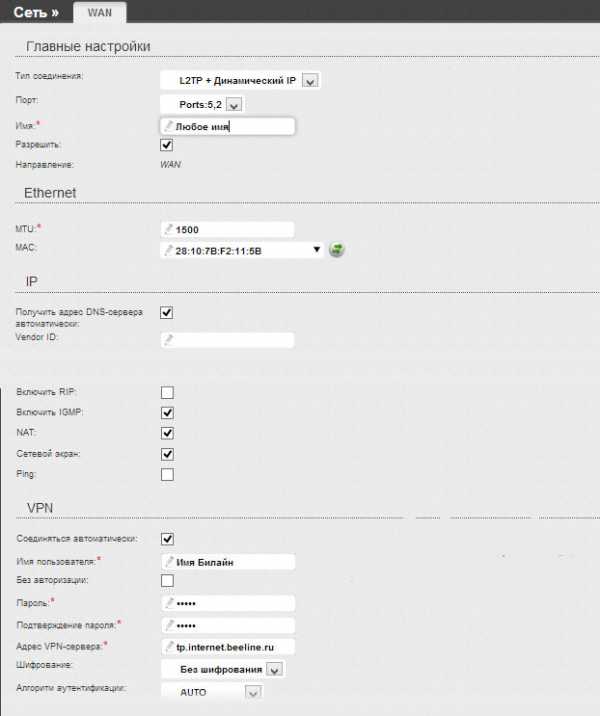
- пользователь — логин, который вам создали при подключении Интернета Билайн, он обязательно будет у вас в договоре;
- пароль — пароль, который вам создали при подключении Интернета Билайн, также должен находиться в договоре;
- адрес VPN-сервера — пишем следующее: tp.internet.beeline.ru.
Затем нужно нажать кнопку «Изменить».
Снова зайдите в раздел «Расширенные настройки», выбираем WI-FI — после чего, «Основные настройки». В строку «SSID» введите имя вашей вай-фай сети и нажмите «Изменить».
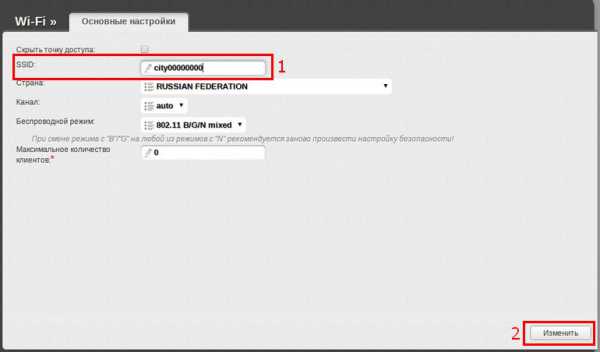
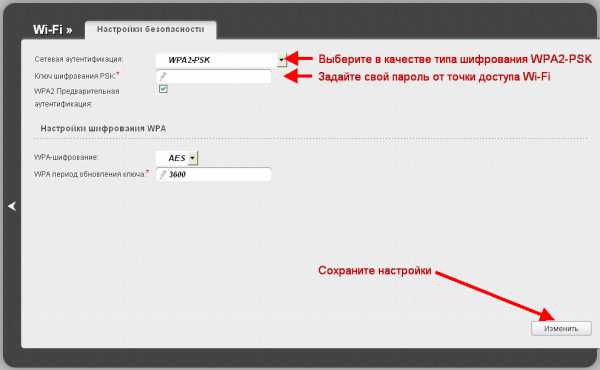
Обратите внимание! Если желаете запаролить свою сеть, вернувшись в прошедшее меню, жмите на «Настройки безопасности». Напротив раздела «аутентификация» введите WPA-PSK2, «ключ» — собственный пароль. (Это наиболее распространенное защитное соединение, которое поможет вам защитить вашу сеть от взломов и несанкционированному пользованию интернетом).
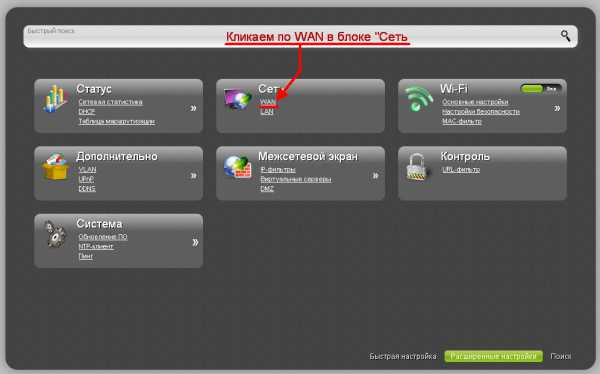
Чтобы настроить роутер tp-link для Билайн, следует вписать на выбор какой-то из адресов — 192.168.0.1 или tplinklogin.net в адресную строку. Появится поле авторизации, логин/пароль стандартные — admin/admin. После авторизации вы попадете на страницу настроек.
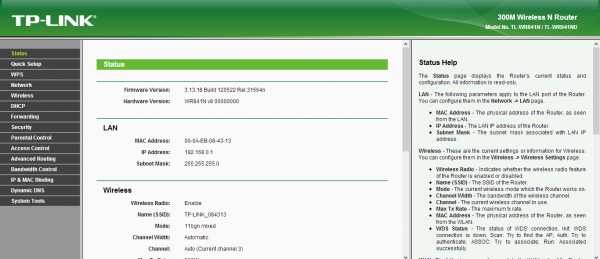
Выберите раздел Сеть/Network, а в нем пункт — WAN.
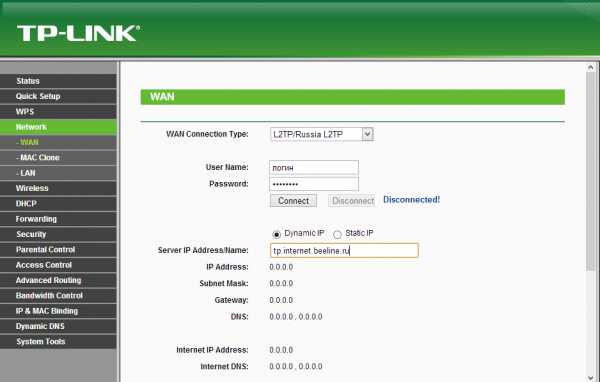
На открывшейся странице напротив строки «WAN (Connection Type) нужно выбрать L2TP/Russia L2TP, в поля «user name» и «password»введите данные, указанные при подключении Интернета Билайн.
Затем в Server IP Address/Name введите tp.internet.beeline.ru. обязательно поставьте галочку напротив Подключаться автоматически/Connect Automatically. Сохраните изменения.
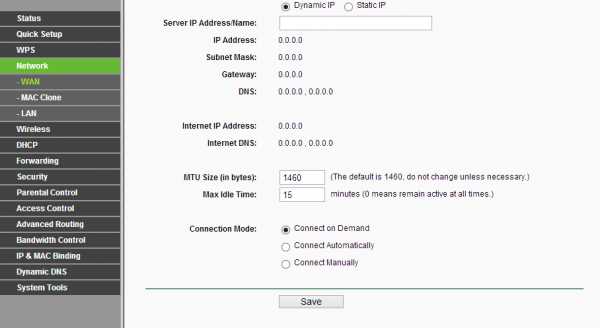
После этого Вам будет доступна сеть Wi-Fi для использования.
вернуться к меню ↑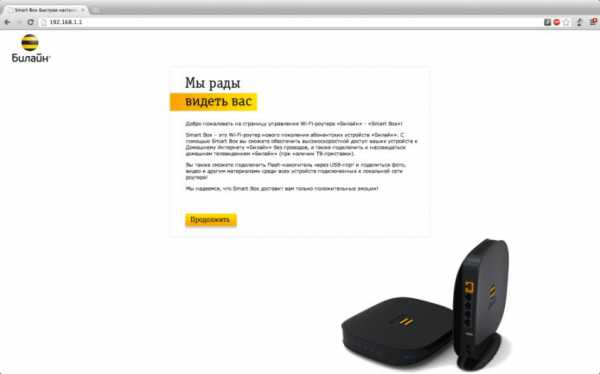
Первое подключение роутера, можно использовать кабель или же выполнить настройку посредством беспроводной связи Wi-Fi. Адрес в сети, будет дефолтный — 192.168.1.1
Открываем Билайн Смарт Бокс.
На данной странице необходимо кликнуть на кнопку «Продолжить», это поможет попасть в раздел авторизации.
Логин/пароль – admin/admin . После ввода данных откроется стартовая страница.

Перед тем как установить Билайн роутер Smart Box, нажмите на кликабельную кнопку «Быстрая настройка», после чего появится окно, где будут все основные параметры подключения.
В поле, напротив строки «Логин» необходимо ввести номер договора заключенный с провайдером, «Пароль».
Если вы утратили данные, необходимых для авторизации, свяжитесь с сервисным центром Билайн – после подтверждения личности, оператор выдаст вам необходимую информацию.
Закончив процедуру авторизации, перейдите в раздел меню роутера под названием «Wi-Fi сеть» и измените стоящее там наименование — «Имя сети (SSID)» на любое свое.
Дальше необходимо позаботиться о безопасности своей сети – в поле с названием «Пароль» введите собственный ключ безопасности, который минимум будет из 8-ми букв, цифр или их комбинации.
После окончания всех этих действий нажмите «Сохранить», и сразу – «Перезагрузить».
Роутер подключен, можно приступать к настройке сети Wi-Fi. Для этого необходимо перейти в Smart Box.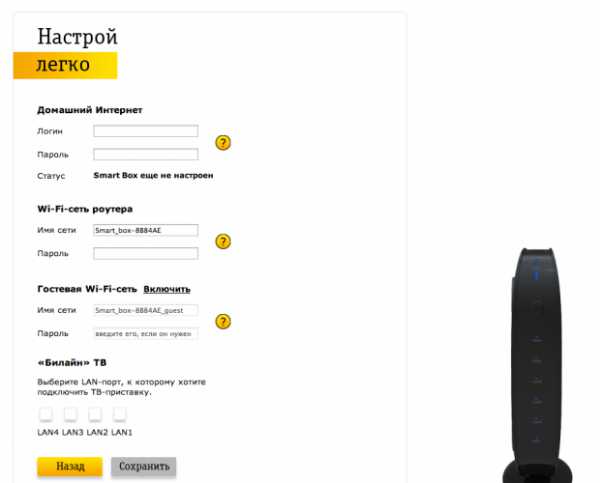
Выбираем раздел «Расширенные настройки» , что позволит нам перейти в экспертные настройки Smart Box. Нажимаем на раздел «Wi-Fi», в меню которого выбираем первый пункт – «Основные параметры».
Для повышения безопасности сети, напротив строки «Аутентификация» следует выставить значение «WPA-PSK».
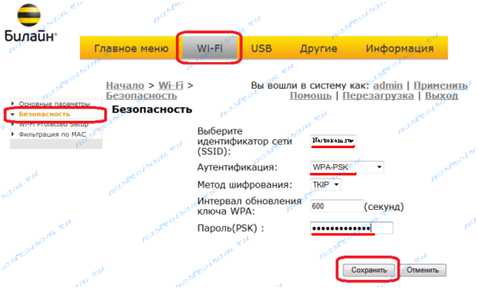
Если Вы планируете использовать порт для программ и игр, нужно выполнить его проброс – открытие. Снова возвращаемся в интерфейс Билайн Smart Box.
Выбираем раздел «Расширенные настройки» и переходим в экспертные настройки. Далее меню, оно вверху, следует выбрать в нем такой раздел, как «Другие». В данном разделе имеется пункт «NAT», в меню которого нужно выбрать «Application Support».

В открывшемся меню выбираем «Задать сервис пользователя».
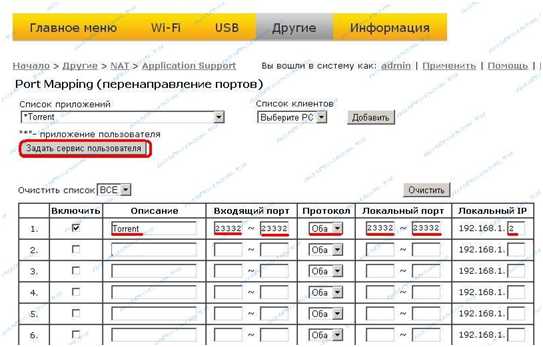
На открывшейся странице в поле «Имя» нужно ввести наименование приложения, которым вы собираетесь пользоваться через порт. Далее следует строка «Тип» — выбор транспортного протокола.
В зависимости от рекомендованных для приложения параметров, нужно выбрать TCP или UDP, или же оба сразу. После этого необходимо заполнить «Начальный порт», «Конечный порт» — заполняем данные диапазона портов выбранного вами приложения.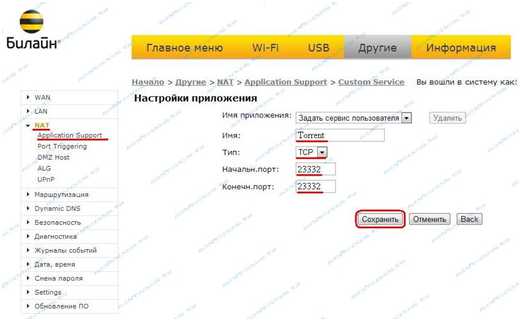
Дальше жмем на кнопку «Сохранить». Чтобы внесенные изменения быстрее вступили в силу, рекомендовано перезапустить роутер.
Если после выполнения всех действий порт остается не рабочим, возможно, его блокирует антивирус. Попробуйте на время отключить систему безопасности вашего компьютера – если порт открылся, значит, все настройки выполнены верно.
Как настроить интернет Beline (билайн) на роутерах D-link, TP-link
geek-nose.com
Настройка Wi-Fi роутера Билайн
Давайте произведем настройку Wi-Fi роутера для работы в сети провайдера интернета Билайн на примере Netgear WNR-612 v2. Настойки идентичны для большинства моделей роутеров, поэтому вы сможете настроить своё устройство опираясь на эту статью. Чуть ниже вы найдете видео по настройке данной модели роутера. А во второй части статьи краткое руководство по настройке D-Link DIR300.

Для начала нужно подключить кабель Билайн интернет в порт WAN (INTERNET), а патч-корд соединяющий роутер Netgear с сетевой картой компьютера в любой из портов LAN. Блок питания в розетку:) Далее запускаем браузер (Internet explorer, google chrome, opera, mozilla) и вводим в адресную строку адрес нашего Wi-Fi роутера Netgear. Далее потребуется ввести имя пользователя и пароль для входа в его настройки.
Адрес роутера см. на обратной стороне устройства: routerlogin.net
- Имя пользователя: admin
- Пароль: password
Основные настройки Билайн для любых моделей роутеров:
- Тип соединения: PPTP, лучше L2TP, если он доступен.
- Адрес VPN (точка доступа, адрес сервера):
- tp.internet.beeline.ru - для подключения по протоколу L2TP.
- vpn.internet.beeline.ru - для подключения по протоколу PPTP.
19.09.12 - решил отредактировать статью с целью написать что же в этом видео будет такого, ради чего стоит его посмотреть:
1. Основные настройки соединения Wi-Fi роутера с интернет: - выбор точки доступа для подключения Билайн, - заполнение основных параметров для подключения, 2. Настройка домашей Wi-Fi сети в роутере Netgear WNR612: - придумываем имя и ключ для беспроводной сети, - выбор режима подключения Wi-Fi 3. Защита роутера Netgear от взлома, смена пароля для входа. 4. Настройка IP-TV в Wi-Fi роутере Neatgear без использования маршрутизатора
Часть два. Настройка роутера D-Link DIR 300 для Билайн.
Подключение маршрутизатора производится точно таким же способом как и при настройке Netgear процесс коммутации описан в первой части этой статьи.
Теперь необходимо зайти в прошивку роутера. Для этого нужно ввести следующие данные:
- адрес роутера - 192.168.1.1
- логин для доступа в интерфейс - admin
- пароль - admin
Если вы попали на страницу быстрой настройки от Билайн, то нужно произвести всего несколько последовательных действий для настройки роутера.
1. "Домашний интернет" - в этом разделе нужно произвести настройку соединения с сетью, все данные необходимые для соединения уже находятся в прошивке роутера, остаётся лишь ввести логин и пароль для доступа в интернет в соответствующие графы. 2. "Wi-Fi" -тут нужно настроить безпроводную сеть роутера. В строку Имя сети вводим название, к примеру wifi_free, а в поле Пароль нужно ввести пароль (придумайте пароль от 8 символов, например номер телефона без восьмерки).
3. "Телевидение" - если вы абонент услуги "Цифровое телевидение", вам нужно выбрать порт маршрутизатора, к которому вы подключили теле-приставку. Если вы смотрите теле-каналы на компьютере - в меню "Телевидение на ПК" выберите "Да". 4. "Доступ к роутеру" - здесь нужно сменить пароль для доступа к роутеру. Далее нажмите кнопку "Сохранить", чтобы применить настройки роутера.
После нажатия кнопки Сохранить маршрутизатор перезагружается, процесс занимает 1-2 минуты.
Роутер автоматически подключется к интернету после перезагрузки, а напротив поля Состояние подключения появится параметр "Соединение установлено". На этом настройка DIR300 с прошивкой Билайн закончена.
Ниже размещены ссылки на статьи для настройки роутеров с оригинальной заводской прошивкой.
GoodTarif.ru
Подключение персонального компьютера к Wi-Fi-сети роутера
- Включите Wi-Fi адаптер на ноутбуке. Для этого переведите в соответствующее положение переключатель Wi-Fi на корпусе ноутбука (если он имеется) или же нажмите комбинацию клавиш на клавиатуре. На большинстве ноутбуков это сочетание Fn + одна из клавиш ряда F (номер клавиши зависит от производителя ноутбука, опознать ее можно по изображению значка Wi-Fi или же уточнить в инструкции). Пример приведен на рисунке.
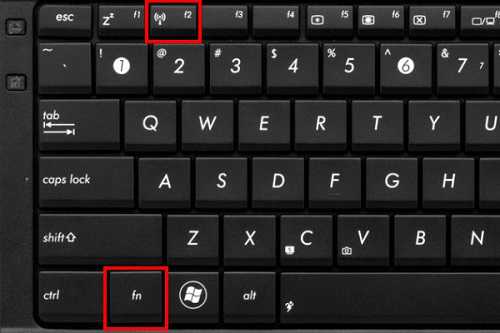
- Нажмите «Пуск» -> «Cетевые подключения». Если пункта «Сетевые подключения» нет, откройте «Панель управления» и в ней зайдите в «Сетевые подключения».
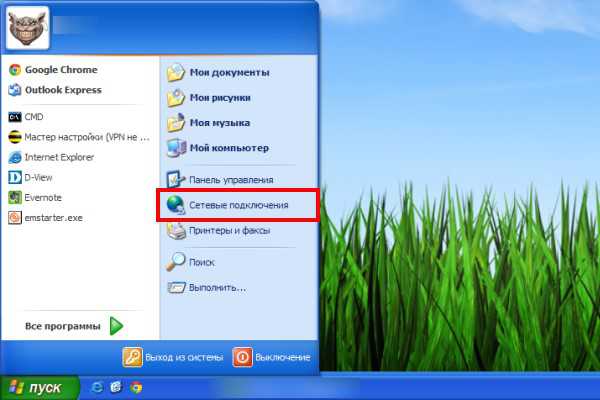
- В появившемся окне щелкните два раза по иконке «Беспроводное сетевое соединение».
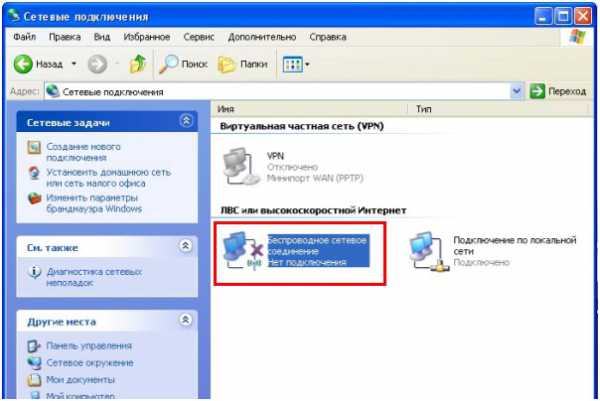
- В списке сетей выберите сеть, к которой желаете подключиться. Если список сетей пуст, нажмите «Обновить список сети». Современные роутеры способны создавать две сети:
- на 2,4 ГГц - широко распространенная, но зашумленная частота
- на 5 ГГц - более скоростная частота, но с меньшим радиусом действия Wi-Fi
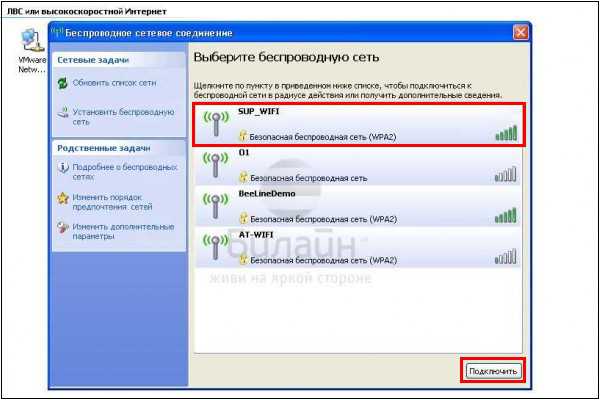
- Если вы подключаетесь к защищенной Wi-Fi сети, то появится окно запроса ключа сети (пароля) и его подтверждения. Введите пароль, нажмите «Подключить».
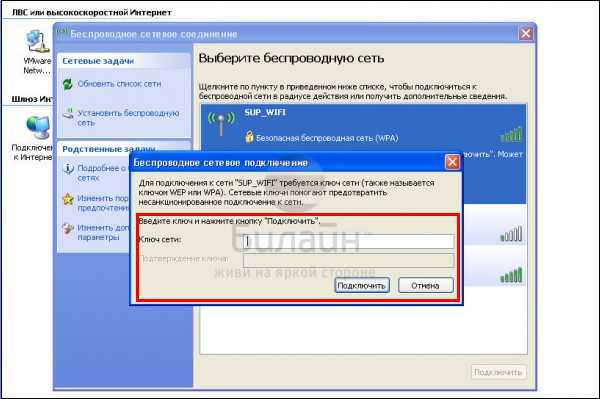
- Вы успешно подключились к вашей беспроводной сети и можете работать с Домашним интернетом от «Билайн».
- Включите Wi-Fi адаптер на ноутбуке. Для этого переведите в соответствующее положение переключатель Wi-Fi на корпусе ноутбука (если он имеется) или же нажмите комбинацию клавиш на клавиатуре. На большинстве ноутбуков это сочетание клавиш Fn + одна из клавиш ряда F (номер клавиши зависит от производителя ноутбука. Опознать ее можно по изображению значка Wi-Fi или же уточнить в инструкции). Пример приведен на рисунке.
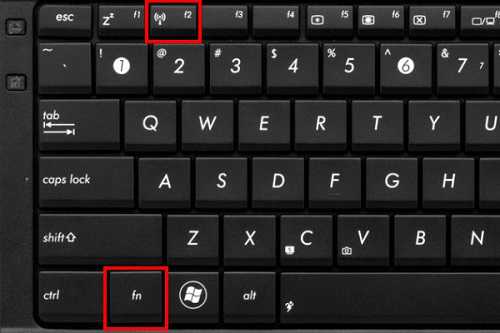
- Щелкните по кнопке «Пуск» и выберите «Панель управления».
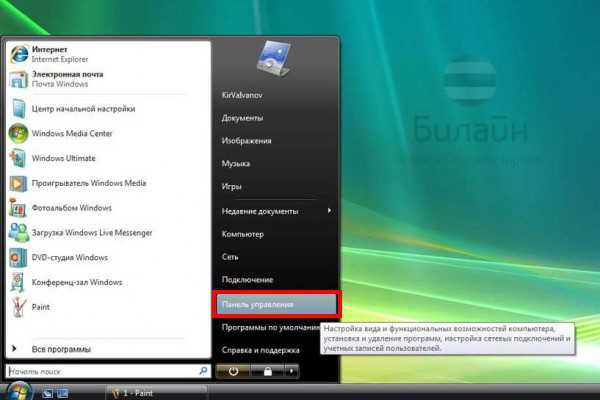
- В разделе «Сеть и Интернет» выберите пункт «Просмотр состояния сети и задач».
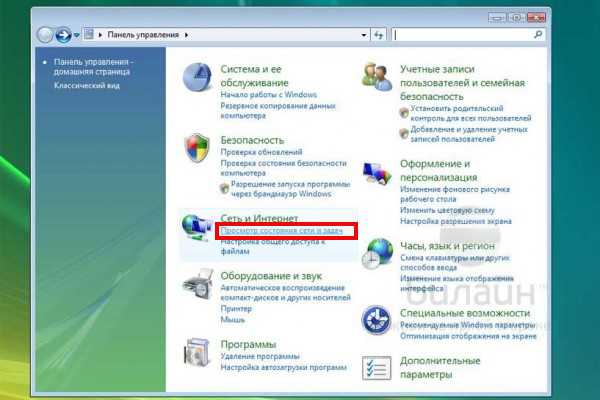
- Нажмите «Подключиться сети».
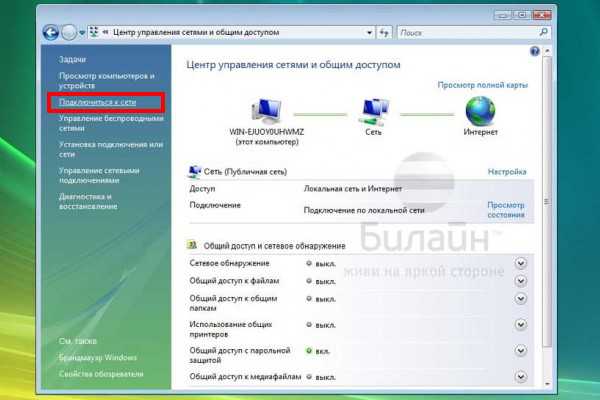
- В появившемся списке сетей выберите беспроводную сеть вашего роутера. Современные роутеры способны создавать две сети:
- на 2,4 ГГц - широко распространенная, но зашумленная частота
- на 5 ГГц - более скоростная частота, но с меньшим радиусом действия Wi-Fi
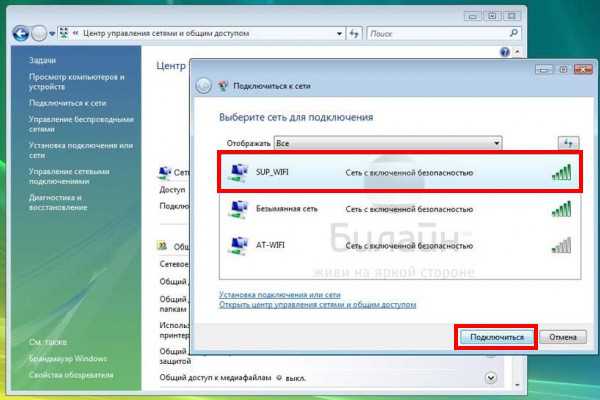
- Щелкните по кнопке «Будет введен ключ сети или парольная фраза».
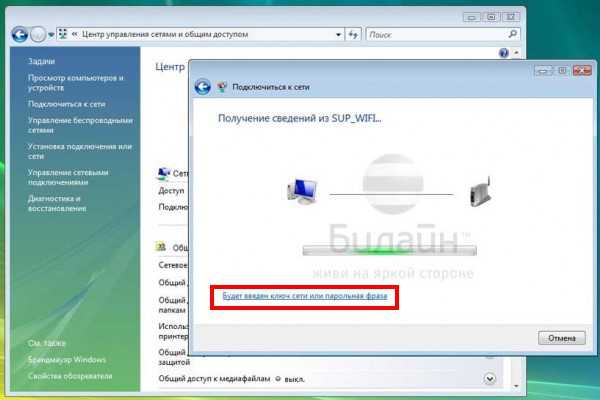
- Введите пароль для вашей Wi-Fi сети, после чего нажмите кнопку «Поключить».
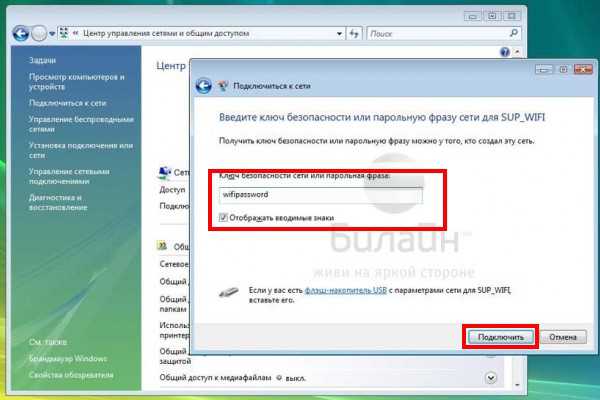
- Нажмите кнопку кнопку «Закрыть». Вы успешно подключились к вашей беспроводной сети и можете работать с Домашним интернетом от «Билайн».

- Включите Wi-Fi адаптер на ноутбуке. Для этого переведите в соответствующее положение переключатель Wi-Fi на корпусе ноутбука (если он имеется) или же нажмите комбинацию клавиш на клавиатуре. На большинстве ноутбуков это сочетание клавиш Fn + одна из клавиш ряда F (номер клавиши зависит от производителя ноутбука. Опознать ее можно по изображению значка Wi-Fi или же уточнить в инструкции). Пример приведен на рисунке.
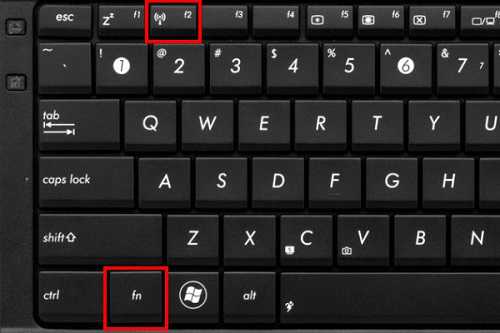
- Щелкните по кнопке «Пуск» и выберите «Панель управления».

- В разделе «Сеть и Интернет» выберите пункт «Просмотр состояния сети и задач».
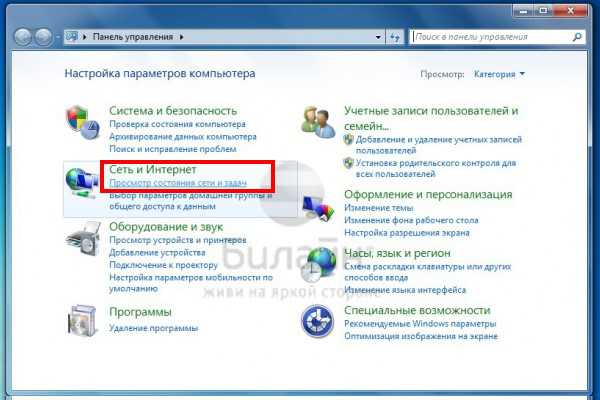
- Выберите пункт «Изменение параметров адаптера».
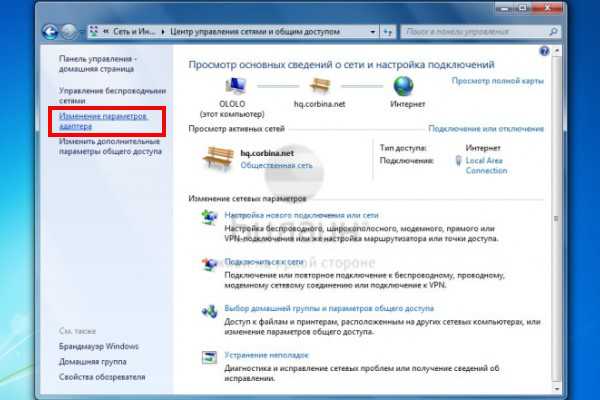
- В появившемся списке соединений выберите «Беспроводное соединение». Оно должно быть включено. Если статус соединения «Отключено» - щелкните по нему правой кнопкой мыши и выберите «Включить». Теперь щелкните по значку беспроводного соединения два раза левой кнопкой мыши и в появившемся списке сетей выберите беспроводную сеть вашего роутера. Современные роутеры способны создавать две сети:
- на 2,4 ГГц - широко распространенная, но зашумленная частота
- на 5 ГГц - более скоростная частота, но с меньшим радиусом действия Wi-Fi
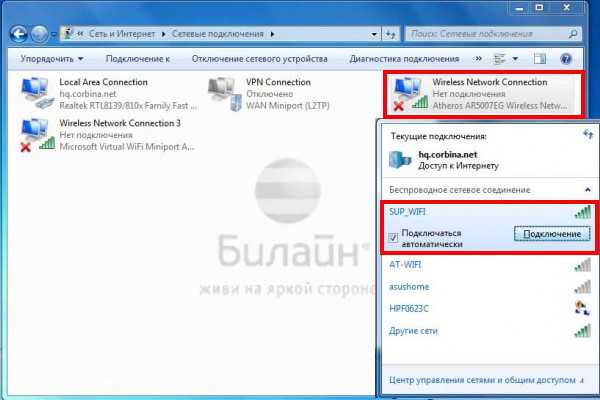
- Введите пароль для вашей беспроводной сети, нажмите «ОК».
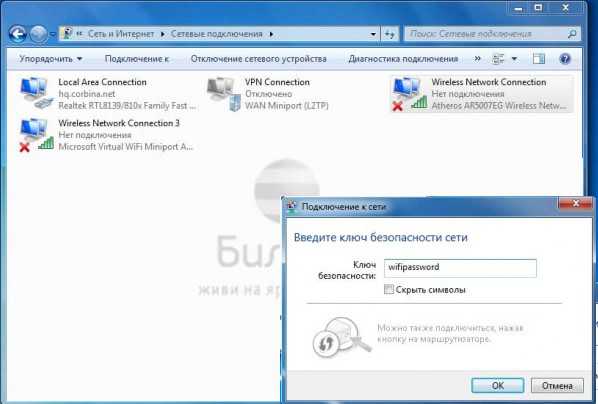
- Вы успешно подключились к вашей беспроводной сети и можете работать с Домашним интернетом от «Билайн».
- Включите Wi-Fi адаптер на ноутбуке. Для этого переведите в соответствующее положение переключатель Wi-Fi на корпусе ноутбука (если он имеется) или же нажмите комбинацию клавиш на клавиатуре. На большинстве ноутбуков это сочетание клавиш Fn + одна из клавиш ряда F (номер клавиши зависит от производителя ноутбука. Опознать ее можно по изображению значка Wi-Fi или же уточнить в инструкции). Пример приведен на рисунке.
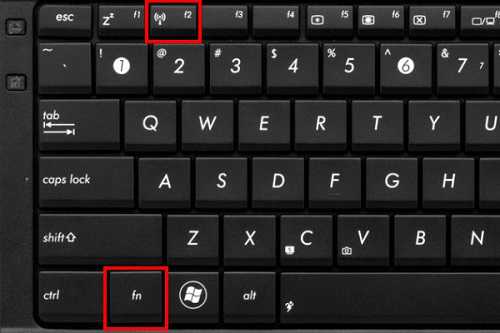
- Если у вас открыт начальный экран Windows, перейдите к стандартному рабочему столу.
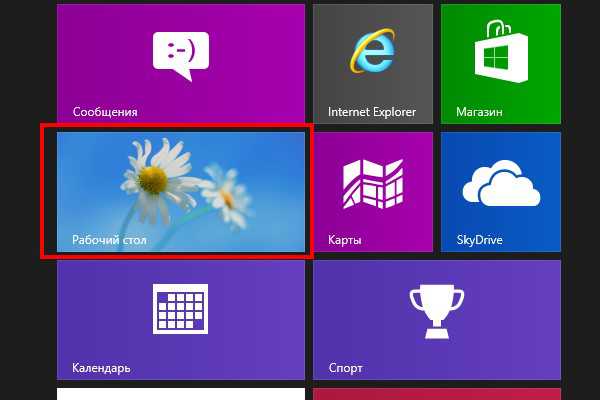
- Переместите указатель мыши в правый нижний угол экрана, а затем вверх. Щелкните по иконке «Параметры».

- Кликните по значку беспроводной сети.
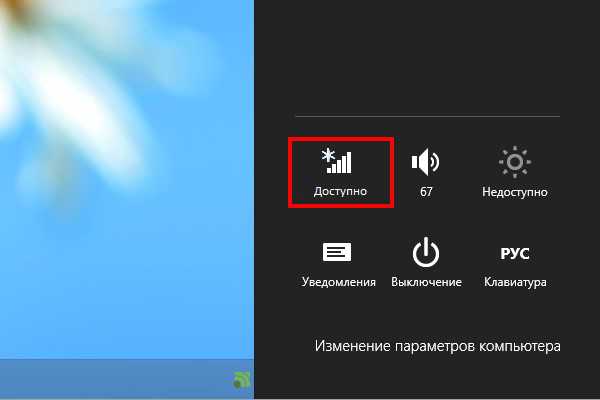
- В появившемся списке соединений выберите беспроводную сеть вашего роутера. Современные роутеры способны создавать две сети:
- на 2,4 ГГц - широко распространенная, но зашумленная частота
- на 5 ГГц - более скоростная частота, но с меньшим радиусом действия Wi-Fi
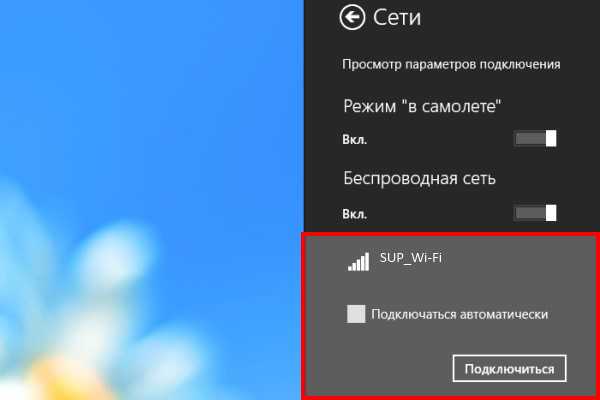
- Введите пароль для вашей беспроводной сети. Нажмите кнопку «Далее».
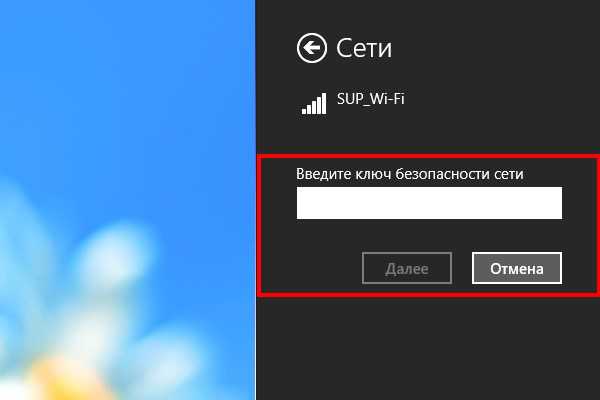
- Вы успешно подключились к вашей беспроводной сети и можете работать с Домашним интернетом от «Билайн».
-
Включите Wi-Fi адаптер на ноутбуке. Для этого переведите в соответствующее положение переключатель Wi-Fi на корпусе ноутбука (если он имеется) или же нажмите комбинацию клавиш на клавиатуре. На большинстве ноутбуков это сочетание клавиш Fn + одна из клавиш ряда F(номер клавиши зависит от производителя ноутбука. Опознать ее можно по изображению значка Wi-Fi или же уточнить в инструкции). Пример приведен на рисунке.
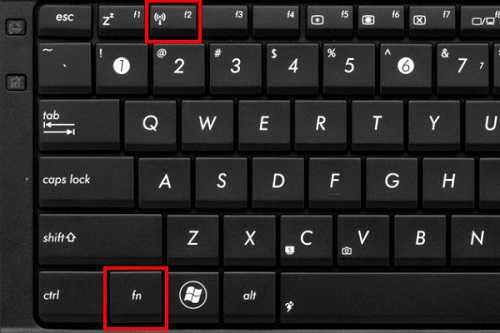
-
В правом нижнем углу экрана нажмите на значок Wi-Fi. В появившемся списке соединений выберите беспроводную сеть вашего роутера. Современные роутеры способны создавать две сети:
- на 2,4 ГГц - широко распространенная, но зашумленная частота
- на 5 ГГц - более скоростная частота, но с меньшим радиусом действия Wi-Fi
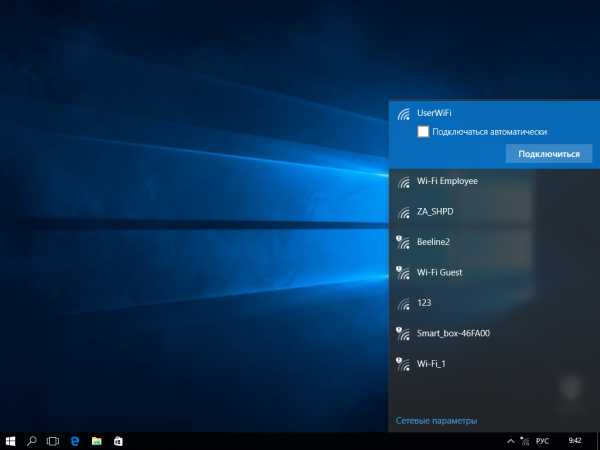
-
Введите пароль для вашей беспроводной сети. Нажмите кнопку «Далее».
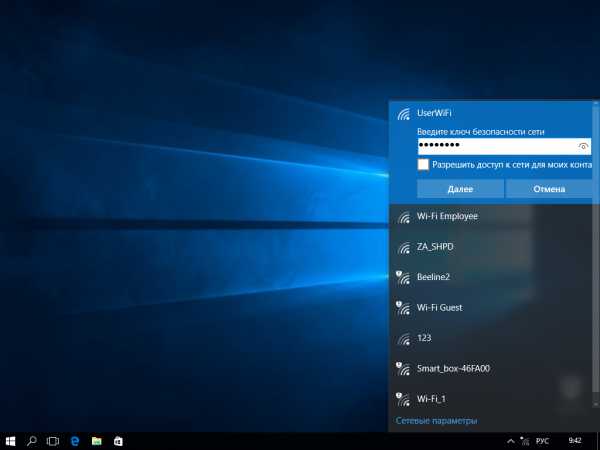
-
Вы успешно подключились к вашей беспроводной сети и можете работать с Домашним интернетом от «Билайн».
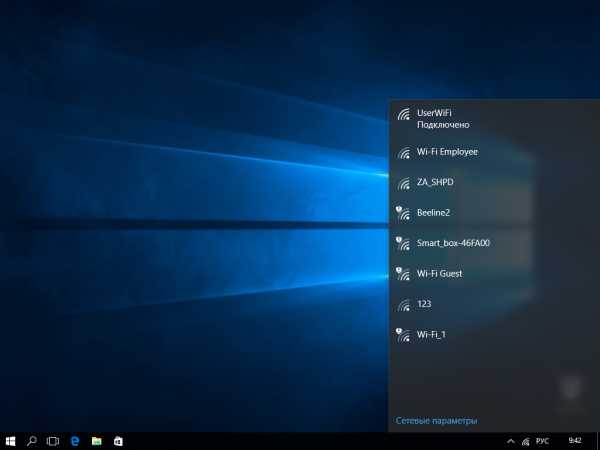
- Убедитесь, что интерфейс Wi-Fi включен. Значок Wi-Fi в строке меню должен быть ярким, и под ним должна быть надпись «Wi-Fi: включена» или «Wi-Fi: идет поиск сетей». Если интерфейс Wi-Fi выключен, включите его в меню Wi-Fi.

- После того как Wi-Fi интерфейс включен, найдите и выберите в списке доступных подключений вашу сеть. Современные роутеры способны создавать две сети:
- на 2,4 ГГц - широко распространенная, но зашумленная частота
- на 5 ГГц - более скоростная частота, но с меньшим радиусом действия Wi-Fi
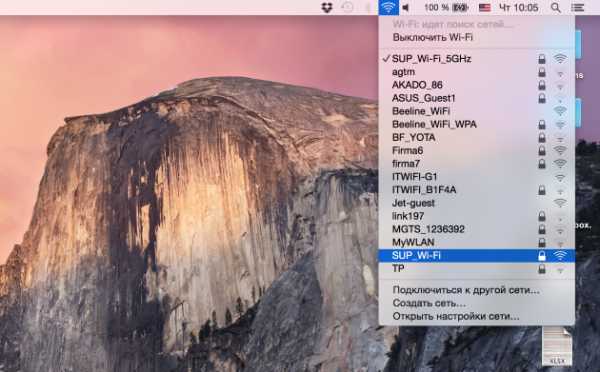
- Если ваша сеть защищена, то появится окно с предложением ввода пароля. Введите пароль, отметьте поле «Запомнить эту сеть» для последующих автоматических подключений к ней и нажмите подключить.
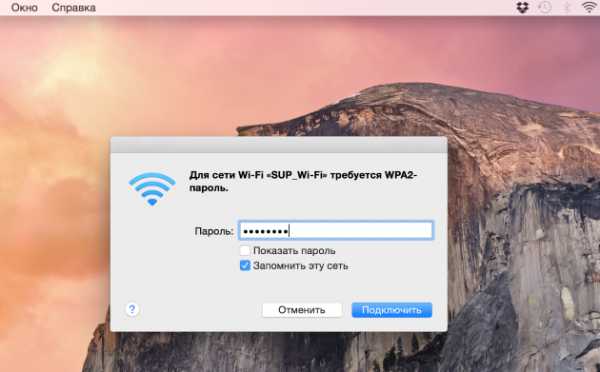
- В случае успешного подключения, ваша сеть будет отмечена в списке доступных подключений галочкой.
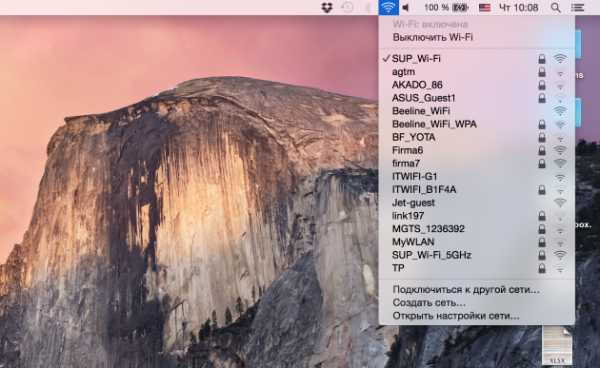
spb.beeline.ru