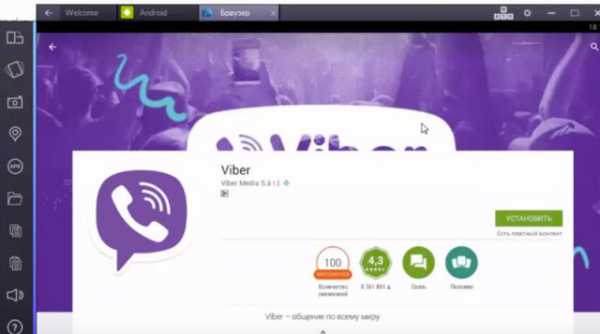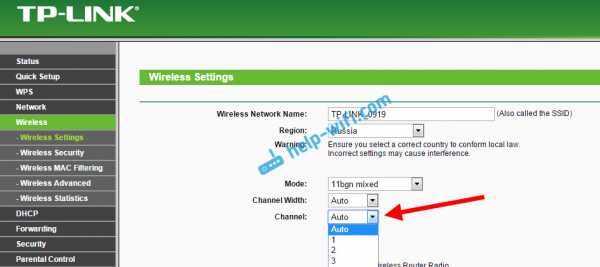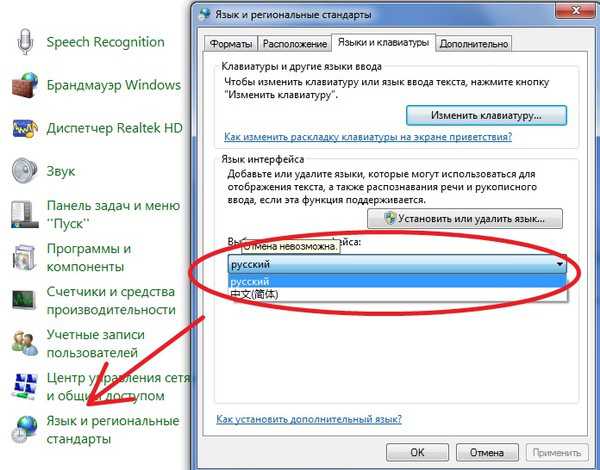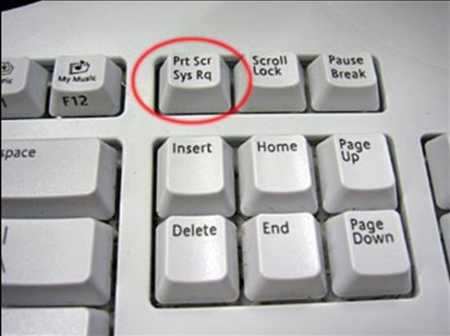Как подключить второй компьютер к интернету через кабель
Настройка подключение интернета на 2 компьютера
Многие мои друзья и знакомые просят помочь им подключить интернет на 2 компьютера. В этом нет ничего сложного, справится с этой задачей, даже 5-ти летний ребенок. Сегодня я вам хочу рассказать, как подключить интернет на 2 компьютера.  Организовать раздачу интернет по Вашей сети не такое уж сложное дело на первый взгляд, но многих подобный вопрос вгоняет в ступор, как только ситуация доходит до дела. В действительности всё просто и я рад Вам буду помочь, итак, приступим.
Организовать раздачу интернет по Вашей сети не такое уж сложное дело на первый взгляд, но многих подобный вопрос вгоняет в ступор, как только ситуация доходит до дела. В действительности всё просто и я рад Вам буду помочь, итак, приступим.
В данной статье рассмотрим вариант настройки для двух компьютеров: первый (с Windows XP) сервер, второй (c Windows 7) клиент. Конечно же я подразумеваю, что на первом компьютере интернет у нас уже настроен и нам требуется расшарить (размножить) это самый интернет на второй ПК.
Нам понадобится: собственно два компьютера, на одном из которых 2 сетевые карты, необходимое количество сетевого кабеля (UTP 5 cat), штекер типа 8p8c (который ещё по ошибке называют RJ-45), обжимной инструмент (если таковой отсутствует, то можно попросить знакомого связиста или админа, в арсенале которого, наверняка такой имеется).
Первым делом отмеряем нужную длину кабеля и режем его, только аккуратней, чтобы потом не перемерять и не переделывать. Полученный отрезок кабеля нам требуется обжать с двух сторон. Могу много написать воды, что есть обжимка типа 568А, 568В, кроссовер и т.п., но берём в расчет то, что в рассматриваемых версиях Windows сетевая карта автоматически выбирает как ей работать и делает всё за вас, в физические тонкости вникать не будем. Итак, стандартный кабель типа «витая пара» 5 категории обжимается следующим образом:

Строго соблюдая последовательность жил витой пары вставляем их в штекер (металлические контакты при этом должны быть сверху, т.е. смотреть на нас, когда мы будем вставлять в штекер жилы) и обжимаем штекер соответствующим инструментом. Сию операцию проделываем с обеих сторон, отрезанного нами куска кабеля. Если же Вас не устраивает вариант самостоятельной подготовки, то готовый кабель можно купить в любом компьютерном магазине вашего города.
Далее ставим вторую сетевую карту в соответствующий слот материнской платы Вашего компьютера, устанавливаем дополнительные драйвера, если таковые понадобятся.
Настройка соединения
После добавления второй сетевой карты у нас в соответствующем окне (Пуск — Панель управления — Сетевые подключения) появится ещё один значок подключения:

Далее действуем согласно нашего с Вами скриншота
- Кликаем правой кнопкой мыши по ярлыку подключения и выбираем «Свойства» 2. Снимаем все поставленные галочки, кроме «Протокол интернета TCP/IP» 3. На вкладке «Дополнительно» поставить галочку 4. «Разрешить другим пользователям сети использовать подключение к Интернету данного компьютера» 5. Выбрать в подключении «Локальная сеть»

На этом настройки к Интернет мы заканчиваем и переходим к настройке самой локальной сети и настройке второго компьютера, для его доступа в интернет. Для удобства данное подключение можно как-нибудь переименовать, н-р «Интернет».
Настройка локальной сети
На первом компьютере, который выступает в роли сервера, как оговаривалось выше две сетевые карты: на первой мы настроили раздачу Интернета по сети, на второй настраиваем саму локальную сеть. Втыкаем подготовленный заранее нами кабель во вторую сетевую карту компьютера-сервера и в сетевую карту компьютера-клиента. Начинаем настройку с сервера:

Назначаем серверу IP-адрес (192.168.0.1) и маску подсети (255.255.255.0), как указано на рисунке. Это простой пример, но работоспособный, если у Вас есть желание присвоить другой IP, то пожалуйста – делайте так, как Вам будет удобнее и проще. Нажимаем кнопку и на этом настройка сервера закончена.
Переходим к настройке клиента, т.е. второго ПК (как оговаривалось выше, клиентом у нас выступит компьютер с Windows 7). Заходим «Пуск» -«Панель управления» — «Центр управления сетями и общим доступом» — «Подключение по локальной сети» — «Свойства» — «Протокол Интернета версии 4 (TCP/IPv4)»
Проделываем операции по настройке как и с сервером, но указываем отличный от него IP-адрес (192.168.0.2) и ту же маску подсети (255.255.255.0), IP-адрес основного шлюза (это наш компьютер-сервер) и предпочитаемого DNS-сервера будут одинаковые:

Далее необходимо указать одну рабочую группу, чтобы компьютеры видели друг друга в созданной нами локальной сети. По умолчанию при установке системы рабочей группе Вашего компьютера присваивается имя WORKGROUP (наверняка все видели, кто ставил Windows сам, но особо над этим не задумывались). Но в данной статье всё-таки рассмотрим вариант, что у нас рабочая группа будет носить другое уникальное имя, именно такое, которое Вам нравится. На сервере (Windows XP) это делается следующим образом: в контекстном меню «Мой компьютер» выбрать пункт «Свойства», вкладка «Имя компьютера» — «Изменить» и присваиваем нашей рабочей группе удобное для Вас имя:

Запоминаем присвоенное нами имя и переходим к настройке компьютера клиента (с операционной системой Windows 7). Жмём «Пуск» — правой кнопкой мыши по значку «Компьютер» — выбираем пункт меню «Свойства». Во вновь открывшемся окне в списке слева выбираем «Дополнительные параметры системы» — выбираем вкладку «Имя компьютера» — «Изменить» и указываем имя нашей рабочей группы:

На этом настройка закончена. Теперь у нас работает локальная сеть из двух компьютеров и по ней раздается Интернет. Для особо любознательных можно проверить наличие соединения с помощью утилиты командной строки ping, так сказать «пропинговать» нашу сетку. Делается это очень просто как в Windows XP так и в Windows 7 сперва нужно вызвать командную строку: «Пуск» — «Выполнить» и ввести cmd. После ввести в появившемся окне текстовой консоли команду ping и убедиться в наличии соединения. Пинговать можно друг друга (с указанием IP-адреса), а также различные интернет адреса (указывая IP-адрес или DNS-символьное имя). Как это делать разобрано в примере ниже:


На этом всё, работоспособная сеть из двух компьютеров готова.
В этой статье Вы узнали, как подключить интернет на 2 компьютера. Я надеюсь, Вы убедились, что ничего сложно в этом нет.
Как делиться интернетом с помощью программы юзергейд
27sysday.ru
Как подключить два компьютера к интернету
Не только в офисных и производственных помещениях, но и в домашних условиях возникает необходимость одновременного подключения двух и более персональных компьютеров к сети интернет. Для осуществления такого подключения имеется несколько способов — с использованием роутера или сетевой карты.
1
Роутер — специальное устройство, предназначенное для постоянного подключения к интернет-провайдеру и раздачи интернет-траффика между подключенными устройствами. При подборе роутера необходимо решить, сколько компьютеров и других устройств будет подключено к интернету, и каким образом это подключение будет реализовано.
2
Для бытового использования в настоящее время используются такие виды роутеров:- роутер с одним сетевым разъемом, который подходит для подключения одного компьютера либо же нескольких с использованием дополнительного оборудования, что не всегда целесообразно финансово;
- роутер, имеющий несколько сетевых разъемов, подходящий для подключения нескольких компьютеров к интернету посредством проводного соединения;
- роутер с одним сетевым разъемом и интерфейсом Wi-Fi используется в основном для организации только Wi-Fi-сетей;
- роутер, имеющий несколько сетевых разъемов и интерфейс Wi-Fi, — наиболее универсальный вариант, но и самый дорогостоящий.

3
Чтобы подключить компьютер к интернету с помощью роутера:- подключите роутер к ПК с помощью сетевого шнура, включите роутер в розетку;
- откройте браузер и введите в строку поиска IP-адрес роутера, узнать его можно из инструкции к роутеру, обычно 192.168.0.1 или 192.168.1.1;
- введите логин и пароль администратора к роутеру (чаще всего — это admin/admin, в дальнейшем их можно изменить в меню настроек);
- следуя указаниям инструкции к роутеру, настройте соединение с провайдером, используя логин, пароль, а также дополнительные данные, которые предоставляет провайдер;
- при необходимости настройте пароль на подключение к беспроводной сети Wi-Fi.

4
Чтобы подключить два компьютера с помощью PCI или PCI-E-сетевой карты без использования роутера, выполните следующие действия:- подключите дополнительную сетевую карту в один из компьютеров, установите драйвера на нее в операционной системе, чтобы получить на одном из компьютеров 2 сетевых входа;
- в один из этих входов подключите шнур, идущий от провайдера, настройте VPN-соединение в свойствах сетевых подключений, используя логин, пароль, возможные дополнительные данные, предоставленные провайдером;
- второй вход соедините со вторым компьютером, используя шнур компьютер-компьютер, т.е. шнур обратной обжимки (купить его можно в компьютерных магазинах, при этом укажите, что необходимо установить соединение между двумя компьютерами);
- в сетевом соединении между двумя ПК вручную пропишите IP-адреса, используя диапазон от 1.1.1.1 до 255.255.255.255, обычно — 192.168.0.100 и 192.168.0.101;
- в сетевых настройках компьютера, к которому подключен интернет от провайдера, выделите мышью оба сетевых подключения, нажмите правую кнопку и выберите «Создать мост»;
- сетевое подключение к интернету доступно на обоих компьютерах.

Основным недостатком подключения двух ПК с использованием дополнительной сетевой карты является то, что при выключенном первом компьютере интернета не будет и на втором.
Похожие:

Доступ в интернет, Интернет
Как подключить компьютер к интернету
5612

Компьютеры
Как подключить компьютер к локальной сети
1817

Компьютеры
Как подключить ноутбук к компьютеру
5134

Доступ в интернет, Интернет
Как подключить интернет в деревне
2912
SovetClub.ru
Как подключить второй компьютер
Как подключить компьютер к компьютеру? Как соединить 2 компьютера в сеть? Как подключить второй компьютер к Интернету? Эти вопросы порой заводят начинающего пользователя в тупик и построение домашней сети начинает казаться глобальной проблемой. Обычно ситуация складывается следующим образом: в семье есть один компьютер, который подключал к Интернету сотрудник провайдера. Со временем приобретается второй комп или ноутбук и возникает необходимость настроить локальную сеть, а вызывать специалиста нет желания либо финансовой возможности. На самом деле вся работа займет немного времени и с подключением второго компьютера к Интернету может справиться любой — было бы желание.

Вне зависимости от того, по какой схеме Вы будете подключать второй компьютер, Вам будет нужен сетевой кабель — патчкорд. Его можно купить готовый или сделать самостоятельно, прочитав статью: Как сделать патч-корд. А вот какой он нужен — прямой или обратный — уже зависит от выбранного варианта. 1 вариант. Самый простой. У Вас есть уже настроенный маршрутизатор(роутер) или АДСЛ-модем в режиме маршрутизатора, имеющий 4 LAN-порта. В этом случае вам нужен обычный «прямой» патч-корд, которым вы соединяете один из разъёмов роутера и сетевую плату компьютера:

Если на роутере настроен DHCP — вообще отлично — IP-адрес второй компьютер подцепит самостоятельно. Если же адреса статические, то прописываете адрес на 1 больше чем на уже подключенном компьютере. Если у вас возникают затруднения определением IP-адреса — прочтите статью про IP-адрес.
Замечание 1: Если Ваш ADSL-модем не имеет встроенного коммутатора с 4-мя LAN-портами, то придётся покупать свитч. Свитч или сетевой коммутатор — это устройство, предназначенное для соединения нескольких узлов компьютерной сети в пределах одного или нескольких сегментов сети. Стоит он ~400-600 рублей. Схема подключения будет выглядет следующим образом:

Замечание 2: Если у Вас FTTB-подключение -кабель провайдера подключен напрямую в сетевую плату компьютера (либо Вы подключены через ADSL-модем в режиме прорачного моста — Bridge), то схема будет выглядеть следующим образом:
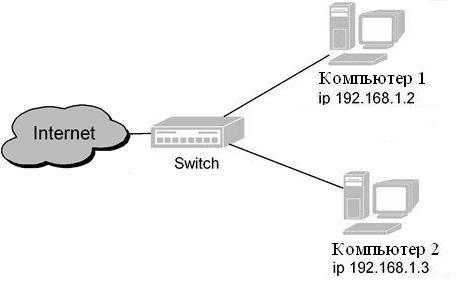
Обратите внимание, что в этом случае шлюз и DNS либо вообще не указывается (Ростелеком, ТТК, ДОМ.ру), либо все сетевые параметры присваиваются автоматически по DHCP (Билайн). Отмечу что данный вариант подключения второго компьютера очень неудобен, т.к. подключиться к провайдеру(поднять сессию) можно будет только с одного компьютера. Второму подключиться не даст биллинг провайдера. Поэтому в случае FTTB-подключения настоятельно рекомендуется покупать не свитч, а полноценный роутер.
2 вариант. Подключение с помощью встоенных в Windows сервисов.
Сначала рассмотрим случай, когда Ваш ADSL-модем настроен в режиме моста(bridge), либо Вы подключены по FTTB и кабель провайдера воткнут напрямую в Ваш компьютер. Для подключения второго компьютера Вам на помощь придёт служба Общего доступа подключения к Интернету — ICS.
Данный способ подходит в том случае, если у Вас нет маршрутизатора либо свитча, а подключить второй компьютер ну просто жизненно необходимо. Вам понадобится вторая сетевая карта на компьютере, подключенном к Интернету и «обратный» патчкорд.
Включаем общий доступ ICS:
Нажимаек кнопку Пуск ? Панель управления ? Сетевые подключения. Правой кнопкой мыши нажимаем по высокоскоростному подключению, к которому предоставляем доступ и выбираем вкладку «Дополнительно». Ставим галочку «Разрешить другим пользователям сети использовать подключение к Интернету данного компьютера».

Windows выдаст предупреждение что будет изменен IP-адрес сетевой платы к которой подключаем второй компьютер. Принимаем это во внимание и настраиваем сетевую плату на подключаемом компьютере. В итоге должна получиться вот такая схема:
Наглядно все операции по настройке ICS на Windows XP можно увидеть вот на этом видео:
ICS на Windows 7 настраивается вот таким образом:
1
Замечание 1: В случае подключения по FTTB схема будет выглядеть следующим образом:
Замечание 2: Если у Вас модем настроен в режим маршрутизатора(роутера), то для подключения второго компьютера к Интернету Вам необходимо настроить не ICS а Сетевой мост (Bridge). Для этого нажимаем кнопку Пуск ? Панель управления ? Сетевые подключения. Мышью выделяем два сетевых подключения и щёлкаем на выделенном правой кнопкой. Выбираем пункт Подключение типа мост.

В итоге должно появится ещё одно соединение типа Сетевой мост. Ну а далее в свойствах протокола TCP\IP «Сетевого моста» и на втором компьютере прописываем ip-адреса, шлюз и днс-серверы. Схема будет выглядеть следующим образом:
nastroisam.ru
Методы, которые позволяет подключить два компьютера к интернету
Очень удобно, когда дома есть несколько рабочих мест, компьютеров или ноутбуков. В современном мире, мы можем сделать доступ в интернет каждого устройства, не заказывая второй кабель у интернет провайдера.
Здравствуйте, дорогие друзья!
Очень много получаю вопросов, от вас, Геннадий, подскажи, вот у меня ноутбук и компьютер, как сделать интернет на два устройства. Как подключить два компьютера к интернету, что нужно и возможно ли это.
Именно на этот вопрос я сегодня и отвечу. Я расскажу два способа, которые помогут нам достигнуть этой цели. Эти способы самые лучшие и самые простые в реализации.
Итак, если вы готовы, то предлагаю начинать.
Хотя, минуту, рекомендую дочитать статью до конца, не забывайте подписываться на обновление блога и, конечно же, оставлять комментарии, напишите свой способ, как у вас это работает, дополните статью, помогите друг другу.
Как подключить два компьютера к интернету
Первый способ, который существует, это, конечно же, беспроводные соединение. Или, как ещё их называют – интернет по воздуху. Многие из вас задают вопросы, а как стационарный компьютер работает с этой технологией, ведь компьютер я купил тогда, а Wi-Fi появился только сейчас.
Сразу скажу, что любой компьютер может работать по Wi-Fi. При этом не важно, старый он или только вчера купили. Но об этом немного позже.
Для начала, нам нужно понять, что нам нужно для того, чтобы дома появился «ВИФИ» 🙂
Ничего мудрить ненужно, всё очень просто, одеваетесь, идете в компьютерный магазин и покупаете роутер, для жилой площади вашей квартиры или дома.

После когда пришли домой, вам нужно его достать с коробки и настроить под свой интернет канал, который дает вам провайдер. Там нет ничего сложного. Если вы боитесь что-то сломать или испортить, то вот вам статья – Как подключить Wi-Fi дома.
Ну, и те, кто купил роутер фирмы tp-link, тому повезло ещё больше, потому как, вас ждет статья, как настроить роутер tp-link.
Теперь, когда вы купили, настроили и роутер принимает ваш интернет. Его нужно раздать. Если вы подключаете два ноутбука, телефон, планшет… То проблем нет, вы просто включаете Wi-Fi и пользуетесь.
Если задача стоит, чтобы интернет был на домашнем, стационарном компьютере, тогда вам нужно купить специальное устройство, которое называется Wi-Fi адаптер. Его можно найти тоже в любом компьютерном магазине.

Лучше, если он будет одной фирмой, с роутером. Они бывают разные, внешние и внутренние. Внешние похожи на флешку, и используют порт USB, а внутренние, это что-то вроде системной карты. Какой адаптер выбрать, это уже выбор за вами. Они выполняют свою работу одинаково.
И последнее, что хочу сказать, если сигнал Wi-Fi вас не устраивает, не добивает до какого-то места, то не ищите советы, как увеличить сигнал, все это полная фигня, можете купить так называемый Wi-Fi репитер. Он так же продается в любом компьютером магазине.

Перед тем, как полностью закрыть этот способ, который отвечает на вопрос, как подключить два компьютера к интернету, скажу одно, я не доверяю этому способ, в плане своего здоровья. Это радиоволны, и пусть ещё ученные молчат и ничего не говорят, я не думаю, что это безвредно для организма человека.
Я писал на эту тему статью, вы можете прочитать её здесь.
Проводное подключение двух компьютером в интернету
У себя дома, когда создавал компьютерную сеть, я взял на вооружение именно этот вариант. Кабеля, при ремонте, заложил в стены, и раздал интернет во все комнаты.
В чем суть? Есть роутеры, которые могут работать, не только раздавая Wi-Fi, но и быть свитчем. То есть может раздавать интернет по кабелям. При этом есть модели, которые раздают интернет и по проводам и по воздуху. Они самые популярные.
В общем, суть следующая, мы покупаем или делаем своими руками патч-корд, один конец вставляем в компьютер, другой в роутер. И вы можете подключить несколько устройств, смотря, сколько гнезд у роутера.

Например, если у него 4 гнезда, то 4 компьютера вы можете вывести в интернет. Если нужно больше, то можно сделать через свитч. Но эта тема уже следующих постов.
Чтобы было более понятным, я покажу вам схему компьютерной сети современной квартиры.

Вот такие вот два способа, которые лучше всех и проще через них подключить два компьютера к интернету, чем другие.
На этом все, теперь вы знаете, как сделать интернет на все свои устройства, и можете приступить к этому прямо сейчас.
Если некоторые моменты остались непонятными, появились вопросы, есть что дополнить, то пишите в комментариях.
Не забывайте, делиться информацией с друзьями. Это можно сделать, просто сбросить ссылку другу или знакомым.
В следующих уроках, мы ещё неоднократно будем говорить об интернет технологиях, но помните, что это все вызывает зависимость. Чтобы вас не затянуло в эту яму, обязательно прочитайте статью, как я победил интернет зависимость.
Теперь точно всё, спасибо за внимание!
Берегите себя!
Всего хорошего!
До скорых встреч!
winlix.ru
Как подключить два компьютера к интернету, подключить второй компьютер к интернету
Рейтинг: / 2
Как не странно, это довольно насущная проблема для владельцев двух компьютеров. Когда в доме один ПК, всё более или менее просто: пригласили провайдера, он нам и интернет провел, и компьютер настроил. Но прогресс не стоит на месте и, как бывает со всем хорошим, нам становится мало одного компьютера. Появляется второй. Вдоволь с ним наигравшись, задумываешься, а почему бы и его не приобщить к всемирной паутине. И тут возникает проблема – кабель то от интернета один, а компьютера два. Как быть? Что делать? Что делать, а точнее, на какие кнопки жать, мы и расскажем в данной статье.
Рассмотрим самый классический вариант – у вас 2 компьютера, они соединены между собой в сеть и один из них подключен к Интернету. Если они до сих пор не соединены у вас в сеть – не беда. Прочитав на нашем сайте статью под названием "Как подключить два компьютера в локальную сеть?" , вы решите данную проблему. Внимание! Соедините компьютеры кабелем, как описано в статье, а также присвойте им имена и рабочую группу. Присваивать компьютерам адреса и пинговать их при помощи команды ping не нужно! После того как компьютеры соединены кабелем и им даны имена, мы можем со спокойной совестью переходить к организации общего доступа в интернет. Именно так называется ситуация, когда один компьютер выходит в интернет через другой компьютер. В схематичном представлении это выгладит так:
Собственно говоря, нам осталось лишь заставить компьютер №1 пускать в сеть компьютер №2, а тому в свою очередь объяснить, что интернет находится в распоряжении ПК1. Рассмотрим последовательность действий для достижения этой цели. Прежде всего займемся компьютером, который подключен к интернету (ПК1).
1. Открываем «Пуск» - «Настройка» - «Сетевые подключения».

2. Правой кнопкой мыши щелкаем по подключению к Интернету (на моем компьютере оно называется «Подключение по локальной сети 2», у вас может называться по другому) и выбираем в списке «Свойства».

3. В открывшемся окне переходим на вкладку «Дополнительно». Ставим галочку напротив «Разрешить другим пользователям сети использовать подключение к Интернету данного компьютера».

4. Нажимаем кнопку «ОК». Появится следующее сообщение:
Нажимаем кнопку «Да». Компьютеру автоматически будет присвоен адрес 192.168.0.1 (теперь вы, надеюсь, поняли, почему не нужно было присваивать адрес компьютеру вручную на этапе создания сети – Windows сделала всё за нас). 5. Закрываем окно Сетевые подключения. Настройка ПК1 на этом завершена. Теперь возьмемся за второй компьютер - ПК2. Нам нужно ему объяснить, что выходить в интернет он будет через ПК1. Для этого:
1. Запускаем браузер Internet Explorer. В меню «Сервис» выбираем пункт «Свойства обозревателя».

2. Переходим на вкладку «Подключения» и нажимаем кнопку «Установить».

3. Запустится Мастер новых подключений. Нажимаем кнопку «Далее».

4. Выбираем тип сетевого подключения – «Подключить к Интернету» и вновь нажимаем кнопку «Далее».

5. Из предлагаемых вариантов выбираем «Установить подключение вручную». Нажимаем «Далее».

6. Из списка способов подключения к Интернету выбираем «Через постоянное высокоскоростное подключение» и нажимаем кнопку «Далее».

7. Перед нами последнее окно Мастера новых подключений - нажимаем кнопку «Готово». Закрываем браузер Internet Explorer.
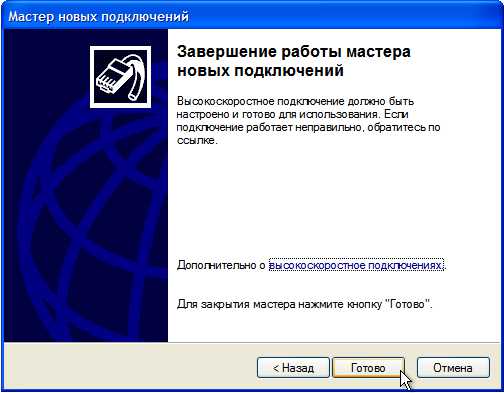
На этом настройка второго компьютера завершена.
Теперь мы можем выходить с него в интернет, пользуясь общим подключением на ПК1. И помните, самое важное и главное условие для этого – ПК1 должен быть включен и кабелем соединен с ПК2!
www.imsprice.ru