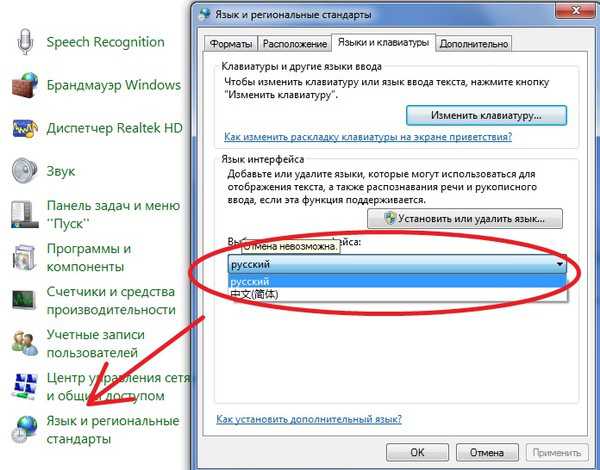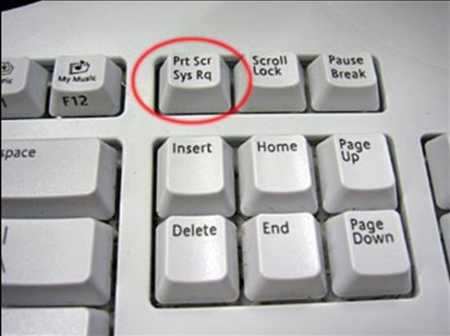Как на ноутбуке скопировать текст без мышки
Горячие клавиши или как скопировать без мышки
И снова горячие клавиши. Мы продолжаем разбирать возможности, которые нам предоставляют очень удобные функциональные сочетания — горячие клавиши.
Сегодня мы узнаем, как перемещаться в браузере, как быстро попасть из открытого браузера на чистый Рабочий стол и, наконец, как вырезать или скопировать объект без мышки.
Page up и Page down.
Клавиши pg up (page up) и pg dn (page down) используются как в текстовых редакторах, так и в браузерах (см. статью Что такое браузер). Нужны для пролистывания страниц вверх и вниз соответственно:
Pg up (page up) — переместить на одну страницу вверх;
Pg dn (page down) — переместить на страницу вниз;
Можно сказать, что эти кнопки перемещают визуальное отображение на один экран вверх или вниз.
Home, End.
Клавиша Home — «домой» можно использовать в браузере для возврата в верхнюю часть страницы.
И соответственно клавиша End — «конец, предел, окончание» отправит нас в самую нижнюю часть страницы браузера.
Стрелки.
Кнопки с изображением стрелок так же перемещают страницу в соответствующем направлении.
Стрелки в сочетании с клавишей Windows переместят открытое окно любой программы в направлении, указанном на стрелке:
Win+влево = окно занимает левую половину монитора.
Win+вправо = окно занимает правую половину монитору.
А теперь рассмотрим такую ситуацию: вы смотрите фильм, читаете книгу, редактируете фотографию, в общем, заняты и не собираетесь закрывать программу. И как назло вам позарез понадобилось попасть на Рабочий стол. Казалось бы — что проще… Кнопка «свернуть» в правом верхнем углу открытого окна.
А теперь представьте, что вы делаете это несколько раз подряд…
Сэкономить время и нервы поможет сочетание кнопок:
Win+D — все, проблема решена. Придерживаете Win, нажимаете D (ну, или русская В, как вам удобнее ориентироваться). Раскладку (русскую на английскую или наоборот) переключать не надо! Как есть, так и жмите. Вернуться в программу можно через значок на Панели Задач. (см. Панель Задач и Панель управления), или, нажав те же Win+D.
Как скопировать без мышки.
Выделить весь написанный текст, все объекты на Рабочем столе, всю адресную строку браузера, поможет сочетание кнопок Ctrl+A.
Чтобы вырезать файл (папку), нужно использовать Сtrl+X.
Вставить вырезанный объект можно с помощью Ctrl+V.
Имейте ввиду, что сначала нужно нажимать кнопку Ctrl и, удерживая ее, кликнуть по второй вспомогательной кнопке.
Для копирования файла (папки) без помощи мышки используем Ctrl+C, после чего вставляем объект в нужное место (Ctrl+V).

На самом деле привыкаешь к активному использованию клавиатуры, конечно же, не сразу. Но освоив эти простые приемы, возвращаться к «возне с мышкой» уже не хочется.
Ну, хорошего понемножку. В следующей статье мы продолжим изучать горячие клавиши и узнаем как создать папку, используя только клавиатуру.
А на сегодня все.
Жду ваши комментарии.
komponauka.ru
Как копировать текст с помощью клавиатуры и вставлять его в документ, видеоинструкция
Увеличение количества информации требует более быстрой ее обработки. В этом случае пригодятся секретные функции клавиатуры. Например, воспользовавшись этой пошаговой инструкцией, вы сможете быстрее дублировать и вставлять текстовые данные при их редактировании.

Работая с текстовыми документами на компьютере или ноутбуке, всегда хочется, чтобы рабочий процесс проходил удобней и быстрее. Оптимизировать работу помогают различные скрытые функции, имеющиеся в компьютерной технике. К примеру, при редактировании текстовых документов время от времени приходится что-то копировать. Если при этом пользоваться мышкой – времени уходит на порядок больше, чем при использовании специальных функций кнопок. Разберемся, как копировать текст с помощью клавиатуры.
Когда может возникнуть необходимость копирования с клавиатуры
Скорее всего, каждый пользователь знаком с функцией копирования любых элементов с помощью мыши. Но это не всегда удобно. Например, когда сдублировать нужно много информации, а рабочее место оборудовано так, что мышью пользоваться неудобно, мышь может не работать или же просто отсутствовать.
Выделение выполняется двумя способами:
- если вы работаете на ноутбуке – поставьте курсор в начало нужной области, зажмите shift и, не отпуская ее, TouchPad-ом переставьте курсор в конец;
- если вы работаете на стационарном компьютере – поставьте курсор в начало нужного фрагмента, зажмите shift и, не отпуская ее, выделите область стрелочками (влево, вправо, вверх, вниз). При нажатии кнопок «влево» и «вправо» стрелочки будут двигать область выделения в выбранную сторону с шагом в один символ, а при использовании кнопок «вверх» и «вниз» – в одну строку.
Совет: если вам для копирования нужно вся страница, выделите ее, сочетая кнопок ctrl+a.
Дублируют выделенную область в буфер обмена одним из трех следующих способов:
- нажатием одновременно ctrl+c
- набором комбинации «горячих» клавиш ctrl+insert
- используя кнопку «copy» на панели задач
Совет: если вам нужно не сдублировать фрагмент, а переместить его, используйте функцию вырезания (для этого есть комбинация клавиш ctrl+x)
Чтобы вставить фрагмент, который находится в буфере обмена, поставьте курсор в нужное место. Далее воспользуйтесь одним из двух вариантов:
- нажатием сочетания «горячих» клавиш ctrl+v
- нажатием комбинации клавиш shift+insert
Выполнив по очереди описанные выше шаги, вы легко скопируете нужную информацию. Это поможет вам значительно ускорить работу по редактированию текстовых документов. Аналогичный способ используется и для дублирования любых других элементов на компьютере, например, так копируют ярлыки, папки, аудио- и видео- файлы, программы и т.д.
sovets.net
Как выделять текст с помощью клавиатуры? Способы выделения всего текста и его частей на клавиатуре
Иногда случается так, что работать с текстом в каком-либо из редакторов приходится, используя одну лишь клавиатуру. Допустим, сломалась мышка, а допечатать документ нужно немедленно, времени на поход в магазин нет. К тому же в отельных ситуациях выполнить какие-либо действия с использованием клавиатуры можно гораздо быстрее. Недаром производители многих программ добавляют в них функцию так называемых горячих клавиш. В этой статье рассмотрим, как выделять текст с помощью клавиатуры, а также вообще способы работы на компьютере без использования мыши.
Выделяем тест с помощью клавиатуры на ноутбуке
В том случае, если вы используете для работы ноутбук или нетбук, выделить текст посредством клавиш можно следующими способами:
- Следует разместить курсор в начале требующего выделения фрагмента. Это можно сделать, водя пальцем по TouchPad. Далее нужно зажать клавишу Shift и переместить курсор в конец фрагмента.
- Можно также поставить курсор в начало текста, удерживая левую кнопку на TouchPad, и вести его к концу фрагмента.
Как выделять текст с помощью клавиатуры, работая на ПК
Если вы работаете на компьютере, выделить текст без использования мыши также не составит никакого труда. Для этого нужно перевести курсор в начало фрагмента, пользуясь стрелочками. Далее зажимаем клавишу Shift . Не отпуская ее, выделяем текст, используя все те же стрелочки. В этом случае при нажатии на «вправо» или «влево» область выделения будет перемещаться на один символ в соответствующем направлении, при нажатии «вниз» или «вверх» - на строчку. Для выделения одного слова следует установить курсор перед ним и воспользоваться комбинацией Ctrl+Shift+стрелка «вправо».
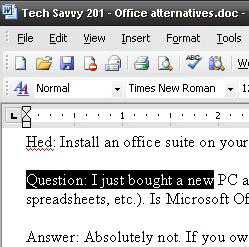
Как выделять абзацы
Для выделения абзаца сверху от курсора следует применить комбинацию Ctrl+Shif +стрелочка «вверх». Абзац после этого выделится до самого начала вне зависимости от того, где находится курсор, в его конце или где-нибудь посередине. Для выделения абзаца до конца нужно нажать комбинацию клавиш Ctrl+Shift+стрелочка «вниз».
Как выделять страницы и весь текст сразу
Для того чтобы выделить сразу всю страницу, нужно использовать сочетания Shift+pgUp в том случае, если курсор находится внизу нее. Если же он расположен вверху страницы, следует применить комбинацию Shift+pgDown.
Теперь посмотрим, как выделить весь текст на клавиатуре сразу. Сделать это очень просто. Необходимо нажать Ctrl+A. Далее все напечатанное можно будет удалить, отцентрировать, скопировать в буфер обмена либо произвести какие-нибудь другие подобные действия. Как сделать это без использования мыши, рассмотрим ниже.
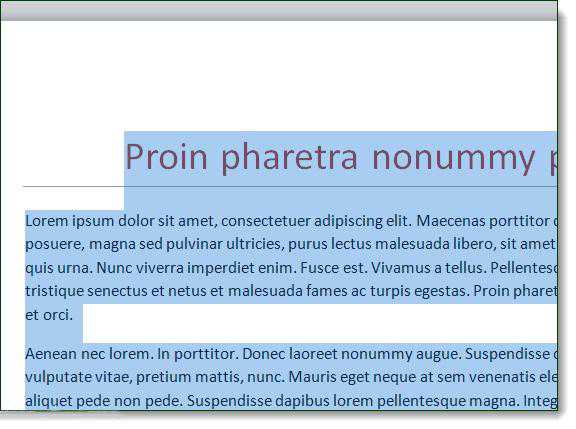
С текущей позиции курсора выделить текст до самого начала документа можно, нажав Ctrl+Shift+Home. До самого конца – Ctrl+Shift+End.
Как скопировать выделенный фрагмент
Как выделять текст с помощью клавиатуры, вы теперь знаете. Делается это элементарно. Фрагменты обычно выделяют либо для того, чтобы их удалить, либо для перемещения в другую часть текста. В первом случае нужно просто нажать клавишу Del, для копирования фрагмента - Ctrl+C. Чтобы вставить его в необходимом месте (не суть важно, в том же редакторе или в другом), следует применить комбинацию Ctrl+V. Вырезать кусок текста можно посредством Ctrl+X.
Как перемещаться в меню редактора без мышки
Итак, мы с вами выяснили, как выделять текст с помощью клавиатуры в том случае, если сломалась мышь. А как же при этом работать с меню редактора? С ноутбуком все просто. В этом случае поможет тот же удобный TouchPad. На компьютере придется пользоваться определенными сочетаниями клавиш. Какими именно, рассмотрим на примере широко известной программы «Ворд».
Как запустить «Ворд» и изменять положение окна на мониторе
Выделение текста – не единственная задача, которую можно выполнить с использованием только клавиатуры. Запустить редактор с рабочего стола можно, просто перемещаясь между ярлыками стрелочками. Так же действуют для того, чтобы открыть программу из меню «Пуск». Высвечивается оно после нажатия на значок с флажком на клавиатуре. Откроется меню и при использовании Ctrl+Esc.
Для того чтобы свернуть окно редактора, следует нажать комбинацию Alt+пробел и в выпавшем меню стрелочками «вверх» или «вниз» выбрать пункт «Свернуть». Для перемещения программы нажимают на строчку «Переместить». После этого стрелочками можно будет передвинуть окно редактора в любое место на мониторе. Для того чтобы закрыть высветившееся после нажатия комбинации Alt+пробел меню, нужно просто нажать клавишу Esc.
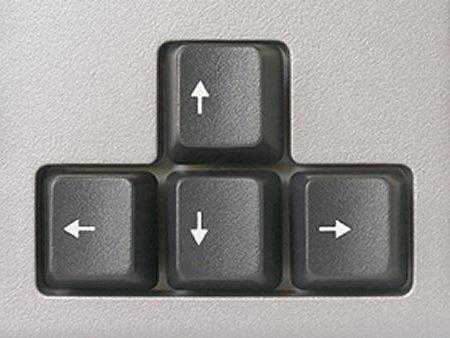
Как открыть файл или создать новый документ
Тем, кто часто работает с редактором «Ворд», полезно будет знать не только то, как выделить часть текста или весь его целиком без использования мыши, но и как открыть какой-нибудь файл или создать новый документ. В первом случае следует применить сочетание Ctrl+O. После этого откроется проводник, в котором и можно будет найти необходимый файл. Для перемещения по проводнику используют клавишу Tab (переход по кругу от папок к файлам, находящимся в них, кнопке «Открыть», кнопке «Отмена» и т. д.) и стрелочки. Для того чтобы создать новый документ, следует нажать комбинацию Ctrl+N.
Как изменять вид текста без использования мыши
Иногда вопрос о том, как выделить текст на клавиатуре, возникает у пользователей в связи с тем, что его нужно сделать жирным, подчеркнуть и т. д. В этом случае также можно применить комбинации клавиш. Ctrl+I видоизменяет выделенный фрагмент в курсив. Клавишами Ctrl+B можно сделать текст жирным, а используя Ctrl+U, подчеркнуть его.
Некоторые другие популярные сочетания клавиш смотрите в таблице.
Ctrl+] | Увеличение шрифта |
Ctrl+R | Выравнивание по правому краю |
Ctrl+[ | Уменьшение шрифта |
Ctrl+знак «равно» | Перевод в индекс (нижний) |
Ctrl+L | Выравнивание фрагмента по левому краю листа |
Ctrl+Shift+ знак «плюс» | Перевод в индекс (верхний) |
Ctrl+E | Выравнивание текста по центру |
Ctrl+J | Выровнять по ширине |
Ctrl+Z | Отмена последнего действия |
Для того чтобы удалить форматирование выделенного фрагмента, нужно нажать Ctrl+пробел.
Как скопировать форматирование
В программе «Ворд», пользуясь клавиатурой, можно, помимо всего прочего, копировать выполненное форматирование. Для этого следует выделить фрагмент с нужным оформлением и нажать Ctrl+Shift+C. Чтобы применить форматирование, необходимо выделить подлежащий изменению участок и скомбинировать Ctrl+Shift+V.
Навигация по тексту без мыши
Для того чтобы перейти в самое начало документа, вне зависимости от того, какой размер он имеет, следует использовать комбинацию Ctrl+Home. Переместиться в конец напечатанного текста можно с использованием сочетания Ctrl+End. Для перемещения по строкам в горизонтальном или вертикальном направлении используют стрелочки.

Как перемещаться по таблице без использования мыши
Для того чтобы перейти в следующую ячейку по строке таблицы, следует нажать на Tab. Переместиться в предыдущую ячейку можно при использовании сочетания Shift+Tab. При необходимости с применением горячих клавиш можно быстро попасть и в последнюю (Alt+End), а также в первую ячейку (Alt+Home). В столбце в первую ячейку переходят путем использования сочетания Alt+Page Up, в самую последнюю – Alt+Page Down. В соседние сверху и снизу строки можно перейти, пользуясь обычными стрелочками. Переместить текст вместе со строкой вверх или вниз можно, применив сочетание Alt+Shift+стрелка «вниз» или те же клавиши и стрелку «вверх».
Вертикальный блок текста: выделение
Выделение текста с помощью клавиатуры в программе «Ворд» возможно также и в вертикальном положении. Для того чтобы выполнить его таким образом, необходимо нажать Ctrl+Shift+F8, затем ограничить блок стрелочками. Теперь буквы в выделенном фрагменте можно сделать жирными, выделить их курсивом, подчеркнуть и т. д. Также можно подсветить блок цветом или изменить цвет самих букв. Правда, скопировать этот участок текста не получится.
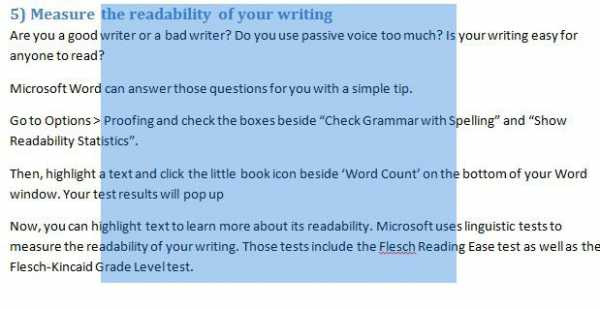
Как сохранить напечатанный текст и выйти из программы
Для того чтобы сохранить напечатанный документ на компьютере, следует нажать Ctrl+S. Чтобы распечатать файл, нужно использовать комбинацию Ctrl+P. Перемещаться внутри высветившегося диалогового окна можно с помощью клавиши Tab и стрелочек. Для того чтобы закрыть документ, необходимо нажать на Ctrl+W. Прекратить работу Word можно и с помощью комбинации Ctrl+F4.
Таким образом, мы с вами выяснили, как выделять с помощью клавиатуры полностью весь текст целиком, его отдельные части по горизонтали или вертикали. Как видите, сделать это совершенно не сложно. Так что, если у вас сломается мышка, вы теперь сможете без труда допечатать начатый документ.
fb.ru