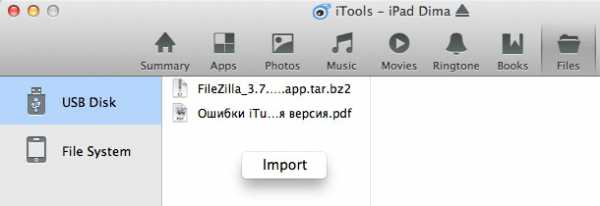Как делать снимок экрана на ноутбуке
Как сделать скриншот (снимок экрана) на ноутбуке
Использование скриншотов может быть достаточно полезным для большинства пользователей и находит широкую область для применения. В данной статье рассматривается, как сделать скриншот на персональном компьютере или на ноутбуке штатными средствами Windows или используя дополнительные специальные приложения.
Сфотографировать снимок того, что происходит на мониторе, может понадобиться для отправки ошибки в техническую поддержку или для демонстрации каких-либо решений другим пользователям. Люди, работающие с документами, могут захотеть включить в текст несколько изображений (например, при создании руководства, вроде этого). Некоторые пользователи любят сохранять какие-либо достижения или интересные ситуации в любимых видеоиграх.
Для совершения всех этих действий необходимо уметь делать скриншот экрана на ноутбуке или ПК. Вообще, данные операции практически не различаются, за исключением одного момента, рассмотренного ниже.
Print Screen
Наиболее очевидный способ сделать скрин на своем ноутбуке – воспользоваться предназначенной для этого клавишей на клавиатуре – Print Screen (сокращенно Prt Scr). Нажатие на данную кнопку позволяет захватить текущее изображения рабочего стола и скопировать его в буфер обмена.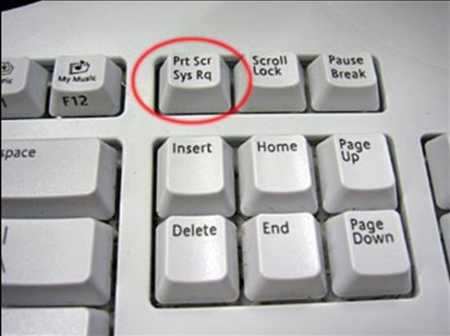
Это очень важный момент, о котором часто забывают пользователи – если в тот момент, когда вы делаете скрин на своем ноуте, в вашем буфере обмена находится текст или вырезанные файлы – они будут утеряны. Всегда убеждайтесь в том, что сохранили все нужные данные, которые могут быть в буфере.
После того, как вы захватили изображение, его необходимо куда-то вставить. Для этих целей может подойти текстовый документ Ворд, поле для ввода сообщений в скайпе или Вконтакте или графический редактор. Если вы хотите сохранить скрин экрана, сделанный на ноутбуке, проще всего воспользоваться встроенным в Windows редактором изображений – Paint. 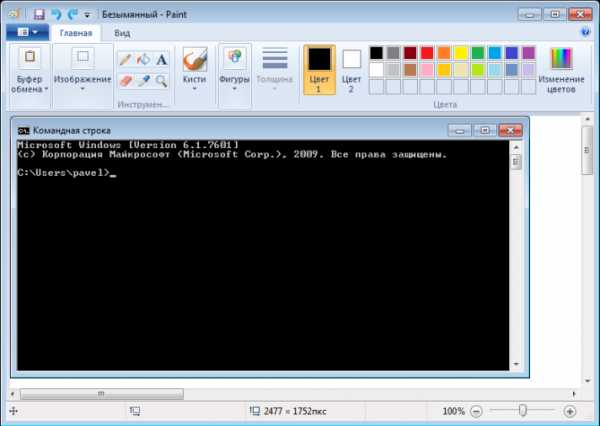
Откройте Paint и вставьте в него содержимое буфера обмена с помощью комбинации клавиш Control + V. После этого вы можете сохранить изображение в удобном для вас формате, например PNG или JPG.
Дополнительная информация по клавише Prt Scr
На некоторых устройствах функции данной полезной кнопки повешены на другой элемент в качестве дополнительных. В этом случае пользователям потребуется воспользоваться специальной кнопкой FN, чтобы задействовать альтернативные возможности клавиш. Скрин на таком ноутбуке будет делаться с помощью комбинации Fn+PrtScr. 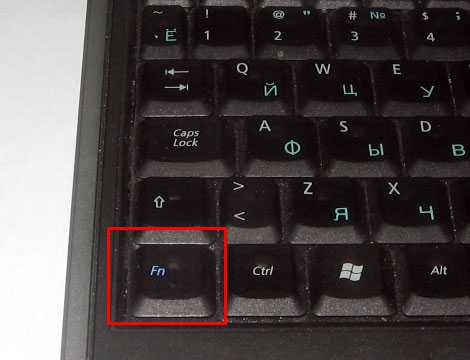
Если вы работаете с несколькими программами одновременно и хотите сделать скриншот только одного приложения, вы можете воспользоваться сочетанием клавиш Alt+PrtScr. С помощью данной комбинации в буфер будет захвачено только активное окно, без рабочего стола и остальных элементов.
Некоторые приложения (особенно это касается игр) перехватывают действия данной кнопки. Вместо того чтобы копировать скриншот на ноутбуке в буфер, они создают в своем корневом каталоге специальную папку и сохраняют его в виде готового изображения. Это достаточно удобно и позволяет делать целые серии снимков, не сворачивая каждый раз программу.
Chip2Net
Если стандартный способ кажется вам неудобным, вы всегда можете воспользоваться каким-нибудь дополнительным программным обеспечением. Отличным примером такого приложения является бесплатная утилита Chip2Net.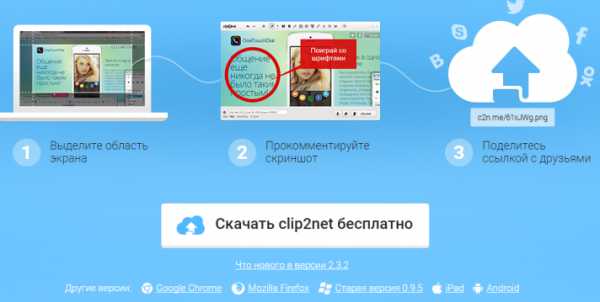
Ее можно загрузить, перейдя по ссылке https://clip2net.com/ru/. Кликните по кнопке «Скачать бесплатно», чтобы начать загрузку. Выполните инструкции Мастера Установки и Удаления Программ Виндовс (Windows Install Wizard). 
После успешной инсталляции в вашем системном трее появится значок Chip2Net. Когда вам потребуется сделать снимок происходящего на мониторе, необходимо нажать на данный значок. После этого вы можете выделить область на экране, которую хотите захватить. Откроется редактор, куда будет вставлено выбранное изображение. Вы можете подкорректировать снимок, после чего его можно сохранить на ваш диск или отправить на облачное хранилище, откуда его можно показать другим пользователям.
WindowsTune.ru
Как сделать скриншот на ноутбуке быстро и просто
И так, давайте рассмотрим, как сделать скриншот на ноутбуке без особого труда и лишних программ. Для тех кто не любит читать много текста, вот как это осуществляется:
Нажимаем клавишу на клавиатуре PrtScr, далее открываем paint, вставляем внего наше отснятое изображение сочетанием кнопок Ctrl+v и, если картинка того, что Вы снимали появилась, то просто сохраняем её сочетанием клавиш Ctrl+s (или файл-сохранить как...). Для тех, кто хотел бы ознакомиться с данной операцией подробно – читаем дальше.
Рекомендуем к прочтению статью поисковики в интернете. Очень популярно рассмотрены, как поисковики гиганты (google, yandex), так и беларуские поисковые системы в интернете.
Итак начнём, скриншот – это снимок экрана, то есть это ситуация, когда нам понадобилось, к примеру, сделать снимок из сериала или игры или какую-либо ошибку на экране, которые можно послать друзьям по почте (как создать свой почтовый ящик в интернете) или по социальной сети.
Для того, чтобы получить снимок нам нужно всего лишь нажать одну клавишу. Но прежде чем перейти к действиям, выделим основные необходимые операции, для того, чтобы сделать скриншот на ноутбуке:
- Нажать кнопку на клавиатуре, которая делает снимок экрана
- Открыть программу, к примеру, стандартную - paint ( это может быть photoshop или другие графические редакторы) в которую можно поместить этот снимок
- Сохранить полученное нами изображение в файл, который можно будет открывать, как обычную картинку jpg или любой другой формат
Первый шаг это нажать всего лишь одну кнопку для фото экрана. Она обычно она располагается с права в верхней части клавиатуры. Подписана она такими буквами – PrtScr и на ней же чуть пониже.
Нажав данную клавишу, мы делаем снимок того, что сейчас есть на экране монитора. Вы можете не замечать, но отснятая информация хранится в буфере обмена (так сказать в быстрой памяти, это как будто мы запоминаем в уме) операционной системы ноутбука, пока туда не понадобится поместить, что-либо другое или бук не будет выключен или перезагружен.
То есть это работает как операции с текстом в word. Мы сначала копируем текст (он также хранится во временной памяти), а потом вставляем его в нужное нам место, так и здесь со скриншотом.
Далее открываем любую программу, воспользуемся стандартным графическим редактором windows — paint (находится: Пуск-все программы-стандартные-paint). Открыли программу, теперь нужно поместить сюда сделанный нами скриншот экрана.
Вот мы уже почти решили вопрос, как сделать скриншот на ноутбуке. После вставляем наш скопированный рисунок в этот новый файл комбинацией клавиш Ctrl+v. Должен появиться сделанный нами скриншот экрана.
Теперь если нужно можно его под редактировать – там, к примеру, закрасить что-нибудь или просто подписать, в общем, всё, что хотите и на, что способна программа. Всё теперь нам осталось сохранить это изображение в файл, которым мы можем свободно пользоваться, в том числе и пересылать друзьям.
Для этого или идём в меню в левом верхнем углу программы и нажимаем там "Файл", потом чуть ниже "Сохранить как" или нажимаем сочетание клавиш Ctrl+s. Перед Вами появится окно сохранения файла. Если Вам всё равно, в каком формате сохранять, то здесь можете всего лишь дать название файлу, потом указываем куда его поместить, можно просто указать рабочий стол, и всё, нажимаем «сохранить».
Теперь отправляемся на рабочий стол и находим там картинку под названием, которое дали ей при сохранении. Также можно ознакомиться со статьёй установить текущее время, дату и другие настройки календаря компьютера. Иногда оно сбиватся по разным причинам и дополнительная настройка времени не помешает.
Мы рассмотрели вопрос, как сделать скриншот на ноутбуке, максимально быстрым и удобным способом, без применения сторонних программ.
Вернуться на главную страницу
Извините! Но вы уже оставили свой голос.
- 23 мая 2014
- Автор: Alex Rempc.by
rempc.by
Урок 132 Как сделать скриншот экрана на ноутбуке
03.09.201620717
Если вам нужно сделать фотографию экрана ноутбука, то вовсе необязательно воспринимать это так буквально. Для этого вам не потребуется брать в руки фотоаппарат или смартфон и запечатлевать то, что творится на экране вашего компьютера.
Все можно сделать гораздо проще. Но как? Если вы ни разу не слышали о таком понятии как скриншот, или слышали о нем, но понятия не имеете что это, как это делается, тогда данная статья рекомендована к прочтению именно вам.
Зачем нужны скриншоты?
Итак, такое понятие как скриншот переводится дословно с английского языка как снимок экрана, что в полной мере характеризует данный термин. Скриншот необходим, к примеру, при написании статей в качестве поясняющего рисунка к тексту. С его помощью можно наглядно показать читателю, что автор имел в виду. Кроме того, картинки всегда облегчают чтение, с ними чтение становится более интересное, захватывающее. Также фотографии индексируются поисковиками при помощи правильно выбранных тэгов Аlt, принимают участие в выдаче.
В общем, применение скриншотов может быть очень широко и ограничивается лишь вашей фантазией. Но как можно сделать скриншот с экрана ноутбука?
Как сделать на ноутбуке скриншот: популярные способы
Существует несколько простых способов (всего их 2), с помощью которых можно быстро сделать снимок экрана ноутбука. Рассмотрим их наиболее подробно:
1 способ
- При помощи встроенных в операционную систему программ и сочетаний клавиш на клавиатуре. Этот способ наиболее легкий, быстрый и в то же время надежный. Сделать скриншот в этом случае можно, выполнив несколько простых нажатий клавиш и кликов мышью.
Здесь вам потребуется всеми известная графическая стандартная программа Paint, которая есть абсолютно на всех компьютерах. Чтобы сделать снимок экрана вам потребуется нажать кнопку на клавиатуре PrtSc, потом открыть Пэинт и сочетанием клавиш Ctrl+V вставить изображение в редактор, а потом сохранить под нужным названием и в необходимом формате.
Для непосвященных в эти вопросы людей, кончено, все, что написано выше кажется неразрешимой задачей, поэтому распишем процесс создания снимка экрана наиболее подробно и красочно, поэтапно:
- Нажимаем на клавиатуре кнопку Принтскрин, которая располагается в верхнем ряду клавиш, рядом с F12. Таким образом, содержимое экрана отправляется в буфер обмена.
- Далее необходимо открыть программу Paint и нажать кнопку Ctrl в правом или левом нижнем углу клавиатуры и одновременно нажимаем букву V(Ctrl+V) – вставка изображения в программу полностью (можно просто навести курсор на поле программы, кликнуть правой кнопкой и левой кнопкой нажать вставить).
Если нужно вставить часть изображения, то нужно левой кнопкой мыши кликнуть на раздел «Выделить», потом выбрать «прямоугольная область», выделить необходимую часть и после этого вставить изображения. Либо можно вставить изображение целиком и при помощи вкладки «Вырезать» убрать лишние детали.
- Если необходимо редактируем изображение при помощи различных инструментов. В случае необходимости можно добавить на скриншот текст.
- Сохраняем снимок экрана при помощи следующих команд: файл-сохранить как. Все готово. Теперь вы можете использовать скриншот в своих личных целях.
2 способ
- При помощи специализированных программ, например, с помощью SnagIt – программа захвата изображений. Данная программа поможет вам сделать скриншот сайта, рабочего стола, в общем, любого изображения на вашем ноутбуке. Эта программа является платной, но она, как и многие другие предоставляется на 30 дней бесплатно.
В отличие от стандартного Пэинта в SnagIt можно сделать снимок необходимой части экрана. В этой программе намного больше инструментов для редактирования. Изображение, сделанное в этой программе можно открывать в другой программе или отправлять ее в Word.
Конечно, это не полный список возможностей данного редактора. Работа с данной программой осуществляется очень понятно и легко. Аналогичных программ в интернете существует огромное количество. Выбор той или иной программы для создания скриншота остается только за вами.
Вот список программ, которыми можно воспользоваться для создания скриншота экрана на вашем ноутбуке:
- Screenshot Captor
- Free Screen Video Recorder
- ShotTheScreen 1.2 RuS
- Capture .NET 11.6.4492 RuS
- Fraps 3.4.7
- Free Screen Video Recorder 2.5.20.211 RuS
Пометка Free означает, что программа распространяется бесплатно и есть в свободном доступе в сети, а пометка Rus, говорит о том, что программа русифицирована. Для работы с этими редакторами не нужно обладать какими-либо особыми знаниями, навыками или умениями. Все довольно просто, понятно и легко. Поэтому для создания скриншота можно воспользоваться любой из них.
Ну, а если вам не хочется лишний раз напрягаться, искать нужный редактор, разбираться в нем, то лучше делать все по-старинке: при помощи стандартного Painta и нажатия клавиш на клавиатуре. В целом, выбор того, как именно вы будете делать скриншот, зависит только от вас. Качество изображения и суть процесса от этого не изменится.
А как вы делаете скриншот экрана на ноутбуке?
Следующий урок: Как сделать презентацию на компьютере. Предыдущий урок: Как накрутить подписчиков вконтакте.
Хочешь быть умнее, чем другие? Зарабатывать больше? Читай еще:
prosmo3.ru
Как сделать скриншот на ноутбуке
Работая с документами на ноутбуке, может понадобиться сохранить то или иное изображение страницы. Получить снимок экрана очень легко. Для этого используют специальные функциональные клавиши, приложения и программы.
1
На ноутбуке, независимо от модели, есть клавиша Print Screen Sys Rq. Находится она на клавиатуре в верхнем ряду функциональных клавиш сразу после F12. При нажатии этой клавиши осуществляется снимок всего содержимого экрана и копируется в буфер обмена. Чтобы получить сделанный снимок в качестве изображения, потребуется открыть графический редактор Paint, который расположен в стандартных программах меню Пуск.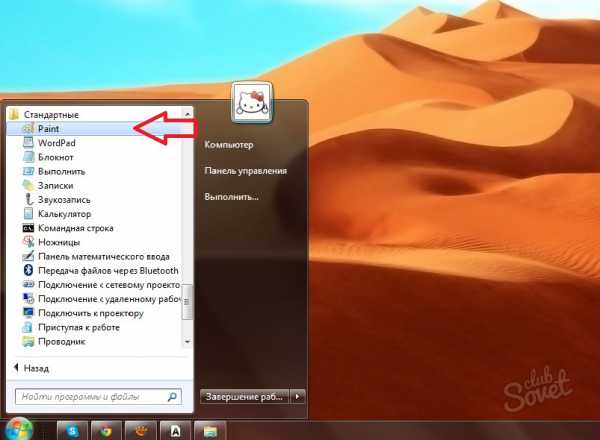
2
Воспользовавшись функцией «Вставить» или комбинацией клавиш «Ctrl» + «V», появится скрин. Функции редактора позволяют обрезать или выделить нужную область, добавить надписи или фигуры. После любых действий не забывайте сохранять изменения в формате jpeg. При одновременном нажатии клавиш «Alt» + «Print Screen» «фотографируется» только рабочее приложение, это удобно при открытии нескольких окон.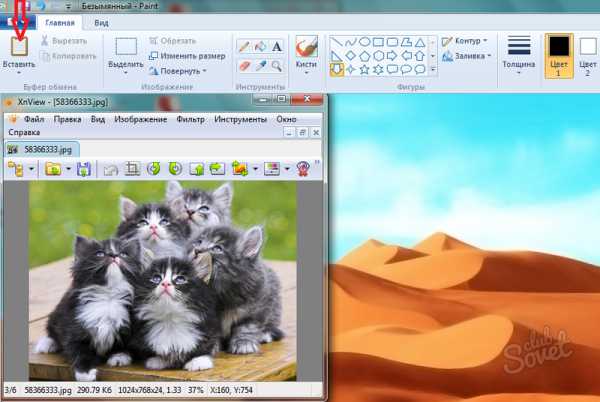
3
Если на вашем ноутбуке установлена ОС Windows Vista, 7 или 8, воспользуйтесь приложением «Ножницы», находящимся в пакете стандартных программ. Активировав инструмент, вы можете сделать снимок любого места экрана и сохранить его как изображение или веб-страницу.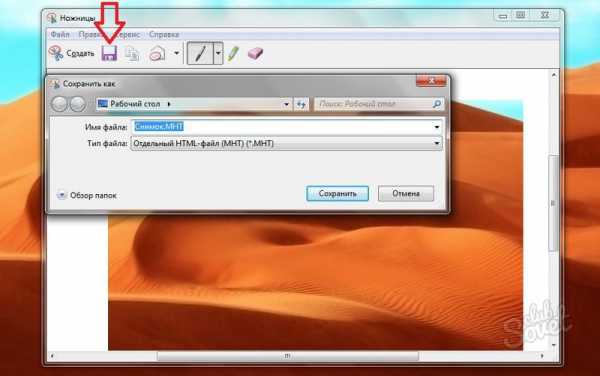
4
Существуют специальные программы для создания скриншотов, которые имеют множество функций для редактирования снимка. Например, бесплатное приложение Joxi предоставляет возможность делать скрин интернет страницы во всю длину или небольшого фрагмента, редактировать в удобном интерфейсе, а также делиться сделанными изображениями в социальных сетях.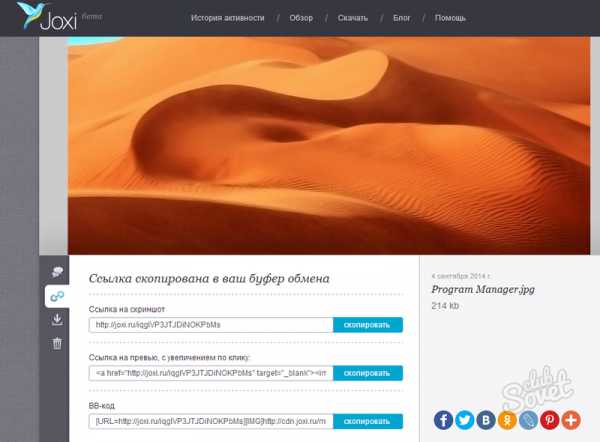
5
Для пользования необходимо скачать установочную программу с сайта, и следуя подсказкам, установить ее. Кликая по иконке на панели задач, вы быстро сделаете нужный скрин. Зарегистрировавшись, получаете аккаунт на сервере с возможностью сохранять скриншоты в «облаке».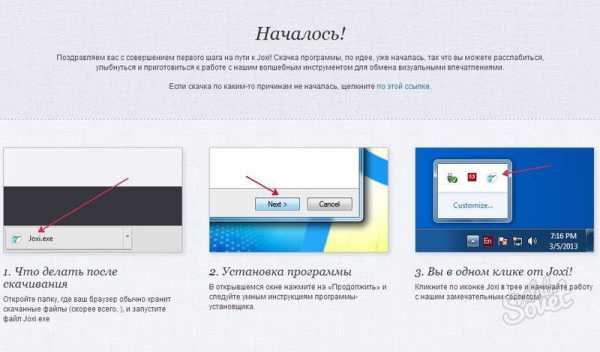
С помощью других специализированных программ по созданию скриншотов можно даже снимать небольшие видеоролики. Но такие программы требуют дополнительных навыков и материальных затрат.
SovetClub.ru
Как сделать скриншот на ноутбуке или нетбуке

Как сделать скриншот на ноутбуке или нетбуке
Сделать скриншот экрана (от английского «screenshot») ноутбука можно двумя способами:
- Без применения дополнительных программ (используя только возможности Windows);
- С использованием специальных программ для снятия скриншотов, которые обладают расширенными возможностями, например позволяют захватывать курсор мыши (screen с курсором).
В статье рассмотрим эти два способа.
Как сделать скриншот без дополнительного ПО
На клавиатуре любого ноутбука или нетбука, основанного на архитектуре IBM, т.е. на всех девайсах работающих под управлением Windows, есть кнопка с надписями PrtSc и SysRq (вместо PrtSc может быть написано PrtScn — это сути дела не меняет).
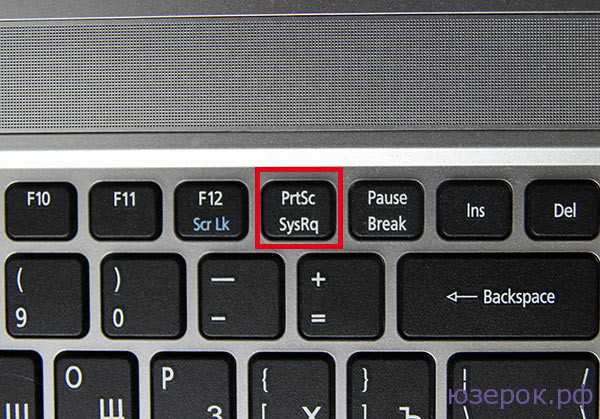
Клавиатура ноутбука
В конкретном случае мы сфотографировали клавиатуру мощного игрового ноутбука ACER Aspire V3-771G, но интересующая нас клавиша есть и на других ноутбуках.
Итак, надпись PrtSc — это сокращение английского слов «Print Screen» — можно перевести как «печать экрана». Для того, чтобы сделать скриншот («сфотографировать» то, что отображается на экране ноутбука), выполняем следующие действия:
Шаг 1. Нажимаем клавишу PrtSc, после чего изображение сохраняется в буфере обмена. Буфер обмена — это специальная область в оперативной памяти компьютера, в которой сохраняются данные при копировании и переносе;
Шаг 2. Теперь нам необходимо сохранить содержимое буфера обмена (снимок экрана) в долговременной памяти (на жесткий диск или флешку). Для этого можно воспользоваться графическим редактором Paint, который есть на любом ноутбуке или нетбуке с ОС Windows. Запускаем Paint Кнопка Пуск > Все программы > Стандартные > Paint и нажимаем кнопку «Вставить» (можно нажать сочетание клавиш CTRL +V), после этого снимок экрана появится в редакторе.
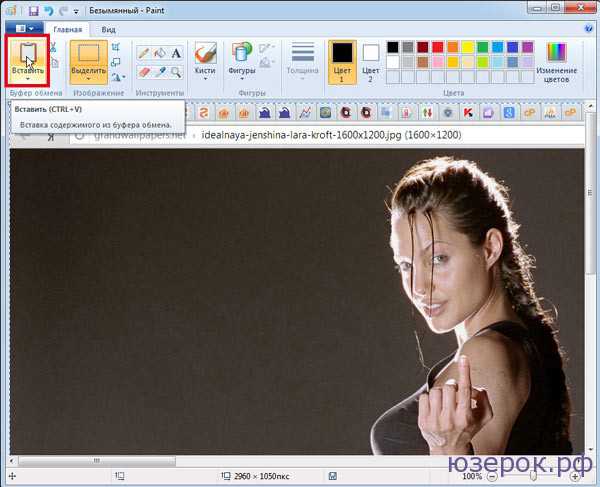
Скриншот вставлен в Paint из буфера обмена
Шаг 3. Осталось выбрать формат изображения и сохранить скриншот на ноутбуке. Нажимаем на кнопку сохранить или сочетание клавиш CTRL + S. Выбираем место для сохранения скриншота — в качестве примера я выбрал папку «Яндекс.Диск», т.е. скриншот сохраниться не только на домашнем компьютере, но и на сервере в Интернете. Также указываем имя фала и тип файла. По умолчанию скриншоты в Paint (Windows 7) сохраняются в формате PNG. Для фотографий также подойдут такие форматы как JPEG, BMP и TIFF. После необходимых настоек нажимаем кнопку «ОК».
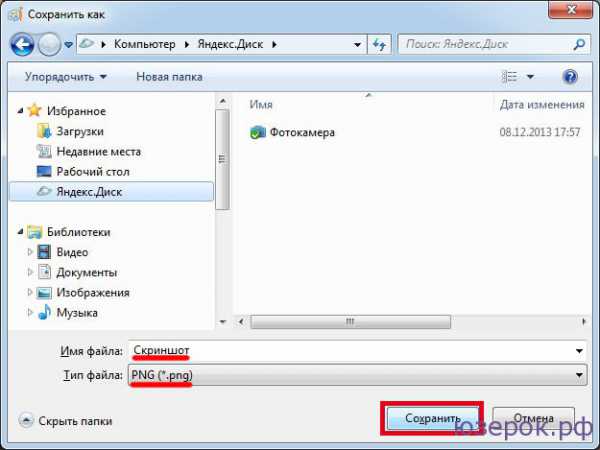
Сохраняем скриншот на компьютер и на Яндекс.Диск
Программы для снятия скриншотов
Во многих случаях, бывает необходимо сделать скриншот с курсором, например при создании обучающих курсов. В этом случае можно воспользоватся специальными программами предназначенными для снятия и обработки скриншотов. Одной из такой программ является ScreenHunter, бесплатную версию программы ScreenHunter Free, можно скачать по этой ссылке >>
Для того, чтобы программа захватывала курсор, в настройках должна стоят галочка на против пункта «Mouse pointer» («курсор мыши») — по умолчанию эта галочка уже установлена.
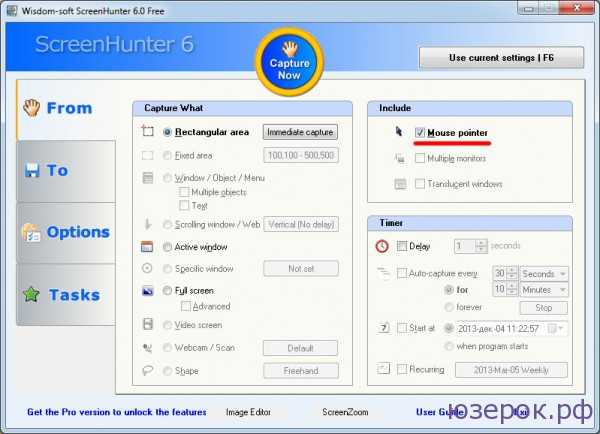
Программа ScreenHunter позволяет захватывать курсор
Даже бесплатная версия программы ScreenHunter обладает широким возможностями:
- Захват как всего экрана так и выделенной области;
- Захват курсора;
- Сохранение скриншота одновременно в форматах GIF, JPEG и BMP — естественно, можно выбрать только один формат для сохранения скринов;
- Выбор места для сохранения скриншотов;
- Быстрый захват при нажатии настроенной клавиши — по умолчанию «F6».
Это все, что мы планировали рассказать по поводу снятия скриншотов. В качестве дополнительной информации скажем, что если ваш ноутбук или нетбук работает под управлением операционной системы семейства Линукс, например Ubuntu, то после нажатия клавиши Print Screen сразу можно сохранить скриншот в выбранном формате. В этом плане Линукс более удобна чем Windows.
Остались вопросы? Задавайте в комментариях!
xn--e1adkpj5f.xn--p1ai