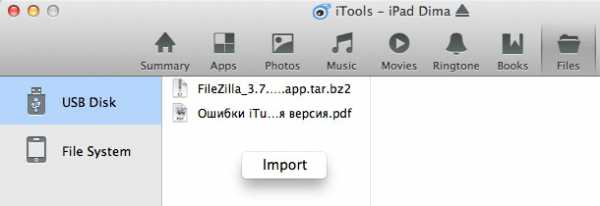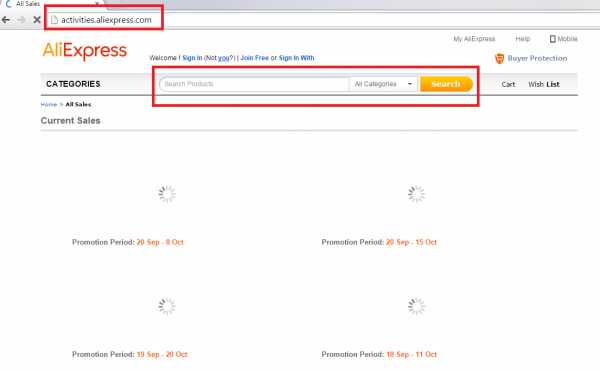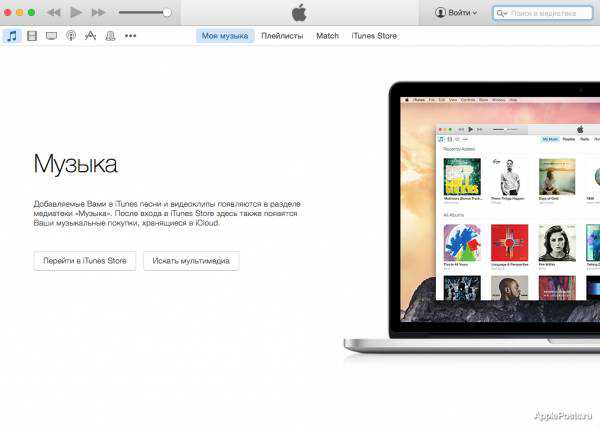Что такое биос в компьютере
Что такое BIOS и зачем он нужен

Даже самые поверхностные пользователи ПК наверняка слышали о слове BIOS, о котором и пойдет сегодня речь. Мы разберем, что это такое биос и для чего он нужен в компьютере.
Немного поговорим о том, как его чаще всего используют обычные пользователи и специалисты в сервисных центрах проводя ремонт или диагностику нашего оборудования.
Что такое BIOS.
Начнем с простого. BIOS (Basic input-output system — Базовая система ввода-вывода) – это совокупность микропрограмм, которые помогают настроить комплектующие системного блока, а так же загрузку ОС. На него даже можно посмотреть, если вскрыть корпус компьютера, то на материнской плате можно найти небольшую микросхему на которой хранится биос, не вооруженным взглядом понять о какой схеме идет речь достаточно сложно, но для наглядности смотрите картинку ниже.

Часто микросхему BIOS путают с батарейкой, которая отвечает за сохранность данных при выключение компьютера. То есть, когда мы выключаем компьютер, он же как-то должен запоминать сколько сейчас времени, какая картинка стоит у Вас на рабочем столе, в каком порядке расположены ярлыки и многие другие порой незначительные настройки.
Собственно, увидеть элемент, который отвечает за сохранность настроек намного легче, чем найти микросхему BIOS. Достаточно еще раз посмотреть на материнскую плату, на ней Вы увидите подобие батарейки в форме таблетки. Именно эта батарейка обеспечивает питанием некоторые элементы материнской платы после полного отключения компьютера от электросети в том числе и биос.
Иногда, пользователи попадают в ситуацию, когда просто необходимо сбросить настройки BIOS на настройки по умолчанию и сделать это из системы не получается. В такой ситуации находчивые пользователи просто вынимают батарейку из материнской платы на несколько минут и настройки полностью сбрасываются на заводские (если вы тоже так делаете, то не забывайте аккуратно устанавливать батарейку на место) .
BIOS бывает разным. Его внешний вид и функционал зависит от производителя. Так, например, можно выделить несколько типов:
- AMI BIOS – самый старый представитель, отличается сине-серым интерфейсом;
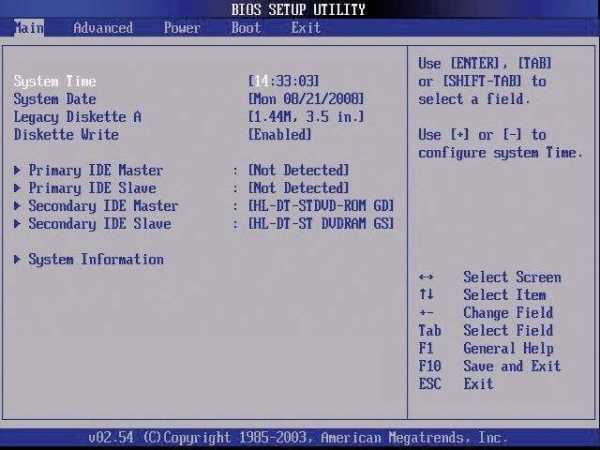
- Phoenix BIOS (Award) – используется практически на всех ПК на данный момент;
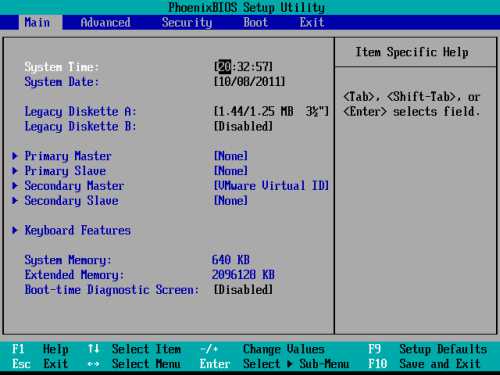
- Intel BIOS – модернизированная AMI от компании Intel;
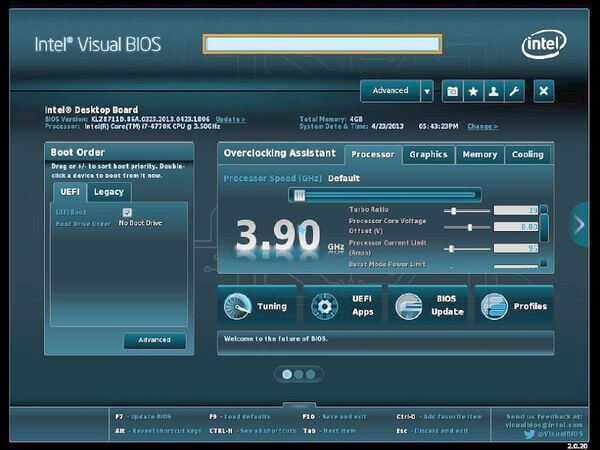
- UEFI – самая последняя версия BIOS с графическим интерфейсом и поддержкой мыши.
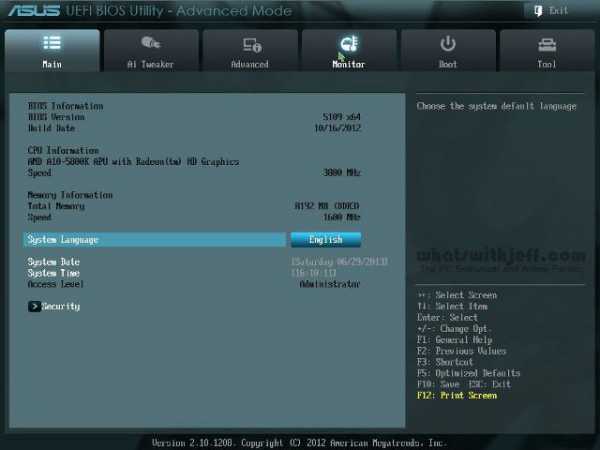
Для того, чтобы зайти в него на различных компьютерах используются разные клавиши и их сочетания. Перечислим самые распространенные:
- Del;
- F2;
- Esc;
- Ctrl+Alt+Esc.
Узнать какое сочетание подходит именно Вам не сложно. Как только Вы запустите компьютер в одном из углов экрана будет указано необходимое сочетание с пометкой BIOS или Press for setup.
Навигация BIOS.
Теперь, когда вопроса как зайти в BIOS больше не возникает, стоит разобраться что же в нем можно делать и как им пользоваться. Базовыми элементами управления являются следующие клавиши:
- (←), (→) – влево, вправо;
- (↓), (↑) – вверх, вниз;
- Enter – выбрать;
- Esc – назад, выйти.
На данный момент существую версии BIOS с красивым графическим интерфейсом, русификацией и возможностью управления мышкой, однако, на данный момент осталось еще очень много ПК с версиями BIOS, где управление осуществляется лишь с помощью клавиатуру. В любом случае ни в первой, ни во втором случае управление не вызовет у Вас затруднений.
Возможности BIOS.
Перейдем к том, что же можно сделать в BIOS. Чаще всего пользователи встречаются с BIOS в момент переустановки Windows, когда необходимо поменять загрузочный диск, однако, это не единственная его функция. Перечислим основные из них:
- Включать и выключать некоторые устройства;
- Выставить системное время;
- Выставить загрузочный диск (можно поставить жесткий диск, флешку, привод);
- Выставить параметры питания устройств;
Управление BIOS интуитивно понятно и просто для любого пользователя, поэтому проблем возникнуть не должно. Стоит лишь помнить, что, если Вы не уверены в том, стоит ли менять какую-либо настройку, то лучше оставьте все на своих местах. Однако, если все же настройки сбились, то Вы всегда сможете нажать клавишу «F9», чтобы восстановить настройки по умолчанию.
voron-xak.ru
Что такое БИОС, Секреты в настройках!
Здравствуйте, уважаемые читатели! Ох, как давно я не писал новые посты на блог, почти две недели, а все потому, что я с супругой уезжал отдыхать в славный город Волгоград!

В целом можно сказать, что отдохнули замечательно, посетили многие достопримечательности города. Более подробно о поездке в Волгоград совсем скоро я напишу пост, поэтому советую Вам подписаться на обновления блога, чтобы не пропустить выход этой статьи.
===> НЕ ХОЧУ ПРОПУСТИТЬ СТАТЬЮ<<===
А что касается этого урока, то в сегодня речь пойдет о так называемом БИОСЕ компьютера. Рассмотрим следующие вопросы, а именно:
- Что такое БИОС компьютера;
- Виды фирм разработчиков БИОС;
- Как зайти в БИОС;
- Настройка БИОС.
Что такое БИОС
Не все начинающие пользователи имеют представление о том, что такое БИОС компьютера, а также, какую функцию он выполняет в нашем компьютере? Вообще БИОС подразумевает собой базовую систему ввода-вывода. В этой базе прописываются основные сведения о компонентах компьютера, а также задаются все необходимые настройки для обеспечения работы операционной системы.
Иными слова, БИОС представляет собой определенные команды, которые за счет различных алгоритмов, правил, определяют, каким образом должно происходить включение/выключение компьютера. Кроме того, эти правила обеспечивают правильное функционирование и взаимодействие всех устройств компьютера между собой. Если говорить о внешнем представлении, то БИОС представляет собой микросхему ПЗУ, которая находится на материнской плате.
Данные, которой хранятся в этой микросхеме и не удаляются даже при выключении компьютера. При этом важно отметить, что все настройки, которые Вы задаете в БИОС, сохраняются не в самой базовой системе, а в памяти под названием CMOS (микросхема динамической памяти). Для того, чтобы изменить значения в самом БИОС, необходимо осуществить перепрошивку БИОС.
А что касается памяти CMOS, то она требует питания, для сохранения всех значении при выключенном компьютере. Питание памяти CMOS обеспечивается за счет батарейки (опытные пользователи называют ее еще «таблетка»). Срок службы этой таблетки обычно составляет до 5-6 лет, в исключительных случаях заряд батарейки может прослужить лишь несколько лет. Когда батарейка полностью исчерпает свой заряд, то при включении компьютера появится уведомление «CMOS-checksum», «Batteru Low Level» или «CMOS-checksum error».
Начинающие юзеры в этом случае начинают забивать тревогу, мол, мой компьютер сломался и теперь не включается. Поэтому если на своем компьютере Вы вдруг обнаружите уведомление такого типа, то не стоит паниковать. Вам всего лишь потребуется заменить данную батарейку на новую. Если Вы не знаете, где находится эта самая батарейка, то рекомендую Вам прочитать статью
«Составные компоненты компьютера»,
Вы узнаете основные элементы, располагаемые на материнской плате компьютера.
Также я хочу добавить, что если по каким-либо причинам Вам необходимо обнулить все настройки БИОСа, точнее говоря установить все настройки в первоначальное значение, в этом случае достаточно лишь извлечь батарейку из материнской платы на несколько минут. Она находится в так называемом посадочном гнезде. И здесь необходимо учесть один момент, что когда Вы установите батарейку на место и включите компьютер, то при загрузке системы, появится уведомление (Press DEL to enter SETUP), что настройки обновлены и потребуется зайти в БИОС, чтобы сохранить настройки, а также подкорректировать дату и время.
Например, существуют такие конфигураций динамической памяти, при которой батарейка находится в самой микросхеме и когда происходит разряжение этой батарейки, то приходится заменять всю микросхему. Такие микросхемы имеют обозначения Dallas.
При включении компьютера БИОС начинает выполнять тестирование устройств и после того, как тестирование завершится успешно, алгоритмы БИОСа осуществляют поиск источника загрузки (источниками могут быть, например, винчестер, DVD-привод). После того, как источник будет найден, то начнется запуск самой операционной системы, в противном случае БИОС выдаст уведомление о том, что запуск системы не возможен, поскольку не указан источник загрузки или в отдельных случаях может появиться уведомление о различных критических ошибках, которые препятствуют загрузке операционной системы.
Разработчиками БИОС можно по праву назвать следующие фирмы – это AWARD, AMI и Phoenix. В принципе можно сказать, что настройки выше перечисленных брендов идентичны и практически ничем не отличаются. Если только, что отличие имеются, лишь в самом меню расположений настроек. Ниже представлены изображения, на которых изображены меню двух фирм БИОС.
Меню Award BIOS
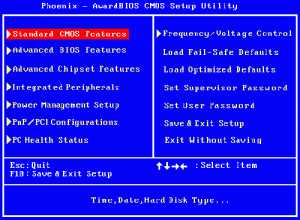
Меню Ami BIOS
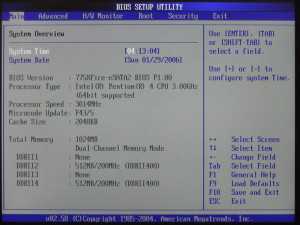
Меню Phoenix BIOS

Теперь, я надеюсь, Вы уже точно будите знать, чем отличается интерфейс разработчиков БИОС, и уже по интерфейсу сможете определить на своем компьютере, да и не только на своем компьютере, а на любом, какой фирме принадлежит БИОС.
Если, допустим, имеются несколько компьютеров, у которых материнские платы отличаются производителями, в тоже время если они используют БИОС одного производителя, то в большинстве случаев вход в БИОС является одинаковым. Если при разработке материнской платы предусматривают применение дополнительного оборудование, то БИОС соответственно тоже дополняется соответствующими настройками данного оборудования.
Другой вопрос, который интересует начинающих пользователей – это как зайти в БИОС компьютера? Здесь в первую очередь следует отметить, что для того чтобы зайти в БИОС компьютера в разных моделях основной платы используются разные клавиши. Более подробную информацию Вы можете найти в документации компьютера. Скажу Вам, что в основном я бы даже сказал, что в 98 % используются клавиши для входа в БИОС такие как «DELETE» или «F2».
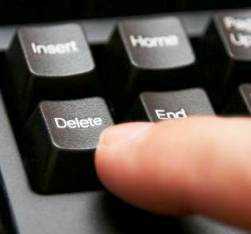
В остальных же случаях, мне довелось встречать, что в некоторых случаях для загрузки БИОС служит клавиша «ESC». Кстати еще я вспомнил, что давненько читая один форум, один пользователь задавался вопросом, что никак не может зайти в БИОС своего компьютера при помощи таких клавиш как: «Delete», «F2», «ESC». И некоторое время спустя ему предложили войти в БИОС благодаря сочетанию клавиш «Ctrl+Alt+Ins».
В результате пользователь успешно зашел в БИОС своего компьютера. Так что, уважаемые пользователи, как видите, используются и такие сочетание клавиш для загрузки БИОС. Я думаю это в основном в старых моделях материнских плат и встречаются они довольно редко. А какие редкие сочетания клавиш Вам приходилось встречать?
Для того, чтобы загрузить систему ввода-вывода компьютера (БИОС) необходимо будет при включений компьютера нажимать на соответствующие клавиша для загрузки БИОС. В результате БИОС компьютера успешно загрузится и перед Вами откроется меню БИОС.
Думаю, даже уверен, что с таким вопросом сталкивался любой начинающий пользователь. Ведь благодаря настройкам БИОС мы можем указать источник загрузки компьютера (как я уже говорил – это может быть либо привод DVD, либо жесткий диск). Другой пример, когда компьютер подвергся заражению вирусами и в результате был заражен загрузочный сектор жесткого диска.
В результате компьютер хоть и включается, но загрузка операционной системы не происходит (обычно наблюдается появление различных ошибок, которые уведомляют пользователя, что дальнейшая загрузка системы не возможно, а иногда и вовсе вылетит синий экран «смерти»).
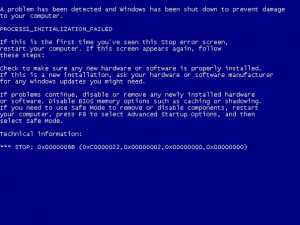
В таких случаях используют дополнительные антивирусные утилиты (записанные на сменный носитель), благодаря которым можно будет вылечить зараженный сектор винчестера и тем самым восстановить работоспособность компьютера.
Так же, помимо применения антивирусных утилит для восстановления работоспособности системы, широко используют различные программы, которые позволяют выполнить тестирования определенного компонента компьютера. Например, Вам нужно
протестировать оперативную память,
здесь опять-таки же Вам нужна соответствующая программа, записанная на сменный носитель, запуск которого производится благодаря выставленным настройкам в БИОС (источник загрузки).
В одном из прошлых уроков я уже говорил, что администраторы с целью предотвращения заражения компьютеров вирусами, устанавливают запрет на использование пользователями сменных носителей. Так вот запрет можно установить не только при помощи сторонних программ, но и при помощи БИОС, одновременно установив пароль к доступу к базовой системе ввода-вывода. Кроме того, в БИОС мы можем получить техническую информацию о состоянии некоторых компонентов компьютера, например, узнать температуру центрального процессора, произвести настройку тактовой частоты. В общем, я хочу сказать, что функциональные возможности БИОС обширны, если знать назначение каждого параметра.
Итак, давайте поговорим с Вами о настройках БИОС. Как настроить БИОС компьютера. После того как Вы загрузили БИОС компьютера, перед Вами откроется меню в котором будет представлены основные команды для управления различными параметрами системами. Здесь следует отметить, что для задания настроек Вы будите осуществлять только при помощи клавиатуры, поскольку в БИОС мышь физически отсутствует.
Конечно, в зависимости от модели материнской платы настройки БИОС могут отличаться, то есть могут присутствовать дополнительные настройки, но в целом базовые настройки системы одинаковы для всех основных плат. Поэтому для примера я предлагаю рассмотреть назначение некоторых настроек БИОС на примере одной из фирмы.
Ну что же, как видите внешний вид меню состоит из верхней навигационной панели, в каждой из которых присутствуют настройки по управлению того или иного параметра операционной системы компьютера. При загрузке БИОС по умолчанию открывается окно с параметром «Main». В нижней части окна представлены так называемые подсказки по управлению базовой системой ввода-вывода. Например, при помощи клавиш «+» и «-» Вы сможете изменять параметры, то есть нажимая на клавишу «-» Вы изменяете параметры в меньшую сторону, а «+» соответственно в большую сторону. Далее следует клавиши навигации: влево, вправо, вверх и вниз благодаря которым можно будет переходить из одного параметра верхнего меню в другой.
Для подтверждения выбора настроек, а иногда и для вызова дополнительного скажем так подменю, в некоторых настройках служит клавиша «Enter». Если же Вы хотите вернуть все настройки к первоначальным значениям, то для этого используйте клавишу «F9». Например, бывают ситуации, когда пользователи неправильно установили некоторые параметры настроек в БИОС, то в этом случае целесообразно будет использовать клавишу «F9» и тем самым вернуть настройки в первоначальное положение.
Также следует отметить, что помимо клавиши «F9» в БИОСе используется клавиша «F10», которая предназначена для подтверждения сохранения настроек, то есть когда Вы установили необходимые настройки, следует нажать на клавишу «F10» и в открывшемся небольшом окне нажать «ОК» для сохранения настроек.
Далее предлагаю рассмотреть настройки параметра «Main». Например, чтобы установить или изменить системное время, кстати, если Вы не знаете, то скажу Вам, что программы и операционная системы синхронизируются именно по системному времени биоса. Используя клавиши навигации (стрелка вниз), выберите строку «System Time» и приступите к настройкам системного времени (с помощью цифр на клавиатуры задайте время). Порядок таков, сначала идут часы, затем минуты и секунды. Установили часы – нажимаете клавишу «Enter», далее указываете минуты и снова нажимаете «Enter». Здесь как бы после нажатия клавиши «Enter» идет переход на следующий шаг.
Для настройки даты необходимо будет, используя клавиши навигации (стрелки вниз), выбрать параметр «System date» и здесь нужно сказать, что первый параметр – это месяц, далее число и год. Поэтому рекомендую Вам запомнить правило расположения параметров даты. Ну а далее выставляете дату, используя цифровую клавиатуру и клавишу «Enter».
Далее нажмите стрелку вниз на клавиатуре, и следующий параметр отвечает за использование дисковода (гибкий диск). В принципе сейчас уже гибкие диски практически не используются, и данный параметр можно будет отключить.
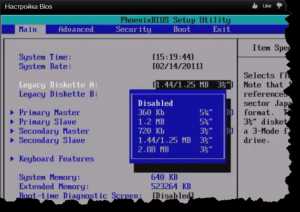
Для этого нажмите «Enter» и в появившемся меню с помощью стрелок вниз или вверх выберите значение «Disabled» (выключить) и после этого нажмите «Enter».
Дальше предлагаю Вам рассмотреть следующую вкладку, для этого при помощи стрелки навигации вправо на клавиатуре, перейдите на следующую вкладку верхнего меню БИОСа (Advanced). В этом параметре представлены настройки для управления различными устройствами. Здесь в принципе уже все настроено и что-либо менять без необходимости я Вам не рекомендую и предлагаю перейти к следующему параметру – это «Security». Данный параметр в первую очередь предназначен для задания пароля с целью ограничения пользования вашим компьютером. Здесь Вы можете задать как пользовательский пароль – это «Set User Password», а так же пароль дополнительно для БИОСа – это «Set Supervisor Password». Для задания пароля Вам потребуется выбрать нужный параметр и нажать «Enter», в открывшемся меню нужно будет ввести пароль и подтвердить его.
Следующий параметр – это «BOOT» предназначен для того чтобы задать источник загрузки (жесткий диск, установочный DVD-диск). Другими словами при помощи стрелок навигаций вверх-вниз мы задаем так называемый приоритет загрузки компьютера.
Здесь все достаточно просто, если Вы хотите чтобы компьютер загрузился с DVD-диска, достаточно будет, используя клавишу «+», перенести параметр CD-ROM на верхнюю строчку. Как только Вы установили требуемые параметры в БИОСе, Вам потребуется сохранить установленные значения. Для этого перейдите в последнюю вкладку верхнего меню «Exit».
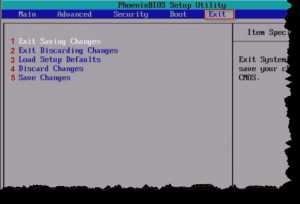
Здесь присутствуют несколько параметров для выхода из БИОСа. Если читать сверху вниз, то параметры будут означать:
1.Выход с сохранением;
2. Выход без сохранения;
3. Установить настройки по умолчанию (первоначально установленным), ранее я говорил, что вернуть настройки по умолчанию Вы можете еще и при помощи клавиши «F9»;
4. Не сохранять настройки;
5. Сохранить настройки не выходя из БИОСа.
Я же рекомендую Вам для сохранения установленных значений выбирать первый параметр — это «Exit Saving Changes». Нажимаете «Enter» и в появившемся меню выбираете «Yes». Затем компьютер перезагрузится для сохранения заданных Вами значений.
Таким образом, в этом уроке мы с Вами рассмотрели, что такое БИОС компьютера, для чего он нужен, а также узнали назначения некоторых параметров. Выяснили, как зайти в БИОС компьютера.
Надеюсь, статья была для Вас интересной и познавательной. На этом данный урок я буду завершать. Всем пока!
Уважаемые пользователи, если у вас после прочтения этой статьи возникли вопросы или вы желаете что-то добавить относительно тематики данной статьи или всего интернет-ресурса в целом, то вы можете воспользоваться формой комментарий.Также Задавайте свои вопросы, предложения, пожелания..
Итак, на сегодня это собственно все, о чем я хотел вам рассказать в сегодняшнем выпуске. Мне остается надеяться, что вы нашли интересную и полезную для себя информацию в этой статье. Ну а я в свою очередь, жду ваши вопросы, пожелания или предложения относительно данной статьи или всего сайта в целом
temowind.ru
Как зайти в БИОС
Каждому начинающему пользователю рано или поздно приходится столкнутся с таким понятием как БИОС. В данной статье Я объясню нормальным человеческим языком, что такое БИОС, а также дам пару дельных советов по его использованию.
БИОС это сокращение, которое расшифровывается как “базовая система ввода-вывода”.
Все дело в том, что многие воспринимают данное слово на слух, и естественно записывают его русскими буквами, что не совсем правильно. На самом деле это слово пишется английскими буквами BIOS, и расшифровывается как basic input output system, при переводе на русский язык, мы как раз и получим то определение, которое Я дал выше.
Физически BIOS находится на материнской плате, в виде микросхемы, на которую записана специальная микропрограмма. Настройки сделанные в BIOS хранятся благодаря установленной на материнской плате батарейке. Кстати, когда эта батарейка начинает садится, возможно возникновение различных проблем. Хорошим признаком подсевшей батарейки могут служить постоянно сбивающиеся системные часы компьютера.
После того, как вы включаете компьютер, BIOS начинает проверку оборудования на работоспособность, и если она проходит успешно, начинается загрузка ОС.
Используя BIOS можно совершать различные настройки.
!Важно если нет большой необходимости, то лучше не изменять настройки BIOS! Если вы решили внести какие то изменения в настройки, то вы должны четко отдавать себе отчет в том, что вы делаете. Так как неправильные настройки могут серьезно навредить компьютеру, и даже вывести его отдельные части из строя!
Как правило необходимость в изменении настроек может возникнуть лишь в одном случае, когда надо поменять очередность загрузки с жесткого диска на CD (DVD) диск. Это может потребоваться во время установки новой ОС, или например при загрузке с Live CD.
Зайти в БИОС можно нажав клавишу Del после включения компьютера, или во время его перезагрузки. Компьютер сам подскажет вам нужный момент, когда нужно будет нажать эту клавишу, в левом нижнем углу монитора будет выведено соответствующее сообщение. В этом сообщении также указывается нужная клавиша, которая кстати для некоторых моделей может быть другой.
После успешного входа в БИОС вы увидите перед собой примерно вот такую “картину” (см. фото).
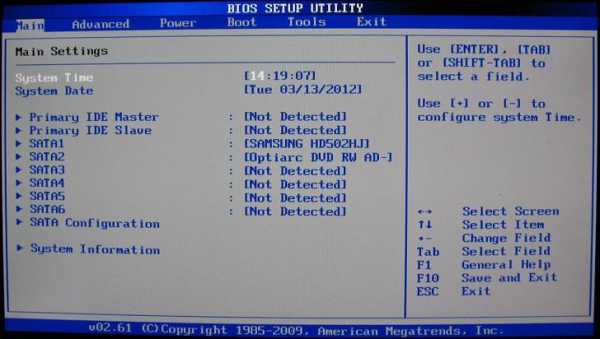
Предвосхищая множество вопросов в комментариях на тему “как включить загрузку с CD (DVD) диска”, решил написать на эту тему пару строк.
Перейдите в раздел Boot, и выберите пункт Boot Device Priority. Что делать дальше думаю понятно всем, надо выставить последовательность. Если нужно загрузиться с CD (DVD), его и поставьте на первое место, на втором месте должен быть жесткий диск с установленной ОС. Кстати, в случае если при загрузке компьютера в приводе будет не загрузочный CD (или же он вообще будет отсутствовать), BIOS будет работать далее по списку, то есть начнет загрузку с жесткого диска.
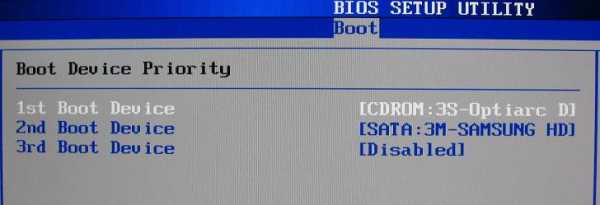
Единственное, надо учитывать тот факт, что разные версии BIOS могут отличаться друг от друга, но общий принцип остается прежним.
И еще один момент, сразу хочу вас предупредить, не надо задавать вопросов наподобие “как через биос разогнать процессор”, и тому подобное. Если вы читаете данную статью, то скорее всего относитесь к классу начинающих или средних пользователей. Если это так, то поверьте даже думать о разгоне не стоит. А если вы все же хотите угробить свой процессор, то пожалуйста, но без моей помощи!
Остальные комментарии очень даже приветствуются! Спрашивайте, высказывайте свое мнение, делитесь опытом!
Понравилась статья? Поделитесь с друзьями!
the-komp.ru
Что такое БИОС в компьютере как он работает и как в него зайти?
БИОС — это сокращение «базовая система ввода-вывода». Это гораздо больше, чем предполагает название. Можно подумать, что BIOS контролирует входную и выходную систему. Но BIOS делает гораздо больше. Сегодня, мы узнаем, что такое БИОС в компьютере.
БИОС уже был в наших компьютерах еще со времен DOS – дисковая Операционная система… еще до структурированных DOS, созданный Microsoft. Это один из самых важных компонентов компьютера, он регулярно появляющихся на вашем экране. Это сообщение также выглядит на самом базовом компоненте компьютера и объясняет, почему это требуется в компьютерах для его работы.
Что такое БИОС в компьютере
BIOS является прошивкой, короче говоря. Он хранится на чипе на части системной платы компьютера и в основном, представляет собой набор инструкций, которые выполняются, чтобы помочь загрузить операционную систему.
При включении компьютера, инициируются инструкции BIOS. Эти инструкции делают проверку оперативной памяти и процессор (на наличие неисправностей )на вашем компьютере.
Он проверяет RAM, проверяя каждый отсек, на работоспособность.
После проверки оперативной памяти и процессора, он проверяет наличие других устройств, подключенных к компьютеру.
Он распознает все периферийные устройства, включая клавиатуру и мышь, а затем проверяет параметры загрузки.
Варианты загрузки проверяются в последовательности, сконфигурированного на вашем BIOS: Загрузка с CD-ROM, загружается с жесткого диска, загрузки из локальной сети и т.д.
Он передает бразды правления компьютера в операционной системы путем загрузки основных компонентов операционной системы в оперативной памяти (ОЗУ) зарезервировано для операционной системы, после начальной загрузки.
Это не исчерпывающий список функций в BIOS. Он также проверяет CMOS и другие чипы, чтобы настроить дату и время на компьютере, а также для загрузки драйверов устройств в память. Он проверяет и загружает входные и выходные прерывания (сигналы) к оперативной памяти, так что операционная система знает, что происходит. Например, если пользователь нажимает клавишу запрос, прерывания создается и передается в BIOS, который посылает его в операционную систему. Операционная система решает, какие действия предпринять, в соответствии с тем, как она запрограммирована.
Почему Операционная система не может работать без BIOS. BIOS загружает драйверы жестких дисков и съемных дисков, так что они являются функциональными. Затем он загружает основной части операционной системы, такие как MBR, GPT-диск и т. д., в память, так что Операционная система может продолжать нагружать себя.
Также читайте что такое USB Type C.
Как зайти в BIOS компьютера.
Из-за большого разнообразия компьютерных и BIOS производителей над эволюцией компьютеров, существует множество способов, чтобы войти в BIOS Setup или CMOS. Ниже приведен список большинства из этих методов, а также другие рекомендации для входа в настройки BIOS.
Примечание: Apple, или Mac, компьютеры не имеют BIOS и вместо этого использовать в EFI, который не нуждается в модифицируется на основании аппаратных средств в компьютере, как BIOS. EFI обеспечивает лучшую интеграцию между аппаратным и программным обеспечением для компьютеров.
Компьютеры, произведенные в течение последних нескольких лет позволяют войти в программу настройки BIOS, используя одну из пяти кнопок, показанных ниже в процессе загрузки.
F1,F2,F10,DEL,ESC.
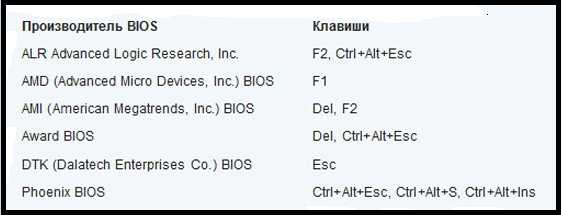
Как обновить БИОС
Для того, чтобы сделать компьютерную работу с этими устройствами, то BIOS должен быть обновлен. Если ваша операционная система не может обнаружить новое периферийное устройство, возможно потому, что BIOS не знает, как справиться с этим. Если у вас возникнут такие проблемы, советую проверить наличие обновлений BIOS.
Вы должны проверить версию BIOS в первую очередь. Это может быть сделано путем ввода BIOS во время загрузки, нажав DEL. Если у вас есть версия BIOS вашего компьютера, вы посетите веб-сайт производителя вашего компьютера, чтобы увидеть, есть ли обновленная версия BIOS. Если есть, то скачать его и запустить его. Процесс, как правило, стирая всю предыдущую информацию на чипе BIOS и переписать его с новой информацией.
Убедитесь, что у вас есть резервное питание во время обновления BIOS. Потому что, если компьютер выключается во время процесса, BIOS может быть поврежден, и вам потребуется техник, чтобы исправить это.
ВАЖНО: Если ваш компьютер работает должным образом, вам не нужно обновлять или прошивать BIOS. В любом случае, мы рекомендуем вам не пытаться обновить настройки BIOS самостоятельно.
Видео
Настроикаprohelps.ru
Как войти в BIOS (БИОС) на компьютере и ноутбуке?
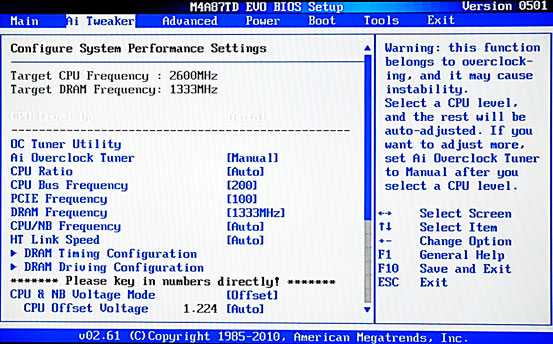 Здравствуйте, дорогие друзья! В сегодняшней статье на блоге мы поговорим с вами об очень серьёзной теме — как войти в BIOS. Все кто активно пользуется своим компьютером, рано или поздно сталкивается с необходимостью войти в Биос. Однако это не всегда получается, так как многие пользователи либо вообще не знают как попасть в Биос, либо по каким-то другим причинам.
Здравствуйте, дорогие друзья! В сегодняшней статье на блоге мы поговорим с вами об очень серьёзной теме — как войти в BIOS. Все кто активно пользуется своим компьютером, рано или поздно сталкивается с необходимостью войти в Биос. Однако это не всегда получается, так как многие пользователи либо вообще не знают как попасть в Биос, либо по каким-то другим причинам.
Кстати говоря, вопросов о том, как войти в BIOS, бы было намного меньше, если бы разные производители стандартизировали процедуру входа в Биос (например, по кнопке Delete). Но это не так!
Каждый производитель назначает свои кнопки для входа, а поэтому, иногда даже опытные пользователи не сразу могут понять, что к чему. Поэтому в этой статье я постараюсь подробно рассказать вам о том, как войти в BIOS.
Что такое BIOS?
После того как вы включаете компьютер или ноутбук, его управление берет на себя система БИОС (набор микропрограмм, которые необходимы для обеспечения доступа операционной системе к аппаратуре компьютера).
Название «БИОС» пошло от английской аббревиатуры BIOS, которая расшифровывается как basic input/output system или базовая система ввода и вывода.
BIOS (БИОС) — это одна из основных систем любого компьютера. Она отвечает за включение компьютера, запуск подключенных компонентов, загрузку операционной системы, а также взаимодействие операционной системы с аппаратным обеспечением. Можно сказать, что на базовом уровне БИОС управляет всем компьютером.
Кстати, BIOS при включении компьютера проверяет все устройства компьютера. И если хотя бы одно из них неисправно, то вы услышите звуковые сигналы, по которым можно определить какое именно устройство неисправно (например, при неисправности видеокарты вы услышите один длинный гудок и 2 коротких).
В каких ситуациях возникает необходимость войти в БИОС?
- Разгон компьютера. С помощью BIOS можно указать не стандартные частоты и напряжения для процессора, памяти и других компонентов. Таким образом, можно повысить производительность процессора и всего компьютера.
- Выбор диска для загрузки операционной системы. В БИОС пользователь может указать накопители, с которых должна загружаться операционная система. При этом есть возможность указать несколько накопителей, с которых возможна загрузка. В этом случае BIOS будет пытаться загрузить операционную систему с первого накопителя, а в случае неудачи перейдет к следующему.
- Включение или отключение интегрированных компонентов. Некоторые интегрированные компоненты (например, звуковую карту) можно отключать и включать через БИОС.
- Установка системной даты и времени. Через BIOS можно указать системную дату и время. При сбросе настроек БИОС информация дате и времени также сбрасывается, после чего нужно настроить системные часы заново.
- Мониторинг состояния компьютера. Через BIOS можно получить доступ к некоторым данным о состоянии компьютера. Например, можно посмотреть температуру процессора.
- Включение и отключение некоторых специфических функций компьютера.
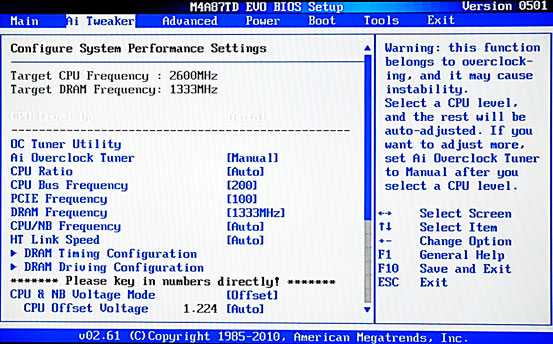
Как войти в BIOS?
Для того чтобы войти в БИОС необходимо нажать на специальную клавишу на клавиатуре во время загрузки компьютера, почти сразу после нажатия на кнопку включения. И на все про все у вас есть всего несколько секунд!
Чаще всего, во время загрузки компьютера на экране появляется сообщение о том, какую клавишу нужно нажать. Это сообщение выглядит примерно так: «Press Del to enter Setup», оно выводится в нижней части экрана сразу после начала загрузки компьютера.
В большинстве случаев, для того чтобы решить вопрос, как войти в BIOS нужно нажать именно клавишу Delete. Поэтому если при загрузке компьютера вы не видите сообщения о том, какую клавишу нужно нажимать, то попробуйте сначала клавишу Delete.
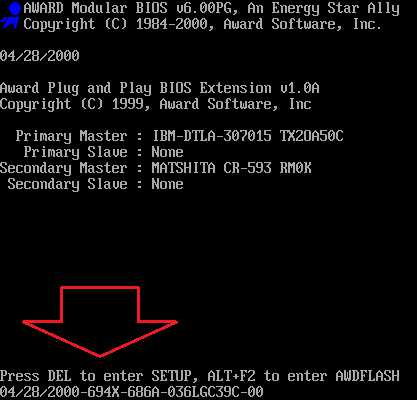
Однако для решения вопроса, как войти в BIOS, далеко не всегда используется клавиша Delete. Иногда для того чтобы войти в БИОС нужно нажимать другие клавиши или даже комбинации клавиш.
Клавиши, которые чаще всего используются для входа в BIOS: Delete, F1, F2, F3, F10, F11, F12, Esc.
Кроме этого на некоторых компьютерах для входа в BIOS могут использоваться такие комбинации клавиш: Ctrl+Alt+Esc, Ctrl+Alt+Ins, Ctrl+Alt+S, Ctrl+Alt+Del, Ctrl+Alt, Fn+F1, Ctrl+Ins, Ctrl+Alt+Enter.
Комбинации кнопок в зависимости от производителя компьютера и ноутбука.
| Производитель | Кнопки входа |
| Acer | F1, F2, Del, CtrI+AIt+Esc |
| Asus | F2, Del |
| AST | Ctrl+AIt+Esc, Ctrl+AIt+DeI |
| Compaq | F10 |
| CompUSA | Del |
| Cybermax | Esc |
| Dell 400 | F3, F1 |
| Dell Dimension | F2, Del |
| Dell Inspiron | F2 |
| Dell Latitude | F2, Fn+F1 |
| Dell Optiplex | Del, F2 |
| Dell Precision | F2 |
| eMachine | Del |
| Gateway | F1, F2 |
| HP (Hewlett—Packard) | F1, F2 |
| HP (пример для HP15-ac686ur) | F10-Bios, F2-UEFI Meny, Esc-выбор варианта загрузки |
| IBM | F1 |
| IBM E-pro Laptop | F2 |
| IBM PS/2 | CtrI+AIt+Ins, Ctrl+AIt+DeI |
| Intel Tangent | Del |
| Micron | F1, F2, Del |
| Packard Bell | F1, F2, Del |
| Lenovo | F2, F12, Del |
| Roverbook | Del |
| Samsung | F1, F2, F8, F12, Del |
| Sony VAIO | F2, F3 |
| Tiget | Del |
| Toshiba | Esc, F1 |
Клавиши для входа в BIOS (в зависимости от версии)
| Производитель | Кнопки входа |
| ALR Advanced Logic Research, Inc. | F2, CtrI+AIt+Esc |
| AMD (Advanced Micro Devices, Inc.) | F1 |
| AMI (American Megatrends, Inc.) | Del, F2 |
| Award BIOS | Del, Ctrl+Alt+Esc |
| DTK (Dalatech Enterprises Co.) | Esc |
| Phoenix BIOS | Ctrl+Alt+Esc, CtrI+Alt+S, Ctrl+Alt+Ins |
Почему не получается войти в BIOS?
1. Работает ли клавиатура? Возможно что нужная клавиша просто плохо срабатывает и вы не успеваете вовремя нажать кнопку. Так же, если у вас USB-клавиатура и она подключена, например, к какому-нибудь переходнику, то возможно что она просто не работает до загрузки ОС Windows.
Решение: подключите клавиатуру напрямую к USB-порту на задней стенке системного блока, минуя «посредников». Если компьютер совсем «старый», возможно что BIOS не поддерживает USB-клавиатуру, поэтому нужно использовать клавиатуру PS/2 (либо USB-клавиатуру попробовать подключить через переходник, см. рис. ниже).

2. Иногда клавиши на USB-клавиатуре не срабатывают в момент загрузки операционной системы. При этом не срабатывают ни клавиши «Enter», ни «Del (Delete)», ни стрелки «Вниз» и «Вверх».
Соответственно невозможно не только зайти в BIOS, но и выбрать операционную систему или выбрать способ загрузки операционной системы. Т.е пока операционная система полностью не загрузиться клавиатура остается заблокированной – отключенной.
В таком случае для решения вопроса о том, как войти в BIOS или выбрать способ загрузки системы, нужно вынуть из USB-разъемов все подключенные устройства и кабеля. В частности, наиболее часто USB-клавиатуру блокирует современная беспроводная мышь, работающая через USB-приемник, USB-кабель принтера и т.д. Так же наиболее часто клавиатура не работает из-за устройства подключенного в соседний разъем (как правило все USB-разъемы спарены).
То есть отключаем все что подключено к разъемам и перегружаемся. Как правило, после этого USB-клавиатура работает с первых секунд загрузки. И вы сможете войти в БИОС, и так же при необходимости выбрать способ загрузки или сменить операционную систему (если у вас установлено их несколько).
3. Также не исключен вариант залипания одной из клавиш клавиатуры, из-за которой не получается войти в BIOS компьютера.
4. Некоторые производители ноутбуков и нетбуков запрещают входить в настройки BIOS устройствам, которые работают от батареи (не знаю, умышленно ли это или просто какая-то ошибка). Поэтому если у вас нетбук или ноутбук — лучше подключите его к сети, а затем попробуйте снова войти в настройки БИОС.
5. Возможно стоит сбросить настройки BIOS. Для этого необходимо вынуть батарейку на материнской плате и подождать несколько минут.
Что делать в BIOS?
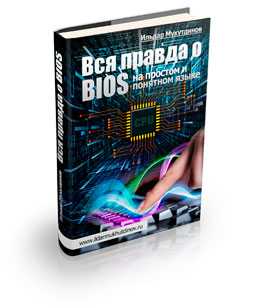 Вопрос, конечно, интересный, на который есть много ответов. Если я буду рассказывать в этой статье, что делать в BIOS, тогда получиться не статья, а целая книга. 🙂
Вопрос, конечно, интересный, на который есть много ответов. Если я буду рассказывать в этой статье, что делать в BIOS, тогда получиться не статья, а целая книга. 🙂
С этим вопросом лучше всего справится книга «Вся правда о BIOS. На простом и понятном языке», которую я рекомендую прочитать всем пользователям, которые хотят детально разобраться в системе BIOS.
Книга «Вся правда о BIOS. На простом и понятном языке» — это полноценная пошаговая электронная книга о системе BIOS со всеми иллюстрациями и пояснениями. Ключ к «мозгам» вашего компьютера!
Эта книга предназначена для широкого круга пользователей, желающих легко и быстро разобраться в принципах работы BIOS и научиться настраивать компьютер с её помощью.
Книга написана в формате PDF на простом понятном русском языке со всеми необходимыми пояснениями и иллюстрациями. В ней без проблем разберётся даже обычный школьник!
Заказать и забрать книгу вы можете по ссылке ниже. Действуйте!
«Вся правда о BIOS. На простом и понятном языке»
На этом пока все! Надеюсь, что вы нашли в этой заметке что-то полезное и интересное для себя. Если у вас имеются какие-то мысли или соображения по этому поводу, то, пожалуйста, высказывайте их в своих комментариях. До встречи в следующих заметках! Удачи! 😎

www.ildarmukhutdinov.ru