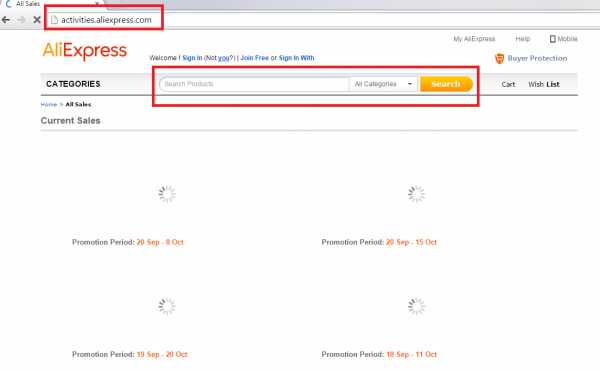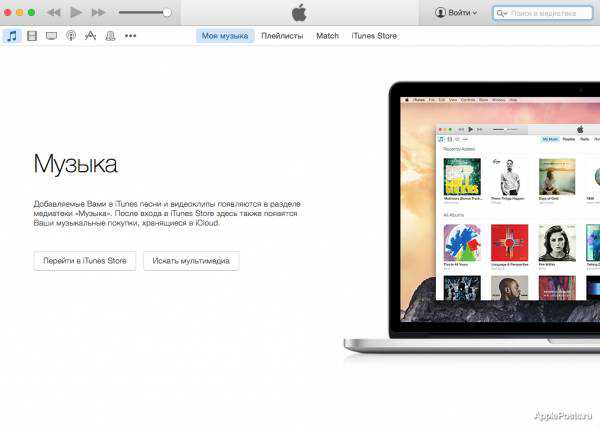Как перенести файлы на ipad с компьютера
Как перенести файлы на iPad
Сегодня мы поговорим о самом животрепещущем вопросе, который волнует всех новичков. Как на iPad перенести файлы?
О некоторых типах файлах я писал уже в отдельных инструкциях:
Там почти всё сводится к синхронизации iPad с компьютером посредством iTunes. Но не спешите закрывать этот текст и переходить по ссылкам. Это вы всегда успеете сделать. В данной статье я расскажу об общей работе с файлами. Расскажу как эффективно хранить файлы в iPad. Ну и конечно же приведу все способы переноса любых файлов на iPad независимо от их типа и предназначения.
Содержание: 1. Можно ли использовать iPad в качестве флешки? 2. Файловые менеджеры 3. iTools — удобное решение 4. Облачные хранилища 5. Переносим файлы на iPad по Wi-Fi
Можно ли использовать iPad в качестве флешки для переноса информации?
Ответ — да! Это возможно, хотя и неэффективно. При подключении iPad к компьютеру с Windows заходим в проводник и там видим, что iPad определяется как флешка. Копируем туда файлы. Дело сделано — в ваших руках самая дорогая и неэффективная флешка.
Это же самое можно проделать через сторонние приложения для работы с iPad (например, iTools). В OS X только такой метод и подходит. В разделе Files ->USB Disk жмём правой кнопкой мыши и Import.
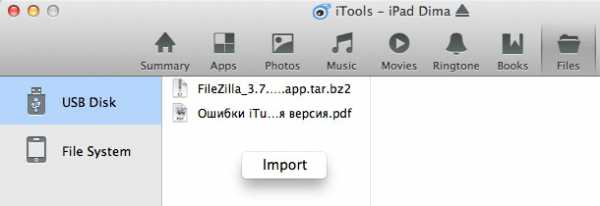
Самый главный минус такого хранения файлов — без джейлбрейка получить доступ к этому контенту с iPad нельзя! Но если вдруг вы перешли «на тёмную сторону» и у вас сделан джейлбрейк (полностью доступна файловая система), то скорей всего — это самый удобный способ переноса файлов на iPad и обратно.
Файловые менеджеры
Многие серьёзные люди привыкли на своих компьютерах использовать файловые менджеры для хранения, управления и организации файлов. В моей памяти ещё живы тёплые воспоминания о таких продуктах, как Windows Commander, Total Commander, Far Manager и других. На iPad этих продуктов, к сожалению, нет. Но есть замечательные аналоги, о которых мы сегодня и поговорим.
Файловый менеджер — идеальное приложение для переноса, хранения и использования файлов. Попробуем вспомнить самые популярные файловые менеджеры для iPad. На ум сразу приходят iFile (только в Cydia для iPad с джейлбрейком), iFiles, FileHub и Documents 5 by Readdle. Все они с той или иной степенью успешности справляются с возложенными на файловые менеджеры задачами. Но какое из этих приложений лучшее? По итогам голосования читателей нашего сайта лучшим файловым менеджером был признан бесплатный Documents 5. На его основе я и покажу как перенести любые файлы на iPad.
1. Скачиваем Documents 5 на iPad из App Store.
2. Подключаем iPad к компьютеру. Запускаем iTunes.
3. Заходим ИмяiPad -> Программы. Листаем вниз и видим «Общие файлы». Находим в списке приложений Documents.
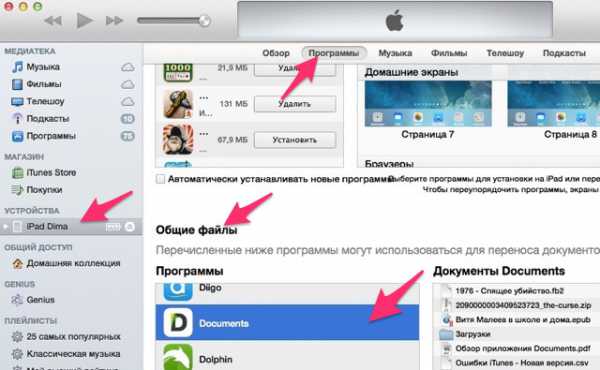
4. Справа находим кнопку «Добавить» и жмём на неё. Добавляем файлы в приложение.
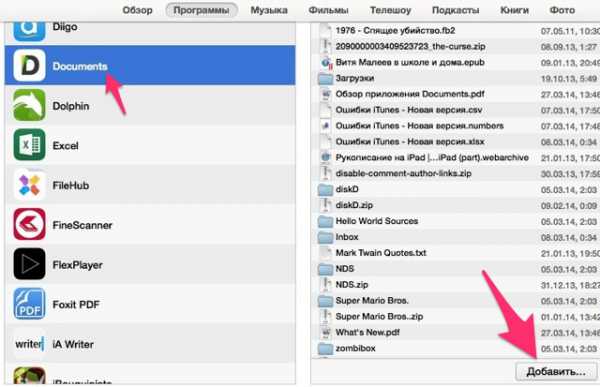
5. В самой программе файлы выглядят теперь вот так:
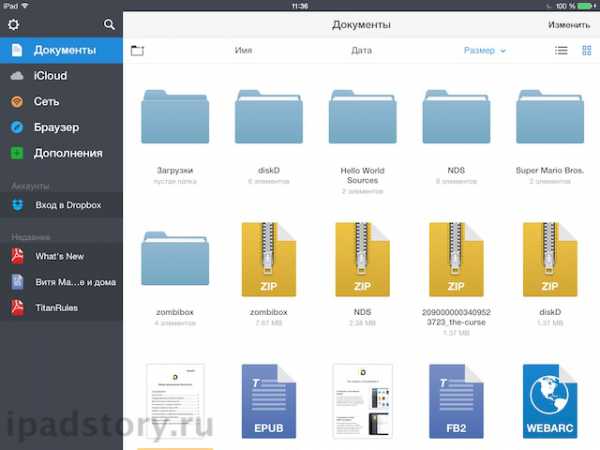
Вы можете переименовывать их, переносить с папки в папку, удалять и даже просматривать. Documents 5 поддерживает множество форматов. Всяко лучше, чем просто хранить файлы на iPad в качестве флешки.
Аналогичным образом работают и другие файловые менеджеры.
Подробнее о функционале приложения можно прочитать в обзоре Documents 5 by Readdle.
3. iTools — удобное решение
Ни для кого не секрет, что файлы удобней переносить на iPad с помощью сторонних программ. Ой, не зря так сильно ругают iTunes! Например, способом описанным выше, в Documents нельзя перенести папку. По логике Apple, если назвали функцию «Общие файлы», то и переносить можно только файлы.
iTools — одно из рабочих сторонних решений, которое упрощает процесс переноса файлов в тот же Documents 5.
1. Запускаем iTools. Переходим в раздел с приложениями, находим нужное и жмём по кнопочке с папкой.
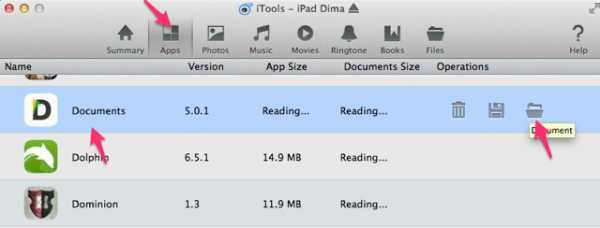
2. Нам открывается файловая структура приложения Documents. Переходим в одноимённую папку и импортируем какие угодно папки с компьютера на iPad.
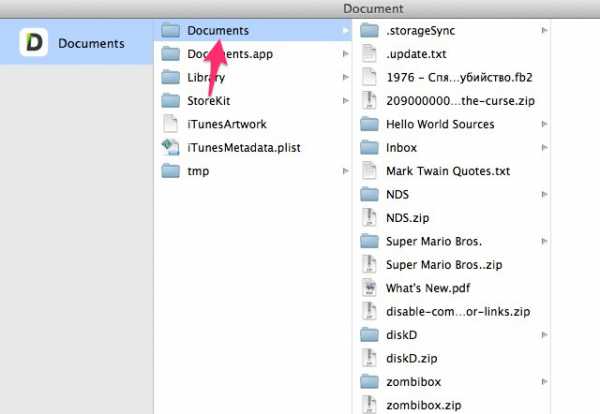
4. Облачные хранилища
Всё чаще пользователи переносят файлы на iPad с помощью облачных хранилищ, поэтому этот способ нельзя игнорировать. Если у вас скоростной интернет, то передача пары маленьких файлов на iPad через «Облако» пройдёт гораздо быстрее, чем в любом другом способе. Более того, многие пользователи всё чаще хранят свои файлы в облаке, а файловые менеджеры воспринимают лишь как способ получить доступ к облаку.
Суть в том, чтобы установить на компьютер клиент облачного хранилища. Клиент создаёт на компьютере специальную папку, которую постоянно синхронизирует с интернетом. В неё мы и скидываем файлы для переноса. После того, как файлы успешно попали на сервер, открываем на iPad приложение, поддерживающее «облако» и скачиваем файл на iPad или смотрим его онлайн.
Тот же Documents 5 (другие ФМ обладают аналогичным функционалом) может подключится к самым различным облачным хранилищам (от Dropbox и Яндекс.Диска до SugarSync и Google Drive).
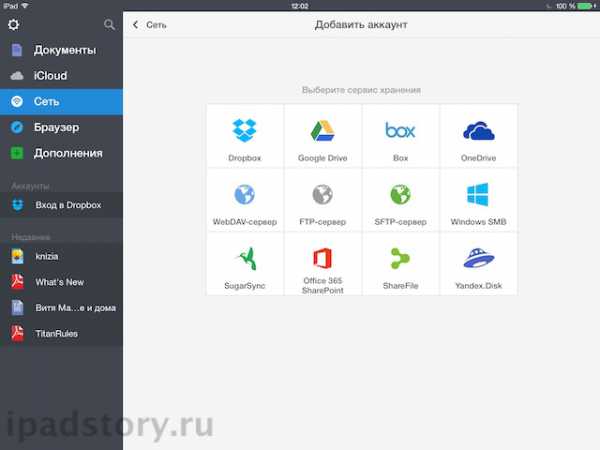
Отмечу, что облачные хранилища поддерживают не только файловые менеджеры и клиенты этих хранилищ. Сейчас чуть ли не стандартом стала поддержка самых популярных облачных хранилищ (читалки, аудиоприложения, видеоплееры и т.п.)
5. Переносим файлы на iPad по Wi-Fi
Ну и напоследок стоит вспомнить добрым словом ещё один способ переноса файлов на iPad. Некоторые приложения (их довольно много) поддерживают передачу файлов на iPad через Wi-Fi. Общий алгоритм переноса в данном случае выглядит следующим образом.
1. Включаем функцию Wi-Fi Drive (название может менятся в зависимости от приложения). При необходимости придумываем логин и пароль.
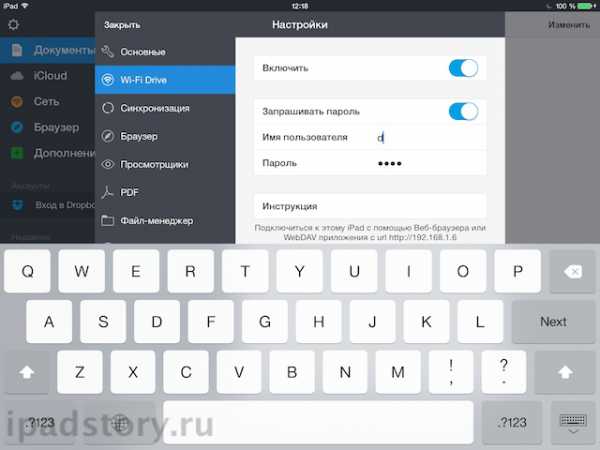
2. Запускаем в браузере на компьютере указанный IP. На скриншоте выше видно, что мне роутер выдал ip 192.168.1.6
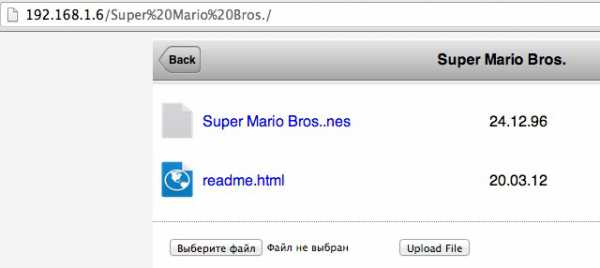
Ну и загружаем файлы через импровизированный загрузчик. Выглядеть он может по разному в зависимости от используемого приложения.
Примечание. Данная инструкция совместима со всеми моделями iPad, iPhone и iPod Touch. Инструкция была обновлена в апреле 2014 года.
(Голосов: 1; Рейтинг: 5,00 из 5) Загрузка...ipadstory.ru
Как скопировать файлы на iPad с компьютера?
Когда вы приобрели айпад, скорее всего понадобится перебросить некоторые фотографии, музыку, документы, контакты и прочие файлы с компьютера на iPad. Как же перекинуть файлы с компьютера на iPad? Некоторые пользователи часто задают подобный вопрос, потому что нуждаются в подетальном разъяснении данного процесса и вариантах его применения.
В данной статье мы рассмотрим разные способы переброски файлов с ПК на планшет: проводные и беспроводные, с использованием программы iTunes или программы iCloud и другие способы.
Передача файлов через флеш-носитель
Применять iPad как флэш-носитель не совсем правильно, но очень просто. Достаточно при помощи USB кабеля соединить два устройства, как компьютер видит планшет в образе съемного накопителя данных. В настройках ПК находим айпад, создаем папку и копируем в нее то, что необходимо с памяти компьютера на iPad. Однако, этот способ морально устарел, да и не совсем удобный. Его возможно применять в отсутствие интернета, когда связать два аппарата по другому не возможно. Когда на устройстве имеется джейлбрейк, то данный вид перебрасывания становится актуальным и востребованным.

Переброс файлов через программу iTunes
Наиболее актуальным способом передачи данных с компьютера на айпад является применение файловых менеджеров, сохраняющих информацию. Это специально разработанные программы под аппараты с iOS, применение которых существенно облегчает задачу копирования с компьютера на iPad.
Доказательством такого приложения является специальный бесплатный менеджер для айпада — Documents 5, который можно запросто скачать из магазина приложений «App Stor» на свой планшет. После того как инструмент скачан, подключите свой айпад к компьютеру через кабель USB и включите на ПК программу iTunes. Если она запустилась, то в списке имеющихся программ отыщите необходимого менеджера — Documents 5. Далее внизу с правой стороны клацаем клавишу «Добавить», чтобы скопировать необходимую информацию, будь-то папки с документами, будь-то отдельные файлы, которые нужно перебросить.
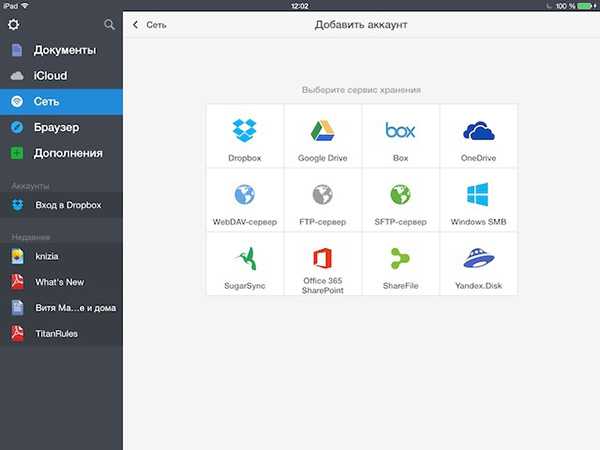
Далее открываем iTunes на планшете и находим там же все загруженные данные, которые вы сможете свободно установить на свой айпад. Можно очень долго рассказывать о всех достоинствах данной программы и ее сервисах, но лучше, как говорится, один раз попробовать.
Передача некоторых файлов с компьютера на планшет
Переброс музыки
Рассмотрим на примере процесс передачи музыкальных файлов на ваш айпад. Первым делом откройте программу iTunes и добавьте выбранные музыкальные или видеофайлы в библиотеку айтюнс. Запустите вкладку «Музыка» слева в меню и найдите там свой планшет. В меню отобразятся все виды контента. Нажмите на приложение «Музыка» для выбора желаемых файлов с целью копирования. Раздел «Синхронизировать музыку» отметьте галочкой, после чего программа айтюнс запустит процесс синхронизации выбранной музыки с айпадом. При этом вы сами решаете, что именно перебрасывать на iPad.

Переброс фильмов
Найдите в меню на левой стороне раздел «Фильмы». Проверьте, что выбранный видеофайл находится в том формате, который синхронизируется с iTunes и не требует конвертации. Если все нормально, то ставьте галочку в разделе «Синхронизировать фильмы», чтобы передать фильм на айпад.
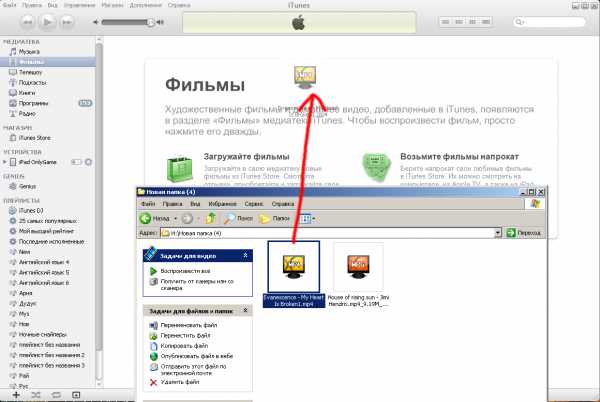
Переброс фотографий
Слева в разделе «Фотографии» выберите те, которые нужно перебросить на планшет или даже папки фотографий, для того чтобы удобно распределить содержимое до того, как оно в хаосном порядке попадет на iPad.
Напротив раздела «Синхронизировать фотографии из» выделите галочкой поле, после чего начнется процесс синхронизации фото с айпадом. При этом, пользуясь предложенным меню способом, в Windows определите место хранения полученных фото, для программы OS X существует там же параметр iPhoto.
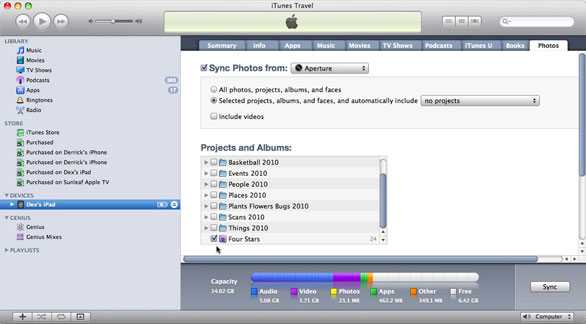
Переброс иного контента
Вы также сможете выбрать разные отделы, куда сохранять, через функцию «выбранные папки» или функцию «Все фотографии». Это же касается видеофайлов и некоторых альбомов.
Подобным образом вы сможете синхронизировать другие контенты, типа электронных книг, всяких приложений, подкаст и прочего, хранящегося в библиотеке айтюнс.
Чтобы запустить процесс синхронизации определенного контента и вашего устройства, нажмите кнопку «Apply» или кнопку «Syns». Время и скорость передачи данных совершенно разная и зависит от объема передаваемой информации и скорости интернесети.
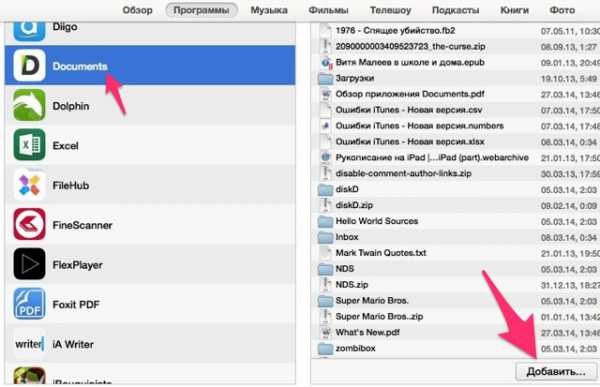
Фишка данной программы в том, что через нее более удобно перебрасывать самые тяжелые файлы или группы файлов в виде папок с большим количеством документов. При этом использование метода, описанного ранее, для этих целей неприемлемо.
Чтобы выполнить передачу, убедитесь, что на вашем устройстве присутствует программа iTools, если нет, то скачайте ее. Далее активируйте программу и зайдите в отдел, где находятся приложения, в частности, Documents, который нужно открыть. Остается произвести импортирование выбранных файлов по указанному адресу в планшет.
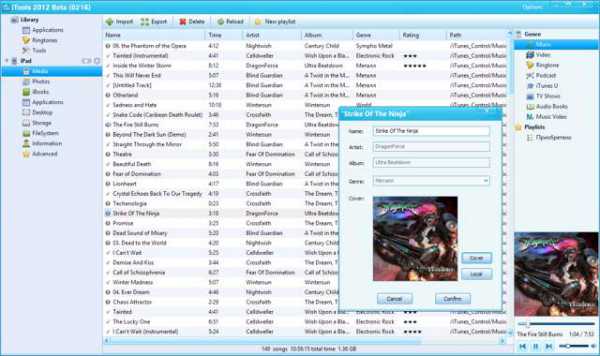
Переброс файлов через «Облако»
Одним из востребованных, надежных и удобных способов передачи данных является использование беспроводного облачного хранилища данных. Если вы постоянно пользуетесь высокоскоростным интернетом, то небольшое количество файлов можно перебросить на планшет, используя именно облачную программу. Это будет быстро и комфортно для вас. Например, вы решили сбросить несколько фотографий с ПК на планшет.
Для этого зайдите в облачное хранилище данных на своем компьютере, перетащите в него нужные фото и с помощью клиента облачного хранилища, который специально создает постоянно синхронизируемую папку с internet, помещаем в папку выбранные фотографии для перекидки.
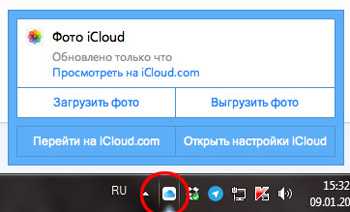
Соответственно на своем планшете мы открываем специальное облачное приложение iCloud и перекачиваем из него фотки на планшет или просто рассматриваем их в онлайн режиме. При этом можно использовать приложение Documents 5, которое прекрасно синхронизируется с «облаком» и подключается без проблем к нему, а также «Яндекс.Диск», «Coogle Drive», «Sugar Sync» и другими, типа «Dropbox». Чем примечателен данный способ, так это тем, что память планшета не перегружена в связи с хранением перебрасываемых файлов на «облаке».
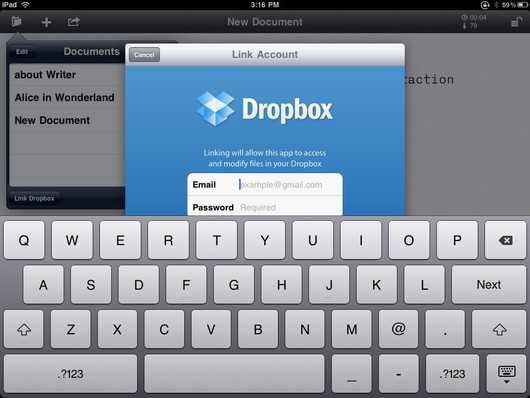
Перемещение файлов по WI-FI
Данный способ копирования и передачи файлов по вай-фай наиболее часто применяется пользователями из-за быстроты и простоты. Для этого достаточно включить параметр WI-FI Drive и запустить в строке браузера IP приложения, а далее происходит копирование выделенных файлов на планшетное устройства по сети.
appls.me
Обновление контента — основные способы копирования файлов на iPad
Продукция фирмы Apple не слишком проста в повседневном использовании — в частности, даже процесс обычного перенесения данных на устройства под контролем iOS производится только с помощью программы iTunes. Однако, несмотря на все утверждения компоновщика о невозможности применения иного способа, вы можете узнать, как скинуть файлы на iPad, обойдясь без синхронизации либо вообще без iTunes. Можно выделить несколько методов, которые часто утилизируются в индивидуальных случаях. Какой из них наиболее удобный и эффективный, решать пользователю.
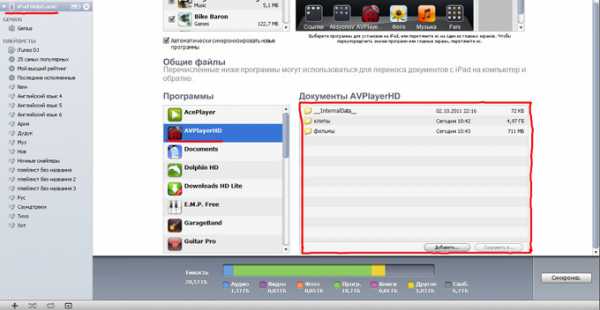
Можно использовать различные методы копирования файлов на iPad
Классический способ
Если всё, что вам необходимо — это загрузить музыку, фильмы или фотографии, чтобы открывать соответствующие файлы базовыми программами, то наилучшим вариантом будет эксплуатация iTunes. Пользоваться программой предельно просто — необходимо войти в соответствующий раздел (видео, аудио, фото). Теперь нужно найти пункт «Файл» и выбрать в базовом меню строку, называющуюся «Добавить файл», а после открыть требуемую папку, в которой располагается интересующий вас контент. Остаётся только подтвердить желание выполнить синхронизацию, и спустя небольшой промежуток времени на вашем iPad появятся нужные файлы.
Однако пользоваться синхронизацией не всегда удобно. Типичный пример, когда на мобильном устройстве уже имеется свыше тысячи фотографий, а загрузить нужно всего несколько штук. Даже зная, как скопировать файлы на iPad, вы потратите немало времени, а при выполнении подобной операции на чужом компьютере можете просто не дождаться окончания проверки всего содержимого. Решение предельно простое — необходимо открыть раздел «Программы» и найти в нём вкладку «Общие файлы». Найдя медиаплеер или средство для просмотра изображений, просто добавьте в него нужные файлы и завершите работу с iPad.
Видео о том, как скопировать файлы на iPad через iTunes:
Кроме того, некоторые программы поддерживают упрощённую загрузку файлов через Wi-Fi без проводного подключения планшета к компьютеру. Для этого потребуется найти соответствующее меню приложения и открыть в нём раздел беспроводной передачи данных — чаще всего он носит наименование Wi-Fi Drive. Некоторые программы требуют создания логина и пароля — подобная мера обеспечивает максимальную безопасность, не позволяя подключаться к iPad посторонним юзерам. После выполнения процедуры в меню появится адрес веб-сервера, на который можно зайти с компьютера, включённого в беспроводную сеть. После открытия такого сервера вам станет доступен простейший интерфейс, который позволит загружать требуемые файлы.
Зная, как скачивать файлы на iPad без синхронизации, вы сможете загружать необходимые данные на компьютер с гаджета. Необходимо повторять все действия в указанном порядке, однако уже выбирать данные в памяти мобильного устройства и передавать их в противоположном направлении. Единственный минус копирования без синхронизации — переданные файлы будут доступны только в конкретных приложениях и не станут открываться прочими программами.
Нестандартные решения
Некоторые пользователи не желают спокойно соглашаться с ограничениями, наложенными производителями и выбирают свой путь. Для получения открытого доступа к любым файлам нужно сделать Jailbreak, после чего понадобится установить определённое приложение. Среди наиболее распространённых файловых менеджеров для iPad можно выделить:
- Documents 5;
- iTools;
- FileHUB;
- iFunbox.
Узнать, как скачать файл на iPad при помощи специализированного файлового менеджера, достаточно просто — после его запуска вам необходимо будет просто найти подключённое к компьютеру мобильное устройство и открыть его содержимое. В некоторых приложениях понадобится также выбрать раздел «Документы», чтобы получить неограниченный доступ к контенту, используемому различными программами на iPad. Преимуществ утилизации файловых менеджеров очень много — они дают возможность создавать новые папки, чтобы удобно группировать мультимедийные и другие файлы, позволяют осуществлять поиск, а также существенно ускоряют процесс переноса данных. Кстати, эксплуатировать их можно и без Jailbreak, однако в таком случае ваш планшет станет большой флешкой, на которой можно будет переносить информацию, получая доступ исключительно с компьютера.
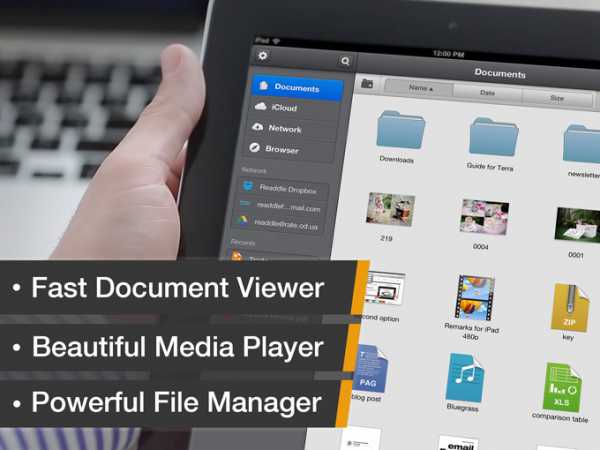
Documents 5 — один из самых распространённых файловых менеджеров для iPad
Но все же использование файловых менеджеров для iPad связано и с неприятными моментами. В частности, достаточно просто можно невзначай удалить системный файл, без которого невозможна нормальная работа прошивки. После этого придётся переустанавливать операционную систему, рискуя потерять сохранённую на устройстве информацию. Кроме того, в некоторых случаях файловые менеджеры могут не получить доступа к нужным данным — обычно это происходит, если разработчик конкретного приложения решил наложить дополнительную защиту на используемый в нём контент.
Также нужно обязательно сказать, что установка на компьютер файлового менеджера не отменяет необходимости эксплуатации iTunes. Без этого приложения нормально работать с гаджетом не получится — в особенности если вы хотите заняться переустановкой ОС или решением других проблем. Поэтому утилизацию файловых менеджеров целесообразно оставить на самый крайний случай, когда использовать традиционные способы передачи файлов невозможно или крайне неудобно.
Какой метод стоит использовать?
Чтобы понять, каким способом лучше воспользоваться для передачи данных, нужно вначале определить, удобно ли вам пользоваться стандартной синхронизацией через iTunes. Если да, никаких иных действий предпринимать не нужно, поскольку сам по себе метод копирования очень быстрый и эффективный, в противном случае перед вами вновь становится выбор. Если можно загрузить файлы в какое-либо приложение, воспользовавшись передачей через общие файлы или Wi-Fi, следует остановиться на этом способе. И только в крайнем случае можно порекомендовать делать Jailbreak и установить файловый менеджер, который даст вам доступ к содержимому памяти девайса.
ProTabletPC.ru
Файлы с компьютера скопировать на iPad
Как скопировать файлы с компьютера на iPad? Данный вопрос интересует каждого начинающего пользователя Apple-планшета, ведь его использование подразумевает наличие одних и тех же данных (фото, музыки, документов и так далее) как на домашнем ПК, так и непосредственно в памяти гаджета. Несмотря на то, что очень часто перенос файлов с компьютера на iPad сводится к синхронизации устройств посредством iTunes, существуют и другие более удобные и быстрые методы выполнения переноса данных.
Использование iPad в качестве флэшки
Многие пользователи и не догадываются. Но яблочный планшет можно применять в роли обыкновенной флэши для хранения или же копирования информации. Для этого достаточно подключить гаджет к компьютеру, зайти в проводник Windows и переместить необходимые файлы в память планшета. Таким образом, наш iPad выступит в качестве очень дорогой, но малоэффективной флэшки.
Такой метод хранения данных имеет один очень важный недостаток – без джейлбрейка доступ к перенесенным таким образом файлам на устройстве будет отсутствовать. То есть в таком случае iPad может выступать лишь в качестве флэш-накопителя для передачи файлов между ПК. Если же джейлбрейк на устройстве установлен, то данный метод копирования данных является наиболее быстрым и простым.
Использование файловых менеджеров
Многие пользователи ПК привыкли применять различные файловые менеджеры для хранения и использования необходимой им информации. Такие же программы разработаны и для iOS-устройств, а их использование может существенно облегчить процесс копирования данных с ПК в память Айпад.
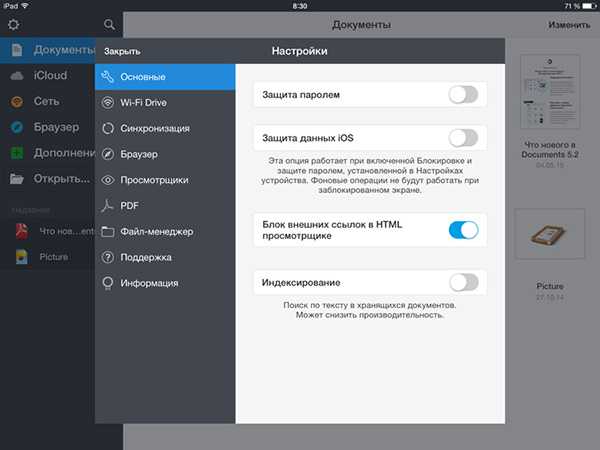
Сегодня существует достаточно большое количество менеджеров данных для iPad, среди которых можно выделить такой бесплатный инструмент, как Documents 5. Использовать данное приложение очень просто. Для этого:
- скачиваем его из App Store;
- подключаем гаджет к ПК и запускаем iTunes;
- заходим в iTunes и в списке программ отыскиваем Documents;
- справа снизу кликаем по кнопке «Добавить» и копируем всю необходимую информацию в память планшета.
Остается зайти в программу на iPad, чтобы просмотреть список всех загруженных файлов и использовать их. Программа имеет массу встроенных сервисов, поэтому для работы со многими типами файлов устанавливать дополнительные приложения не потребуется.
Используем iTools
Данное приложения является оптимальным выходом из ситуации, когда в память iPad необходимо переместить не файлы, а папку. Сделать это с помощью описанного выше приложения невозможно. Для реализации данной задачи:
- Запускаем iTools. идем в раздел с приложениями, находим Documents и кликаем по кнопке с папкой.
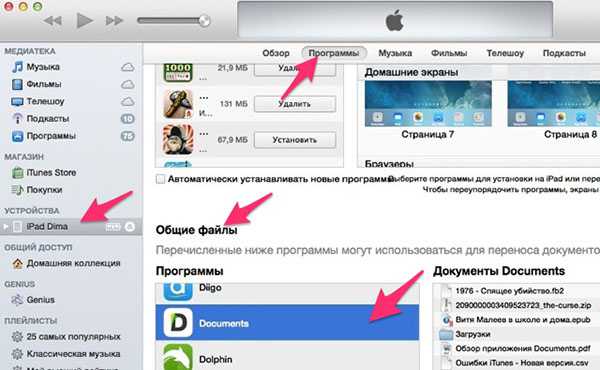
- Переходим в одноименную папку и импортируем с ПК любые нужные папки.
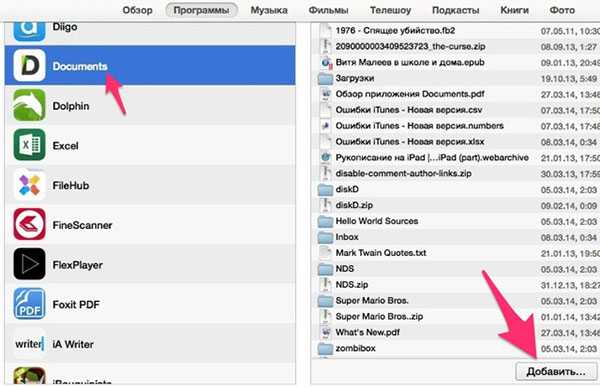
Использование облачных сервисов
Сегодня существует огромное количество различных облачных сервисов, начиная от Яндекс.Диск и заканчивая Dropbox. Стоит отметить, что при наличии Интернета данный способ хранения необходимой информации с целью ее использования на iPad является наиболее оптимальным, поскольку не требует выделения места в памяти яблочного гаджета.
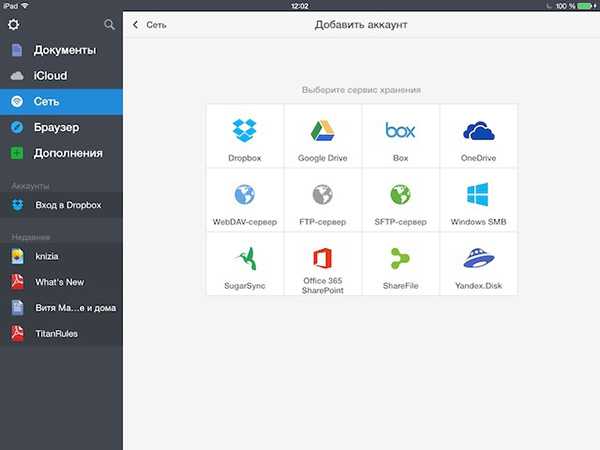
Остается всего лишь выбрать наиболее удобный сервис, скачать его клиенты для ПК и iPad и выполнить синхронизацию необходимых файлов и папок.
Перенос файлов по Wi-Fi
Также владельцы iOS-планшетов и смартфонов могут воспользоваться таким оригинальным методом переноса файлов, как их копирование с помощью поддерживающих передачу данных через Wi-Fi приложений. Алгоритм действий в это случае выглядит так:
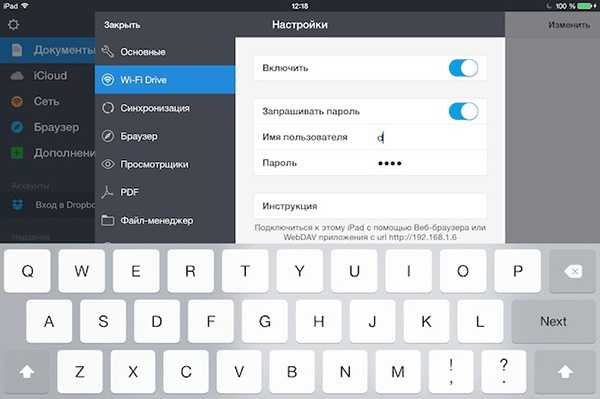
- Включаем функцию Wi-Fi Drive (в зависимости от приложения может иметь другое название).
- Запускаем в браузере на компьютере указанный приложением IP.
- Копируем необходимые файлы.
ipadinsider.ru
Как удобно загружать файлы в iPad без синхронизации с iTunes?
Как всем нам известно, политика Apple относительно своих мобильных устройств такова, что все действия над ними производятся с помощью специальной программы – iTunes. Это касается загрузки музыки и фильмов, покупки книг, установки новых программ, при создании резервных копий и т.д. iTunes — программа интересная, но далеко не для всех удобная. С одной стороны она позволяет строго соблюдать процедуру загрузки файлов в Ipad, но в тоже время сильно сковывает действия пользователя, а самое главное — использовать iTunes без синхронизации невозможно.
Простой пример: Вам необходимо загрузить 50 новых фотографий в гаджет, но при этом на нем уже есть около 1000 фото. В случае использования iTunes, Вам потребуется подождать синхронизацию всей 1000 файлов в базе iTunes на ПК, что не всегда быстро и удобно.В синхронизации немало плюсов, но иногда у нас нет на это времени, к тому же iTunes можно установить на 5 компьютеров для синхронизации с Вашим iDevice, и скачивание фотографий или фильмов дома у друга может стать огромной проблемой.
Поэтому, сегодня мы расскажем как легко и удобно загрузить фотографии, фильмы, музыку и книги в iPad без синхронизации с iTunes*.
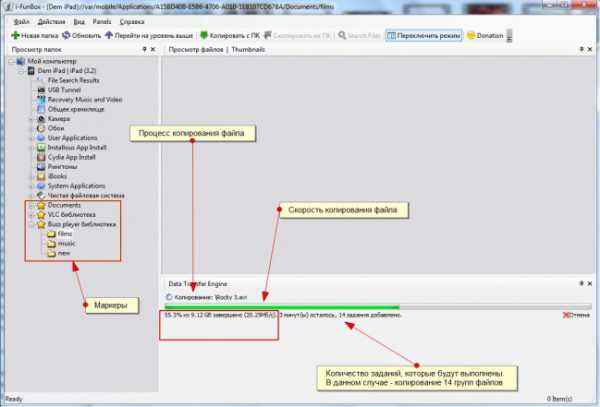
Чтобы обойти работу c iDevice через iTunes, нам потребуется стороннее приложение, о котором пойдет речь далее. Мы использовали отличный файловый менеджер – iFunbox.
Данное приложение значительно облегчит Вам работу с гаджетами от Apple, но с некоторыми оговорками, о которых мы расскажем в конце статьи.
Какие преимущества дает приложение пользователю:
- Позволит просмотреть полную файловую систему устройства (все папки и файлы, включая системные).
- Обладает высокой скоростью передачи данных (быстрее, чем в iTunes иногда в несколько раз)
- Поддерживает Drag&drop (перетягивание файла в окно программы)
- Позволит использовать систему маркеров для быстрого доступа к нужным папкам.
- Обеспечивает удобный поиск по всем файлам и папкам в файловой системе.
- Также поддерживает списки заданий (например, скопировать 10 музыкальных файлов в папку А, затем 3 видео в папку Б и т.д.)
- Не требует синхронизации.
- Занимает мало места в памяти процессора.
- Позволяет скопировать любой файл с iDevice, включая системные — например, скопировать видео из игрушки iPad или сейв(сохраненку) игры для переноса в другой iPad.
Важно! Данная программа позволяет удалять любые файлы на устройстве iDevice, в том числе файлы, необходимые для работы самого устройства. Так что, не стоит удалять те файлы, которые Вы сами туда не записывали, иначе можно повредить прошивку устройства.
Особенности работы с iFunbox и iOS
Итак приступим. Подключаем устройство к компьютеру при помощи идущего в наборе кабеля, ждем пока появится окно о том, что обнаружен новый носитель файлов (нечто подобное происходит при подключении флешки, фотоаппарата, карточки памяти и т.д.) и закрываем это окошко.
Теперь, если в ранее установленном iTunes, опция «Запускать iTunes при подключении этого iPad» отключена не была, то он автоматически запуститься. Закрываем окно iTunes и запускаем программу i-Funbox.
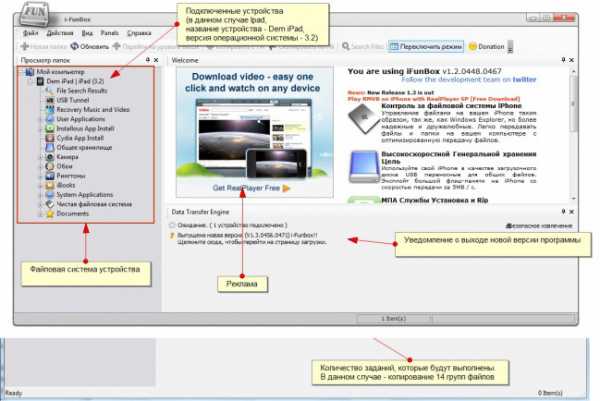
Сразу отметим, что принцип работы с файлами на iDevice несколько отличается от такового в системах семейства Windows.
Для примера, в Windows каждому типу файлов сопоставлена программа, которая их открывает, где бы они не находились на жестком диске.
В iOS (операционная система для iPad, iPhone, iPod) – это происходит иначе. У каждой программы iOS есть специальная папка с документами, где хранятся файлы, с которыми работает данная программа.
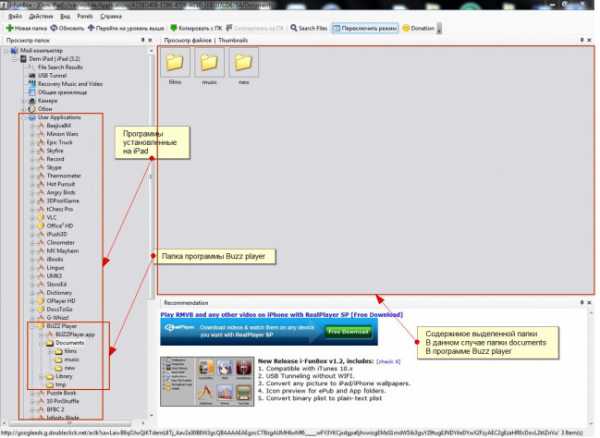 Пример:
Пример:
Допустим, у нас на Ipad установлен Buzz player. Открыть его папку документов можно по адресу:
User Applications/Buzz player/Documents (другие программы часто имеют аналогичную структуру папок).
Устройство реагирует на копирование файлов в реальном времени – как только скопируется первый файл, он тут же отобразиться в списке файлов этого приложения, потом второй, третий и т.д.
P.S. большинство устанавливаемых пользователем приложений находится в папке User Applications.
Использование системы маркеров
Остановимся на маркерах подробнее. Одной из замечательных особенностей программы является то, что она может создавать ярлыки на определённые места на жестком диске iPad по аналогии с ПК (например, ярлык для папки Мои рисунки). В программе эти ярлыки называются Shortcuts и обозначаются звездочкой.
Важно! Маркеры, созданные на одном компьютере, например на работе, iDevice запомнит, и на всех остальных устройствах под управлением Windows, куда бы вы его не принесли – маркеры будут автоматически отображаться и ссылаться на те каталоги, которые Вы указывали ранее, и их не нужно создавать заново, даже после переустановки Windows.
Удобный поиск по файлам и папкам в iPad
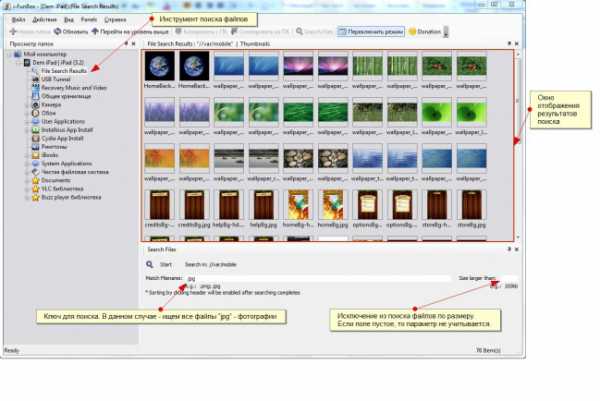 Поиск по файловой системе осуществляется при помощи инструмента “File Search Results”. Все просто, в поле «Match filename» вводим слово или его часть, которое мы хотим найти и нажимаем старт.
Поиск по файловой системе осуществляется при помощи инструмента “File Search Results”. Все просто, в поле «Match filename» вводим слово или его часть, которое мы хотим найти и нажимаем старт.
Можно задать параметры размера файла в поле «File larger then» (файл больше чем) или если нажать на надпись, то она смениться на «File smaller then» (файл меньше чем).
Далее нужно ввести величину, например 1000 и без пробела дописываем единицы измерения (kb, mb …), чтобы получить такой вид: «1000mb» (что будет равно 1000 мегабайт или около 1 гигабайт).
Ложка дегтя и послесловие
Не забывайте, что ifunbox – это не альтернатива iTunes, а удобный файловый менеджер для Ipad. Также для правильной работы на ПК должен быть установлен iTunes, но запускать его не нужно.
Возможности и польза iFunbox значительно уменьшается, в случае, когда Ваш iDevice не подвергался джейбрейку. В этом случае, Вам удобно будет лишь пользоваться поиском, так как, в стандартные приложения прошивки (плеер, читалка и т.п.) файл загрузить ничем кроме iTunes загрузить невозможно.
Также iFunbox не работает на Linux системах, хотя Linux видит всю файловую структуру iPad и без сторонних программ, а также без iTunes ;-).
Где взять iFunbox? Тут — iFunbox.com 🙂
itpride.net