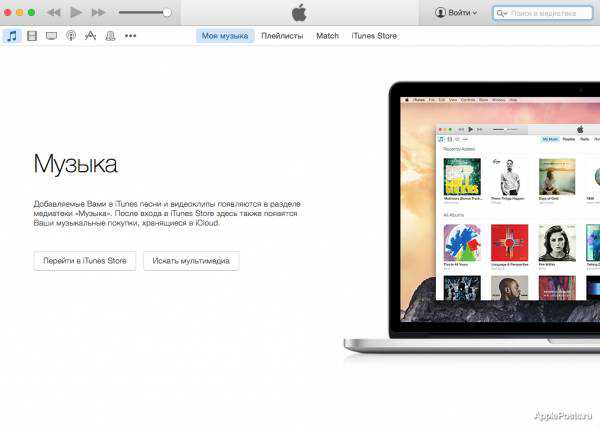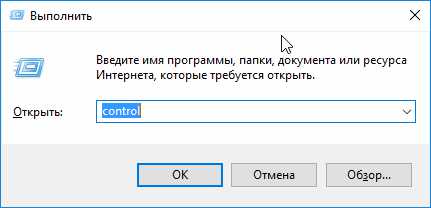Как подключить компьютер
Как подключить компьютер - установка компьютера
У вас есть новый компьютер, и вы готовы установить его, но не знаете как. Вам может показаться, что это сложная и невыполнимая задача для новичков. На самом деле все очень просто. И не важно, какой фирмы ваш компьютер, потому что схема подключения у всех компьютеров аналогичная.
Если вы хотите подключить только что купленный компьютер, который возможно еще находится в коробке, то вы, вероятно найдете в ней инструкцию с описанием процесса подключения. Даже если инструкции нет, вы можете подключить компьютер и периферийные устройства, сделав всего несколько простых действий. В этом уроке шаг за шагом узнаете как это делается.
Также вам будет интересно: Из чего состоит компьютер, а также Устройство компьютера: системный блок изнутри.
Ноутбук
Если у вас ноутбук, то процесс подключения крайне прост: просто откройте его и нажмите кнопку включения питания. Если аккумулятор не заряжен, то к ноутбуку нужно подключить внешнее питание. Вы можете пользоваться ноутбуком во время зарядки.
Если у ноутбука есть какие-то периферийные устройства, например, внешние колонки, то вы можете прочитать инструкции ниже, так как схема подключений ноутбука и настольного компьютера в основном совпадают.
Установка и подключение настольного компьютера
Шаг 1
Распакуйте монитор и системный блок из коробки. Удалите все пластиковые защитные пленки. Разместите монитор и системный блок на столе.

Подумайте о том, где будет располагаться ваше рабочее место, где будет стоять монитор, системный блок, периферийные устройства. Рекомендуется расположить системный блок в хорошо проветриваемом месте. Это поможет избежать перегрев.
Шаг 2

Найдите кабель монитора. Обычно это либо VGA, либо DVI кабель. Он может выглядеть примерно так же как на изображении, или синего цвета. (Если у вас моноблок, то вы можете перейти к шагу 4).
Как изменить фон рабочего столаШаг 3
Подключите один конец кабеля к порту монитора на задней панели системного блока, а второй – к монитору. Крепко закрутите пластиковые болты, чтобы закрепить кабель.

Многие компьютерные кабели соединяются только с определенными портами. Поэтому, если кабель не вставляется, не прилагайте силы, чтобы не сломать разъем. Убедитесь, что штекер подходит к порту, а затем соединяйте их.
Чтобы понять какие кабели принадлежать к каким портам, изучите наш урок Порты компьютера, разъемы и кнопки.
Шаг 4

Распакуйте клавиатуру и определите, какой разъем у ее кабеля: USB (прямоугольный) разъем или PS/2 (круглый). Если используется USB разъем, то соедините его с любым USB портом на задней панели системного блока. Если используется PS/2 разъем, то вставьте его в фиолетовый порт клавиатуры на задней панели системного блока.
Шаг 5
Распакуйте мышь и определите, какой разъем у ее кабеля: USB (прямоугольный) разъем или PS/2 (круглый). Если используется USB разъем, то соедините его с любым USB портом на задней панели системного блока. Если используется PS/2 разъем, то вставьте его в зеленый порт мыши на задней панели системного блока.

Если у вашей клавиатуры есть USB порт, то вы можете подключить мышь через него, а не напрямую к компьютеру.
Если у вас беспроводная мышь или клавиатура, то вам может быть нужно подсоединить к компьютеру Bluetooth адаптер (через USB). Однако многие компьютеры имеют встроенный Bluetooth, поэтому адаптер может и не понадобиться.
Шаг 6
Если у вас внешние колонки или наушники, то вы можете подсоединить их к аудио порту (на передней или задней панели системного блока). На многих компьютерах порты обозначаются цветами. Колонки или наушники подключаются к зеленому порту, а микрофон – к розовому. Синий порт – это вход линии, который предназначен для других типов устройств.
Как использовать встроенную справку (помощь) компьютера
У некоторых колонок, наушников и микрофонов есть USB штекеры вместо обычных аудио. Их можно подсоединить к любому USB порту. Кроме этого, во многих мониторах есть встроенные колонки и микрофоны.
Шаг 7
Возьмите 2 кабеля питания, которые идут вместе с компьютером. Подключите первый кабель сзади к системному блоку и к сетевому фильтру. Затем подключите второй кабель к монитору и к сетевому фильтру.
Шаг 8
И наконец, подключите сетевой фильтр в настенную розетку. Возможно вам надо будет еще включить сам сетевой фильтр, если у него есть выключатель.
Если у вас нет сетевого фильтра, то можно подключить компьютер прямо в розетку. Однако, так делать не рекомендуется, так как скачок напряжения может привести к поломке компьютера.
Установка и подключение компьютера завершена
Сейчас ваши базовые компьютерные устройства готовы к работе. Перед включением компьютера, потратьте немного времени на организацию рабочего места. Хорошо организованное рабочее место может повысить производительность труда и укрепить здоровье.
composs.ru
Как подключить компьютер | Компьютерная грамота
Вам не обязательно знать, как компьютер работает, но необходимо уметь все правильно подключить. В наши дни периферийные ( дополнительные), устройства вроде принтеров, внешних накопителей и сканеров подключаются с помощью стандартных штекеров и гнезд шины USB (Universal Serial Bus, то есть универсальная последовательная шина). Прочие разъемы предназначены для мыши и клавиатуры, аудиоаппаратуры (колонок и микрофона), сети питания и компьютерной сети для связи всех компьютеров в доме.
Обычно гнезда снабжены понятными пиктограммами и цветовой маркировкой, но если вы не уверены, куда что подключать, сверьтесь с инструкцией. Убедитесь, что компьютер отключен от сети, после чего подстыкуйте клавиатуру, мышь, монитор и прочие периферийные устройства. Включите вилку в розетку, а затем включите питание, нажав на выключатель. Дождитесь, когда система Windows загрузится, и приступайте к использованию ПК.
 На передней панели системного блока находится:
На передней панели системного блока находится:
- CD- или DVD-привод. Дисковод с выдвижным лотком предназначен для чтения компакт - дисков различных форматов CD - ROM, DVD или Blu - Ray.
- Флоппик – устройство предназначеное для чтения дискет.
- Кнопка Power. С помощь этой кнопки осуществляется включение компьютера и его выключение после завершения работы.
- Кнопка Reset. Кнопка предназначена для перезагрузки компьютера, если компьютер в результате какой-нибудь ошибки в его работе отказывается выполнять любые ваши команды, другими словами «завис».
- Индикаторы - лампочки. Один из индикаторов отображает состояние компьютера: включен он или нет. Второй – сообщает о работе жёсткого диска.
- На передней панели большинства современных системных блоков для подключения внешних устройств вынесено несколько разъёмов. Здесь вы можете найти несколько разъёмов USB, гнездо скоростного порта FireWire, а также гнездо для подключения наушников.
 На задней панели системного блока находится::
На задней панели системного блока находится::
- Гнездо питания: самый крупный разъем черного цвета предназначен для подключения сетевого шнура.
- Гнездо клавиатуры (сиреневое). Это устройство может подключаться через гнездо USB или беспроводно.
- Гнездо мыши (зеленое). Это устройство может подключаться через гнездо USB или беспроводно.
- Последовательный и параллельный (принтерный) порты. Хотя эти порты пока делают, используют их редко, потому что современные устройства (в том числе и принтеры) подключаются через USB.
- USB-порты. Чем их больше, тем лучше, ведь большинство периферийных устройств сейчас подключается через USB.
- Аудиовходы и выходы. Розовое гнездо предназначено для микрофона; зеленое и голубое — для линейного выхода и входа. Компьютерные колонки следует подключать к зеленому гнезду. При оцифровке старых пластинок или кассет подключайте выход магнитофона или проигрывателя к голубому гнезду.
- Гнездо монитора VGA. В большинстве случаев монитор подключается к системному блоку через порт VGA или DVI. Разъемы DVI и HDMI могут использоваться также для вывода изображения на телевизор, оборудованный соответствующими интерфейсами.
- Гнездо монитора DVI
- Гнездо монитора S-Video
- Сетевое гнездо (также обозначаемое RJ-45). Порт Ethernet предназначен для подключения компьютера к локальной вычислительной сети посредством кабеля «витая пара». В настоящее время в составе системного блока может быть 100 мегабитная или гигабитная сетевая карта. Разъемы у этих карт одинаковые.
pc-gramota.com
Как подключить компьютер к компьютеру | Компьютерный мир

Есть несколько способов того, как подключить компьютер к компьютеру. Мы подключим компьютеры с помощью самого простого способа.
Соединить компьютер с другим компьютером можно по беспроводному каналу или же с помощью специального кабеля. Оба способа подразумевают настройку некоторых параметров в операционной системе, а проводная связь требует наличие правильно обжатого кабеля. Именно этот вариант мы и рассмотрим (с помощью кабеля).
Чтобы соединить два компьютера между собой, необходимо купить (или же сделать самому) специальный кабель «витая пара». Если самостоятельная обжимка кабеля является для Вас затруднительно задачей, то обратитесь за помощью в специальные сервисы или фирмы, проводящие ремонт компьютеров или их обслуживание. Там специалисты всегда имеют под рукой клещи для обжима и зачистки витой пары, поэтому у них подобные манипуляции не вызовут особого затруднения, а Вы сэкономите время и нервы.
Убедитесь, что обжимка данного кабеля соответствует схеме «Компьютер-Компьютер» (цветные проводки должны быть размещены в соответствии со схемой на рисунке).
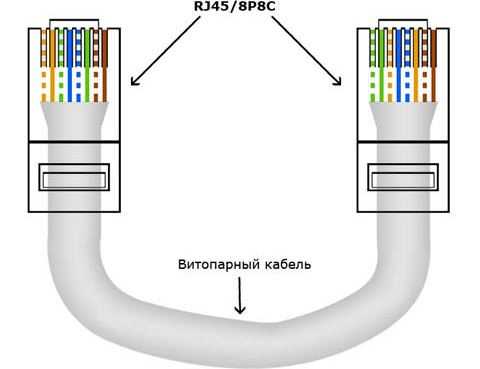
Теперь подсоедините один конец кабеля в первый ПК (разъем Ethernet), а второй конец – во второй ПК (разъем Ethernet).

После этого необходимо выставить на обоих компьютерах правильные параметры сетевого протокола TCP/IP.
На первом и втором ПК нажмите кнопку «Пуск» и перейдите в «Панель управления».
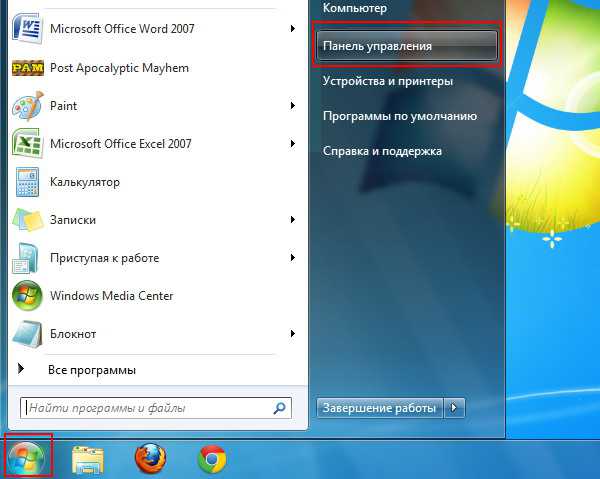
Кликните по ссылке «Сеть и интернет»
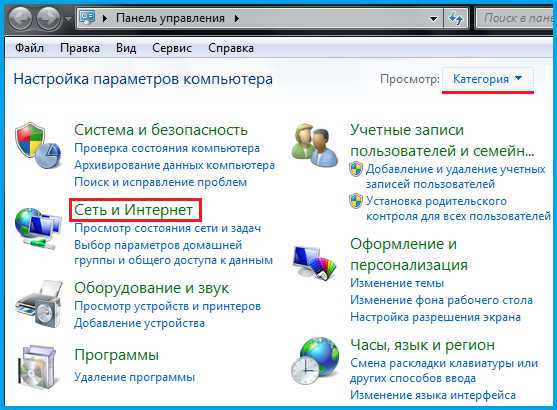
и перейдите в раздел «Центр управления сетями и общим доступом».

В левой его части кликните по ссылке «Изменение параметров адаптера».
В списке сетевых адаптеров выберите проводное «Подключение по локальной сети» и нажмите на нем правой кнопкой мыши.

Выберите из выпавшего меню пункт «Свойства». Далее перейдите к настройкам параметров протокола TCP/IPv4.
Чтобы подключить компьютер к компьютеру, необходимо на обоих ПК установить соответствующие настройки.
Для первого компьютера пропишите следующее:
IP-адрес: 10.0.0.1 Маска подсети: 255.255.255.0
Для второго компьютера настройки будут такие:
IP-адрес: 10.0.0.2 Маска подсети: 255.255.255.0
Все остальные поля не заполняйте (оставьте пустыми).
Теперь нажмите кнопку «ОК» для подтверждения внесенных изменений во всех открытых окнах. Произойдет обновление сетевых настроек на обоих компьютерах и через несколько секунд установится соединение.
Проверить, подключен ли компьютер к компьютеру можно так с помощью команды ping. Чтобы ее запустить, вызовите командную строку ОС Windows (Win+R, команда cmd) на первом компьютере.
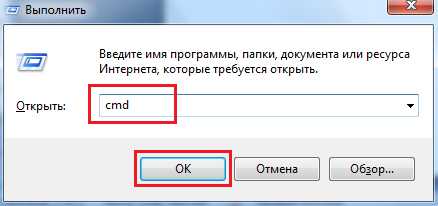
Пропишите команду «ping 10.0.0.2» (без кавычек), после чего нажмите клавишу Enter. Если увидите обмен пакетами между компьютерами, то Вам удалось соединить компьютеры между собой.
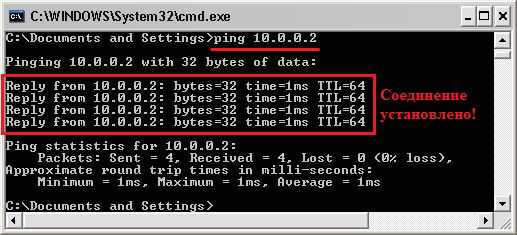
Если такого обмена нет – то проверьте правильность внесенных данных в настройках протокола TCP/IP или обжим кабеля.
Теперь Вы знаете самый простой способ того, как подключить компьютер к компьютеру. Если возникнут дополнительные вопросы по этой теме – задайте их через комментарии.
Похожие статьи:
pc-mir.ru
Как подключить компьютер к компьютеру
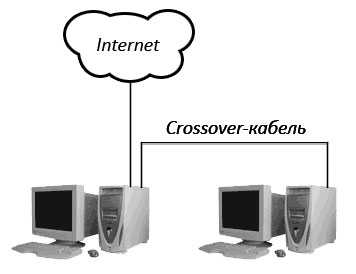 Для того чтобы перекинуть файлы с одного компьютера на другой, в случае если по каким-либо причинам вы не можете это сделать при помощи носителя, можно подсоединить один компьютер к другому по кабелю. Подключение одного компьютера к другому актуально, если объемы передаваемых файлов велики. Это могут быть фильмы, музыка, большое количество фотографий. В нашей статье мы расскажем как организовать подключение двух компьютеров по кабелю.
Для того чтобы перекинуть файлы с одного компьютера на другой, в случае если по каким-либо причинам вы не можете это сделать при помощи носителя, можно подсоединить один компьютер к другому по кабелю. Подключение одного компьютера к другому актуально, если объемы передаваемых файлов велики. Это могут быть фильмы, музыка, большое количество фотографий. В нашей статье мы расскажем как организовать подключение двух компьютеров по кабелю.
Для подключения двух компьютеров нам необходим обычный Ethernet кабель, который имеет коннекторы RJ-45 с двух сторон.  Эти кабели можно приобрести в компьютерном магазине. У консультанта нужно уточнить, какой именно кабель подойдет для подключения двух компьютеров. Цветовая схема обжимки витой пары на разных концах будет отличаться. В случае если такой кабель вы будете обжимать сами, схему обжимки можно увидеть в этой статье
Эти кабели можно приобрести в компьютерном магазине. У консультанта нужно уточнить, какой именно кабель подойдет для подключения двух компьютеров. Цветовая схема обжимки витой пары на разных концах будет отличаться. В случае если такой кабель вы будете обжимать сами, схему обжимки можно увидеть в этой статье
Подключаем сетевой кабель в ваш компьютер.  На одном из компьютеров открываем меню «Пуск». Далее «Панель Управления». Далее «Центр управления сетями и общим доступом».
На одном из компьютеров открываем меню «Пуск». Далее «Панель Управления». Далее «Центр управления сетями и общим доступом». 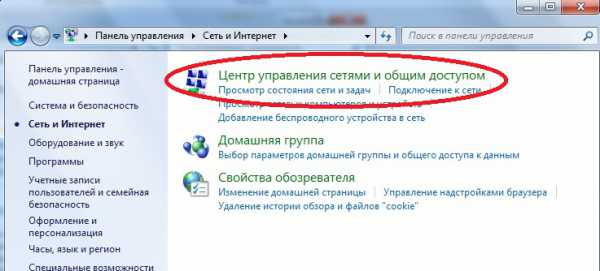 Выбираем нашу неопознанную сеть.
Выбираем нашу неопознанную сеть. 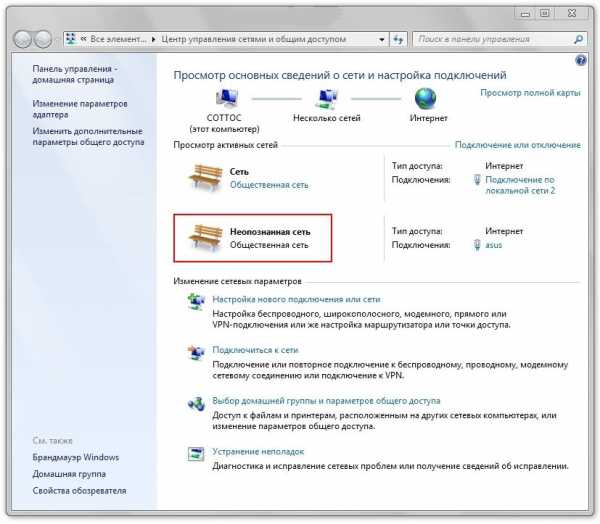
Переходим в меню «Выбор домашней группы и параметров общего доступа». 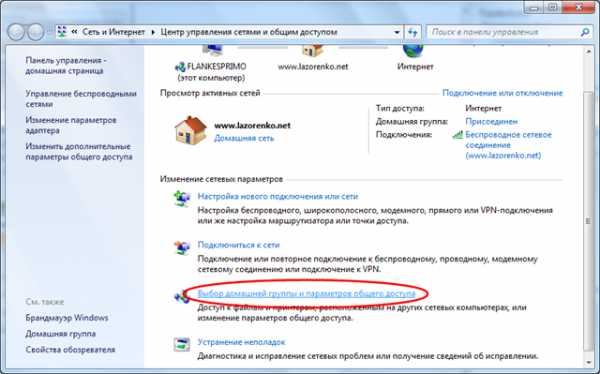 В окне Домашняя группа нажимаем Создать домашнюю группу.
В окне Домашняя группа нажимаем Создать домашнюю группу. 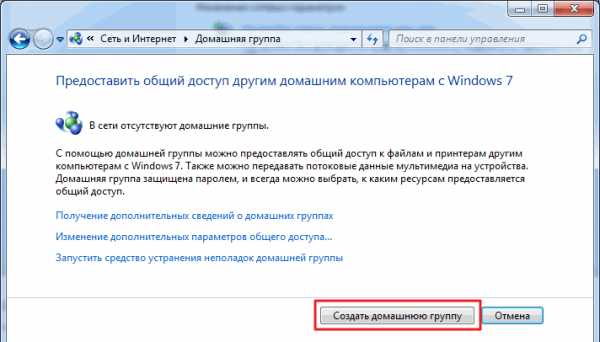 Выбираем библиотеки, к которым мы хотим дать доступ участникам группы и жмем Далее.
Выбираем библиотеки, к которым мы хотим дать доступ участникам группы и жмем Далее. 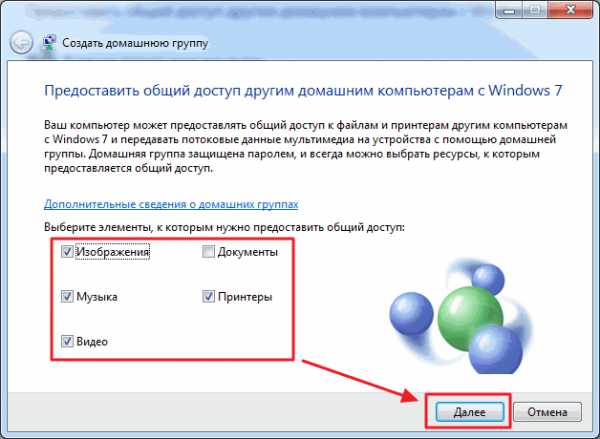 В другом окне генерируется пароль к домашней группе. Лучше его записать. Нажимаем Готово
В другом окне генерируется пароль к домашней группе. Лучше его записать. Нажимаем Готово 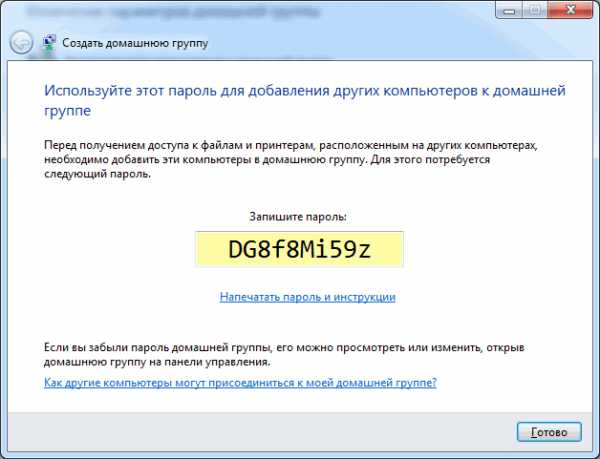 Домашняя группа прекратит действовать, когда из нее выйдет последний участник.
Домашняя группа прекратит действовать, когда из нее выйдет последний участник.
На компьютере, который мы желаем подключить к созданной Домашней группе, вводим значение в строке поиска. 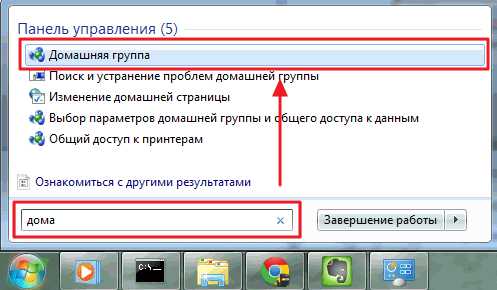
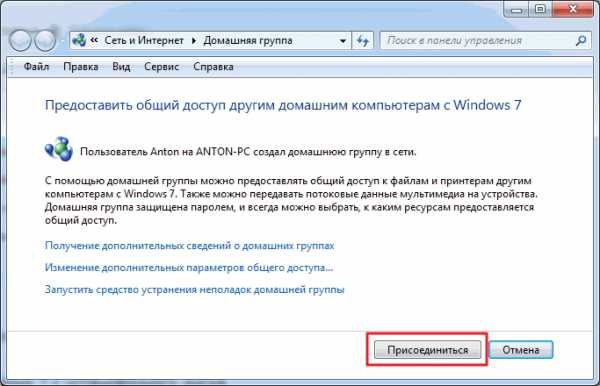 Задаем в меню библиотеки, которые мы хотим сделать общедоступными и жмем кнопку Далее.
Задаем в меню библиотеки, которые мы хотим сделать общедоступными и жмем кнопку Далее. 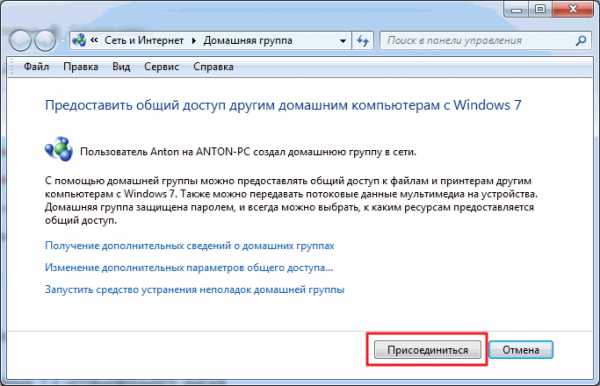 В следующем окне нужно будет ввести пароль к домашней группе.
В следующем окне нужно будет ввести пароль к домашней группе. 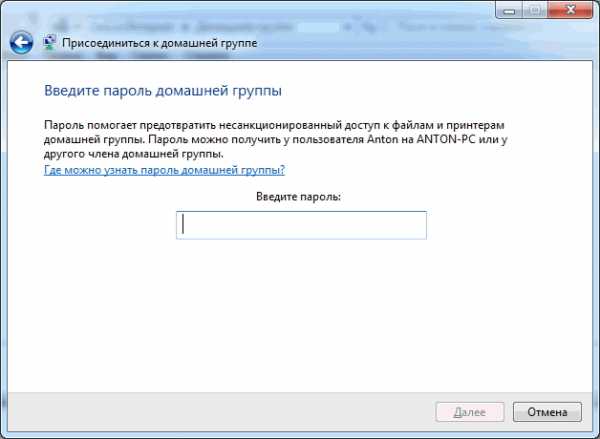
Дать общий доступ пользователям из домашней группы можно и следующим образом. Находим и выделяем папку, к которой нам нужно дать доступ. Во вкладке панели инструментов нажимаем кнопку Общий доступ и из меню выбираем Домашняя группа (чтение) или Домашняя группа (чтение и запись).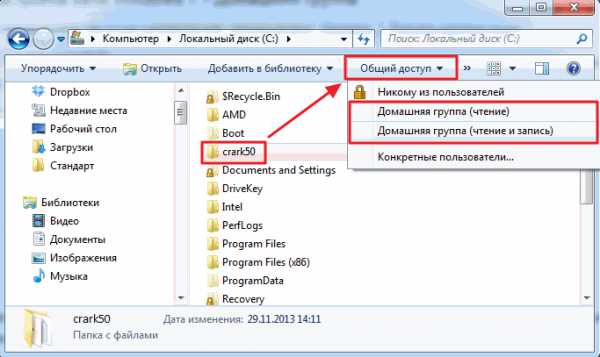 При создании или присоединении к домашней группе сети появляется раздел. Отсюда вам будет удобно получать доступ к расшаренным папкам других компьютеров в сети.
При создании или присоединении к домашней группе сети появляется раздел. Отсюда вам будет удобно получать доступ к расшаренным папкам других компьютеров в сети. 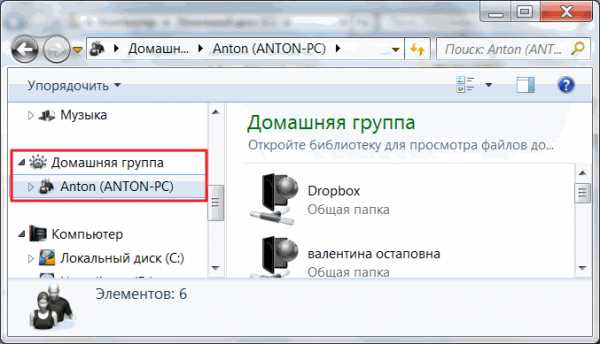
После создания домашней группы вы сможете без проблем передавать данные от одного компьютера к другому. Не забывайте устанавливать обновления Windows. Они необходимы для совершенствования возможностей вашей системы.
Похожие статьи
FayTan.ru
Как подключить компьютер к компьютеру для передачи файлов
Добрый день, друзья. Данную статью написал Иван Коньков, специалист по локальным соединениям и сетевом оборудовании. Сегодня он нам расскажет, как подключить два компьютера с помощью создания локальной сети.
Настройка простой домашней сети между компьютерами может пригодиться фрилансерам, любителям сетевых игр и просто любознательным пользователям, предпочитающим грамотно оптимизировать свое рабочее место.
Кроме того, прямое подключение компьютера к компьютеру через кабель позволяет:
- эффективно распределять интернет-трафик между несколькими ПК;
- использовать дисковое пространство другого компьютера для хранения актуальной информации;
- запускать установленные на сетевом компьютере приложения, в т.ч. игры и рабочие программы;
- работать с периферийными устройствами на разных ПК;
- напрямую обмениваться информацией (в т.ч. запускать игровой мультиплеер по локальной сети);
- запускать фильмы и музыку по локальной сети;
- создавать и тестировать сайты, а также использовать множество других полезных программ.
Что потребуется для создания LAN сети
Самый простой и вместе с тем надежный способ соединить компьютер с компьютером – это настроить между ПК lan-соединение, т.е. «жесткую» связь через сетевой кабель.
При этом для прямого подключения двух компьютеров нужна только витая пара, а для объединения трех и более рабочих мест потребуется также простой неуправляемый свитч.
Купить витую пару возможно в каждом магазине ПК, и в нем же обжать ее с каждой стороны коннекторами RJ45 (разумеется, за дополнительную плату).
Предварительно стоит рассчитать минимальную длину сетевого кабеля исходя из расстояния между компьютерами. Здесь важно учесть, что при его перегибах и другой механической деформации соединение по локальной сети пропадает. Таким образом, если рабочие места расположены в разных комнатах, придется сверлить в стене дополнительное отверстие (либо регулярно менять передавленный входной дверью кабель).
Как подключить компьютер к компьютеру через кабель Lan
Для соединения двух ПК следует обоими концами подключить кабель к сетевым разъемам компьютеров.
При подключении большего числа рабочих мест потребуется несколько отрезков витой пары. Здесь один конец провода подключаем к сетевой карте ПК, а другой – в любой разъем неуправляемого свитча.
После чего через «Панель управления» на каждом компьютере зайдите в настройки сетевой карты и укажите там статический IP-адрес устройства.
Рассмотрим для примера, на системе XP:
— зайдём «Пуск», затем в «Панель управления», после этого выберем «Сеть и подключения к интернету», следом «Сетевые подключения»;
— у «Подключения по локальной сети» переходим в меню «Свойства»;
— затем выберем «Протокол интернета TCP/IP» и в новеньком окошке укажем следующие настройки.
— кликните «Ок» во всех открытых окнах для сохранения настроек.
При этом IP каждого устройства сети должен быть уникальным в диапазоне: 192.168.1.[1…224]
Как проверить подключение двух компьютеров
Самым простым способом протестировать кабельную связь между ПК является запуск специальной утилиты ping в командной строке сетевого компьютера.
Для этого запустите окно командной строки (через «Стандартные» программы или с помощью сочетания WIN+R) и укажите там сочетание ping xxx.xxx.xxx.xxx, затем вместо xxx.xxx.xxx.xxx нужно ввести статический IP искомого сетевого компьютера.
Если команда выполняется без ошибок, то соединение компьютера с компьютером через кабель выполнено корректно, и можно свободно зайти на другой ПК через «Сетевое окружение» или специализированный софт (например, total commander).
Я думаю, теперь вам понятно, как подключить компьютер к компьютеру через кабель системы Windows для передачи файлов. Успехов!
P.S. Друзья! Я хочу ещё раз вас всех поздравить с наступившими Пасхальными праздниками. Эта неделя называется Светлой. Я желаю вам побольше светлых дней в вашей жизни, удачи!
С уважением, Андрей Зимин 05.05.2016 г.
info-kibersant.ru