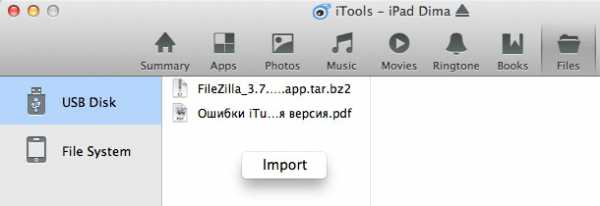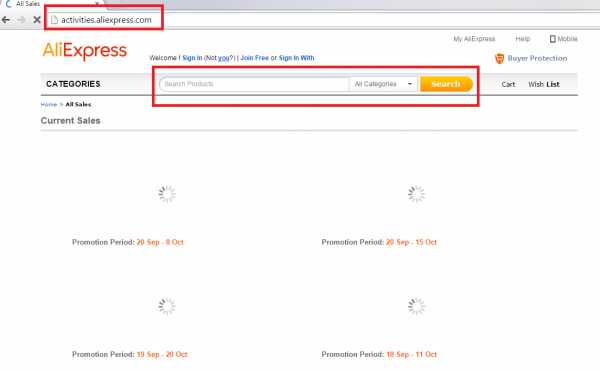Как подключить принтер к ноутбуку через usb кабель
Подключение принтера к ноутбуку
Современный человек не ограничивается приобретением только компьютерной техники. Достаточно часто владельцы ПК приобретают дополнительные периферийные устройства, значительно расширяющие возможности пользователей. В частности, активным спросом пользуется принтер, позволяющий быстро распечатывать необходимые документы, фотографии и прочие материалы.

По мере возможности пользователи стараются использовать беспроводное соединение
Однако для того, чтобы эта чудодейственная техника была готова к работе, пользователь должен знать, как подключить принтер к ноутбуку, какие изменения в настройки следует внести.
Техническое подключение
Опытные пользователи уверенно подтвердят, что принтер к ноутбуку можно подключить несколькими способами, среди которых распространённым считается подключение напрямую через интерфейсный USB-шнур, а также существует возможность подсоединить и обеспечить работу устройства беспроводным способом, через Wi-Fi. Пользователь сам ориентируется на вариант подключения, наиболее приемлемый для него и сопровождаемый меньшими расходами.
Подключение через USB-шнур
Если владелец ноутбука желает узнать, как подключить принтер к ноутбуку, то можно воспользоваться инструкцией, которая обязательно поставляется в комплекте с новой техникой. В ней не только можно прочитать, но и просмотреть схемы подсоединения, благодаря чему весь процесс станет абсолютно понятным.
Чаще всего производители поставляют с новой техникой драйвера, считываемые и устанавливаемые с диска, идущего в комплекте. Первоначально пользователь должен вставить этот диск в привод ноутбука.

В большинстве случаев диски с драйверами оснащены автозапуском, поэтому процесс начнётся автоматически. Если же автоматический запуск не произошёл, то следует просмотреть содержимое диска, найти там файл setup и осуществить запуск установки драйверов вручную.

Во время установки драйверов с диска программа запросит пользователя подключить печатающее устройство, безусловно, следует подчиниться таким требованиям, тем более что ничего сложного в этом нет. Подсоединение осуществляется через USB-шнур, вставляемый в любой USB-разъём. Также в этот момент важно не забыть включить вилку в розетку, обеспечив устройство для печати электропитанием, и загрузить бумагу, поскольку в завершение потребуется распечатать пробную страницу.

Если установка драйвера с диска завершается успешно, то на экране ноутбука появится обнадёживающая фраза, после чего можно сразу переходить к печати документов.
Беспроводное подключение
Многие продвинутые пользователи желают узнать, как подключить принтер к ноутбуку через Wi-Fi, обеспечив комфортную беспроводную связь.
Возможность такого подключения существует, но, к сожалению, не для каждого технического средства, поэтому очень важно, чтобы его параметры соответствовали выдвигаемым требованиям. Существует три варианта беспроводного подключения через Wi-Fi:
- выполняя все действия в ручном режиме;
- на основе установки драйвера;
- благодаря функции WPS.
Если печатающее устройство оснащено функцией HP Smart Install, то первоначально следует подключить его через USB, затем запустить вышеназванную функцию. Процесс установки запускается автоматически, на определённом этапе будет запрошен вариант подключения. В этот момент пользователь должен указать подключение через Wi-Fi.
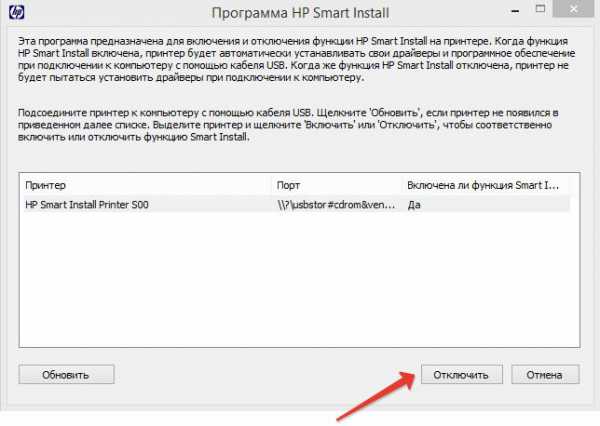
Мастер установки самостоятельно внесёт соответствующие изменения в настройки, обеспечив беспроводное подсоединение, после чего USB-шнур печатающего устройства отсоединяют от ноутбука.
Можно ли подключить принтер к ноутбуку, применяя функцию HP Smart Install? Это можно узнать, ознакомившись из документации с техническими возможностями.
В случае, когда устройство для печати и маршрутизатор поддерживают WPS, появляется ещё одна удивительная возможность, позволяющая понять, как подключить принтер к ноутбуку без диска.

И на печатающей технике, и на маршрутизаторе следует активировать функцию WPS. Такие действия можно проделать, зайдя в меню принтера и маршрутизатора. Во многих случаях на технических средствах имеется специальная кнопка, нажав которую и выдержав некоторое время, можно достаточно просто активировать WPS. Получить информацию о наличии, расположении этой кнопки и продолжительности удержания можно, изучив инструкцию приобретаемой техники.

Подсоединить также принтер через Wi-Fi удаётся, осуществив некоторые настройки вручную. Для этого следует в настройках запустить установку беспроводного соединения, затем осуществить поиск всех доступных сетей. Найдя собственную сеть, следует к ней подсоединиться, введя установленный пароль.
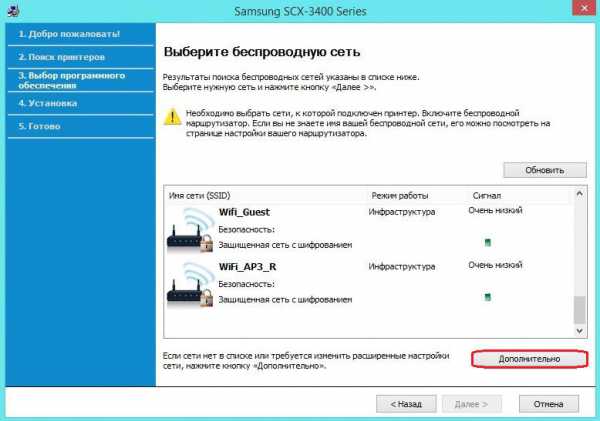
На принтере имеется значок Wi-Fi, именно он возвестит о правильности выполнения всех предписанных действий, поскольку при успешном подключении индикатор Wi-Fi загорится. В этом случае придётся запустить с диска полную установку драйвера, а по завершении распечатать пробную страницу.
Настройка печати
Очень часто возникают проблемы с печатью даже после успешного подключения принтера. Это свидетельствует о том, что настройки принтера сопровождаются ошибками, поэтому пользователь должен знать, как правильно настроить печать.
Запуск документа на печать
Запустить печать можно несколькими способами. Первый позволяет даже не открывать интерфейс программы, достаточно одновременно кликнуть по двум кнопкам Ctrl+P. Однако в этом случае следует учитывать, что печать запустится, но только полного документа и строго в одном экземпляре. Это не совсем удобно, поскольку существуют случаи, когда требуется осуществить печать лишь отдельных страниц или выпустить одновременно несколько копий.
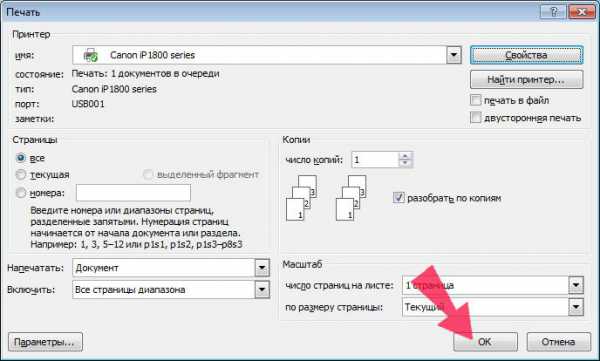
В связи с этим опытные пользователи рекомендуют производить отдельные настройки через интерфейс используемой программы. Владелец ноутбука должен кликнуть по строке «Печать», после чего откроется диалоговое окно, где будет предложено несколько вариантов, среди которых надо выбрать те, в которых нуждается пользователь.
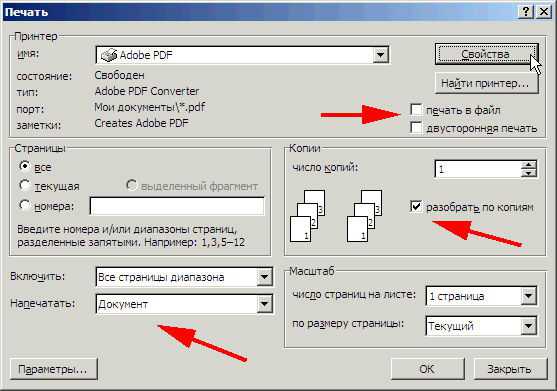
Здесь можно будет задать сразу несколько копий, осуществить распечатку только указанных страниц, запустить двухстороннюю печать, а также нескольких страниц на одном листе.
Перед окончательным выводом изображения на печать, можно воспользоваться функцией предварительного просмотра. Это позволит избежать ненужного расходования тонера или чернил, если изображение нуждается в дополнительной корректировке. Также в настройках можно выставить экономный режим печати, расходуя при этом меньшее количество тонера или чернил.

Итак, установку печатающего устройства может осуществить любой пользователь, даже не имеющий навыков в этом вопросе. Важно последовательно выполнять рекомендации по установке драйвера с диска, чтобы процесс подключения принтера к ноутбуку был успешен.
NastroyVse.ru
Как подключить принтер к ноутбуку
Необходимость совмещения компьютерной техники – ПК или ноутбуков – с периферийными устройствами возникает довольно часто. В зависимости от требуемого результата потребуется то или иное устройство.
Если стоит задача перенести графическую или текстовую информацию на бумажный носитель, на помощь приходит принтер. Как его подключить к ноутбуку?
1
Как подключить принтер к ноутбуку – беспроводная сеть Wi FiПринцип совмещения принтера и ноутбука практически идентичен подключению к принтеру ПК. Единственное отличие – появляется дополнительный способ соединения устройств с помощью беспроводного соединения Wi Fi. Данный метод весьма удобен, так как избавляет от необходимости «привязываться» к проводам. Хотя для этого необходимо, чтобы оба устройства имели возможность беспроводного подключения.
1 способ – HP Smart Install
- Включаете в сеть принтер и ноутбук.
- Если принтер поддерживает HP Smart Install, совмещаете его с ноутбуком с помощью USB-кабеля и активируете данную функцию. Далее ждете запуск программы установки. После выбираете способ подключения – Wi-Fi и следуете подсказкам мастера установки. По завершению настройки беспроводного подключения кабель USB можно отключить, он более не потребуется.
- Теперь ваши устройства «видят» друг друга.
Узнать о том, обладает ли ваше устройство данной функцией, можно в инструкции к технике.
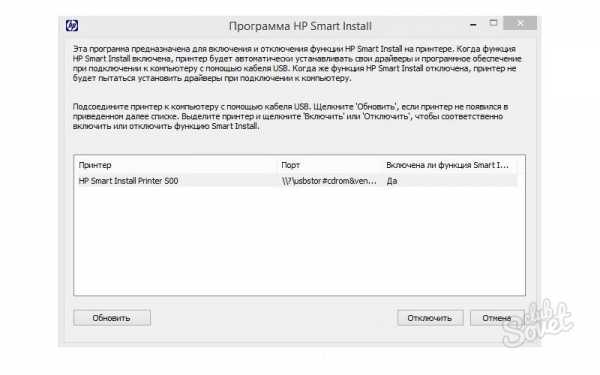
2 способ – WPS
Данный способ подходит для случаев, когда роутер и устройство для печати поддерживают технологию WPS. Как это узнать? Для принтера – в инструкции к нему, для роутера – на обратной (нижней) стороне устройства. Если технология доступна, вы увидите значок WPS (две последовательные стрелки, образующие круг) и пин-код, который пригодится в ходе подключения, или же зайдите в интерфейс роутера.
- На маршрутизаторе находите кнопку WPS и жмете на нее.
- Должен загореться индикатор.
- Находите аналогичную клавишу на принтере и также нажимаете ее.
- Ждете пару минут – соединение установлено.
Если кнопки WPS нет, произведите настройку WPS на маршрутизаторе.
- Для этого откройте интерфейс роутера.
- Перейдите в раздел «Security» – «WPS Setup» и установите значение «Enabled».
- В параметре Device PIN указываете пин-код вашего роутера.
- Отключите MAC-фильтрацию.
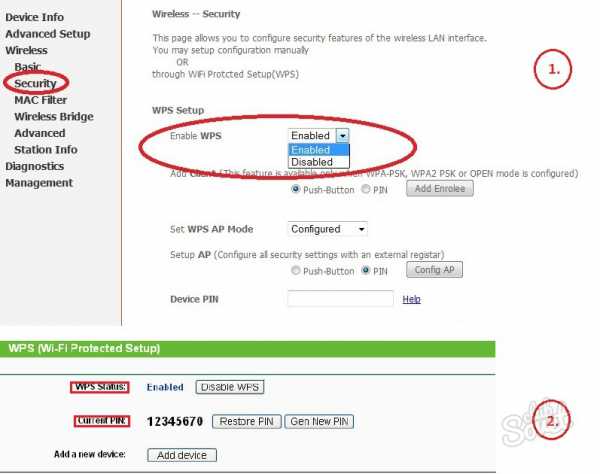
Данный метод соединения является более защищенным, нежели его предшественник.
- Включаете принтер.
- Переходите на панели управления в раздел «Настройки» и выбираете элемент «Сеть».
- Далее начнется поиск всех беспроводных сетей. Результаты «работы» мастера появятся в виде перечня сетей.
- Выбираете необходимую на основании имени сети – SSID. Если вы ее не видите, вводите имя вручную (с учетом регистра).
- После указываете пароль сети (с учетом регистра) – WPA или ключ WEP.
- Включаете ноутбук и производите при необходимости установку соответствующих драйверов для принтера.
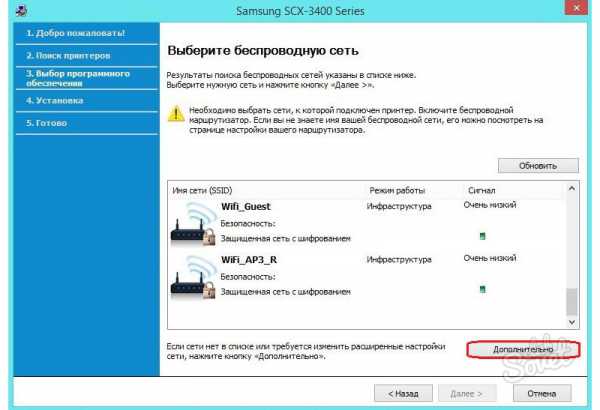
2
Как подключить принтер к ноутбуку – USB-шнур- Включаете ноутбук и принтер.
- Соединяете их между собой с помощью USB-кабеля.
- Далее установите драйвера. Для этого возьмите диск, который идет в комплекте с ноутбуком, и вставьте его в привод устройства. Если диска нет, скачайте драйвера с официального сайта компании-производителя.
- Произведите установку согласно инструкциям-подсказкам.
- После этого ваш принтер должен появиться в перечне принтеров на вашем ноутбуке.
- Печатаете пробную страницу.
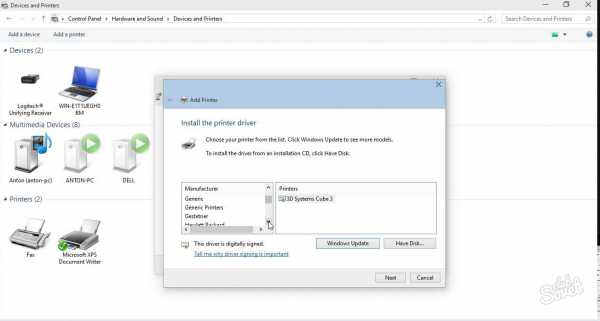
3
Как подключить принтер к ноутбуку – настройка печатиБывают случаи, когда даже после успешного совмещения устройств – принтера и ноутбука, сложности с распечатыванием документов по-прежнему остаются. Для их устранения кликаете пункт «Печать» документа, который необходимо распечатать. В открывшемся диалоговом окне устанавливаете параметры печати:
- В поле «Имя» выбираете устройство, с помощью которого будет распечатан документ, — ваш принтер.
- В разделе «Страницы» устанавливает интервал печати (если вас интересует только часть документа).
- Указываете необходимое количество копий, а также необходимость двухсторонней печати.
- Переходите в раздел «Свойства» — отмечаете ориентацию печати (книжная или альбомная), параметры макета и устанавливаете качество печати (высшее/стандарт). При необходимости экономии тонера активируете данную опцию (во вкладке «Графика»).
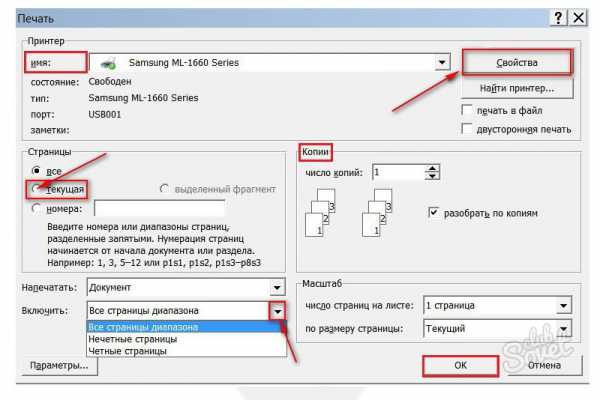
SovetClub.ru
Как подключить принтер к ноутбуку за несколько минут
За последние несколько лет многое изменилось в области вычислительной техники: то, что раньше казалось чем-то неординарным, сейчас считается вполне обыденным и привычным. В качестве примера можно вспомнить историю популяризации манипуляторов типа «компьютерная мышь». Вполне возможно, еще кто-то помнит времена расцвета системы ДОС, когда мышки если и были, то полноценно поддерживались лишь весьма незначительным количеством программ.  Однако появилась операционная система Windows: сначала 3.1 (предыдущие версии мы не указываем из-за их низкой популярности), затем 3.11 и, наконец, знаменитая Win 95. C этого времени такое экзотическое устройство, как мышка, стало, фактически, неотъемлемой частью любого компьютера. Хотя без нее вполне можно было обходиться. Как известно, история развивается по спирали: сейчас трудно представить себе полноценного электронного помощника без наличия печатающего устройства. Неудивительно, что Интернет пестрит вопросами вида «как подключить принтер к ноутбуку». Купить само устройство может каждый, а вот с настройкой могут возникнуть определенные сложности. К примеру, один из популярных вопросов на форумах – это «как подключить принтер к ноутбуку». Данный момент вполне закономерен, особенно если учесть популярность портативных компьютеров.
Однако появилась операционная система Windows: сначала 3.1 (предыдущие версии мы не указываем из-за их низкой популярности), затем 3.11 и, наконец, знаменитая Win 95. C этого времени такое экзотическое устройство, как мышка, стало, фактически, неотъемлемой частью любого компьютера. Хотя без нее вполне можно было обходиться. Как известно, история развивается по спирали: сейчас трудно представить себе полноценного электронного помощника без наличия печатающего устройства. Неудивительно, что Интернет пестрит вопросами вида «как подключить принтер к ноутбуку». Купить само устройство может каждый, а вот с настройкой могут возникнуть определенные сложности. К примеру, один из популярных вопросов на форумах – это «как подключить принтер к ноутбуку». Данный момент вполне закономерен, особенно если учесть популярность портативных компьютеров.
 Прежде чем мы опишем порядок действий, сразу предупредим читателя о том, что разобраться в вопросе «как подключить принтер к ноутбуку» совсем непросто…а элементарно. Вы готовы стать немножко гуру? Тогда, читаем дальше!
Прежде чем мы опишем порядок действий, сразу предупредим читателя о том, что разобраться в вопросе «как подключить принтер к ноутбуку» совсем непросто…а элементарно. Вы готовы стать немножко гуру? Тогда, читаем дальше!
На самом деле о том, как подключить принтер к ноутбуку, нужно спрашивать любого владельца компьютера, оборудованного печатающим устройством. Отличий нет. Все действия идентичны.
Подавляющее большинство современных моделей принтеров подключаются к компьютеру посредством интерфейсного USB-шнура. Все разъемы и штекеры стандартизированы. Итак, после распаковки печатающего устройства необходимо прочесть инструкцию к нему, так как, возможно, потребуются подготовительные действия. Затем вставляем в дисковод компакт-диск, идущий в комплекте с принтером, и начинаем установку драйвера: при активной функции «Автозапуск» все запускается автоматически, иначе необходимо открыть структуру диска и запустить setup вручную. Во время установки программа потребует включить принтер. Для этого включаем шнур USB, идущий из устройства, в любой свободный USB разъем компьютера; вставляем листы бумаги и подаем питание (вилка в розетку и кнопка включения).

Если все нормально, то драйвер сообщит об успешной установке.
Кстати, этот способ подключения к компьютеру лазерного принтера также подходит для струйных моделей. То есть, чтобы все заработало, нужно физическое подключение интерфейса, установка драйвера и подача питания.
Немного сложнее разобраться, как подключить принтер по wi fi. Если модель печатающего устройства содержит модуль беспроводной связи, то требуется настроить ноутбук и принтер для работы в режиме «точка-точка». Для моделей с интерфейсом Ethernet нужно приобрести точку доступа и подключить устройство к ней. В ноутбуке останется установить сетевой принтер (работа по IP адресу). И, конечно, одно из самых простых (но не таких дешевых) решений – «расшарить» принтер с другого компьютера, имеющего блок Wi-Fi.
fb.ru
Как подключить принтер к ноутбуку — пошаговая инструкция
Если возникла подобная необходимость, в этой статье вы узнаете, как подключить принтер к ноутбуку. Данные рекомендации подойдут и для подключения сканера или многофункционального устройства к любой модели ноутбука. Пошаговые инструкции помогут пользователю — новичку быстро справиться с поставленной задачей и устранить проблемы при установке.

На этом этапе следуйте следующей инструкции:
- Найдите подходящее место для печатающего устройства. Учтите, чтобы кабеля хватило до компьютера. Если все же он слишком короткий можно приобрести удлинитель.

2. Выберите в ноутбуке порт USB, не занятый другими подключениями и не использующийся для внешних хранителей информации. Если у вас нет свободных — купите разветвитель, который из одного разъема, сделает 5, или даже 7.

3. Подсоедините принтер к ноутбуку. Лучше это делать, когда оба устройства выключены. Так менее вероятно возникновение ошибок.
4. Подключите печатающее устройство в сеть с помощью кабеля питания.

5. Включите принтер и загрузите компьютер.
6. На ноутбуке вы получите уведомление о подключении нового устройства.
Установка программного обеспечения
Для того, что бы принтер начал корректно работать и «подружился» с вашим ноутбуком нужно установить подходящие драйвера. Это можно сделать несколькими способами:
К каждому устройству в комплекте прилагается диск с соответствующими драйверами, после установки которых, ваш ноутбук сможет печатать. Действуйте по следующей схеме.
- вставьте CD в дисковод;
- если у вас не настроена автозагрузка диска, откройте его через значок «Мой компьютер»;
- при запуске следуйте пошаговым инструкциям и установите драйвера.

2. Установка драйвера с интернета.
Если отсутствует диск с заводскими драйверами, или вы хотите установить принтер на устройство, в котором сломан или отсутствует дисковод, например, нет бук, следуйте следующим инструкциям.
- откройте в браузере любую поисковую систему;
- в строку запроса введите точную модель принтера и допишите «драйвера»;
- при скачивании драйвера, отдавайте предпочтение официальным сайтам производителя;
- скачав необходимое ПО, проведите установку согласно пошаговым рекомендациям, которые вам будут предлагаться мастер установки.
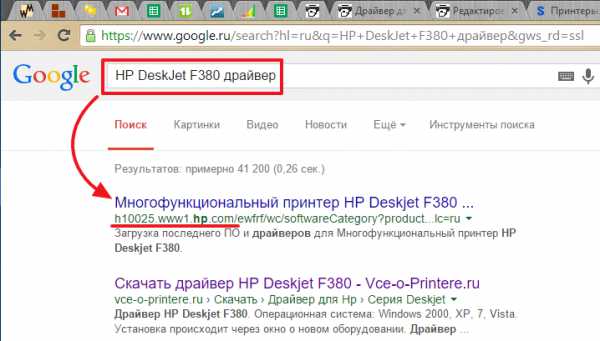
3. Автоматическая установка.
Возможны варианты, что вам не потребуются дополнительные драйверы для настройки принтера. Часто это бывает когда его модель значительно «старше» модели ноутбука. Нужно просто подождать несколько минут, пока новое устройство распознается и на компьютере появится уведомление, что оно подключено и готово к работе.

Для бесперебойной работы печатающего устройства, желательно произвести перезагрузку ноутбука и выключение – включение принтера.
Пробная печать
Чтобы убедиться, что принтер корректно работает и правильно подключен, произведите пробную печать любого документа. Для этого:
- Откройте любой текстовый документ. Для теста достаточно одной страницы или даже одной строчки.
- Выведите его на печать. Это возможно сделать с помощью нажатия комбинации двух кнопок на клавиатуре Ctrl + P.
- Если печать не происходит, в текстовом документе в меню программы выберите функцию «печать» или найдите графическое изображение принтера и нажмите на него.
- Проверить правильность подключения можно через «пуск» — «устройства и принтеры». Зайдя в этот подраздел, вы увидите модель своего принтера и готовность устройства к работе.

Если вы следовали нашим пошаговым инструкциям, то с подключением у вас все должно быть в порядке. Часто отказ в печати документа заключается в:
- на ноутбуке, по умолчанию, выбрано другое устройство, куда поступают документы на печать, его следует изменить на нужную модель;
- отсутствие в принтере бумаги, тонера или краски. Уведомление об этом вы увидите на самом печатающем устройстве. На дисплее более новой модели принтера появится соответствующая надпись, на старой — будет мигать красная лампочка;
- рас соединилось кабельное подключение ноутбука и принтера;
- печатающее устройство не включено в сеть.

Проверьте все вышеперечисленные нюансы, после чего перезагрузите ноутбук и компьютер. Если у вас все таки не получается установка, обратитесь с вопросом к фирме-производителю принтера. Специалист даст более детальные разъяснения по конкретной модели.
Видео инструкция
TopKin.ru
Как принтер подключить к ноутбуку?

Принтером сейчас никого не удивишь, он стал вполне доступным по цене для обычного пользователя. Далее мы рассмотрим, как принтер подключить к ноутбуку, и убедимся в том, что для его использования не обязательно нужен именно стационарный компьютер.
Если ранее принтеры подключались к LPT порту компьютера, то сейчас большинство из них подключается через USB, и более того, поддерживают функцию «plug and play», что позволяет использовать их практически сразу же без настройки.
При покупке принтера обязательно необходимо выяснить способ его подключения, чтоб не оказалось так, что на ноутбуке нет необходимого порта. Как уже упоминалось, чаще всего современные принтеры подключаются через USB, и необходимо будет приобрести подходящий кабель, так как он может просто не входить в комплект.
Подключить такой принтер к ноутбуку совсем не сложно. Один конец кабеля для подключения принтера имеет стандартный разъем USB, который необходимо подключить к ноутбуку. Второй конец скорее всего будет USB типа B, который уже следует подключать к принтеру. Ошибиться в этом случае невозможно.

Если принтер поддерживает функцию «plug and play», то после подключения кабеля и включения питания, он автоматически установится системой и сразу будет котов к работе. В комплекте с принтером практически всегда должен идти диск в программным обеспечением и драйверами, и если принтер сам не устанавливается, диском придется воспользоваться.
Как минимум для подключения принтера может понадобится установка драйверов с диска, после чего он сразу начнет определяться системой. Установка дополнительного программного обеспечения для управления принтером может понадобится при необходимости установки особых настроек печати.
Также интересные статьи на сайте chajnikam.ru: Подключение usb к компьютеру Подключение наушников к компьютеру Как подключить монитор к компьютеру через hdmi? Как подключить колонки 5.1 к компьютеру?
chajnikam.ru