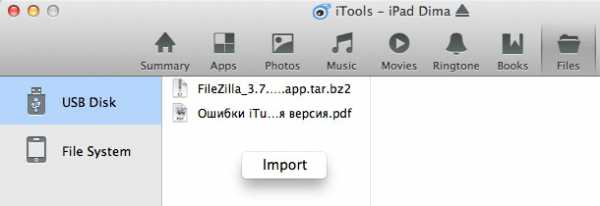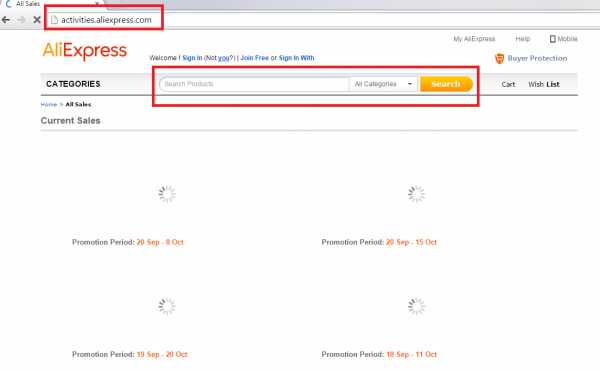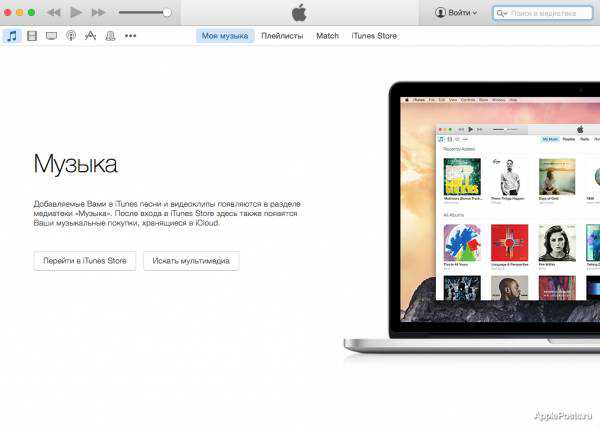Как переустановить биос на ноутбуке
Как поменять биос на ноутбуке
После покупки нового ноутбука, прежде всего, нужно его правильно настроить. Настройку лучше начать с установки БИОС. Для того чтобы поменять БИОС, существует множество дополнительных программ. Но есть случаи, когда нет возможности применить эти программки. В этой ситуации придется потрудиться и применить кое-какие знания о работе в системе DOS.
1
Чтобы переустановить БИОС, необходимо подключиться к интернету и взять внешний носитель. На первом этапе при переустановке БИОС узнайте, кто производитель ноутбука. Сделать это можно, посмотрев в прилагающуюся к ноутбуку инструкцию, именно там производитель и будет указан. Если по каким-то причинам инструкции нет, узнать это можно, сняв крышку и найдя чип на материнской плате, обычно он выделяется яркой наклейкой. На этом чипе находятся все данные о вашем ноутбуке.
2
Перед переустановкой БИОС необходимо скачать с официального сайта новую версию обновления программного обеспечения. Многие производители облегчили процесс установки, они выкладывают на свои сайты полный пакет программного обеспечения для настройки и переустановки БИОС. Также на сайтах производителей можно скачать требуемые для обновления драйвера и программы, например, чтобы обновить драйвера видеокарты. Помните: где бы вы ни скачали программу для установки БИОС, нужно, чтобы она была совместима с моделью вашего ноутбука.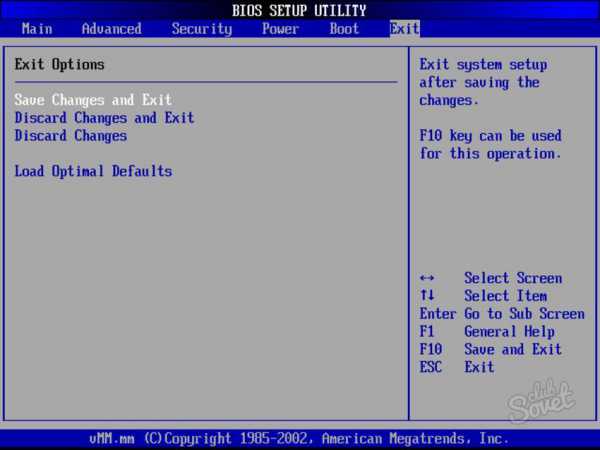
Процесс переустановки БИОС проходит довольно просто и быстро. Для этого потребуется запустить программу установки БИОС в операционной системе и дождаться установки данного пакета. Затем на вашем ноутбуке будет произведена переустановка с уже новой версией БИОС.
SovetClub.ru
Как переустановить BIOS
BIOS — комплексная программа, соединяющая, а также приводящая в действие компоненты компьютера с операционной системой. И от качества ее функционирования зависит остальная работа компьютерной техники. Посему, если даже прочие составляющие исправны, а BIOS — нет, ПК будет работать некорректно или не загрузится вовсе. Спасти ситуацию поможет переустановка или обновление всей BIOS-системы, необходимо только осуществить определенные действия.
1
Первое, что потребуется — узнать, какая версия БИОСа у вас стояла изначально, а также какую модель материнской платы вы используете. Есть несколько способов это сделать. Один из них — через меню SETUP. Войдя в него нажатием кнопки Del в первые минуты загрузки компьютера, ищите строку BIOS Version. Сочетание букв и цифр этой строки и будут искомыми сведениями. Второй способ — извлечь данные из информации, пробегающей на экране перед загрузкой. Чтобы успеть запомнить нужные элементы, используйте кнопку PauseBreak. Третий способ — самый удобный. Открыв меню Пуск, вызовите командную строку нажатием пункта «Выполнить» и введите там команду «msinfo32». В открывшемся окне вы без труда отыщите все, что нужно.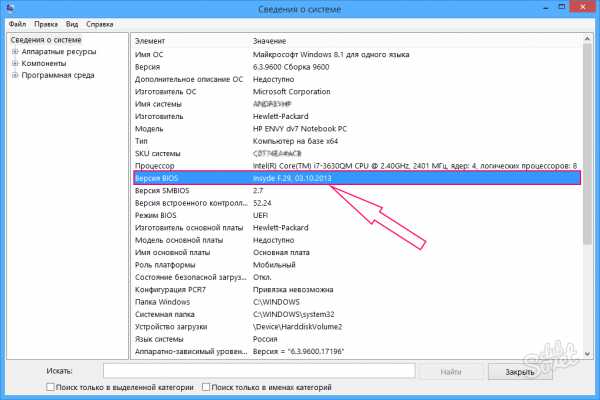
2
Следующий шаг — подготовка программного обеспечения. Если у вас нет резервной копии вашего БИОСа, или вы хотите переустановить более свежую версию, то пройдите на официальный сайт компании, к которой принадлежит модель вашей материнской платы, и скачайте оттуда загрузочные файлы BIOS. Обычно они поставляются заархивированными.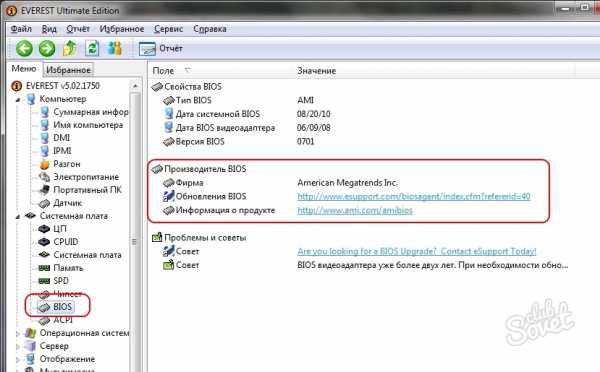
3
Распаковываем архив и копируем полученные файлы на отформатированный заранее USB-flash носитель. Можно проделать это и без шага форматирования, но переустановка подобного рода — процедура очень щепетильная, малейший сбой грозит приведением вашего компьютера в полную негодность. А флешка со следами прошлых записей вполне может стать причиной подобного сбоя. Можно скопировать новые файлы БИОС и на компакт-диск, и на дискету, если вы еще пользуетесь такими раритетами.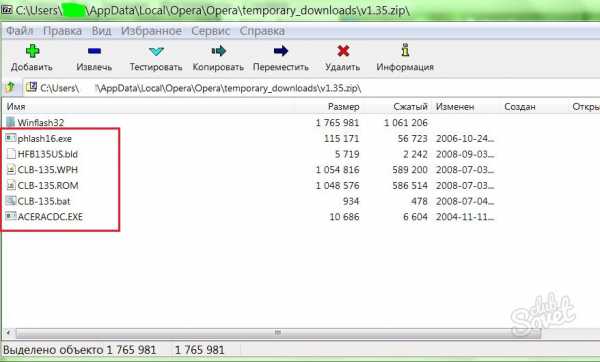
4
Далее, не вынимая цифровой носитель с файлами обновления, перезагружаемся и снова открываем setup. Это программное обеспечение имеет много модификаций, поэтому интерфейсами обладает самыми разными. Ваша задача — найти среди опций раздел TOOLS, а в нем пункт, отвечающий за обновление БИОС. Например, он может выглядеть так — ASUS EZ Flash 2. Название такой утилиты именно для вашей системы вы можете найти в руководстве для пользователя или в интернете. Запускаете эту опцию и выходите на окно программы перепрошивки. Оно содержит путь к диску с данными. Найдя его, запустите установочные файлы.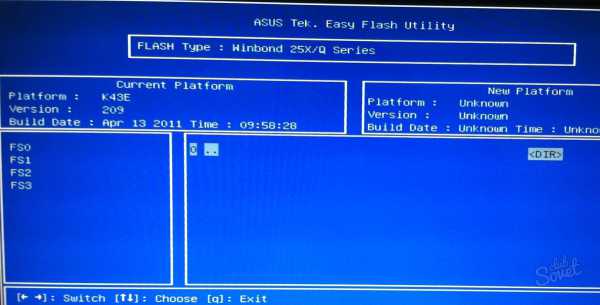
5
Не всегда меню БИОСа содержит встроенную функцию обновления из пункта 4. В этом случае переустановку придется делать посредством режима MS-DOS. Как создать загрузочный диск этого режима, можно узнать из дополнительных инструкций в сети. Заполучив такой диск, перенесите на него файлы переустановки БИОС, а потом запустите компьютер, выставив предварительно приоритет загрузки с используемого цифрового носителя. В режиме MS-DOS, применив набранную вручную команду DIR (посмотреть файлы в корневой папке) и CD (сменить папку), отыщите свой дистрибутив. Вбив его название в командную строку, нажмите ENTER, после чего ваш БИОС установится заново.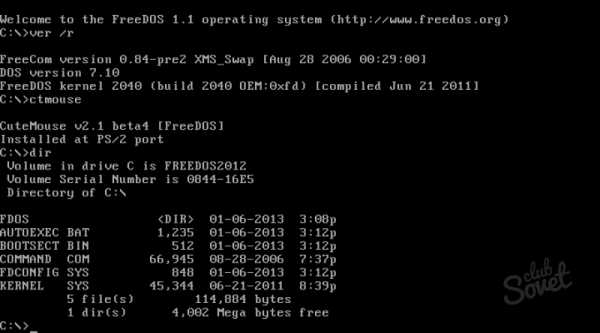
Прошивка системы ввода-вывода BIOS своими силами, особенно первый раз, целесообразна только в крайних случаях, когда других выходов уже нет. Иначе, лучше доверить это специалисту. Но коли вы уже взялись за это сами, то помните — на протяжении всего процесса переустановки ваш компьютер должен быть надежно обеспечен питанием. При самом малом скачке напряжения, сбое или прерывании материнская плата неизбежно повредится и выйдет из строя.
SovetClub.ru
Переустанавливаем BIOS

В определенных обстоятельствах для нормального запуска и/или работы компьютера требуется переустановить BIOS. Чаще всего это необходимо делать в том случае, когда методы типа сброса настроек уже не помогают.
Урок: Как сбросить настройки BIOS
Технические особенности перепрошивки BIOS
Чтобы сделать переустановку, вам потребуется скачать с официального сайта разработчика BIOS или производителя вашей материнской платы ту версию, которая установлена у вас на данный момент. Процедура перепрошивки схожа с процедурой обновления, только здесь вам потребуется удалить текущую версию и установить её снова.
На нашем сайте вы можете узнать как обновить BIOS на ноутбуках и материнских платах от ASUS, Gigabyte, MSI, HP.
Шаг 1: Подготовка
На данном этапе вам необходимо узнать как можно больше информации о вашей системе, скачать нужную версию и подготовить ПК к перепрошивке. Для этого можно использовать как стороннее программное обеспечение, так и возможности Windows. Тем, кто не хочет слишком сильно заморачиваться по данному вопросу, рекомендуется использовать стороннее ПО, так как в этом случае помимо информации о системе и BIOS вы сможете получить ссылку на официальный сайт разработчика, где можно скачать актуальную версию.
Подготовительный этап будет рассмотрен на примере программы AIDA64. Данное ПО платное, но имеет тестовый период. Есть русская версия, интерфейс программы тоже весьма дружелюбен к обычным пользователям. Следуйте данному руководству:
- Запустите программу. В главном окне или через левое меню перейдите в «Системная плата».
- Аналогичным образом совершите переход в «BIOS».
- В блоках «Свойства BIOS» и «Производитель BIOS» вы можете увидеть основную информацию — наименование разработчика, текущую версию и дату её актуальности.
- Для скачивания новой версии можно перейти по ссылке, которая будет выведена напротив пункта «Модернизация BIOS». По ней вы сможете скачать самую новую версию BIOS (по мнению программы) для вашего компьютера.
- Если же нужна именно ваша версия, то рекомендуется просто перейти на официальный сайт разработчика по ссылке напротив пункта «Информация о продукте». Вас должно перебросить на интернет-страницу с информацией по текущей версии БИОС, где будет дан файл для перепрошивки, который потребуется скачать.

Если же по какой-то причине в 5-м пункте вы не можете ничего скачать, то скорее всего данная версия уже не поддерживается официальным разработчиком. В этом случае воспользуйтесь информацией из 4-го пункта.
Теперь осталось подготовить флешку или другой носитель для того, чтобы вы смогли с него установить перепрошивку. Рекомендуется заранее отформатировать его, так как лишние файлы могут навредить установке, следовательно, вывести компьютер из строя. После форматирования разархивируйте всё содержимое архива, который вы скачали ранее, на флешку. Обязательно проверьте, чтобы там оказался файл с расширением ROM. Файловая система на флешке обязательно должна быть в формате FAT32.
Подробнее: Как поменять файловую систему на флешке Как форматировать флешку
Этап 2: Перепрошивка
Теперь, не вынимая флешку, вам нужно приступить непосредственно к перепрошивке BIOS.
Урок: Как поставить загрузку с флешки в BIOS
- Перезагрузите компьютер и войдите в BIOS.
- Теперь в меню выставления приоритета загрузок, поставьте загрузку компьютера с флешки.
- Сохраните изменения и перезагрузите компьютер. Для этого можно использовать либо клавишу F10, либо пункт «Save & Exit».
- После начнется загрузка с носителя. Компьютер спросит вас, что нужно сделать с этой флешкой, выбирайте из всех вариантов «Update BIOS from drive». Примечательно, что данный вариант может носить разные наименования в зависимости от характеристик компьютера, но смысл их будет примерно одинаковым.
- Из выпавшего меню выберите интересующую вас версию (как правило, она там всего одна). Затем нажмите Enter и дождитесь завершения перепрошивки. Вся процедура занимает около 2-3 минут.
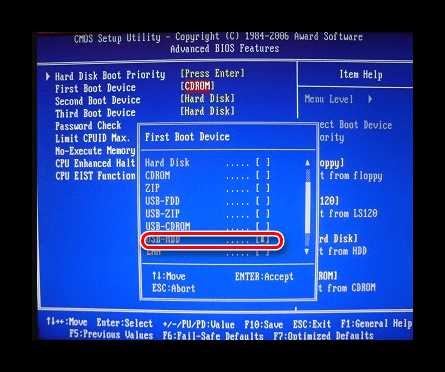
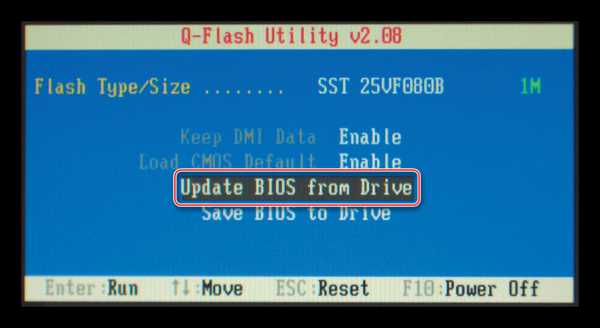

Стоит помнить, что в зависимости от версии BIOS, установленной в данный момент на компьютере, процесс может выглядеть несколько иначе. Иногда вместо меню выбора открывается терминал DOS, куда потребуется вбить следующую команду:
IFLASH/PF _____.BIO
Здесь вместо нижнего подчеркивания нужно прописать наименование файла на флешке с расширением BIO. Как раз для такого случая рекомендуется запомнить название файлов, которые вы скидывали на носитель.
Также, в редких случаях, есть возможность совершить процедуру перепрошивки прямо из интерфейса Windows. Но так как этот способ подходит только для определенных производителей материнских плат и не отличается особой надежностью, рассматривать его нет смысла.
Перепрошивку BIOS желательно делать только через интерфейс DOS или установочный носитель, так как это самый безопасный способ. Мы не советуем скачивать файлы из непроверенных источников — это небезопасно для вашего ПК.
Читайте также: Как настроить BIOS на компьютере
Мы рады, что смогли помочь Вам в решении проблемы.Опрос: помогла ли вам эта статья?
Да Нетlumpics.ru
Как обновить БИОС на ноутбуке правильно: пошаговая инструкция
Досуг и работу современного человека уже совершенно нельзя представить без использования ноутбука. Необходимость ремонта, изменения привычных настроек и обновлений возникает у пользователей часто. Порой важно знать, как обновить биос на ноутбуке. Биос (BIOS) – ключевая система по вводу-выводу информации, обеспечивающая загрузку операционных систем (Windows, Linux, IOS). Перепрошивка БИОСа на ноутбуке убирает ошибки или включает дополнительную поддержку памяти и процессоров.
Зачем нужно обновление БИОС
Прежде, как обновить БИОС на вашем ноутбуке, нужно узнать, зачем требуется обновление программы. Существует несколько факторов:
- Нет поддержки нового обеспечения. Старые настройки не подходят новым средствам, поэтому лептоп нуждается в замене версии BIOS.
- При установке новых программ старое программное обеспечение «конфликтует» с ними.
- Установленные настройки повреждены вирусами.
- Информация о том, как прошить биос, понадобится, когда флеш-накопитель не считывается как устройство загрузки.
- Ноутбук зависает при включении некоторых программ или их опций, самостоятельно перезагружается.
- Материнская плата не обнаруживает винчестер большой емкости, видеоадаптер (видеокарту) с высоким количеством гигабайтов.
- Стабильность работы лептопа неустойчива, компьютер слабо работает из-за мелких ошибок программного обеспечения.
- Производитель установил только базовый набор функций, которого для мощности работы компьютера недостаточно.

Запуск биоса происходит сразу же при включении ноутбука. Если модель ноутбука более старая, то в верхнем левом углу дисплея будут видны буквы в первые секунды загрузки. Далее запускается операционная система, управление ноутбуком переходит к ней. Чтобы узнать, как открыть биос на ноутбуке, прежде всего, узнают производителя и модель лептопа. Для входа в биос самых популярных брендов ноутбуков нужно включить или перезагрузить ноутбук, затем следует для:
- HP (ЭйчПи) – удерживать при запуске ноутбука клавишу F2 или Escape.
- ASUS (Асус) – нажать при включении клавишу F2.
- ACER (Асер) – нажать комбинацию F2-Del или Ctrl-Alt-Esc. Также включение производится при помощи клавиши F1.
- DELL (Делл) – Del, F2, редко Ctrl-Alt-Enter.
- SAMSUNG (Самсунг) – в момент включения нажмите кнопку Pause. Появится текст, в нем нужно найти «Press F2 to enter setup» . Клавиша F2 заменяется F1, F8, F10, F11, F12, Esc методом подбора нужной. Для выхода нажмите Enter. Следующий этап – поиск маркировки материнской платы ноутбука. Чтобы ее узнать, следуем «Пуск – Оборудование – Диспетчер устройств – Конфигурации». Копируем маркировку себе на листок, вводим в браузере. Дописываем при желании дополнительно «to enter setup/BIOS».
- LENOVO (Леново) – классические клавиши Del или F2.
- TOSHIBA (Тошиба) – стоит учитывать модель устройства. Для старых моделей Тошиба при выключенном ноутбуке зажимаем кнопку F2, затем, удерживая клавишу, включаем ноутбук. Новые устройства включаются по инструкции «Вход в Windows – Пуск – Предустановленные программы – Bios System» (иногда название отличается, но в нём присутствует обязательно слово BIOS).
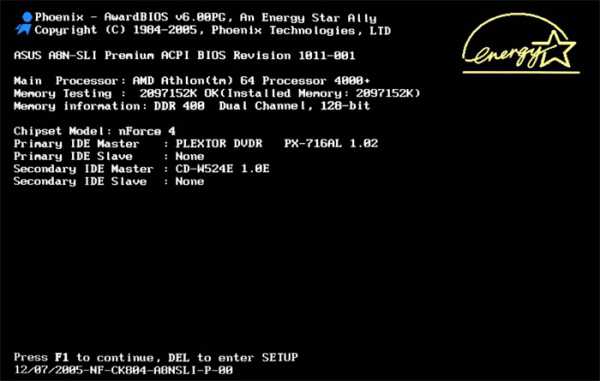
Способы обновить БИОС материнской платы на ноутбуке
Установка программного обновления БИОС отличается способами в зависимости от типа материнской платы. Перед прошивкой нужно изучать инструкцию к плате, чтобы учесть все детали, которые указывает производитель. Варианты обновления:
- Фирменная утилита Windows. Преимущественный способ, при помощи которого получится избежать ошибок, если непонятно, как переустановить биос. Современные материнские платы (Asus, MSI, Gygabyte) предпочтительнее воспринимают эту утилиту.
- Встроенные настройки BIOS. Вариант считается подходящим, когда пользователь уверен в абсолютно правильной установленной версии BIOS. Программа для обновления биоса (Q-Flash, EZ Flash, Utility) записывается на флешку и запускается.
- Режим DOS. Вариант такой прошивки для опытных пользователей, новичкам будет таким методом обновить программу ввода-вывода тяжело. Режим требует создания загрузочного флеш-накопителя с DOS и новой версией программы BIOS. Могут появляться серьезные ошибки при установке.
Как обновить биос на материнской плате Asus либо любой другой? При помощи фирменной утилиты MSI Live Update 5 алгоритм действий таков:
- Запускаем программу MSI Live Update 5, кликаем иконку Scan.
- В списке отчета ищете строку MB BIOS. Если такая имеется, то обновление для вашего ноутбука есть. Кликаете стрелочку для загрузки.
- Запускаете файл сохраненный ранее и жмем Next.
- Выбираете In Windows Mode для начала установки.
- Активные программы закрываются, кликаете Next.
- Ожидаете завершения обновления программы.
- Появляется Press any key – нажимаете любую кнопку для перезагрузки компьютера.
- Процесс переустановки обновления завершен.
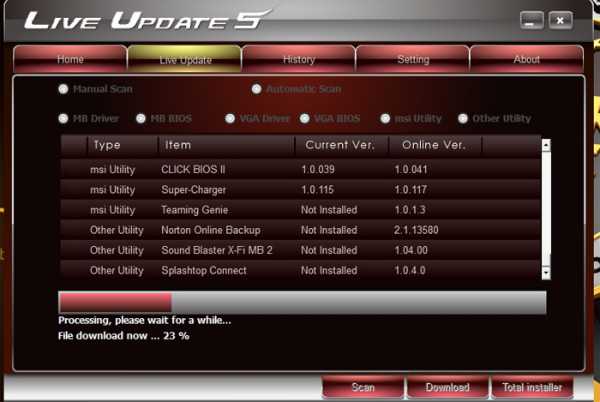
Обновление непосредственно в BIOS
Вариант обновления в сфере Windows не слишком безопасен для материнской платы. Главной опасностью становится зависание работы компьютера или неожиданное его отключение. Если процесс установки будет прерван, то материнская плата повредится. Обновление непосредственно в БИОС поможет настроить нужные программы, избежать проблемной установки при помощи встроенных инструментов. Пошаговая инструкция:
- Скачайте на компьютер файл обновления.
- Запишите его на чистый, хорошо работающий флеш-накопитель – нужен предварительно проверенный на вирусы.
- Флешку из порта не вынимаем и перезагружаем компьютер. Следующий шаг – нужно войти в биос.
- В разделе Tools открываем утилиту обновления (название узнаем по инструкции к материнской плате).
- В главном меню переходим в левый столбик (клавиша Tab). Здесь расположены все носители, которые обнаруживаются устройством.
- Выбираем флешку, кликаем обновление и нажимаем кнопку Enter.
- Иногда материнская плата выбивает проверку на ошибки, окончания которой нужно дождаться, ничего не отменяя.
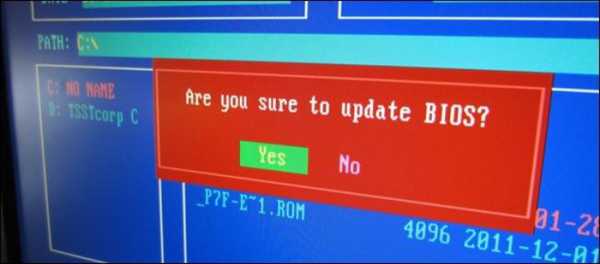
В режиме DOS с помощью USB флешки
Подобный тип установки рекомендуется для опытных юзеров. Помощником процесса обновления будет программа Rufus. Ваши действия:
- Качаем с официального сайта программу. Установка не требуется, поэтому сразу запускаем.
- В разделе Device выбираем флеш-накопитель для загрузки на него файла. Важно: сохраните все нужное с флешки предварительно, иначе при загрузке все файлы с флешки удалятся и восстановление не удастся.
- В строке File System указываем FAT32.
- Напротив Create a bootable disk using ставим версию MS-DOS или FreeDOS. Как узнать версию биоса для вашего ноутбука? Между этими вариантами нет принципиальной разницы, выбирайте любой.
- Нажимаем Start: процесс завершится в течение нескольких секунд.

Видеоинструкция: как перепрошить БИОС
Если вы интересуетесь, как обновить правильно биос на ноутбуке, стоит послушать инструкции профессиональных специалистов по прошивке. Обновление программы требуется для ускорения работы ноутбука, устранения некоторых ошибок установленных программ, чтобы восстановить работу утилит. Перепрошить программу ввода-вывода легко – потребуется соблюдение простого алгоритма в соответствии с моделью и производителем вашего лептопа. Не навредите материнской плате, изучите подробную информацию по установке. Узнайте,как увеличить производительность ноутбука на Windows 7.
sovets.net
Как перепрошить BIOS ноутбука
Обновление BIOS – это очень полезная, но в тоже время крайне опасная процедура. Полезная тем, что после выпуска своей продукции, производители продолжают её совершенствовать исходя из отзывов сервисных центров, своих исследований. Со временем появляются данные об ошибках, а также их исправлениях. Так вот именно решения проблем аппаратного уровня, дополнительные опции в настройках появляются в новых версиях микропрограммы управления BIOS.Опасность данной процедуры заключается в полной неработоспособности после неудачной перепрошивки БИОС. В большинстве таких случаев работу материнской платы или ноутбука восстановить получиться только в сервисном центре. А иногда такая процедура восстановления невозможна или связана с демонтажем микросхемы с материнской платы, и дальнейшей её прошивкой в специальном программаторе. А все это стоит денег.Внимание! Перепрошивка BIOS связана с риском потерять работоспособность оборудования. Перепрошивайте его только в крайнем случае, и при достаточном для этого опыте! Если вы решили перепрошить свой BIOS ради следования модному слову – откажитесь от этого!
Итак, вы решили перепрошить BIOS на своем ноутбуке. В этой статье мы попытаемся вам помочь.Самым безопасным и надежным является способ перепрошивки из-под DOS с помощью USB флешки.Общий принцип перепрошивки BIOS из-под DOS заключается в следующем. Необходимо скопировать файл новой версии BIOS, а также специальную утилиту перепрошивку (флэшер) на загрузочное USB устройство. Перезагрузить ноутбук, загрузиться с флешки. С помощью командной строки запустить программу-флэшер и действовать дальнейшим инструкциям.Что нужно знать перед прошивкой BIOS ноутбука:1. Скачивать новейшую версию BIOS следует только с официального сайта производителя ноутбука. Не скачивайте версию beta. Скачивать следует последнюю проверенную и рабочую версию.
2. Ноутбук обязательно должен быть включен через блок питания, а не работать от аккумулятора. Наилучшим вариантом будет включение ноутбука к электросети через Источник бесперебойного питания (ИБП).
3. Используемая USB флешка должна быть надежной и проверенной в работе. Если вы замечали в работе USB носителя любые ошибки, связанные с потерей данных, то ни в коем случае не используйте её.4. Никогда не отключайте питание от ноутбука во время процесса обновления BIOS. Также никогда не нажимайте никаких клавиш и кнопок ноутбука в это время.
Рассмотрим процесс обновления BIOS на примере ноутбука Dell Inspirion 1525.1. Создаем загрузочную USB флешку. Прочтите руководство о том, как быстро и надежно это сделать. Если нет под рукой стандартной USB флешки, но ваш ноутбук поддерживает загрузку со встроенного карт-ридера, то используйте его. Для этого надо сделать загрузочной карту памяти с фотоаппарата или телефона, предварительно сохранив с неё данные.
2. Скачиваем свежую версию BIOS с официального сайта ноутбука. Лучше всего использовать для этого серийный номер с наклейки на нижней стороне корпуса ноутбука. Многие производители предоставляют на своем сайте сервис для поиска необходимых файлов для загрузки по серийному номеру. У нашего ноутбука это Service Tag. Введя его на сайте производителя мы находим файл BIOS. На момент написания данной статьи это версия A17 от 2 декабря 2020 года. Более того, все что нам нужно, уже заключено в один файл с расширением *.exe. Итак, с официального сайта Dell скачиваем файл 1525_A17.EXE и копируем его на нашу загрузочную флешку. Обязательно запомните или лучше запишите название скачанного файла!
3. Загружаемся с USB флешки. Для этого выставляем загрузку с USB устройства в самом БИОС ноутбука. Или же используем специальные клавиши во время включения ноутбука для вызова меню выбора устройств загрузки. В ноутбуках фирмы Dell это функциональная клавиша F12. После загрузки мы увидим командную строку DOS
4. Введите команду для запуска программы перепрошивки BIOS (название файла):Код:
5. Запуститься оболочка программатора от DELL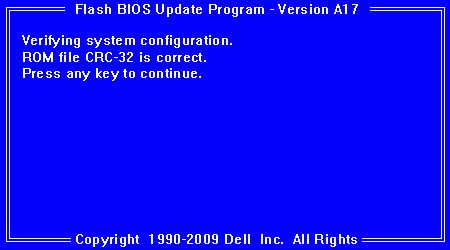
Если вы готовы к началу запуска процесса перепрошивки BIOS, нажмите клавишу "Y"
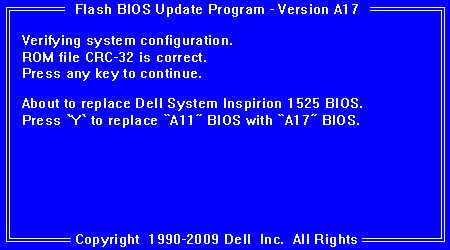
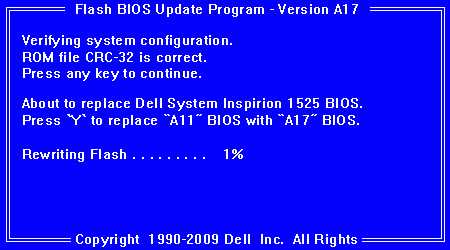
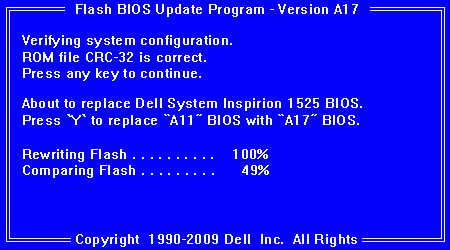
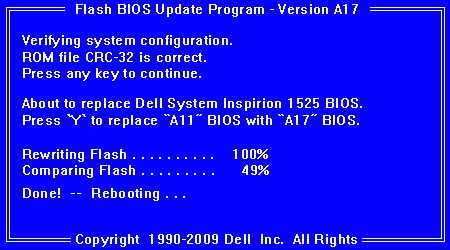
ddriver.ru