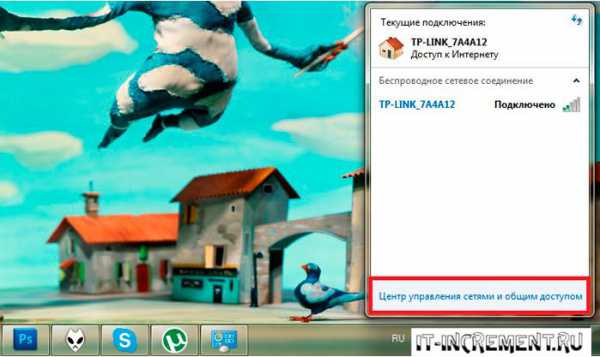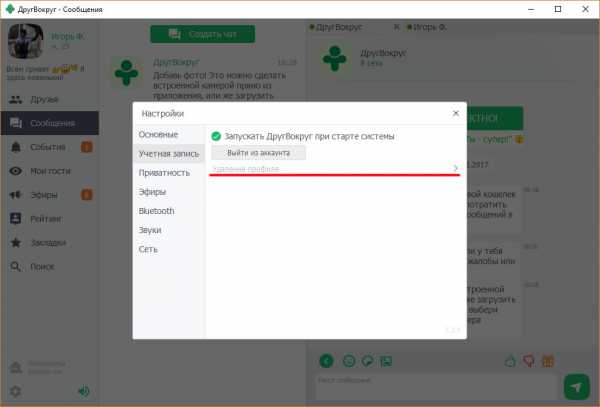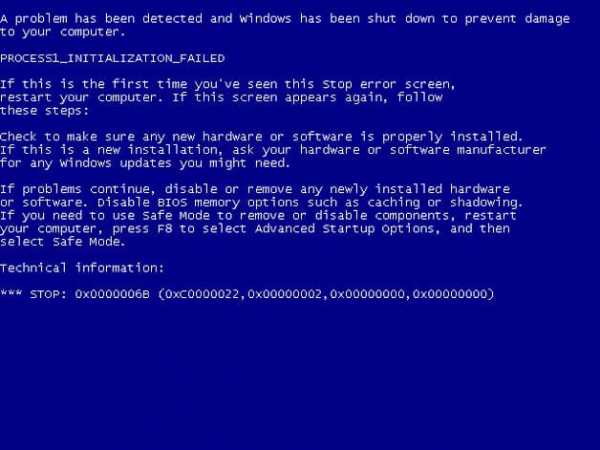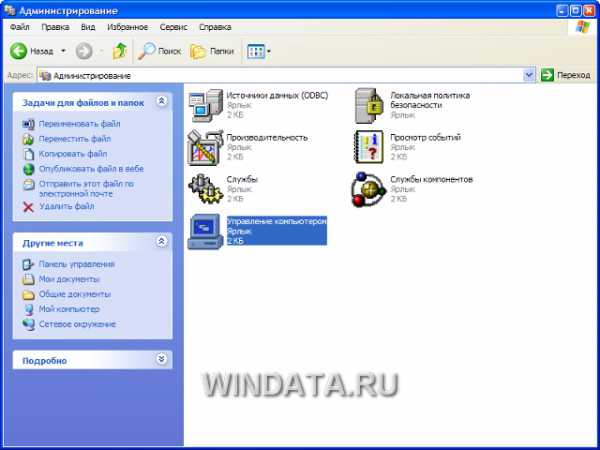Как подсоединить ноутбук к телевизору без проводов
Как подключить ноутбук к телевизору

Вам удобно работать за ноутбуком, часто любите бродить по просторам интернета, используете офисные программы, общаетесь с друзьями. Однако, что делать, если захочется посмотреть только что загруженный фильм на большом экране? Эта статья именно для вас.
Оказывается, подключить ноутбук к телевизору совсем просто. Для начала нужно кое-что знать.
Есть два типа подключений:
Рассмотрим каждое из них.
Проводное соединение проще, всего несколько действий и Вы уже смотрите долгожданный фильм на большом экране. Подсоединить ноутбук к телевизору с помощью двух наиболее популярных и используемых кабелей VGA и HDMI.
HDMI соединение.
 Все современные ноутбуки имеют выход HDMI, а телевизоры - вход HDMI. Использование данного типа соединения лучше, оно позволяет передавать изображение и звук, без потерь качества. Для соединения с помощью данного типа вам необходимо иметь: ноутбук с выходом HDMI, телевизор со входом HDMI и сам кабель HDMI нужной длины. После подключения необходимо в меню телевизора (или специальной кнопки "source") выбрать тип источника видеосигнала "HDMI". В телевизоре может быть несколько портов HDMI, поэтому выберите подходящий. На рабочем столе ноутбука кликните правой клавишей мыши и выберите «расширение дисплея", у поля "несколько дисплеев" выберите из выпадающего списка "дублировать эти дисплеи".
Все современные ноутбуки имеют выход HDMI, а телевизоры - вход HDMI. Использование данного типа соединения лучше, оно позволяет передавать изображение и звук, без потерь качества. Для соединения с помощью данного типа вам необходимо иметь: ноутбук с выходом HDMI, телевизор со входом HDMI и сам кабель HDMI нужной длины. После подключения необходимо в меню телевизора (или специальной кнопки "source") выбрать тип источника видеосигнала "HDMI". В телевизоре может быть несколько портов HDMI, поэтому выберите подходящий. На рабочем столе ноутбука кликните правой клавишей мыши и выберите «расширение дисплея", у поля "несколько дисплеев" выберите из выпадающего списка "дублировать эти дисплеи".
VGA соединение.
 VGA кабель предназначен только для передачи видеосигнала. Выход VGA есть даже у старых моделей ноутбуков. Найдите на телевизоре вход VGA, соедините ноутбук и телевизор, повторите действия описаны для HDMI соединения. Избегайте использования кабеля длиннее 5 метров, поскольку это значительно снизит качество контента который вы передаете. Звук можно передать с помощью мультимедийного кабеля 3.5 мм (папа) = 2XRCA (тюльпаны).
VGA кабель предназначен только для передачи видеосигнала. Выход VGA есть даже у старых моделей ноутбуков. Найдите на телевизоре вход VGA, соедините ноутбук и телевизор, повторите действия описаны для HDMI соединения. Избегайте использования кабеля длиннее 5 метров, поскольку это значительно снизит качество контента который вы передаете. Звук можно передать с помощью мультимедийного кабеля 3.5 мм (папа) = 2XRCA (тюльпаны).
Итак, вы можете самостоятельно подключить ноутбук к телевизору. Однако нам часто задают вопрос: "А как подключить ноутбук к телевизору без кабелей?». Сейчас научимся подключать ноутбук к телевизору без кабелей.
Беспроводное соединение.
Для того чтобы наладить передачу контента без кабелей ваш телевизор должен поддерживать технологию WiDi или Miracast (технология которая способна передавать контент через wifi без участия маршрутизатора). Большинство телевизоров с 2013 поддерживают данную технологию, нужно только в настройках телевизора выбрать тип источника видеосигнала - WiDi. Ноутбук должен быть оборудован процессором Intel линейки Core i3/i5/i7 и операционной системой Windows 8.1 или Windows 10. Далее все просто:
- находим в настройках ноутбука "Устройства";
- выбираем пункт "Передать на дисплей";
- кликаем по "Добавить беспроводной дисплей";
- ждем пока появится телевизор и выбираем его для передачи контента.
Единственным минусом данного соединения является передача контента с задержкой, любимую игру не поиграешь, поэтому проводное соединение обладает большим преимуществом.
А как вы подключаете ваш ноутбук к телевизору? Ответ пишите в комментариях.
itcrumbs.ru
Как подключить компьютер к телевизору без проводов
В наши дни умные телефоны, компьютеры, телевизоры и даже умные дома — уже давно не новость. Телевизоры уже давно умеют выходить в интернет, сами находить новости, находить кино в интернете и при нынешних интернет скоростях все это происходит почти мгновенно. Но некоторые испытывают проблемы с подключением телевизора к своему ПК. Давайте же рассмотрим как подключить компьютер к телевизору без проводов, или с проводами.

Как подключить компьютер к телевизору без проводов
Не глупые телевизоры
Говоря кратко, смарт тв — это небольшой компьютер, встроенный в телевизор. Он специально адаптирован под ту операционную систему, которая на нем установлена. Т.е. Вы вряд ли установите на него Windows (хотя Кулибины бывают).
С помощью умного телевизора можно не только смотреть фильмы, видео и слушать музыку, а и заходить в социальные сети, переписываться с друзьями и говорить в скайпе с близкими.

Весь в проводах
Давайте сначала разберемся как подключить телевизор по проводному интерфейсу. Существует несколько типов портов: VGA, DVI, HDMI, Display port. Все они подключаются с помощью проводов. Существуют переходники с одного типа порта на другой (например с VGA на DVI). Обычно и ноутбуки оборудуют одним-двумя такими портами, обычно это VGA, иногда VGA+HDMI, и крайне редко DVI или DVI+HDMI. Причем звук проводит только HDMI, остальные — только изображение.

И если с проводами все более-менее понятно (какой разъем есть — в тот и суем кабель ), то с беспроводным интерфейсом все немного сложней. Есть 2 варианта подключения компьютера к телевизору, просто как устройство сети (возможно как хранилище данных), или в качестве монитора, давайте рассмотрим оба эти типа.

1. Просто как устройство телевизор может быть подключен, как одно из устройств домашней сети. Это означает, что нужен компьютер, маршрутизатор и телевизор, который имеет на борту сетевую карту с WIFI адаптером. Иными словами, если телевизор умеет ловить WIFI — это хорошо. Подключаемся к нашему WiFi и на компьютере создаем домашнюю сеть, в которой может быть либо просто жесткий диск, либо просто устройство, а может и вообще ничего не быть, все зависит от крутости оборудования телевизора.
c-use.ru
Как подключить компьютер к телевизору
Хотите играть в любимые игры, смотреть видео или просматривать фотографии с семьей на большом экране?
Ваш компьютер имеет огромный монитор и все же хотелось бы еще больше? Или может быть у вас достаточно маленький экран ноутбука?
Ваша компьютерная техника, конечно магически не превратится в огромный телевизор, но вы можете подключить компьютер к телевизору для обеспечения оптимального просмотра файлов. Вам понадобится кабель VGA, HDMI или беспроводная передача.
Почему вы должны подключить компьютер к телевизору: основные преимущества.
Почему вы хотите подключить компьютер к телевизору? Как уже упоминалось, это несет в себе много преимуществ.
Представьте себе, что ваша любимая игра или автомобиль движется с 15-дюймовым экраном на 40 дюймов.
Мало того, вы можете получить множество современных графических возможностей и произвести впечатление на ваших друзей в бесконечных приятных развлечениях.
Вы также можете посмотреть на это с совершенно иной точки зрения. Скачали фильм, который уже давно хотели увидеть.
В какой способ вся ваша семья может поместиться вокруг небольшого экрана ноутбука или немного большего экрана ПК для получения удовольствия и восторга от специальной сессии в компании близких?
Вы сможете запустить слайд-шоу и с комфортом сидеть, сложа руки, перекусить и наслаждаться самым высоким качеством изображения в превосходном разрешении.
Возможности поистине безграничны, но вы хотите поскорее узнать, как подключить компьютер к телевизору? В этом случае, давайте перейдем к делу.
Способы подключений компьютера к телевизору
Прежде чем окончательно ответить на мучительный вопрос, о том, как подключить компьютер к телевизору необходимо выяснить, какое оборудование у вас есть, что соединение вообще возможно и если да, то могут потребоваться специальные кабели.
Давайте начнем с телевизора. Если ваш черный ящик куплен несколько лет назад, то в вашей гостиной, вероятно, плоский ЖК или плазма.
В этом случае с аппаратным подключением проблем возникать не должно — у них обычно есть цифровой адаптер ввода и необходимые кабели.
Таким образом, вы не будете нуждаться во внешнем оборудовании. Если же ваш ТВ вспоминает первые годы своего детства, то работа немного усложняется.
К сожалению, вы будете вынуждены инвестировать в конвертер. Не расстраивайтесь! Устройство не дорогое и вы можете найти его в любом магазине электронных аксессуаров и ТВ.
Сойдет даже китайского производства, по крайней мере, когда-то он меня ни разу не подвел.
Последнее, что нас интересует на данный момент это доступность соединений. Для использования VGA, DVI, HDMI – нужны специальные входы, как в телевизоре, так и в компьютере / ноутбуке.
Прежде чем мы начнем подключить телевизор к компьютеру, объясню наиболее важные различия между ними.
Несколько лет назад кабель S-Video был один из самых популярных методов для подключения компьютера к телевизору, потому что он один из самых дешевых и в каждом ноутбука был соответствующий порт.

В целом есть два типа S-Video кабеля. 4-контактный и 7-контактный. Большинство компьютеров имеют вход с 7-контактным — если телевизор имеет порт с 4 штырьками то, к сожалению, вам придется искать другой кабель, или, как я упоминал ранее, приобрести адаптер.
Качество изображения на экране, передающееся через кабель S-Video является удовлетворительным и не стучит по карману.
Если вы не ищете супер-гипер-космического качества, то советую этого решения. S-Video порт в то же время не имеет поддержки для распределения звука – вам понадобится еще один отдельный кабель, который будет отвечать за его передачу.
VGA подобно тому, как S-Video кабель один из самых популярных , которые используются в телевизорах и компьютерах.

Этот кабель не спутаешь ни с каким другим – у него большой наконечник, копье-образный овал с четко очерченной головкой. Также часто есть два винта, для обеспечения более безопасного и надежного соединения слота.
VGA конечно обеспечивает лучшее качество, чем S-Video . Кроме того, он по-прежнему дешевле. К сожалению, в очередной раз, вы можете забыть о поддержке передачи звука.
DVI является стандартной аббревиатурой Digital Visual Interface , где слово цифровой является решением всех головоломок.

Передача цифрового сигнала является гарантией гораздо лучшего качества, чем то, что предлагает перехода S-Video и VGA.
Конечно, компьютер и телевизор должны иметь соответствующие порты. В то время как практически каждый современный ПК и ноутбук оснащен соответствующими отверстиями.
При этом телевизор должен принадлежать к HDTV. В противном случае, вы можете забыть о приеме сигнала.
Совсем недавно, эти кабели были достаточно дороги, но теперь они подешевели.
Проблема возникает в некоторых различиях. Вы можете приобрести кабель DVI-I (тип одно звено), DVI-I (тип Dual Link), DVI-D (тип одно звено), DVI-D (тип Dual Link) и DVI.
Почему же они так популярны? Прежде всего, хорошим качеством передачи сигнала и поддержки аналогово ТВ.
Если что-то называется High-Definition Multimedia Interface, то, безусловно, должно хорошо работать.
Высокое качество изображения, о котором раньше можно было и не мечтать получится, если у вас есть HD-телевизор.
Несмотря на то, что HDMI является сейчас крайне популярным, маленькие старые ноутбуки не имеют таких встроенных портов. К счастью, он совместим с портами DVI (адаптер можно купить практически везде).

Большой проблемой может быть цена. Кабели HDMI являются одними из самых дорогих. Конечно, вы можете инвестировать в очень дешевую альтернативу, однако, пострадаете от это качество видео и аудио.
Кабели HDMI делятся на несколько типов (класс А-Е), различные варианты включают качество звука, 3D обработку изображений, поддержку разрешения 4K, доступ к Ethernet и т.д.
Вы должны признать, что, несмотря на их высокую цену это лучший вариант. Изображение и звук передаются по одному кабелю. Так что если вы хотите подключить компьютер к телевизору, то этот способ самый удобный.
Еще один «качественный» кабель DisplayPort или альтернативный – Mini DisplayPort.

Эти кабели были созданы, чтобы дополнять HDMI и их основным преимуществом является способность поддерживать четыре потока аудио и видео с помощью одного кабеля.
Что это значит? Кроме всего прочего, вы можете общаться друг, с другом используя четыре монитора с разрешением до 1920 x 1200 пикселей или 2 монитора в постановление 2560 × 1600 пикселей.
HDMI, конечно, по-прежнему пользуется большей популярностью, однако, DisplayPort разъемы все чаще оборудованы в продуктах Apple. Если вы недавно приобрели компьютерное оборудование, то вполне вероятно, что оно имеет именно такой порт.
Последними из доступных решений являются беспроводные аппаратные связи компьютера с телевизором.
Как подключить компьютер к телевизору без проводов – скажете это невозможно? Перед тем, как прийти в восторг следует помнить, что нет ничего невозможного.
Ваш телевизор может легко увидеть компьютер и передавать звук без лишних помех. Этот вопрос будет обсужден далее в этом руководстве.
После того как вы знаете все о кабелях, адаптерах, переходниках и типов портов, расположенных на вашем компьютере и телевизором, мы можем перейти к действию.
Большинство современных компьютеров и телевизоров позволяет передавать аудио и изображение в одном кабеле.
В некоторых случаях будет необходимо использовать два независимых трубопровода. Если компьютер имеет вход HDMI и звуковую карту, которая поддерживает этот стандарт, то вам не придется беспокоиться ни о чем.
Если разъем аудиовыхода вашего ПК только 3.5-мм (обычно отмеченный зеленым) то вам понадобится независимый аудиокабель.
Тем не менее, вы можете использовать этот порт и непосредственно через его канальный звук подключиться к телевизору.
Описывая все возможности подключения компьютера к телевизору, я упомянул беспроводную передачу сигнала.
Благодаря новым технологиям, современный телевизор и компьютерное оборудование можно синхронизировать друг с другом без кабелей — весь процесс простой, приятный и оборудование, стоя в гостиной, выглядит аккуратно и эстетично.
Вот только до сих пор не разработана единая и универсальная система беспроводного подключения компьютера к телевизору.
Эти решения реализуются отдельными производителями и запатентованы. Вот почему, и из-за относительно высокой стоимости этот способ еще не приобрел большую популярность.
Если вы все еще хотитеузнать, какподключитькомпьютерктелевизорубезпроводов, икаковынаиболеепопулярныеварианты – тогда вперед.
Apple TV
Если у вас есть компьютер от «яблока» выпущен после 2011 года (MacBook Pro, MacBook Air, ИМАК или Mac Mini), вы можете без проводов передавать изображения с компьютера на телевизор в формате Full HD с помощью Apple TV.
Это независимый блок изначально стоимостью $ 99. Цены начинаются от 300 долларов. Кроме того, только новейшие продукты из решения Apple, поддерживает AirPlay Mirroring.
Intel Wireless Display
Функция доступна на компьютерах, только в Mac в течение многих лет она отсутствовала. К счастью для пользователей Windows, за последние несколько лет из-за технологии Intel WiDi (Intel Wireless Display) для беспроводной передачи видео и аудио между компьютером и телевизором, все изменилось.
Конечно, одним из самых больших недостатков технологии WiDi (как в случае apple’owego AirPlay) является ее относительно недавнее появление на рынке — только последняя модели ПК и ноутбуков будут иметь поддержку решений, представленных Intel.
Если в ближайшее время планируете приобрести новое оборудование, то вы должны быть заинтересованы в модели, поддерживающей эту технологию. Передача сигнала к телевизору, поддерживающему Full HD сравнительно очень проста.
На рынке в настоящее время доступны лишь несколько моделей поддерживающих технологию WiDi. Проблему, однако, можно «обойти», если купить специальный адаптер, который позволяет передавать такие сигналы.
Беспроводные системы — как подключить компьютер к телевизору без проводов
В продаже имеются наборы и беспроводные адаптеры, так что практически каждый компьютер и телевизор может использовать беспроводную передачу сигналов. Среди наиболее популярных решений на рынке сегодня являются такие:
— Veebee HD — поддержка воспроизведения видео и цифрового аудио. К сожалению, цена начинаются от $ 130.
— Netgear Push3TV — основан на технологии WiDi и требует компьютера, поддерживающего Intel Wireless Display. Нет поддержки для Mac.
Тем не менее, это позволяет передавать практически любой телевизор. Как насчет цен? Чтобы приобрести Netgear Push3TV вы должны рассчитывать на несколько сотен долларов.
— Imation Link — беспроводное HD аудио и видео соединение. Цена очень похожа на двух предшественников.
Одна из самых больших проблем, когда дело доходит до того, как подключить компьютер к телевизору — аппаратная и телевизор не отображает изображение с тем же разрешением.
Например, диагональный HDTV 1280 × 820 дисплей называется XGA 1280 × 960 — как можете видеть, это не совсем то же самое. В отличие от этого, ближе всего к ТВ 1920 × 1080 экран WUXGA 1920 × 1200 – снова получаются немного другие значения.
В большинстве случаев это приводит к так называемым overscan’em, когда изображение на экране компьютера не полностью помещается на экране телевизора .
Overscan является одной из самых больших проблем SDTV, где родное разрешение экрана намного меньше, чем разрешение компьютера.
Если вы хотите использовать телевизор в качестве монитора SDTV, то вы должны уменьшить разрешение до 800 × 600 пикселей.
В случае HDTV также испытываются проблемы overscan’u — они обычно приводят к обрезки краев изображения.
Большая проблема возникает тогда, когда ТВ «отказывается» преобразовать сигнал в изображение, что не вписывается в четко определенном родном разрешении.
К счастью, большинство телевизоров имеют возможность масштабирования входного сигнала вне зависимости от собственного разрешения.
Это требует преобразования сигнала в более низкое разрешение, чтобы улучшить качество или его «ухудшение» в случае пожилых телевизоров. Конечно, это не идеальное решение, но для домашней обстановки соответствует отлично.
В некоторых случаях, когда изображение не отображается, вы должны будете использовать дополнительное программное обеспечение.
В настоящее время наиболее популярными являются две программы, чтобы решить проблемы, связанные между компьютером и телевизором.
Для Windows это PowerStrip, в то время как для Mac — DisplayConfigX . Благодаря им, вы можете точно настроить разрешение видеокарты в родном разрешении телевизора.
Когда, например, есть HDTV, который поддерживает качество 1080p, вы можете переключиться на разрешение вашего компьютера до 1920 × 1080 пикселей.
Вот вы и узнали, как подключаются компьютер к телевизору, каковы возможности и имеющиеся технологии позволяют воспользоваться беспроводной передачей сигнала. Успехов.
vsesam.org
Как подключить компьютер к телевизору через wifi? | Твой сетевичок
Вопрос «как передать видео с компьютера на телевизор» актуален для всех любителей смотреть фильмы в хорошем качестве с «большого экрана». В одной из предыдущих статей мы подробно рассказывали как подсоединить компьютер к телевизору с помощью кабеля, здесь же рассмотрим подключение телевизора к компьютеру через wifi.
Однако прежде чем синхронизировать телевизор с компьютером без проводов следует убедиться, что:
Как соединить компьютер с телевизором через wifi?
Теперь непосредственно о подключении.
- Связь компьютера и телевизора через wifi может осуществляться с использованием технологий «Miracast» и «WiDi».
Соответственно, необходимо, чтобы оба устройства поддерживали данную технологию.
Синхронизации компьютера с телевизором особой сложностью не отличается:
- — В настройках сети включите поддержку «Miracast» или «WiDi» (в зависимости от модели телевизора), при этом должен быть активирован «wifi модуль».
- — Перейдите к компьютеру.
Откройте программу «Intel Wireless Display» — вам будет предложено подключиться к найденным мониторам — отметьте ваш телевизор и нажмите «Подключить». После этого на телевизоре появиться цифровой код, который необходимо будет ввести в программе на компьютере.
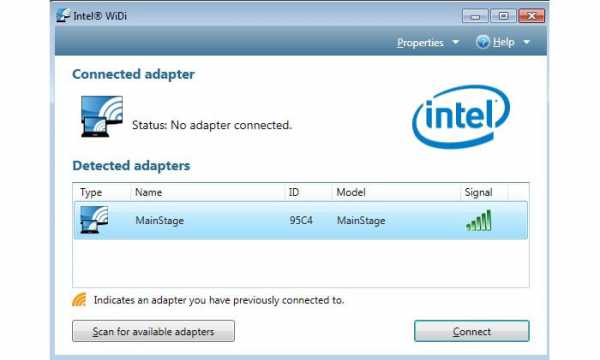
Наиболее актуально для операционных систем «Windows 8/8.1/10».
Нажмите на кнопку «Устройство» в правом нижнем углу экрана, далее «Проектор» — «Добавить беспроводной дисплей» и добавьте ваш телевизор аналогично предыдущему способу.
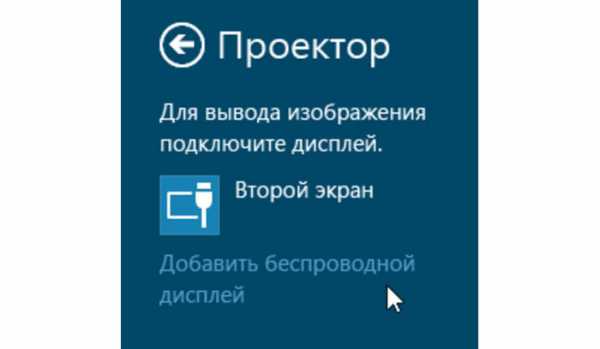
Для «Windows 10» порядок действий несколько отличается. Откройте «Параметры» — «Устройства» — «Подключенные устройства» и нажмите «Добавить устройство».
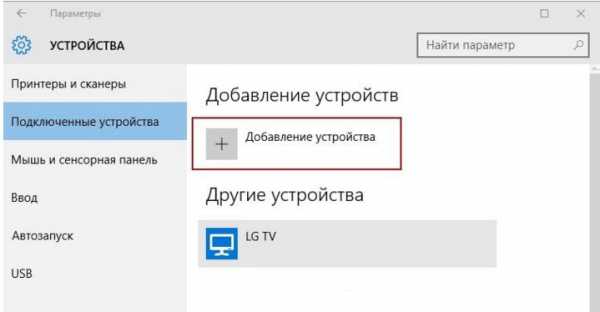
Несколько слов о достоинствах и недостатках данных технологий:
Плюсы:
- — поддержка высокого разрешения — вплоть до «4-К»;
- — возможность использования расширение экрана (второй монитор).
Минусы:
- — относительно небольшое количество устройств поддерживают данную технологию;
- — возможны небольшие задержки воспроизведения.
Плюсы:
- — стандарт мультиплатформенный;
- — подключение производится напрямую.
Минусы:
- — частая нестабильная работа;
- — поддерживают (в основном) только новые устройства.
Как подключить компьютер к телевизору через wifi с помощью «DLNA» сервера и программы «Домашний медиа сервер»?
Как и предыдущий вариант подключения, такое подключение телевизора к компьютеру через wifi особой сложностью не отличается: программа интуитивно понятна и разобраться с ней не составит труда.
Главное условие синхронизации – это поддержка технологий со стороны телевизора и компьютера.
Как вывести фильм с компьютера на телевизор: этапы настройки
- Скачайте и установите программу «Домашний медиа сервер»: она бесплатна, однако лучше всего скачивать её с официального сайта.
После запуска программы вам будет предложено провести начальные настройки:
— На первом этапе выбирается «Тип устройства», «Поддержка файлов» и «Цветовая палитра» программы.
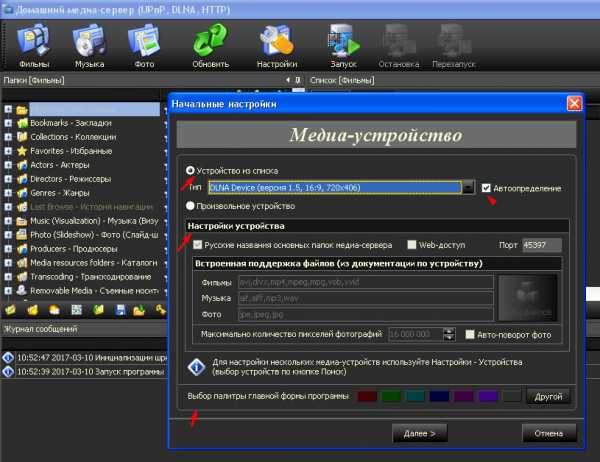
— На следующем шаге выберите, какие папки будут доступны для просмотра: отметьте только то, что вам необходимо, и нажмите «Готово».
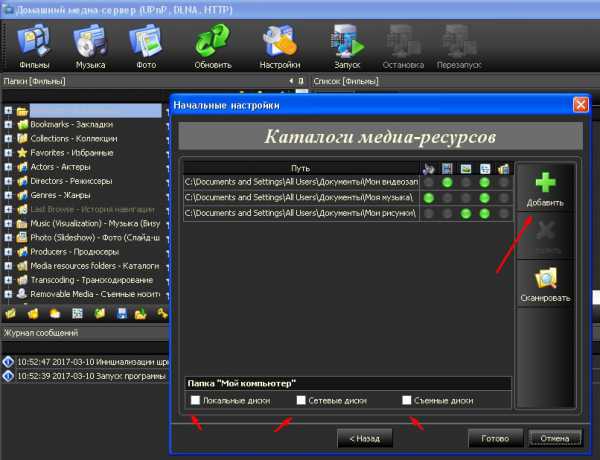
- — Проведите предложенное «Резервирование» данных;
- — В «Настройках» в разделе «Сеть» укажите имя вашего сервера для облегчения поиска на телевизоре (по умолчанию это «HMS Comp»);
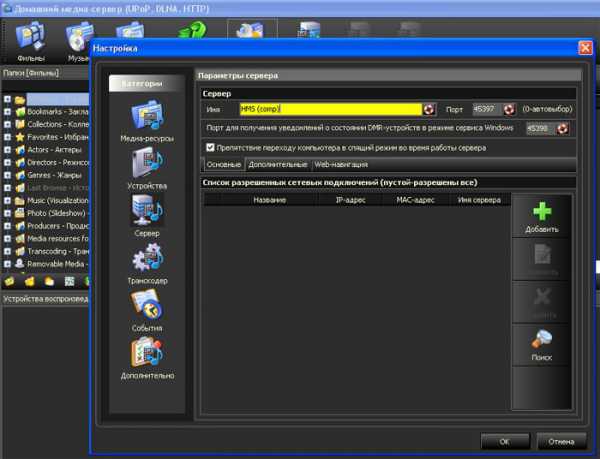
— Для включения «Медиа сервера» нажмите «Запуск» — в разделе «Устройство воспроизведения DMR » появится ваш телевизор — нажмите «Play».
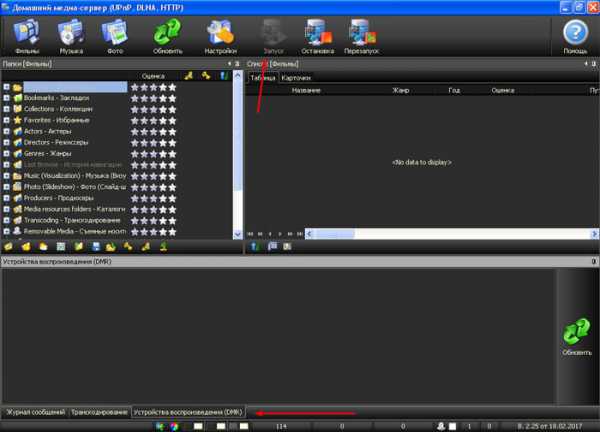
- Теперь на телевизоре откройте «Источники» (обычно на пульте это кнопка «Source») и выберите в списке созданный с помощью программы сервер.
- Далее вам будет предложено выбрать из каталога папок нужный файл для воспроизведения.
Как вывести видео с компьютера на телевизор с помощью «Chromecast» от «Google»?

Сразу необходимо отметить, что данный девайс стоит потраченных средств, а настройка подключения компьютера к телевизору осуществляется так:
- — подключите «Chromecast» в разъём «HDMI» на телевизоре, а шнур питания к сети (или к свободному порту «USB»);
- — на компьютере в браузере «Google Chrome» перейдите по адресу «chromecast.com/setup» и нажмите на «Настроить устройство Chromecast на этом компьютере»;
- — программа настройки автоматически определит устройство — выберите его и нажмите «Настроить»: вам останется только открыть интересующее видео в браузере и нажать на кнопку «Транслировать».
Вот, в принципе, и все наиболее актуальные возможности подключения к телевизору компьютера по средствам беспроводной передачи данных.
tvoi-setevichok.ru
Как вывести изображение с ноутбука, смартфона, или планшета, на телевизор по Wi-Fi? Телевизор как беспроводной монитор [Intel WiDi и Miracast]
Мне очень часто приходится отвечать на вопросы, которые звучат примерно так: “Возможно ли использовать телевизор, как беспроводной монитор для ноутбука, или смартфона?”. “Как вывести изображение на телевизор с планшете, компьютера, или телефона, но не по кабелю, а по Wi-Fi?”. “Как сделать так, что бы на телевизоре отображалось все, что на планшете, или смартфоне, и что бы все по воздуху?”.
 В этой статье, я постараюсь ответить на поставленные вопросы. Мы разберемся, возможно ли без кабеля, вывести изображение на современный телевизор, и как это сделать с помощью технологий Intel WiDi, или Miracast.
В этой статье, я постараюсь ответить на поставленные вопросы. Мы разберемся, возможно ли без кабеля, вывести изображение на современный телевизор, и как это сделать с помощью технологий Intel WiDi, или Miracast.
Перед тем, как приступить к основной части, в которой я планирую рассказать, как все таки можно превратить телевизор в беспроводной монитор, нужно кое в чем разобраться:
По воздуху может тормозить, используйте кабель
Если вы хотите вывести картинку на TV со своего ноутбука, для того, что бы играть в игры, или смотреть фильмы, то лучше всего, это сделать по HDMI кабелю. С компьютером проблем возникнуть не должно, так как сейчас практически в каждом ноутбуке, или в каждой виедокарте есть HDMI, да и в телевизорах это уже далеко не редкость. Как все это подключить, читайте в статье Как подключить телевизор к компьютеру (ноутбуку) с помощью HDMI кабеля? Телевизор в качестве монитора.
Никакая беспроводная технология не обеспечит того качества изображения, которое вы получите по цифровому HDMI кабелю (по крайней мере пока). Да, хочется без проводов, но по беспроводной технологии, будут подтормаживания, хоть и не большие. А играть в игры, или смотреть фильмы с какими-то задержками в изображении, не очень приятно.
Вывести на телевизор видео и фото, можно без особых технологий
В этой статье мы говорим о том, что бы дублировать на телевизор абсолютно все, что происходит на экране вашего устройства.
Но, для того, что бы просто по Wi-Fi транслировать на ТВ фото, или видео с вашего компьютера, смартфона, или планшета, не нужно никаких особых технологий. Практически каждый современный телевизор поддерживает технологию DLNA (если есть Smart TV, то точно поддерживает). Компьютеры, и мобильные устройства так же умеют передавать медиа контент по технологии DLNA. Android точно умеет, iOS тоже (если я не ошибаюсь), а в Windows Phone, такая возможность появится после обновления до версии 8.1 (на момент написания статьи, официального обновления ждать еще примерно месяц).
Для того, что бы настроить трансляцию фотографий и фильмов по воздуху с компьютера на ваш телевизор, смотрите эти инструкции:
Настройка DLNA (Smart Share) на телевизоре LG Smart TV. Смотрим фильмы и фото, которые находятся на компьютере
Настраиваем DLNA сервер с помощью программы «Домашний медиа-сервер (UPnP, DLNA, HTTP)». Просматриваем файлы с компьютера на телевизоре
Если первая статья подойдет только для телевизоров фирмы LG, то вторую, можно назвать универсальной.
Как вывести фото и видео с устройства на Android, я писал в отдельной статье: “Просматриваем фотографии и видео на телевизоре напрямую с телефона (планшета). Настраиваем DLNA между телевизором и смартфоном“.
Ну, а если вам все таки нужно полностью дублировать картинку на телевизор, да еще и без проводов, то читаем дальше.
Изображение на телевизоре с ноутбука, или смартфона по Wi-Fi
Я заметил, что многие хотят например запустить на планшете, в браузере просмотр онлайн фильма и вывести его на телевизор. А ведь для того, что бы транслировать фильм по DLNA, его нужно сначала скачать. Это не всем нравится, да и не все знают, как скачивать фильмы на планшете, или смартфоне. Если у вас Smart TV, то вы можете смотреть онлайн фильмы непосредственно с телевизора, и вам для этого не нужно никаких дополнительных устройств. Как этот делать, читайте в этой статье.
Есть две основные технологии, которые позволяют по беспроводной сети полностью дублировать на телевизор все, что вы видите на экране своего ноутбука, или мобильного устройства. Это технологии Intel Wireless Display (Intel WiDi), и Miracast. Скорее всего, вы уже слышали об этих технологиях, или видели их в настройках своих устройств.
 Если объяснять их работу своими словами, то все происходит примерно так: изображение, которое отображается на экране вашего компьютера, или мобильного устройства сжимается, и по Wi-Fi передается на телевизор. Все это происходит очень быстро, и задержки почти не заметны.
Если объяснять их работу своими словами, то все происходит примерно так: изображение, которое отображается на экране вашего компьютера, или мобильного устройства сжимается, и по Wi-Fi передается на телевизор. Все это происходит очень быстро, и задержки почти не заметны.
Вы просто включаете Miracast, или Intel WiDi на телевизоре (если он поддерживает эту технологию, если нет, то нужен специальный HDMI адаптер), и на мобильном устройстве, или на ноутбуке с помощью специальной программы, запускаете трансляцию. Устройства соединяются и картинка передается на телевизор. Кстати, сеть Wi-Fi (роутер) совсем не нужна, телевизор сам создает сеть, к которой нужно просто подключится. Что-то типа Wi-Fi Direct.
На первый взгляд, все очень просто. Но, на данный момент, не все устройства поддерживают эти беспроводные технологии. Хотя, думаю, что через год, это уже не будет проблемой.
Кстати, Intel WiDi (начиная с версии 3.5) совместим с Miracast. Поэтому, технологию от Intel можно считать универсальной.
[alert style=”white”]Как вывести изображение на телевизор с Adroid-планшета, или телефона по этой технологии, можете почитать в этой статье.[/alert]
Какие устройства поддерживают Intel WiDi и Miracast?
Что касается компьютеров (ноутбуков), то для работы технологии Intel WiDi, нужен процессор Intel 4-го поколения, графика Intel, и беспроводной Wi-Fi адаптер Intel. Как вы уже поняли, не каждый ноутбук может похвастать такой конфигурацией. Или же, понадобится специальная приставка.
Если говорить о мобильных устройства, то в них так же должна быть поддержка Intel WiDi, или Miracast. Если вы планируете пользоваться этими технологиями, то смотрите характеристики устройств и уточняйте наличие этих технологий перед покупкой.
Подробную информацию по устройства, которые поддерживают эту технологию, вы можете посмотреть на официальном сайте https://www.intel.ua/content/www/ua/uk/architecture-and-technology/intel-wireless-display.html.
Intel WiDi и Miracast на телевизорах
С устройствами, которые будут передавать изображение по воздуху, мы разобрались, теперь что касается телевизоров, которые будут выводить это самое изображение. В телевизоре, либо должна быть встроенная поддержка Intel WiDi/Miracast, либо нужно будет покупать специальный приемник, который подключается в HDMI разъем вашего телевизора.
Насколько я понял, то практически все телевизоры популярных производителей: LG, Samsung, Toshiba – начиная с линейки 2013 года, и у которых есть поддержка Smart TV, имеют встроенные приемники и умеют работать со стандартом Intel WiDi/Miracast.
Если в телевизоре нет встроенной поддержки, то как я уже писал, поможет внешний HDMI адаптер. Кстати, через него изображение идет еще лучше, чем через встроенный.
Например, в телевизоре LG 32LN575U – недорогая модель с функцией Smart TV, есть поддержка Intel WiDi/Miracast. Выглядит она вот так:
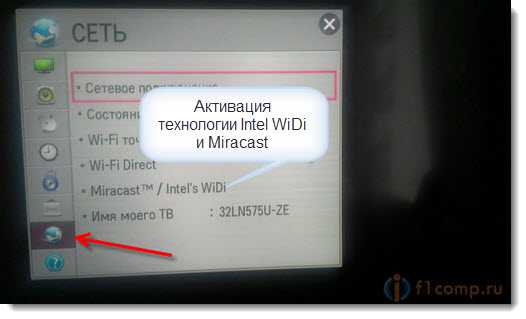 Возможно, как то продемонстрирую работу этой технологии, но это уже будет в другой статье.
Возможно, как то продемонстрирую работу этой технологии, но это уже будет в другой статье.
Послесловие
Давайте подведем итоги. Если вы хотите использовать телевизор как основной, или второй монитор для вашего компьютера, или мобильного устройства, и у вас нет острой необходимости соединять их по воздуху, то лучше всего, сделать это с помощью кабеля. Так и дешевле, и качество картинки будет лучше.
Не забывайте, что с помощью технологии DLNA, и по Wi-Fi, вы можете транслировать на телевизор фото и видео. Но вывести изображение запустив игру, находясь браузере, или на рабочем столе – не получится.
Если же вы все таки хотите, что бы все, что отображается на экране вашего компьютера, смартфона, или планшета, отображалось на экране телевизора, то смотрите в сторону технологий Intel WiDi и Miracast. Если ваши устройства не поддерживают этих стандартов, то придется покупать специальные приставки и приемники.
Если вы только планируете покупать новые устройства, и собираетесь пользоваться этими беспроводными технологиями, то перед покупкой, смотрите поддерживают ли они эти стандарты.
Рекомендую еще посмотреть видео по теме. Обзор технологии Intel WiDi от Наташи.
На этом все. Всего хорошего!
f1comp.ru