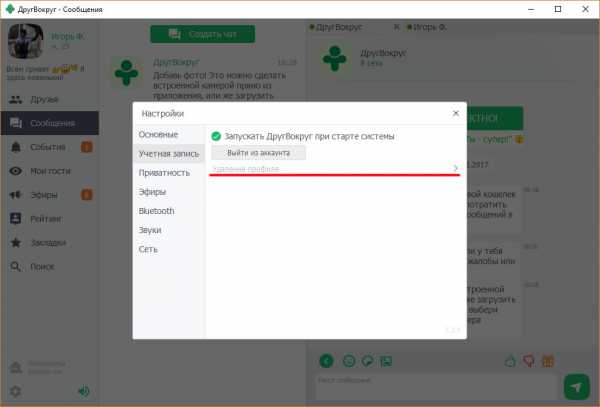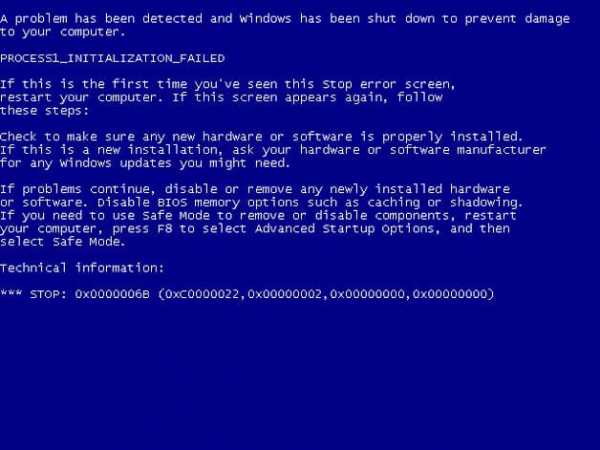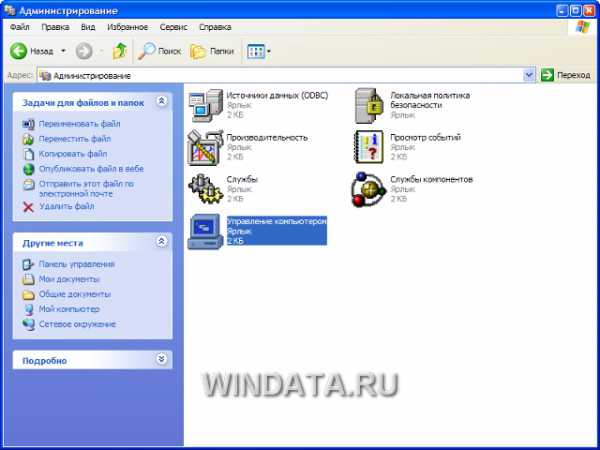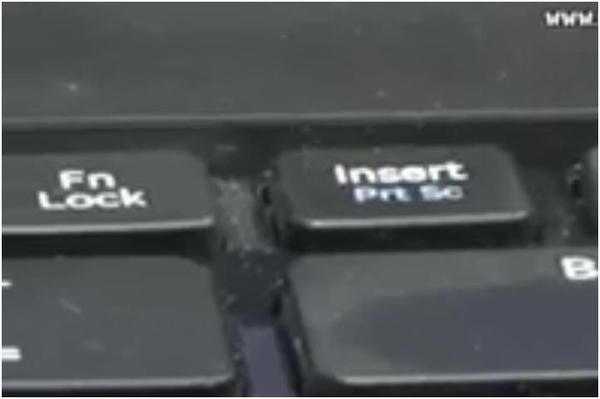Как раздать вай фай с ноутбука
Как раздать вай-фай с ноутбука — подробная инструкция
Всемирная паутина — Интернет оплела уже весь мир, и практически в каждой цивилизованной стране большая часть населения имеет доступ к этой сети. Максимальным комфортом считается подключение к сети на дистанции, что чаще всего реализуется посредством «вай-фай» подключения. Однако не всегда пользователи имеют нужные технологии, чтобы раздавать интернет дистанционно. Обычно для этих целей применяется роутер; если же он отсутствует, то одним из способов, описанных в данной статье, можно раздать вай-фай с ноутбука. Учитываться будут варианты с использованием стандартного функционала и устанавливаемого программного обеспечения для различных версий ОС.
Можно воспользоваться одним из трех вариантов.
- Настроить стандартное подключение между двумя компьютерами, где роль раздающего устройства выполняет ноутбук.
- Использовать командную строку для создания точки раздачи.
- Установить специальный софт для Виндовс.
Стандартная настройка
Выполняется настройка следующим образом.
- Запускаем «Центр управления сетями и общим доступом. Это можно сделать, нажав на значок подключенного интернет-соединения в нижней правой части экрана на панели задач Виндовс, иначе называемой треем. Затем выбрать вышеуказанное название во всплывшем окне. Также данное название можно ввести в поисковой строке меню «Пуск».
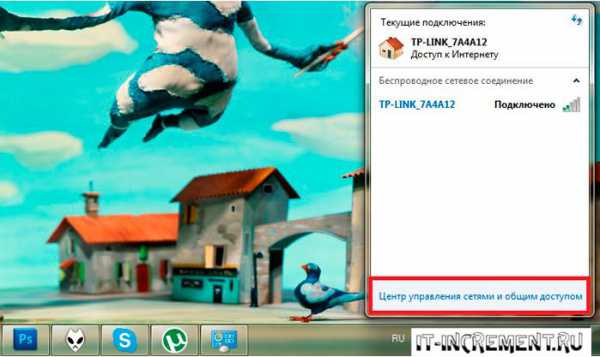
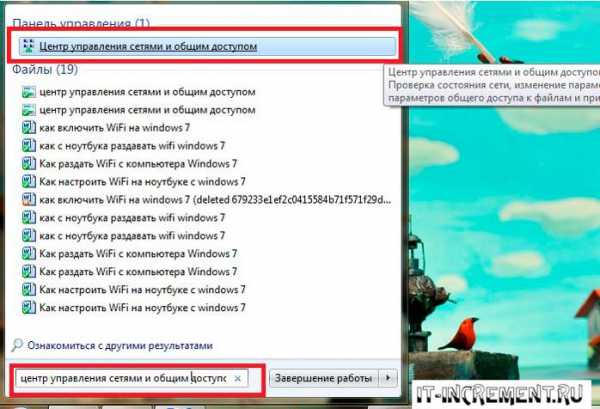
- Далее выбираем последовательно пункты, как показано на скриншотах.
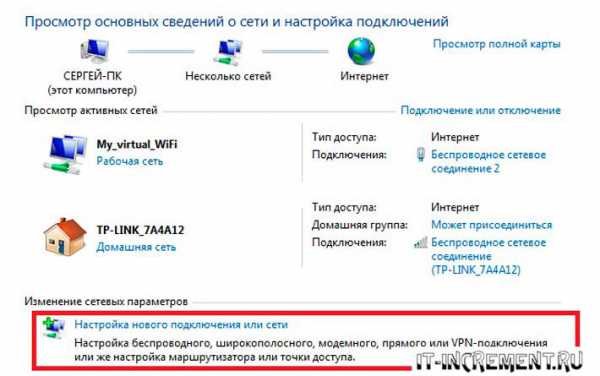
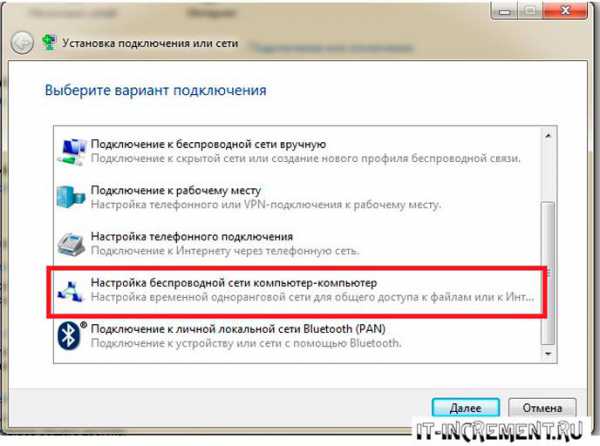
- Система потребует ввести следующие параметры: имя подключения, под которым данная раздача будет видна пользователям, тип безопасности («WPA2-Personal»), ключ подключения к ноутбуку для других устройств.
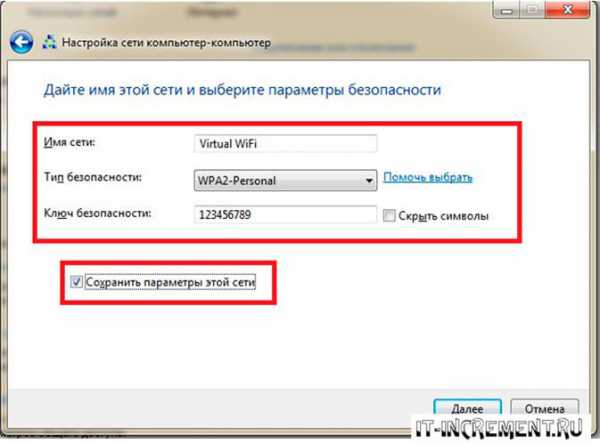
- После введения данных ставится галочка для сохранения введенных параметров и нажимается кнопка «Далее».
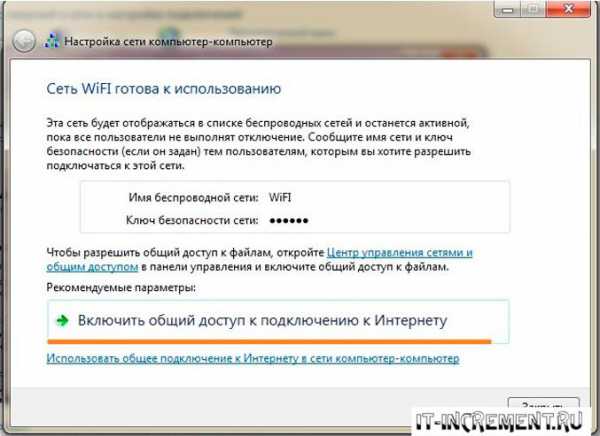
- Затем следует опять открыть начальное меню «Центр управления…» и перейти в раздел, где устанавливаются параметры общего доступа (на скриншоте). В открывшемся окне установить отметку для включения сетевого обнаружения. При желании можно также сделать доступными локальные файлы и оборудование, подключенное к ноутбуку, с которого осуществляется раздача.

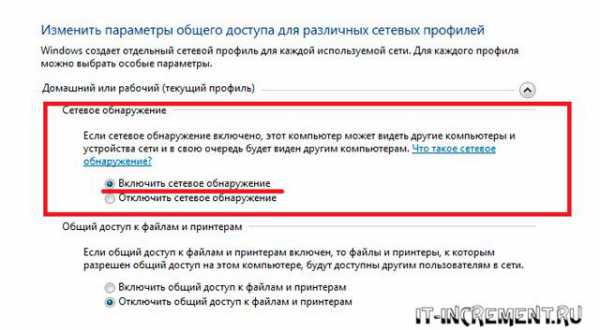
Если все было сделано правильно, то на определенном расстоянии от компьютера станет доступна вай-фай точка с именем, которое вводилось на этапе настройки. Данный способ является однозначным положительным ответом для всех, кто интересовался вопросом, можно ли раздать вай-фай с ноутбука прочим устройствам.
Командная строка для настройки раздачи
Следующий способ подходит практически для всех ноутбуков, но стоит знать об обязательном условии его работы: наличие функции Virtual Router у Wi-Fi адаптера. Раздавать интернет таким способом немного сложнее, поскольку придется выполнить некоторые действия, работая с командной строкой Виндовс. Чтобы открыть ее, следует запустить сервис «Выполнить», нажав «Win»+«R», и ввести «cmd» в появившейся строке.

Далее нужно ввести команду:
- My_virtual_WiFi – имя точки доступа, с помощью которой будет раздаваться интернет;
- Key – ключ доступа к данному подключению.
Соответственно пользователь вправе ввести собственные значения, а затем нажать Enter.

Правильно введенные данные приведут к тому, что система уведомит о подключении нового устройства «Адаптер мини-порт виртуального WiFi Microsoft». Далее созданное подключение должно быть настроено через меню параметров адаптера в «Центре управления…».
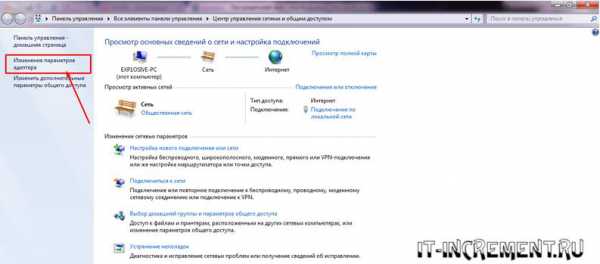
В списке появилось новое подключение, под которым будет видна подпись с названием, введенным на этапе настройки.
Дальнейшая настройка делается так:
- Нажатие ПКМ на нужном подключении приводит к вызову контекстного меню, где нужно выбрать пункт «Свойства».
- Там выбирается вкладка «Доступ», где устанавливаются отметки, как показано на скриншоте.
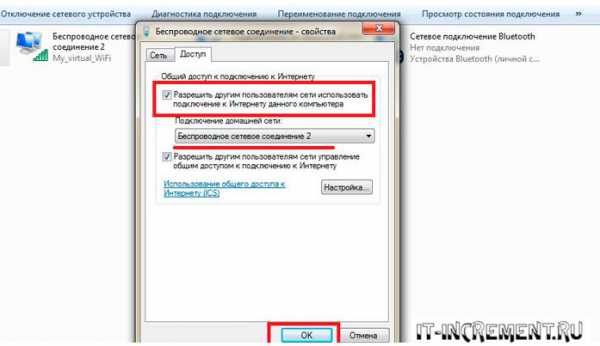
- Чтобы активировать работу «вай-фай», придется каждый раз, включая устройство или даже выводя его из режима сна, запускать командную строку (описано ранее) и вводить команду:
Остановить раздачу можно аналогичной командой:
Программы для раздачи вай-фай
Использовать можно любой софт, совместимый с Виндовс 7 (также и для более новых версий данной ОС), поскольку принцип работы у таких программ одинаков.
Чтобы успешно раздавать «вай-фай» с компьютера необходимо задать следующие параметры:
- наименование подключения;
- защитный ключ для доступа к вай-фай;
- способ, которым интернет поступает на устройство;
- тип сети.
К примеру, оптимальным вариантом будет программа mHotSpot или Maryfi.
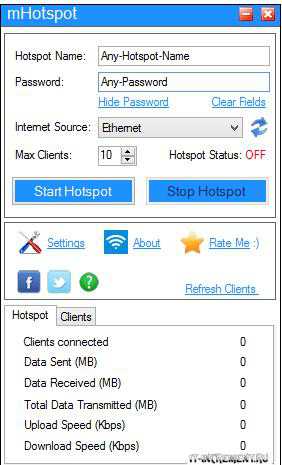
Правда, ее недостатком в сравнении с описанными выше способами будет то, что сам портативный компьютер доступ к сети потеряет, в то время как устройства поблизости смогут легко подключиться к нему. Соответственно вай-фай при этом можно будет лишь раздавать по принципу роутера.
Раздача вай-фай с ноутбука Виндовс 8
В старшей версии Виндовс 8 настройка производится идентично. Системный функционал позволяет использовать командную строку, где необходимо вводить все то же самое, что и для 7-й версии. Достаточно будет взглянуть на скриншоты, чтобы понять, что делается настройка без каких-либо изменений, кроме разве что тех, что были сделаны во внешнем оформлении ОС и некоторых особенностей интерфейса.
Рассмотрим по пунктам:
- Вход в командную строку посредством комбинации «Win»+«X» и обязательного выбора «Командная строка» с дополнением «(администратор)».
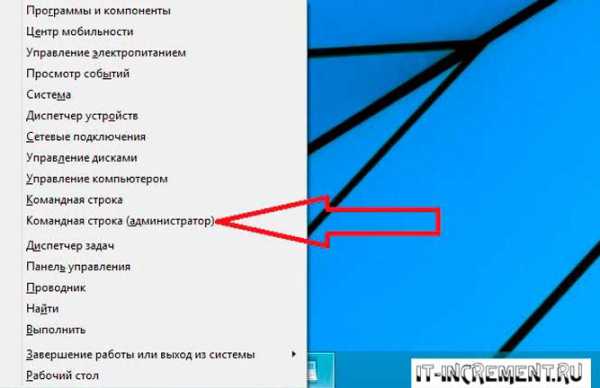
- Далее вводится все то же:
После введения устройство необходимо перезагрузить и, если все было сделано правильно, то появиться информация о подключении нового устройства, как и с Windows 7. Опять же после настройки использовать для включения/отключения доступа нужно будет следующие команды:
- Далее все делается также через «Центр управления…». Следующие пункты выбираются по аналогии, как показано на скриншотах.

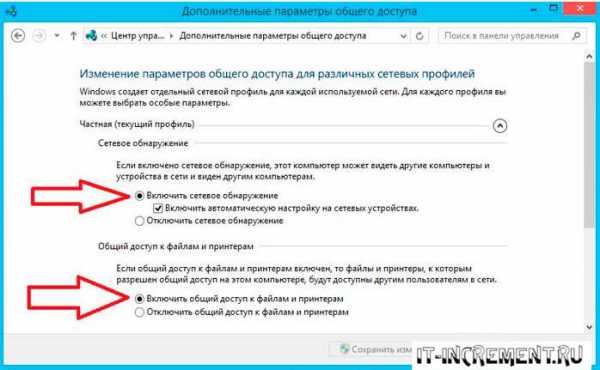
- В настройках адаптера имеется единственное отличие. Должно быть сделано разрешение для основного подключения, через которое сам ноутбук получает интернет. Только так сеть будет раздаваться по Wi-Fi. Делать все также, как и на скриншотах.
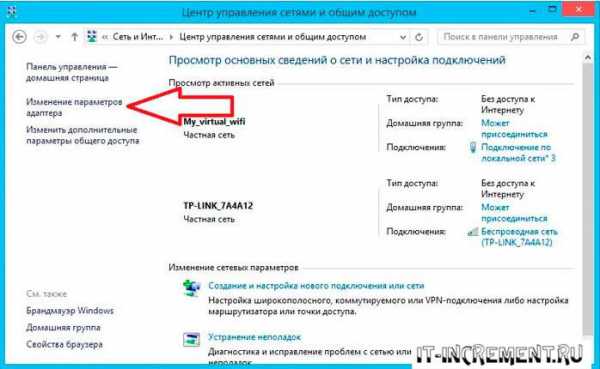

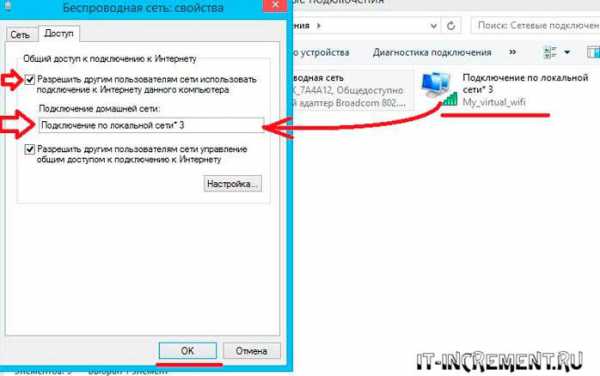
Если же говорить об использовании софта, который позволяет раздавать интернет дистанционно, то идеально подойдут следующие программы: Conectify Hotspot, Virtual Router Plus.
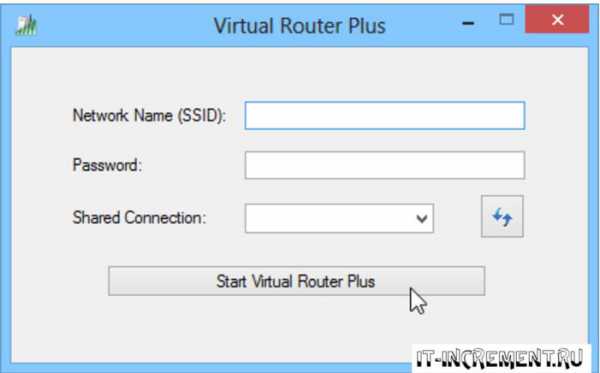
Раздача вай-фай с ноутбука Виндовс 10
Опять же, раздавать вай-фай с ноутбука Виндовс 10 достаточно просто. Раздавать интернет можно, используя алгоритм, описанный для Windows 8, поскольку основной интерфейс этих двух систем схож. Прилагать скриншоты не имеет смысла, поскольку кроме оформления между этими двумя системами не изменилось практически ничего.
Все указанные в данной статье программы являются бесплатными, а за дополнительные денежные средства можно лишь расширить их функционал, которого и без того хватает, чтобы реализовать дистанционную раздачу интернета. На сегодняшний день они оптимизированы для работы со всеми перечисленными версиями OC Windows, но также можно будет воспользоваться Switch Virtual Router и Marify. Работает софт по тому же принципу: запускаем, вводим требуемые параметры, начинаем раздавать Wi-Fi.
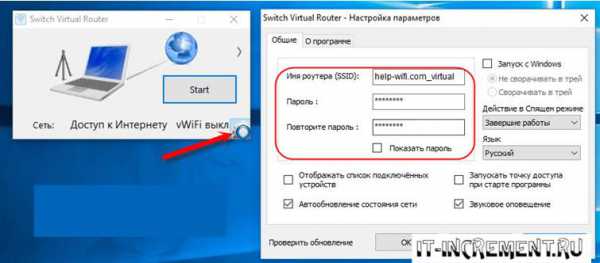
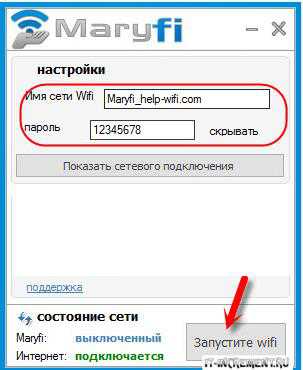
Раздача вай-фай в ОС Linux
Не забудем упомянуть о том, как раздать вай-фай через ноутбук, с операционной системой Linux/Ubuntu. Скриншоты для данного способа представлять бесполезно, поскольку раздавать интернет можно будет, если внести необходимые настройки через «Терминал» – командная строка в ОС Linux/Ubuntu. Опять же, раздавать интернет можно только в том случае, если Wi-Fi адаптер с функцией Virtual Route.
Итак, раздать Wi-Fi можно, если произвести следующие настройки:
- Запустив терминал, ввести:
- Затем должны быть остановлены определенные службы, для чего нужно ввести последовательно:
- Затем производится редактирование трех файлов.
Вводим:
и создаем/меняем следующие строки в файле:
По аналогии:
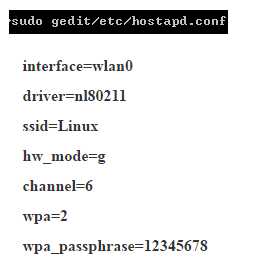
И наконец, в файле:
необходимо удалить или закомментировать следующую строку:
После того как последний файл был отредактирован, нужно перезапустить службу NM. Для этого вводится команда:
Затем создаются два скрипта, чтобы без труда начинать и завершать раздавать Wi-Fi.
Запускают скрипты через терминал с командами sudo или gksu.
Все вышеописанное может реализовать лишь тот пользователь, который чувствует себя в ОС Linux/Ubuntu с комфортом, поскольку для неопытных юзеров данная система крайне сложна. Если неопытному пользователю необходимо раздать Wi-Fi, то лучше всего использовать одну из версий OC Windows, чтобы не ощущать трудностей с настройкой.
В статье подробно описано, как сделать, чтобы ноутбук раздавал вай-фай различными способами при использовании популярных операционных систем.
Кому интересно можете прочитать про то, как посмотреть пароль роутера.
Если во время настройки были допущены ошибки, которые привели к неполадкам в работе сети на самом ноутбуке, то придется передать устройство мастерам сервисного центра, которые произведут наладку, а также дадут подробные рекомендации о том, как с конкретного устройства раздавать интернет дистанционно.
it-increment.ru
Как раздать вай-фай с ноутбука Виндовс на телефон без роутера: инструкция
В каждом доме появляется все больше современных гаджетов, которые имеют выход в сеть: смартфон, планшет, электронные книги. Все беспроводные технологии требуют наличие точки доступа, которая открывает канал всем устройствам. Чтобы не платить отдельно за каждый гаджет, есть способ, как раздавать вай-фай с ноутбука.
Можно ли раздавать вай-фай с ноутбука
Для многих пользователей привычным для создания домашней сети является wi-fi адаптер (роутер), но раздавать бесплатный интернет в квартире может и ноутбук. Современные модели компьютеров снабжены моделями вай-фай с реализацией SoftAp, что позволяет устройству не только принимать интернет, но и создавать зону беспроводного соединения. Это особенно полезно, если нет в наличии роутера или пользование осуществляется через телефонную карточку и модем. Подключиться к точке можно на любой ОС:
Существует несколько вариантов того, как раздать интернет с компьютера. Можно для этих целей использовать:
- встроенные функции Виндовс;
- дополнительные утилиты, которые можно скачать из интернета;
- функции командной строки.
Проще всего создать вай-фай зону с помощью сторонних программ. Настройка в этом случае абсолютно простая, особых знаний для этого не требуется. Сложнее всего управление осуществляется через команды в исполнительной строке, для обычного пользователя такой способ покажется слишком сложным. При нежелании же скачивать сторонний софт можно воспользоваться подключением через стандартные средства системы.

Практически все современные компьютеры имеют Wi-fi адаптеры с технологией создания виртуальной зоны беспроводного соединения. Если у вас старя модель ПК, то следует проверить, поддерживает ли он вышеописанную функцию. Сделать это можно в «Диспетчер устройств», найти ваш модуль Wi-Fi, проверить на наличие технологии. Если да, то вот способ, как раздать вай-фай с ноутбука:
- Запустите «Панель управления» и найдите вкладу «Центр управления сетями и общим доступом».
- Нажмите на кнопку «Настройка нового подключения или сети».
- На следующем окне нажмите на «Настройка беспроводной сети ПК-ПК», кликните 2 раза «Далее».
- Придумайте название, пароль из 8 символов. В разделе «Тип безопасности» выберите «WPA-2». Поставьте отметку перед «Сохранить параметры этой сети».
- Система проведет настройки новой точки, далее перейдите на вкладку «Включить общий доступ к подключению к Интернету».
- После настройки закройте окно с помощью кнопки «Закрыть».
- В верхнем левом углу откройте вкладку «Изменение параметров адаптера» и активируйте «Сетевое обнаружение», можно открыть доступ к принтерам, файлам.
В нижнем правом углу появится новая созданная Wi-Fi точка, к которой можно подключать остальные устройства. До того, как раздать вай-фай с ноутбука, следует помнить, что работать сеть будет, пока включен ПК. При запуске спящего режима или выключения компьютера соединение тоже выключится. Чтобы создать точку доступа, нужно обладать правами администратора, иначе у вас возможности менять параметры не будет.

С помощью специальных программ
Многие пользователи в отзывах рассказывают, что намного проще раздать вай-фай с ноутбука через специализированные утилиты. На просторах сети их уже существует не мало, но принцип действия у них схож. К самым популярным относятся такие программы:
- Switch Virtual Router.
- Connectify Hotspot.
- MyPublicWiFi.
- Virtual Router Plus.
Самым мощным и простым вариантом, как раздать бесплатный вай-фай с ноутбука, считается Connectify Hotspot. Для домашнего пользования хватает и бесплатной версии, но можно купить утилиту за 30 долларов в год, чтобы иметь больше настроек и возможностей. Switch Virtual Router полностью бесплатная, но не имеет русского интерфейса. Пользователи говорят, что у этой утилиты давно не выходили обновления, поэтому корректность ее работы на новых моделях ноутбуков не гарантируется.
Программа MyPublicWiFi может хорошо раздать Wi-Fi, автоматически запускается сразу после включения компьютера, но не имеет русификации. Все утилиты очень однотипны, выполняют одни и те же функции. Чтобы раздать вай-фай, как правило, нужно выполнить такие несложные действия:
- Установите и запустите приложение.
- Придумайте имя для точки доступа.
- Введите пароль.
- Выберите тип подключения: мобильная связь, подключение через модем, локальный шнур.
- Нажмите кнопку «старт» или «создать. В разных утилитах она называется по-разному.
При скачивании подобных продуктов внимательно проверяйте полученные установщики на наличие вирусов. В некоторых случаях злоумышленники встраивают шпионские скрипты, которые проникают в ваш компьютер и крадут пароли ко многим сервисам (особенно к личной почте), что открывает им доступ к вашим личным данным. Для загрузки выбирайте авторитетные файлообменники.
Ознакомьтесь со способами, какочистить компьютер от мусора.
Видео: как передать интернет с компьютера на телефон
sovets.net
Как раздать Wi-Fi с ноутбука или компьютера в Windows 8
В этой публикации мы раскроем секрет как сделать WiFi роутер из вашего ноутбука или компьютера с операционной системой Windows 8. Вы сможете раздавать Интернет, превратив ваш ПК в WiFi точку доступа.
Это вам может понадобиться в разных случаях, если у вас:
- проводной Интернет и нет WiFi router-а;
- GSM модем и отсутствует WiFi router;
- большая квартира (или офис) и сигнал от вашего WiFi роутера не достает до дальней комнаты.
Итак, основные идеи применения: альтернатива Вай Фай роутеру и усиление Вай Фай сигнала.
Предупреждаем, что по этому вопросу в сети Интернет много путаницы и небольших неточностей, не позволяющих добиться результата. По этой причине просьба точно следовать инструкциям. В отдельном разделе статьи собраны решения некоторых возможных проблем.
Проверка оборудования
В начале давайте убедимся, что ваш ноутбук или компьютер с установленной Windows 8 сможет выполнять роль WiFi роутера. Возможность работы в этом режиме определяется главным образом сетевой картой вашего ПК.
Давайте зайдем в командную строку и выясним наличие этой возможности. Если вы не знаете как запустить командную строку, тогда изучите дополнительный материал о 6 вариантах запуска консоли в Windows 8.
Итак, если вы уже разобрались, тогда идём дальше. Наберите или скопируйте (в cmd вставка производится с нажатием правой кнопки мыши и выбора строчки меню «Вставить») управляющую строку: netsh wlan show drivers
И не закрывайте окно командной строки — оно нам еще понадобится.
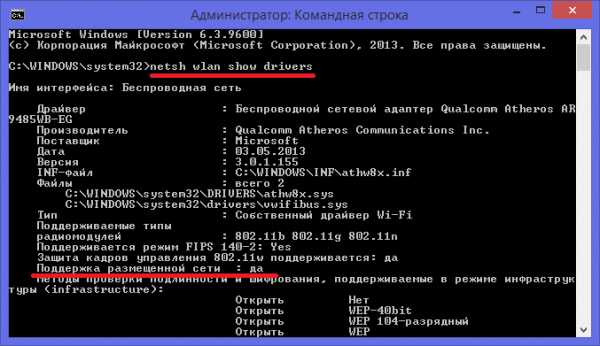 Если параметр «Поддержка размещенной сети» имеет значение «да» — отлично, ваш компьютер можно превратить в WiFi точку доступа в Интернет.
Если параметр «Поддержка размещенной сети» имеет значение «да» — отлично, ваш компьютер можно превратить в WiFi точку доступа в Интернет.
Теперь перейдем непосредственно к организации сети в Windows 8.
Делаем Wifi router из компьютера
Для активации точки доступа введите нижеукзанную управляющую строку, не забыв изменить в ней название сети и пароль: netsh wlan set hostednetwork mode=allow ssid=Название_Новой_Сети key=Пароль_Новой_Сети
Название_Новой_Сети высветится при обнаружении Вай Фай сети подключаемыми устройствами. А Пароль_Новой_Сети необходимо будет ввести при подключении этого устройства.
Давайте выполним указанную команду, введя хороший безопасный пароль «fEgs5Jd36Wfs» и выбрав имя сети «UstanovkaOS_RU_WiFi». Скопируем такую строку (правая кнопка мыши, «Вставить») и нажмем кнопку Enter: netsh wlan set hostednetwork mode=allow ssid=UstanovkaOS_RU_WiFi key=fEgs5Jd36Wfs
Для запуска только что созданной сети необходимо выполнить еще одну команду: netsh wlan start hostednetwork
Если вы увидели в консоли ответ «Размещенная сеть запущена», то всё в порядке.
Следующим шагом будет открытие «Сетевых подключений». Кликните правой кнопкой мыши по кнопке Пуск (ищите логотип Windows в левом нижнем углу экрана) или сделайте это через одновременное нажатие клавиш Win + X. В открывшемся контекстном меню щелкните по строчке «Сетевые подключения».
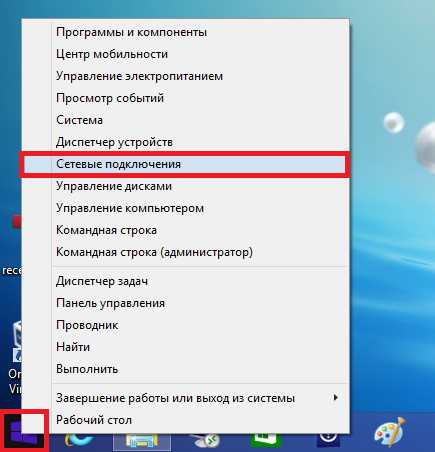
Откроется соответствующее окно:
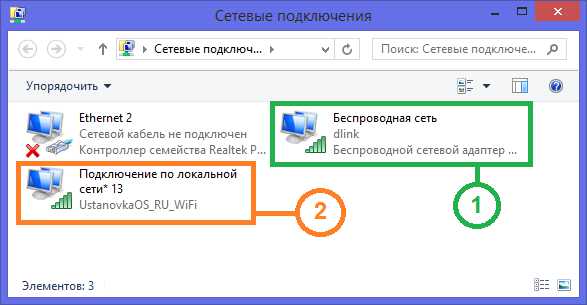
На рисунке цифрой (1) и зеленым прямоугольником обозначено текущее рабочее беспроводное подключение к Интернету. В вашем случае, возможно, будет другой тип соединения — если вы подсоединены к Интернету через витую пару или через GPRS-модем. (В любом случае именно это и только это соединение вам необходимо будет расшарить).
Обведен оранжевым прямоугольником и помечен цифрой (2) вновь созданный Microsoft Virtual WiFi Adapter с именем «UstanovkaOS_RU_WiFi».
Теперь очень важный момент: вы должны нажать правой кнопкой мышки по ярлыку вашего рабочего соединения, через которое ваш ПК подсоединен к Интернету и в появившемся меню щелкнуть «Свойства».
Появится окно свойств беспроводного соединения. Зайдите в «Доступ»:
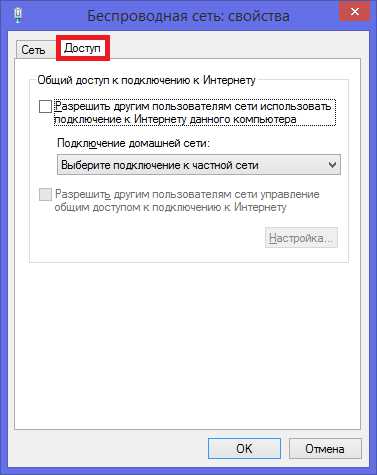
Проверьте настройки опций. Если на первой опции есть галочка — значит, снимите её и нажмите OK. Необходимость этого действия в том, чтобы сбросить привязку разрешения конкретной сети. Затем заново зайдите в свойства этого же соединения.
Теперь, когда вы второй раз зашли в свойства рабочего соединения и галочки на указанном ранее пункте нет, вы должны установить галочку в этом же пункте (как показано на рисунке ниже) и выбрать в открывающемся списке вновь созданное новое соединение. Для примера этой статьи — «Подключение по локальной сети* 13», так как именно оно и является активированным нами Virtual WiFi.
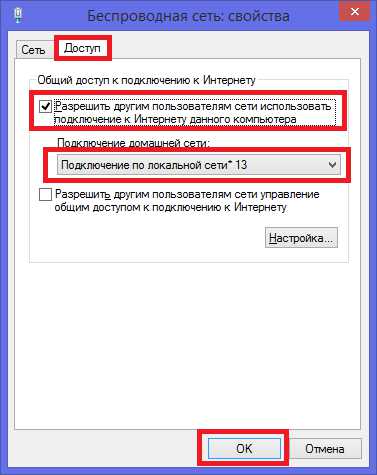
Проделанные действия приведут к появлению у ярлыка рабочего интернет-соединения дополнительной надписи «Общедоступно»
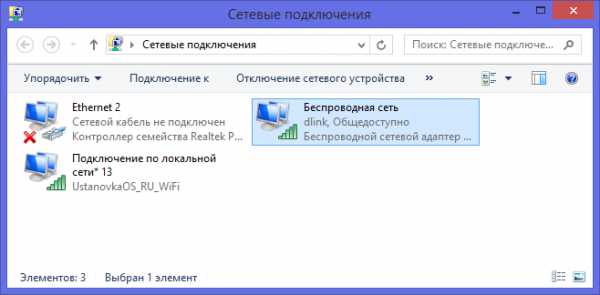
Дело сделано. После этих действий можно пользоваться вашим новым Вай Фай роутером и выходить через него в Интернет.
Запускаем Virtual WiFi автоматически при включении компьютера
Мы разобрались с тем как раздать Вай Фай и убедились, что это не так сложно. Но проблема ещё и в том, что при перезагрузках включениях/отключениях компьютера вам придется повторять это вновь и вновь…
Есть 2 способа решения этой проблемы:
- Создать bat файл и включить его в автозагрузку.
- Установить специальное программное обеспечение.
Автоматизируем настройки запуска размещенной сети
Предупредим сразу о недостатке первого метода автозагрузки через bat-файл. При стандартных настройках безопасности каждый раз при запуске такого файла (то есть при включении компьютера или ноутбука) ОС будет запрашивать подтверждение этого действия. Избежать этого можно снизив требования безопасности (через гиперссылку в окне запроса подтверждения). Но делать это не рекомендуется.
Сейчас мы будем создавать файл в расширением «bat» с применением Блокнота Windows. Вам понадобится возможность Windows изменять расширения файлов. Для этого у вас должна быть включена опция «Расширения имен файлов» в Проводнике Windows.
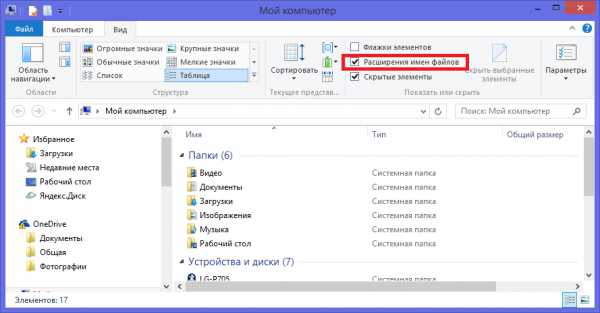
Альтернатива — написать текст и сохранить в файле с расширением «bat» можно в программе-редакторе «Notepad++».
Итак, переходим к алгоритму:
- Создайте новый текстовый документ в программе «Блокнот», имеющейся в любой версии Windows. Вы можете легко сделать это, к примеру, щелкнув правой кнопкой мыши на свободном месте Рабочего стола и выбрав пункт меню «Создать», и далее «Текстовый документ». Затем скопируйте в файл, приведенные ранее команды. Как альтернатива — в редакторе «Notepad++».
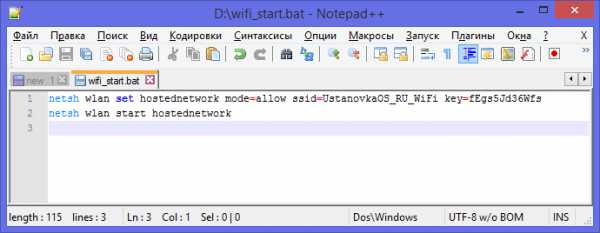
- Сохраните этот файл, указав его расширение bat, например, с именем «wifi_start.bat». Мы это сделали, к примеру, на диске «D:\»
- Кликнув правой кнопкой мыши по файлу «wifi_start.bat» и нажмите Создать ярлык.
- Теперь нажатием правой кнопки мыши по кнопке Пуск вызовете контекстное меню (другой путь — нажать Win + X) и запустите окошко «Выполнить».
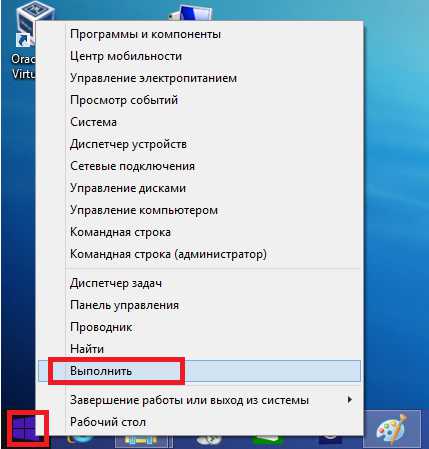
- Здесь впишем команду shell:startup и нажмем OK.
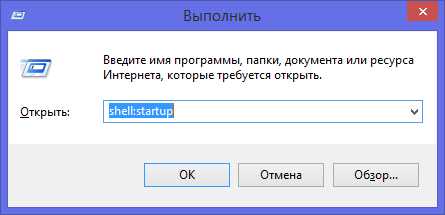
- Откроется папка автозагрузки. В эту папку скопируйте созданный ранее ярлык файла wifi_start.bat (ярлык мы переименовали и его имя — «wifi_start.bat»).
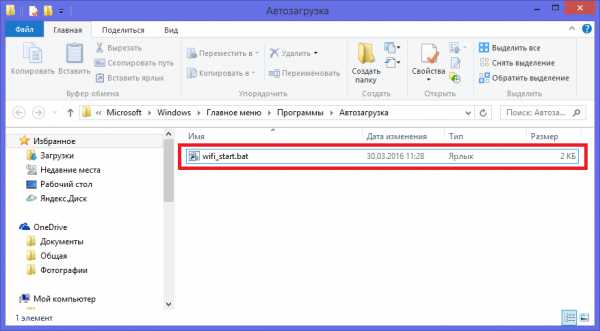
- Кликните по ярлыку правой кнопкой мыши, нажмите пункт меню «Свойства», во вкладке «Ярлык» кликните «Дополнительно», затем установите галку «Запуск от имени администратора» и в конце — два раза OK.
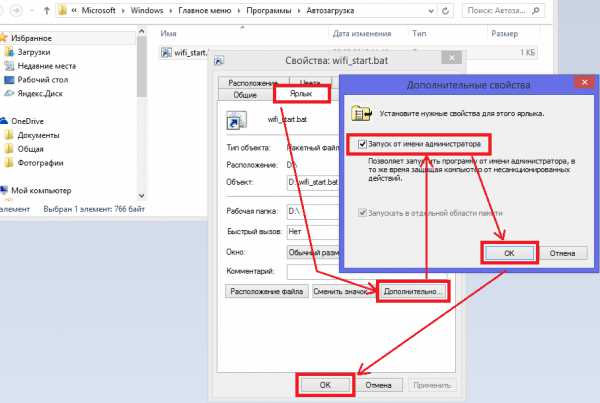
Теперь каждый раз при запуске компьютера wifi_start.bat будет выполняться автоматически, разворачивая точку доступа. Настройка автозапуска закончена.
Учтите, что настройки общего доступа рабочего интернет-соединения, описанные в предыдущем разделе достаточно выполнить только один раз — при перезагрузках ПК они сохраняются.
Создание WiFi сети с помощью сторонних программ
Как вариант, если ковыряние в настройках Windows — не ваше любимое дело, то можно установить одну из специальных программ:
- программа MyPublicWiFi — очень хорошее решение, к тому же, совершенно бесплатное. Скачать программу можно на официальном сайте www.mypublicwifi.com. Мы уже писали подробно об этой программе и её настройке, перейдите по этой ссылке для подробного изучения MyPublicWiFi.
- комплект программ Connectify, официальный сайт автора www.connectify.me. Включает мощный набор различного программного обеспечения для построения сложных сетевых структур, включающих в себя множества WiFi-сетей. Поддерживает разные режимы работы: Bridging Mode, WiFi-репитер, firewall и другие.
Решение проблем
Бесконечное получение IP-адреса
Вы всё сделали по инструкции, но после успешной аутентификации, подключаемое по WiFi устройство постоянно сообщает «Получение IP адреса» и это продолжается бесконечно.
Возможная причина — вы подключили опцию «Разрешить другим пользователям сети использовать…» не на рабочем интернет-соединении. Или вообще забыли активировать данную опцию.
Разберитесь с источником Интернета, а затем выполните алгоритм шаг за шагом точно по инструкции. Вы также можете полностью деактивировать новую сеть, воспользовавшись информацией ниже и сделать всю процедуру заново уже без ошибок.
Другая универсальная возможная причина проблемы — вирусы. Выполните полную антивирусную проверку вашего компьютера или ноутбука.
У вас перестал работать Интернет
Как быть, если во время разворачивания Virtual WiFi у вас пропал выход в Интернет. Особенно это вероятно, если вы не точно соблюдали инструкцию, либо создавали точку Вай Фай доступа по неполному или ошибочному алгоритму, найденному во всемирной паутине.
Отключите вновь созданную сеть (как это выполнить читайте ниже). Затем войдите в «Сетевые подключения», как описывалось ранее и щелкните правой кнопкой мыши по вашему рабочему интернет-соединению (тому, что открывает вам доступ в Интернет). Кликните по меню «Свойства», а затем откройте вкладку «Сеть».
Теперь найдите в перечне пункт «Протокол Интернета версии 4…», выделите его и нажмите кнопку Свойства.
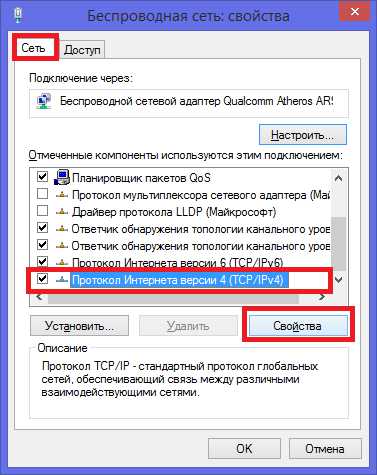
Теперь зайдите во вкладку «Альтернативная конфигурация» и посмотрите какой режим выбран. Если активен пункт «Настраиваемый пользователем», прописан IP-адрес, маска подсети, то вероятно — это и есть причина «поломки» Интернета.
Для исправления ситуации активируйте режим «Автоматический частный IP-адрес»:
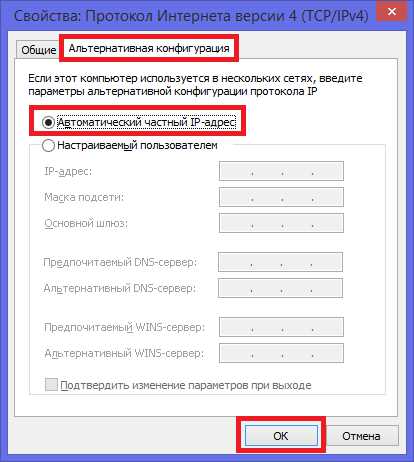
Будьте осторожны с выполняемыми действиями — данное решение дается из предположения, что ваш Интернет «пропал» из-за неверных действий по настройке виртуального WiFi роутера.
Отключаем WiFi раздачу
Остановить работу размещенной сети вы сможете управляющей строкой: netsh wlan stop hostednetwork
Для полной деактивации Virtual WiFi введите команду: netsh wlan set hostednetwork mode=disallow
На этом всё. Надеемся, информация данной статьи оказалась вам полезна и если так, то ждем ваши отзывы в комментариях внизу страницы. Спасибо.
Видео по теме
Хорошая реклама:
UstanovkaOS.ru