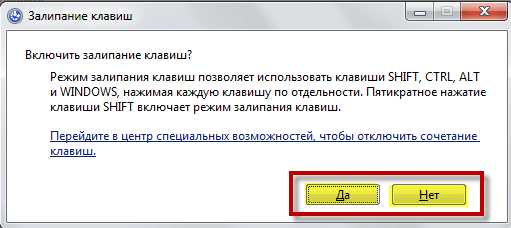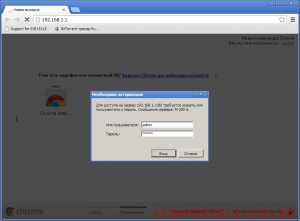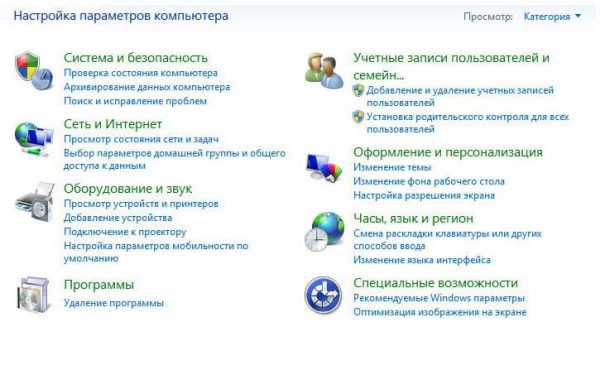Как делать принтскрин на ноутбуке
Как сделать скриншот или принтскрин экрана на ноутбуке.
Сегодня я Вам покажу как сделать принтскрин экрана на ноутбуке, т.е. на клавиатуре компьютера это было все просто.
На компьютере нужно было нажать клавишу принтскрин и вставить фотографию в любой графический редактор.
Но на некоторых клавиатурах эта кнопка расположена не отдельной клавишей, а вместе, например, с F10 или Ins.
Давайте покажу на примере своего ноутбука Samsung, у меня тоже кнопка принтскрин находится на кнопке Insert.
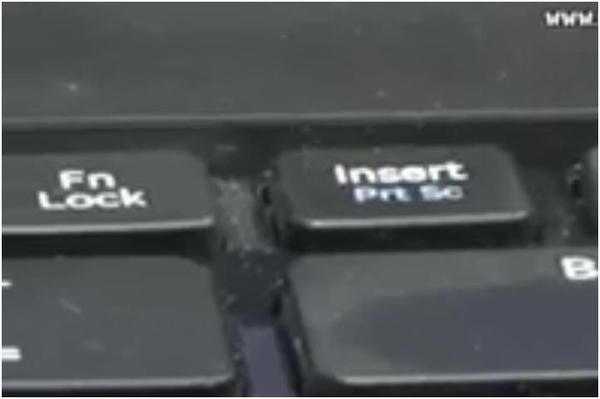
Т.е. если я просто нажму эту кнопку, то ничего не произойдет, потому что в буфере обмена ничего нет.
Для того чтобы сделать принтскрин конкретно на моем ноутбуке нужно нажать клавишу Insert при этом удерживая клавишу Fn.

И теперь если перейти в графический редактор, например, Paint, и нажать Ctrl + V в нем появится принтскрин нашего экрана. Ее можно сохранить и дальше редактировать.
Вот таким образом делаются принтскрины практически на всех ноутбуках либо с клавишей Fn либо без этой клавиши.
Если Вам нужно сделать много принтскринов и неудобно постоянно жать клавишу Fn и принтскрин, то допустим на моделях ноутбуков Samsung есть такая клавиша Fn Lock.
Эта клавиша находится на клавиатуре рядом с клавишей Insert.

При нажатии этой клавиши ноутбук думает, что клавиша Fn у нас всегда нажата и тогда нам не надо жать клавишу Fn. Тогда при нажатии клавиши Insert у нас всегда будут делаться принсткрины нашего экрана.
Если нам нужно чтобы работала клавиша Insert, опять жмем клавишу Fn Lock, и тогда эта клавиша ведет себя как Insert.
Если у Вас остались какие-нибудь вопросы, смотрите видео - Как сделать скриншот или принтскрин экрана на ноутбуке.
kom-servise.ru
Как сделать принтскрин (скриншот) на ноутбуке - Программирование, администрирование, IT
Отправлено 14 Март 2017 - 12:25
Когда вы набираете статьи, рефераты, отчеты и тому подобное практически всегда нужно запечатлеть находящуюся на экране информацию, чтобы потом можно было вставить это изображение либо ее часть в любой документ, над которым вы работаете. Процесс запечатления экрана монитора (фотографирования) носит название Print Screen. Читается оно как принтскрин или скриншот. В любом случае, сделать такой скриншот до невозможного просто.
Во всех моделях ноутбуков: ASUS, Acer, HP, Compaq, Toshiba, Samsung, Lenovo, Dell и других, как и на клавиатурах компьютеров для принтскрина рассчитана кнопка «Print Screen».
Как сделать принтскрин на ноутбуке и не устанавливать дополнительное программное обеспечение и использовать только те стандартные программы, которые есть в Windows, нужно выучить всего два шага.
Во-первых, для фотографирования экрана нужно нажать кнопку «Print Screen» или сокращенно «PrtSc». Найти ее можно в правом верхнем углу клавиатуры. В основном она находится рядом с кнопкой «Delete».
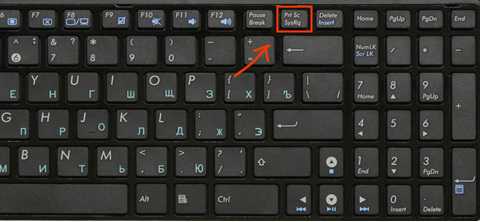
Следует учитывать, что конкретно на ноутбуках на некоторых клавиатурах эта кнопка совмещает две функции – «Print Screen» и «Insert». В этом случае, «Print Screen» выделяется синим цветом, и работает только в сочетании с нажатие кнопки «Fn».

После того как вы проделали подобные манипуляции, фотография будет находиться в буфере обмене как изображение.
Во-вторых, открывается любой графический редактор: Paint, Photoshop. После этого в редактор вставляется изображение с помощью меню Paint, или с помощью комбинации двух кнопок «Ctrl + V».
После того как изображение вставлено, его можно редактировать или просто сохранять в любую папку.
Если есть навыки использования Paint, то в нем можно много чего придумать с изображением. Например, написать любую надпись разным шрифтом, изменить размеры самого изображения, добавить разные элементы и сохранить в нужном формате.
При нажатии клавиши, чтобы получить скрин экрана, то на изображении будет показан весь экран. Если вам нужна только часть изображения, то можно воспользоваться ножницами. Чтобы найти их, зайдите в меню «Пуск», найдите строку «Все программы» — «Стандартные» — «Ножницы».
С помощью ножниц вы можете создать желаемое фото любой части своего экрана.
Кстати, при одновременном нажатии кнопок «Alt+Print screen» вы можете сделать принтскрин рабочего окна приложения. Тогда вы не будете тратить время на то, чтобы отредактировать изображение в Paint.
Программы, помогающие сделать скриншот экрана на ноутбуке
Для того, чтобы облегчить себе задачу, вы можете скачать одну из перечисленных ниже программ и бесплатно ею пользоваться. Найти их не представляет труда, и с этим может справиться даже новичок.
FastStone Capture — есть в наличии дополнительные функции, кроме возможности создавать снимки экрана.
Screenshot Captor — программа снабжена различными функциями и возможности для редактирования принтскринов.
EasyCapture — программа предназначена для создания разных видов скриншотов и очень проста и доступна в использовании.
DuckCapture — дает возможность получить любой тип скриншота экрана или окна приложения.
Clip2Net — после того как сделан скриншот, помогает разместить в интернете.
SnapaShot – программа, не требующая установки и которая позволяет сделать скриншот любой желаемой области.
faqstorage.ru
Принтскрин на ноутбуке — легко
 Скриншот – дословно обозначает изображение вашего монитора. Вот как передать другу то, что вы видите перед экраном? Достаточно сделать принтскрин, и он отобразит все важные для вас моменты. Есть множество способов это сделать, но в данном обзоре мы рассмотрим самые легкие из них.
Скриншот – дословно обозначает изображение вашего монитора. Вот как передать другу то, что вы видите перед экраном? Достаточно сделать принтскрин, и он отобразит все важные для вас моменты. Есть множество способов это сделать, но в данном обзоре мы рассмотрим самые легкие из них.
chopen.net
Как сделать принтскрин на ноутбуке?
Рано или поздно каждый из нас сталкивается с необходимостью сфотографировать информацию с монитора своего ноутбука. Чаще всего такую картинку именуют «скриншот», хотя не менее распространенными названиями являются «принтскрин» или просто «фото экрана». Благодаря этому функционалу появляется возможность проще донести до специалиста проблему с ОС либо же, наоборот, объяснить новичку как работает тот или иной инструмент. А потому знать, как сделать принтскрин на ноутбуке желательно каждому пользователю.
Как пользоваться кнопкой «Prt Scr» на ноутбуке
Полезная функция создания принтскрина доступна всем пользователям ПК и большинство клавиатур оснащены для этого клавишей с одноименным названием «Prnt Scr» или «Prt Scr», что в сущности одно и тоже. Кнопка «принтскрин» на ноуте чаще всего находиться справа вверху.
С помощью скриншота можно сохранить полезную информацию с сайтов, на которых невозможно выделить текст для копирования.
При нажатии этой волшебной кнопочки зрительно ничего не произойдет, поскольку полученное изображение будет скопировано только в буфер обмена. Далее все зависит от того, для чего именно вам нужна данная функция. Если необходимо передать фото сообщением, достаточно в строке набора текста установить курсор, а после нажать сочетание клавиш «ctrl+v» или «shift+insert». Однако это срабатывает не во всех случаях. Иногда для вставки картинки необходимо сперва достать ее из буфера, чтобы получить отдельный файл, который после прикрепляется к тексту.

Для этого нужно открыть любую программу для работы с изображениями, например, photoshop или встроенный в любой windows редактор paint, и вставить изображение, используя одноименную команду или опять же сочетание клавиш «ctrl+v». Тут же, при желании, есть возможность обрезать лишнее из картинки, добавить подпись, выделить рамкой важный момент, либо зарисовать (скрыть) личную информацию, делиться которой вы не намерены. После чего сохранить, указав расширение «jpg» или «png».
Если вам нужно скопировать окно, открытое на мониторе, попробуйте воспользоваться комбинацией клавиш Alt+ PrtScr, чтобы не мучиться с дальнейшей обрезкой. В буфере обмена окажется только необходимое вам окошко, без остальной части экрана.
У некоторых моделей ноутов кнопка «Prt Scr» выполняет сразу несколько функций. Создание скриншота при таком варианте совмещено с командами «SysRq», «F10» или «Ins». С одной стороны, это удобно – клавиатура компактней, с другой стороны, как же в таком случае сделать принтскрин на ноутбуке?
Если перед вашими глазами находится именно такая клавиатура, то для того, чтобы сохранить изображение экрана необходимо предварительно зажать клавишу «Fn», а уж потом «Prt Scr», либо нажимать их одновременно. Файл будет также скопирован в буфер.
Как сделать скриншот на ноутбуке, если нет кнопки «Prt Scr»
Случается такое, что нужной клавиши нет на клавиатуре. Есть два легких способа решить такую проблему:
- Нажать «windows + R», появится окно «выполнить». Вставить в строку команду «osk» и нажать «ок». На экране появится виртуальная клавиатура, с нужной кнопкой.
- Также, как и в предыдущем методе, запустить окно «выполнить», но теперь использовать команду «snippingtool», после чего нажать «ок». Сразу же появится окно «ножницы», а курсор превратится в крестик. Достаточно выделить нужную область экрана и нажать «сохранить».

Программы для создания скриншотов
Существует множество специальных программ для легкого создания снимков экрана. Многие из них абсолютно бесплатны и при этом позволяют отредактировать полученное изображение без использования дополнительных средств.
Lightshot
Небольшая удобная программа для создания скриншотов. При нажатии «Prt Scr», появляется квадрат выбора области экрана. Выбранную картинку можно сразу сохранить на жесткий диск, скопировать, распечатать, поделиться в социальных сетях или отправить в облако, получив ссылку места, где хранится изображение. Также Lightshot дает возможность писать на изображении текст, подчеркивать разными цветами, рисовать карандашом.
Скачать с официального сайта: https://app.prntscr.com/ru/download.html
Иной метод - установить расширение «Lightshot» в браузер, чтобы не засорять память ноутбука, однако учтите, что возможность сделать принтскрин будет доступна только при открытом окне интернета.
Dropbox
Это сервис облачного хранения информации. После скачивания, нужно зарегистрироваться, введя свою почту (или войти через аккаунт гугл). Пользоваться им также просто – после нажатия кнопки «принтскрин» программа сохранит ваш скриншот в облачное хранилище, а также на компьютер. Обмениваться такими картинками можно непосредственно из виртуальной папки.
Благодаря наличию собственного аккаунта, сохраненные фотографии легко увидеть и отослать с любого устройства, подключенного к интернету. Получение установочного файла dropbox доступно здесь: https://www.dropbox.com/downloading (скачивание начнется автоматически).
Яндекс диск
Удобный сервис создания и хранения скриншотов для тех, кто имеет яндекс - почту. Так же сохраняет полученные фотографии на компьютер и в облако, но при этом дает возможность сразу их редактировать. Скачать здесь: https://disk.yandex.ru/download/#pc.
ScreenshotMaker
Маленькая программка для создания принтскринов. Главная отличительная особенность - присутствие функции «автоскриншот», запустив которую изображения будут автоматически сохранятся через определенный промежуток времени.
Все перечисленные программы абсолютно бесплатны, да к тому же не займут много места на вашем жестком диске. Еще один полезный момент - во внутренних настройках можно выбрать любую удобную вам горячую клавишу вместо стандартной.
Зная, как получить скриншот с монитора ноутбука, становится легко и просто обмениваться информацией с друзьями или сохранять ее для себя. А какой из вышеперечисленных методов наиболее удобный – решать только вам.
Поделиться:
Нет комментариев
justsovet.ru
Как сделать принтскрин на ноутбуке?
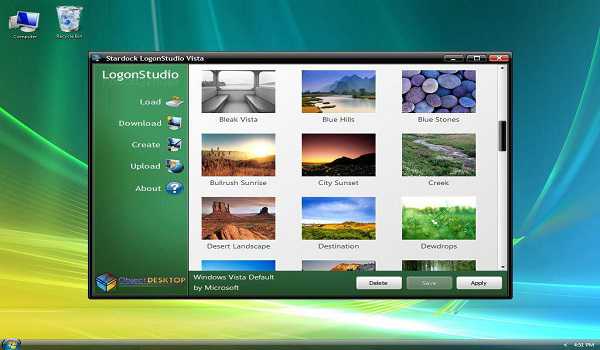
Цифровое общение давно заняло особую нишу в нашей жизни, и нередко нам приходится делать снимок экрана, чтобы разнообразить деловое или личное общение через Интернет. Для такой задачи существует масса вспомогательных программ, и сейчас мы рассмотрим самые популярные из них.
Windows. Скриншот
Если вы не часто собираетесь делать снимки вашего десктопа и вам лень скачивать дополнительные программы, просто воспользуйтесь пейнтом. Чтобы сделать принтскрин на ноутбуке или компьютере нажмите на кнопку PrtScr, после чего зайдите в меню Пуск, выберите Все программы и запустите редактор изображений Пейнт.
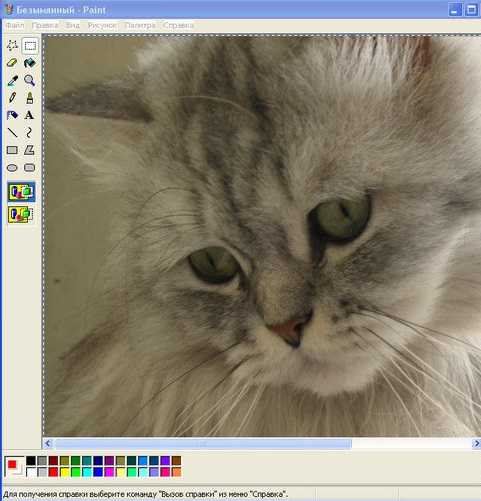
Уже в самой программе при нажатии пкм выберите пункт «вставить» (можно так же сделать это через вкладку Правка). Чтобы сохранить принтскрин на вашем ноутбуке или компьютере нажмите Файл в редакторе, а затем Сохранить.
Для того чтобы сделать принтскрин активного окна, нужно зажать две кнопки Alt и PrintScreen, а затем повторить ту же процедуру в Пейнте.
Программы для обработки скриншотов
Если вы хотите разнообразить общение с друзьями при помощи принтскринов, то вам помогут многочисленные программы, облегчающие процесс их создания.
Floomby
Страница программы (рус): https://www.floomby.ru/ Платформа: Windows 2000/XP /Vista Язык: русский Распространение: бесплатно
Скачать: https://www.floomby.ru/client/FloombySetup_ru.exe
Размер: 1,9 Мб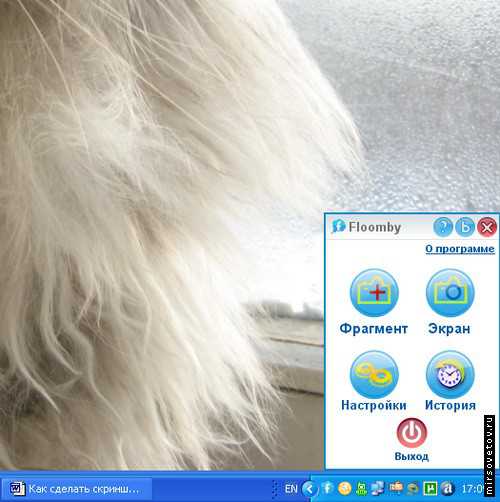
На сайте этой программы масса советов по пользованию и установке. Ее приятным бонусом является бесплатное распространение и автоматическая установка на русском языке, а также размещение ваших принтскринов на сайте с настройками их приватности. Вы получите на него ссылку, а также возможность скачивать его оттуда обычным способом. Также вы можете делиться ссылкой на принтскрин с друзьями.
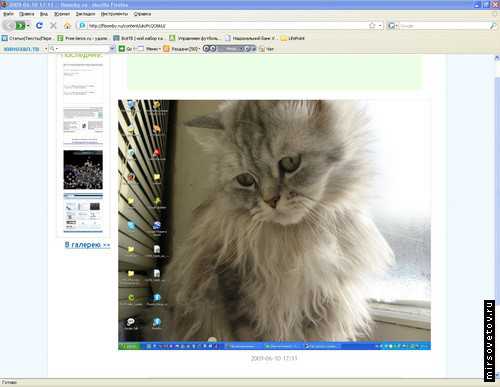
У Floomby есть функция сделать принтскрин на ноутбуке или компьютере целиком, части, а также в качестве скриншота. После запуска ее значок появится на панели быстрого запуска, при нажатии на него можно сразу выбрать режим съемки, изменить настройки и посмотреть историю прошлых снимков.
MagicScreenshot
Страница программы (англ): https://www.magicscreenshot.com/ Платформа: Windows 2000/XP /Vista Язык: английский, русский Распространение: бесплатно
Скачать: https://magicscreenshot.com/products/MagicScreenshotSetup.msi
Размер: 1,77 Мб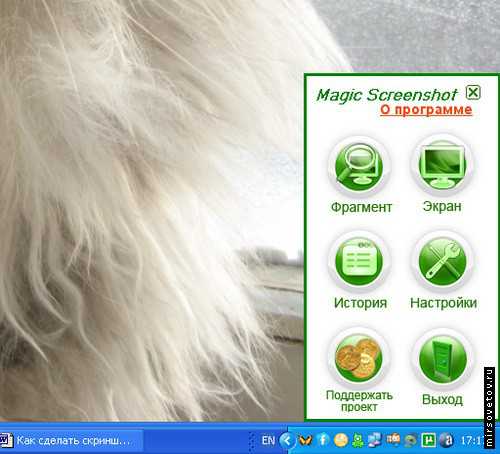
Эта программа похожа на предыдущую, но имеет в своем арсенале краткий экскурс по работе с нею, всплывающие подсказки и выбор языков, среди которых есть русский. MagicScreenshot также публикует на сайте ваши принскрины, но дает вам право придумать и разместить описание к ним или редактировать изображение при помощи Кисти. У вас есть возможность сделать принтскрин на ноутбуке или ПК необычайно красивым, а так же изменить его формат.
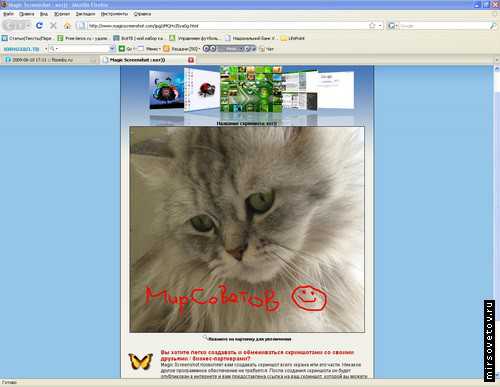
Jing
Страница программы (англ): https://jingproject.com/ Платформа: Windows 2000/XP /Vista Язык: английский Распространение: бесплатно
Скачать: https://jingproject.com/download/pc/
Размер: 7,7 Мб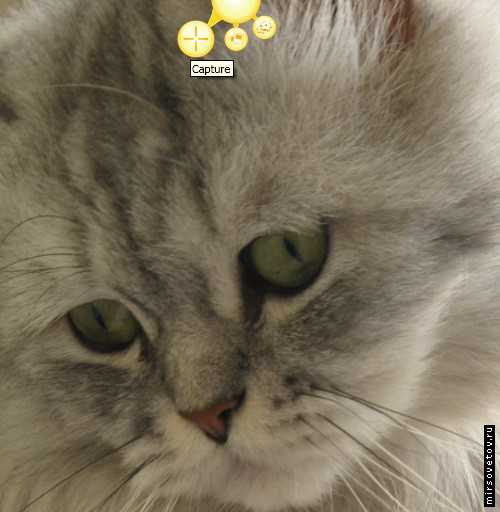
Эта программа напоминает солнце, которое можно перемещать в любую часть экрана. Программа сложнее и серьезнее предыдущих, но трафика съедает соответственно – в семь раз больше. Также при первом запуске программа требует регистрацию, во всю рекламирует свою продвинутую версию для профессионалов и не имеет выбора языка.
Из плюсов: на сайте есть видеоролик, позволяющий ознакомиться с азами работы. Также программа не требует ничего выделять прямоугольником. Достаточно щелкнуть по экрану, как она сама распознает область принтскрин на ноутбуке или ПК, который вам нужен. Также она может опубликовать ваш скриншот в сети, сохранить его на диске или скопировать для дальнейшей вставки в графический редактор.
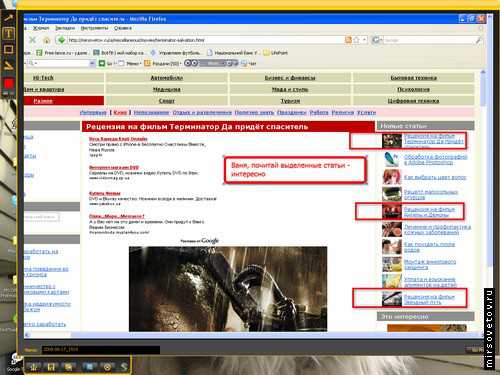
Так же в Jing присутствует возможность написать текст на принскрины, нарисовать разноцветные фигуры или выделить цветом часть изображения. При тщательном ознакомлении с программой оказалось, что она также может сделать принскрины на ноутбуке или ПК в видеоформате.
PrtScr
Страница программы (англ): https://www.fiastarta.com/PrtScr/ Платформа: Windows XP/Vista Язык: английский Распространение: бесплатно
Скачать: https://www.fiastarta.com/PrtScr/PrtScrSetup.exe/
Размер: 2,35 МбПри запуске в правом нижнем углу можно увидеть значок программы, при двойном нажатии лкм открывается меню настроек, где вы выбираете:
- Клавишу для фотографирования
- Действие с принтскрином на ноутбуке или пк по умолчанию
- Формат снимка
- Качество снимка
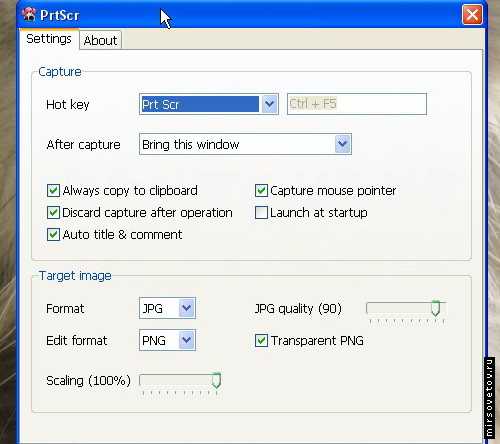
Напротив надписи «Aftercapture» можно выбрать следующие пункты:
- Bring this window – после принтскрина будет выбран один из нижеприведенных вариантов.
- Save to desktop without asking – снимок будет сохранен на ваш десктоп.
- Edit without asking –после того как снимок был сделан, его можно будет отредактировать в специальном меню.
- Copy to clip board without asking — скриншот будет скопирован в буфер обмена, чтобы вы сами решили куда его вставлять.
По сути, последняя опция не нужна, если поставить галочку напротив Always copy to clipboard. Также использование второй и третьей функции весьма опционально, удобнее поставить галочку напротив первой.
Итак, после запуска программы и нажатия принтскрин на вашем ноутбуке или ПК, вам будет предоставлены на выбор следующие опции:
- Отметить часть текста краской, рисовать на экране и прочее.
- Снять весь экран при помощи лкм.
- Выделить мышкой часть экрана нажатием лкм.
- Выделить прямоугольную часть экрана при помощи Ctrl, потянув мышку при нажатии лкм.
- При помощи Esc отменить съемку.
После нажатия принтскрин на ноутбуке или ПК скриншот вашего десктопа будет плавать по экрану, вы можете поймать его мышкой и перетянуть куда угодно. В текстовый файл или диалоговое окно аськи – тогда он отправится адресату в виде файла-картинки.
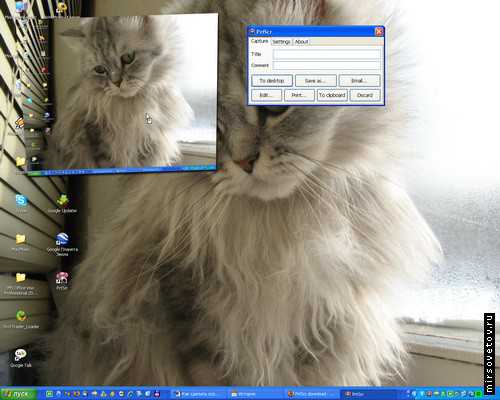
Как видите любая программа имеет свои достоинства и недостатки. Главное помните, что делая принтскрин на ноутбуке или ПК, вы рискуете невольно поделиться личной информацией вроде паролей или содержания вашего рабочего стола. Будьте внимательны.
Видео уроки
hr-portal.ru