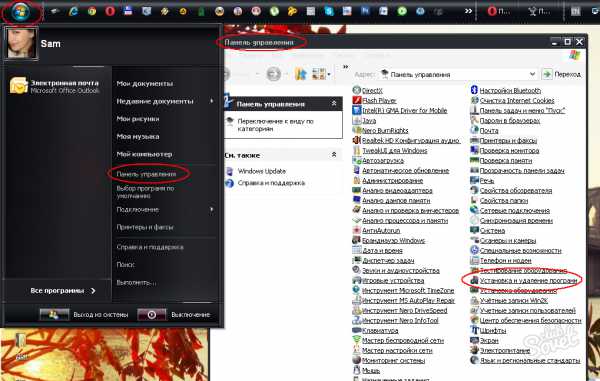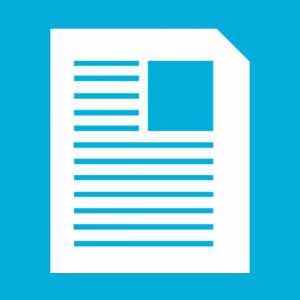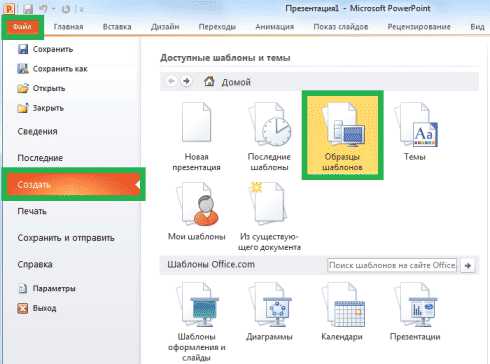Почему ноутбук не видит флешку usb
Почему ноутбук не видит флешку?

Флешками мы пользуемся каждый день, потому что это удобно и быстро, но иногда с ними случаются некоторые неприятности. В этой статье мы рассмотрим, почему ноутбук не видит флешку, и что с этим можно сделать.
Перед началом выяснения причин, почему ноутбук не видит флешку, неплохо было бы узнать, а работает ли сама флешка. Для проверки работоспособности необходимо подключить флешку к компьютеру или ноутбуку с рабочим usb разъемом. Если usb накопитель рабочий, но наш ноутбук все еще отказывается ее видеть, можно попробовать его перезагрузить и при этом отключить все неиспользуемые в данный момент usb устройства. Это может быть веб камера, usb разветвитель, модем.
После того, как мы перепробуем абсолютно все usb разъемы ноутбука, следует выяснить, видит система вставляемую флешку или не. Посмотреть это можно, зайдя в «Управление дисками». Найти можно здесь: «Пуск \ Панель управления \ Система и безопасность \ Создание и форматирование разделов жесткого диска».
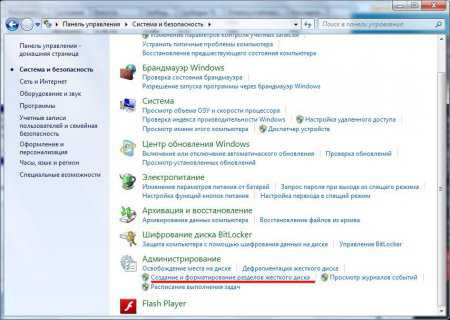

Вставляемый usb накопитель должен появляться среди прочих имеющихся устройств. Тут возможно несколько вариантов. Самый лучший для нас, если состояние появившегося накопителя «Исправен», тогда возможно придется только выбрать в меню «Сделать раздел активным», при нажатии на него правой кнопкой мыши, и еще присвоить свободную букву запоминающего устройства.
Такие проблемы, когда ноутбук или компьютер не видят usb флешку, могут возникать и при конфликте драйверов. Для устранения проблемы вставляем флешку, открываем диспетчер устройств и удаляем драйвер запоминающего usb устройства, после чего обновляем список оборудования. Если не помогло, придется удалять все драйвера usb устройств, которые даже не видны в диспетчере.
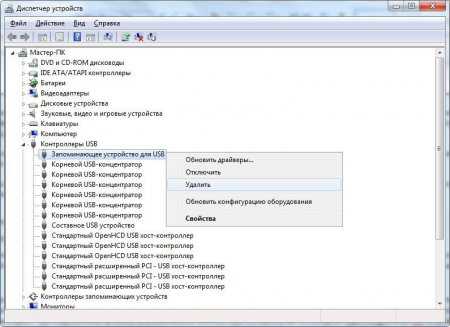
Для удаления всех имеющихся драйверов из системы, установленных для всех когда-либо подключаемых флешек, следует использовать специальную программу, например, DriveCleanup. Ее необходимо скопировать в папку C:\Windows\System32 и запустит из командной строки, запущенной с правами администратора, прописыванием команды «drivecleanup.exe». Перед использованием программы необходимо еще перезагрузить компьютер с уже отключенными лишними usb устройствами.
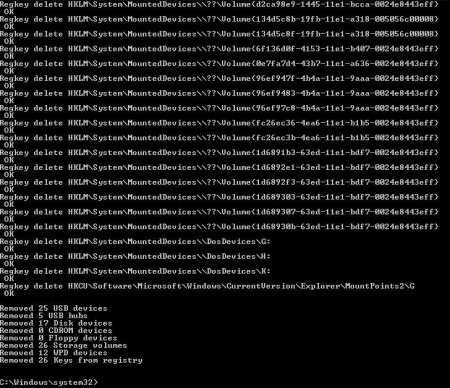
Есть варианты исправления подобных проблем и для любителей «поковырять» реестр системы. Проверяем строку HKEY_CURRENT_USER\Software\Microsoft\Windows\CurrentVersion\Policies\Explorer и удаляем ее, если записан параметр «NoDrives». Проверяем HKEY_LOCAL_MACHINE\System\CurrentControlSet\Control и также удаляем, если прописан параметр «StorageDevicePolicies».
Также интересные статьи на сайте chajnikam.ru: Как узнать размер памяти видеокарты? Как увеличить память встроенной видеокарты? Как подключить стационарный компьютер к wifi? Серверные жесткие диски sata
chajnikam.ru
Что делать, если ноутбук не видит флешку?

Одной из самых распространенных проблем, с которым сталкиваются пользователи ноутбуков, является «невидимая» флешка. Вроде как вы ее и вставили в USB порт, но упрямый компьютер никак не может ее обнаружить. Паниковать не стоит, так как проблема может быть вполне решаемой.
Прежде всего, необходимо произвести быструю проверку самого компьютера и флешки. Для этого вам понадобится всего две вещи: второй компьютер и другая флеш-карта. Просто посмотрите, видит ли ваш ноутбук другие (наверняка исправные) флеш-накопители. Так же стоит проверить и саму флешку — подключите ее к другим компьютерам и проверьте, корректно ли она работает. Исходя из этой быстрой проверки, вы сможете сделать выводы относительно работоспособности «железа».
Если ваш ноутбук не хочет видеть абсолютно никакие флеш-карты, то возможно проблема в неисправном USB-порте. Проверьте, будет ли читаться флеш-карта в других портах, если они есть. А вот если сама карта нигде не хочет работать, то тут, к сожалению, мало что можно посоветовать — не исключено, что отходит контакт от штекера или повредилась сама плата. В таких случаях будет дешевле купить новый накопитель.
Любопытно, что флешка может не работать из-за того, что блоку питания ноутбука попросту не хватает мощности. Такое случается, когда аппарат слабый, а к нему подключено достаточно много устройств. Если вы используете хабы (разветвители USB-порта), то попробуйте подключить накопитель напрямую.
Что, если проблема носит программный характер? Что ж, это вполне возможно. Проверьте, подключен ли USB интерфейс ноутбука в настройках BIOS. Для этого во время загрузки компьютера нажмите кнопку DEL (это может быть и другая клавиша — одна из F1-12), сбросьте настройки на стандартные (default) или ищите строку, где упоминается интерфейс USB и включите ее (On или Enable). К сожалению, точного расположения параметра назвать нельзя, так как в каждой версии BIOS оно может различаться (так же как и само название настройки).
Проблема может крыться в настройках операционной системы. Выполните следующие действия — зайдите в Пуск, найдите пункт «Выполнить«. В строку вбейте команду «diskmgmt.msc» и нажмите Enter. Появится окно «Управление дисками». Его так же можно найти через Панель управления (Администрирование — Управление компьютерами — Управление дисками).
Теперь посмотрите, видна ли флешка в верхнем окне данного окна (найти ее можно по названию тома, если вы его помните, или по размеру). Если накопительное устройство видно, то щелкните по нему правой кнопкой мышки и выберете пункт в меню «Сделать раздел активным». Если название накопителя отображается как «Неизвестный» или «Не инициализирован» или «Не распределен», то, скорее всего, флеш-карта повреждена и ее осталось только менять.

Похожие статьи
FayTan.ru
Почему ноутбук не читает флешку и что делать если ноутбук не видит USB
Причин, по которым ноутбук не читает USB, масса. Многие пользователи сталкиваются с подобной проблемой. Она может появиться при использовании любой из версий Windows. Если устройство не «видит» флэшку, то в первую очередь стоит определить причину неполадки.

Почему ноутбук не видит USB:
- Не работает флеш-память. Как известно, не бывает ничего вечного, и флешка – не исключение. Возможно, пришла пора подумать над покупкой нового накопителя.
- Вирус. Не все пользователи заботятся о «здоровье» своего ноутбука, посещая подозрительные сайты или скачивая непроверенное программное обеспечение. И, к сожалению, накопитель также может оказаться жертвой вирусов. Файлы, расположенные на носителе, не будут читаться, или же сама флэшка не будет распознана системой.
- Ноутбук не читает флешку, что же делать в этой ситуации? Еще одна причина, которой может быть вызвана неработоспособность накопителя – сбой в работе драйверов.
- Конфликт файловых систем. Например, флэшка FAT, а ноутбук – NTFS.
- Проблема может также заключаться в порте USB, возможно он нерабочий.
- Порты USB отключены в BIOS.
Решение проблем
Почему не работает USB на ноутбуке понятно, но теперь стоит предпринять меры, чтобы исправить неполадки:
Поломка флэш-накопителя. Для того чтобы ее выявить, необходимо подключить устройство к компьютеру или другому ноутбуку – обратите внимание на светодиод, горит ли он. Им оснащены многие флэшки. Если он не подает признаков жизни, скорей всего накопитель пришел в негодность и стоит подумать о приобретении нового.
Нерабочий порт USB. Попробуйте подключить к порту другое устройство, например, смартфон или фотоаппарат. Зачастую ноутбуки оснащены несколькими входами USB – вставьте накопитель во второй разъем. Если ни один из способов не помог, лучше всего отправиться в сервисный центр, где специалист продиагностирует ноутбук и произведет ремонт портов USB.
Сбой в работе драйверов. При подключении накопителя может высвечиваться окно с просьбой вставить диск, или же ноутбук перезагружается. В этом случае необходимо удалить старые драйвера, новые устанавливаются автоматические при подключении USB-устройства. Для удаления нерабочих драйверов можно использовать специальные программы, например, утилиту DriveCleanup.
Лечение ноутбука антивирусом. Во многих случаях ноутбук не видит флэшку именно из-за наличия в системе вирусов. К слову, иногда антивирусы закрывают доступ к накопителю, обнаружив потенциальную опасность. Для начала можно отключить антивирусную программу и вставить накопитель в разъем. Если это помогло, и флэшка вновь отображает хранящиеся на ней файлы, их необходимо скопировать на ноутбук и перед открытием проверить на наличие вирусов.
Настройки BIOS – еще одна распространенная причина, по которой накопитель может работать некорректно. Если ноутбук не видит флэшку, то смело отправляйтесь в BIOS, где нужно поменять в соответствующем разделе значения «Disabled» на «Enabled».
Если в не знали, почему ноутбук не читает флешку, то вышеперечисленные способы помогут выявить причину и устранить неполадку!
2 913ProNoutbuki.ru
Почему компьютер не видит флешку: причины и решения

Вам необходимо воспользоваться флешкой, но компьютер или ноутбук не распознает ее. Мы расскажем вам, как справиться с этой распространенной проблемой.
Существует несколько распространенных причин, по которым компьютер не видит флешку.
Аппаратные проблемы
Первое, что следует исключить в данной ситуации, это аппаратные причины, то есть неисправность самого накопителя или USB-разъема. Как это сделать?
На корпусах большинства флешек имеется специальный светодиод. Вставив рабочую флешку в исправный USB-порт, вы заметите мигание этого светодиода. Если же он не мигает и вообще не загорается – проблема в неисправности флеш-накопителя или USB-порта.

Недостаток или отсутствие питания
Причиной того, что не определяется флешка, может послужить нехватка или отсутствие питания к USB-портам. Эта проблема чаще всего возникает при подключении флешки в порт, расположенный в передней части системного блока. Он может быть даже не подсоединен к блоку питания. Для проверки вставьте флешку в порт, расположенный сзади системного блока. Проблема решена? Отлично!
В некоторых случаях ПК не видит флешку из-за недостатка питания самого компьютера. Это связано с неполадками блока питания или чрезмерной перегрузкой по току в USB-концентраторе или порте.
В случае, если у вас довольно старая модель ноутбука, данная проблема может быть вызвана большим объемом флешки. К сожалению, в этой ситуации ничего сделать нельзя – вам придется использовать другой накопитель.
И, наконец, компьютер может не распознать USB-флешку, если к нему уже подключено чрезмерное количество периферийных устройств. В этом случае проблему легко решить, на время отсоединив ненужные устройства и вставив флешку в порт повторно.
Поломка флешки
Если перечисленные выше способы не помогли, то проблема, вероятнее всего, в самой флешке. Чтобы убедиться в этом, попробуйте подключить ее к какому-нибудь другому компьютеру (или, при возможности, к нескольким).

Если и на других ПК флешка не определяется, она точно сломана. В большинстве случаев USB-накопители поддаются ремонту, но стоимость починки может оказаться выше стоимости самой флешки. Поэтому к помощи специалиста по ремонту стоит обратиться лишь в том случае, если на флешке остались очень важные данные, которые вам необходимо восстановить. В ином случае обычно проще и дешевле просто приобрести новую.
Настройки BIOS
Бывает так, что не обнаружено проблем ни с USB-портом, ни с самим накопителем, но ПК все равно не видит флешку. Что делать в этой ситуации? Возможно, дело в настройках операционной системы. Например, в BIOS может быть выключена поддержка USB.
В другой ситуации ОС при подключении флешки может выдавать сообщение об ошибке, уведомляя вас, что подсоединенное вами устройство не опознано. В этом случае на месте значка безопасного извлечения флешки появится значок в виде желтого восклицательного знака. Это может быть вызвано несколькими причинами.
Устройству присваивается занятая буква
Эта проблема встречается достаточно часто: ОС при подключении флеш-накопителя присваивает ему букву, уже занятую другим подключенным диском.
Для устранения данной проблемы выполните следующие шаги:
- Зайдите в меню Пуск - Панель управления, откройте вкладку Администрирование.
- Выберите пункт Управление компьютером – Управление дисками.
- В правой части окна вы увидите список установленных дисков. Найдите в нем свою флешку.
- Кликнув по ней правой кнопкой мыши, в меню выберите «Изменить букву диска или путь к диску».
- Задайте букву, которая еще не занята ни одним диском в системе, нажмите ОК.
Отсутствие драйверов

Часто причиной того, что компьютер не видит флешку, являются устаревшие драйвера. В данной ситуации можно попробовать обновить драйвера материнской платы. Если вы не знаете модель своей материнской платы, ее можно уточнить с помощью программы AIDA64 (Everest).
Также могут отсутствовать драйвера для USB. Чтобы убедиться в этом, зайдите в меню Пуск – Панель управления – Диспетчер устройств и найдите в списке контроллеры USB. Если вы видите, что напротив одного или нескольких USB-устройств стоят желтые знаки вопроса, это значит, что компьютер не может найти драйвер для флешки. В этом случае необходимо удалить устройство и затем заново его установить. Изредка для решения проблемы приходится удалять полностью все драйвера для контроллеров USB, чтобы операционная система после перезагрузки вывела предложение установить их снова. Но без крайней необходимости к этому способу лучше не прибегать.
Обязательно скачивайте все драйверы исключительно с официальных сайтов. Установка драйверов, загруженных с сомнительных сайтов может нанести значительный урон компьютеру.
Вирусы в системе
Выясняя, почему комп не видит флешку, вы также можете столкнуться с компьютерными вирусами, блокирующими работу USB-накопителей. В этом случае просканируйте свой компьютер или ноутбук антивирусом. Не обязательно устанавливать платную программу, так как существует большое количество бесплатных антивирусов, которые также легко решат подобную проблему.
Конфликт файловых систем
Компьютер может не видеть USB-накопитель из-за конфликта файловых систем, обычно это происходит, если флешка имеет файловую систему FAT. Чтобы исправить проблему, попробуйте отформатировать накопитель, выбрав при этом файловую систему NTFS.
Как видите, нельзя однозначно ответить на вопрос, почему компьютер не видит флешку. Причиной могут послужить проблемы различного характера, поэтому следует перебрать все варианты.
strana-sovetov.com
Почему компьютер или ноутбук не видит флешку и съемный жесткий диск
Несмотря на массовое распространение облачных технологий и увеличения скорости передачи данных по сети Интернет, съемные USB носители информации все еще активно используются в работе с компьютерами. Флешки последнего поколения передают большие объемы информации со значительной скоростью и не зависят от подключения, провайдера и сетевых ограничений. В данной статье описаны наиболее частые причины, почему персональный компьютер не видит USB флешку, и представлены инструкции по решению данных проблем.
Физическая проблема с флешкой
Это не самая частая, но самая очевидная причина, почему компьютер не видит флешку. Внутри этих устройств находятся микросхемы, которые, как и любая другая электроника может перегорать. Возможно, внутрь корпуса попала вода и вызвала замыкание контактов. Также вследствие неправильной эксплуатации мог повредиться один из контактов штекера.
Существуют даже специальные вирусы, которые выжигают все устройства, подключенные в определенный USB-порт персонального компьютера. В этом случае ничем помочь уже невозможно.
Физическая проблема с портом
Еще одна явная причина, почему компьютер не видит флешку, кроется в проблемах с самим портом на компьютере. Попавший внутрь него конденсат мог окислить контакты, что приводит к потере их работоспособности. Возможно, порт перегорел из-за перебоев электропитания и нестабильной работы блока питания.
Также подобная проблема может возникать в случае, если порт не подключен к материнской плате. Подобные ситуации часто случаются в случае с передней панелью корпуса ПК. Расположенные на ней элементы управления и порты требуется дополнительно подключать к материнке. Если провод отошел, или его попросту забыли подключить – ничего работать не будет.
В этом случае стоит самостоятельно проверить проводку внутри системного блока, либо обратиться к специалисту по сборке.
Драйвера на USB 3.0
Не так давно вошедшее в пользование поколение ЮСБ 3.0 еще не полностью завоевало рынок. Обычно такие порты устанавливают в корпуса наряду с все еще актуальными, но более медлительными 2.0. Их можно выявить по синей полоске пластика внутри самого коннектора.

Проблема может заключаться в том, что в используемой версии BIOS или «чистой» установленной операционной системе установлены драйвера только на второе поколение. Обычные порты в этом случае работают в нормальном режиме, а «синие» не будут подавать никаких признаков жизни.
Решается проблема установкой драйверов на вашу материнскую плату. Их можно найти на идущем в комплекте DVD-диске или загрузить с официального сайта производителя продукта. Также можно попробовать обновить операционную систему – Мастер обновления Windows самостоятельно подтягивает и устанавливает все нужные патчи.
Переустановка драйверов
Если вы уверены в работе ваших портов и переносимого устройства, которое компьютер по каким-то причинам не читает, можно попробовать переустановить драйвер на ЮСБ-порт. Рекомендуется предельная осторожность при работе с установленными драйверами. Неправильные действия способны нарушить стабильную работу ОС. Лучше всего перед выполнением данной инструкции создать точку восстановления Windows.
- С помощью клавиши Windows (между Alt и Control) или соответствующего значка на панели быстрого доступа вызовите меню «Пуск».
- Найдите раздел с названием «Компьютер» и щелкните по нему ПКМ.
- В ниспадающем контекстном меню вам необходимо выбрать пункт «Свойства».
- В открывшемся окне представлены различные параметры вашего ПК. В меню, расположенном в левой части окна, требуется выбрать раздел «Диспетчер устройств».
- Отыщите вкладку «Контроллеры USB» и разверните ее.
- Вставьте своей переносное устройство в компьютер. Появившийся новый элемент в представленном списке – тот, что вам нужен. Кликните по нему ПКМ и выберите «Свойства».
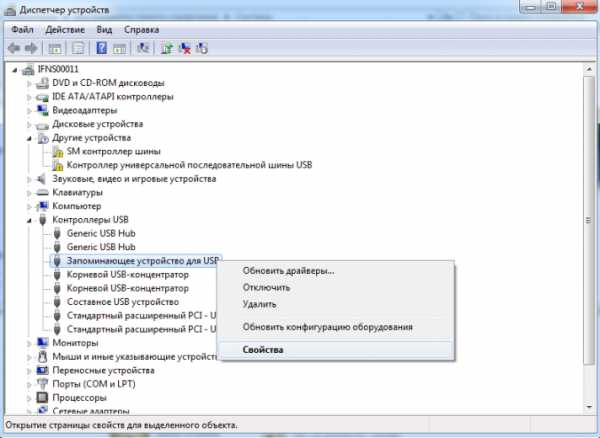
- Перейдите во вкладку «Драйвер» с помощью меню сверху.
- Кликните по кнопке «Удалить (только для опытных)».

- Вытащите флешку и вставьте ее обратно.
Необходимые драйвера будут автоматически установлены на компьютер.
Заражение вирусами
Если ПК или ноутбук не определяет флешку – возможно, проблема кроется в какой-либо вредоносном коде. Во-первых, на самом компьютере может действовать скрипт, мешающий корректной работе контроллеров или проводника Windows. Для решения данной проблемы вам необходимо проверить системы на наличие вирусов и очистить ее. Это делается с помощью специальных программ – антивирусов.
Если у вас не установлен антивирус – настоятельно рекомендуется загрузить его. Вы можете использовать бесплатную утилиту от Microsoft – Security Essentials, которую можно загрузить по этой ссылке https://www.microsoft.com/ru-ru/download/details.aspx?id=5201.
Установите программу и запустите ее. В меню параметров справа выберите пункт «Полная» и щелкните по кнопке «Проверить сейчас». После этого вам понадобится подождать некоторое время, пока утилита будет искать вредоносные скрипты в вашей системе. 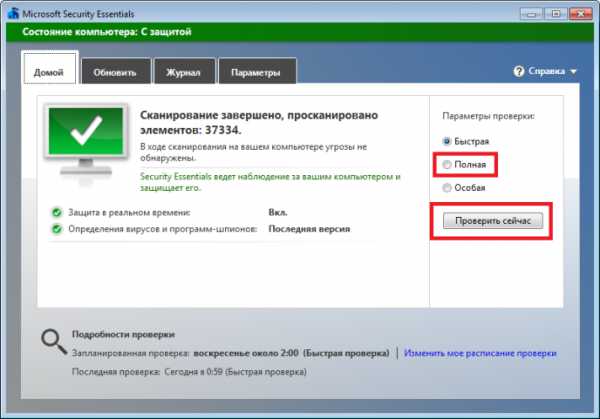
Другая проблема может состоять в том, что вирусы заразили ваше съемное устройство, а установленная на компьютере антивирусная программа блокирует зараженную флешку. В этом случае ПК определяет носитель, но не станет с ним работать, пока тот не будет очищен. Подождите некоторое время, пока антивирус подготовит устройство к безопасной работе.
Конфигурации системы
Проблема, из-за которой PC не читает флешку, может быть вызвана специфическими настройками вашей Windows. Вы можете изменить их с помощью редактирования записей в системном реестре:
- Вызовите диалог «Выполнить» с помощью комбинации клавиш +R.
- В поле для ввода напишите строку «regedit».
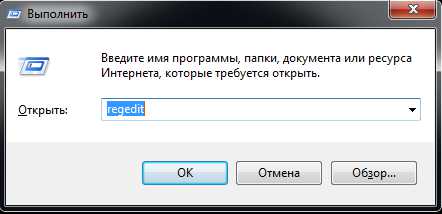
- Разрешите утилите вносить изменения в работу компьютера.
- Перейдите в директорию «HKEY_CURRENT_USER\Software\Microsoft\Windows\CurrentVersion\Policies\Explorer».

- Если здесь находится запись с названием «NoDrive» — ее необходимо удалить.
- После этого перейдите в каталог «HKEY_LOCAL_MACHINE\System\CurrentControlSet\Control».
- Здесь нужно удалить запись «StorageDevicePolicies», если она есть.
- Перезагрузите ваш компьютер, чтобы изменения вступили в силу.
WindowsTune.ru