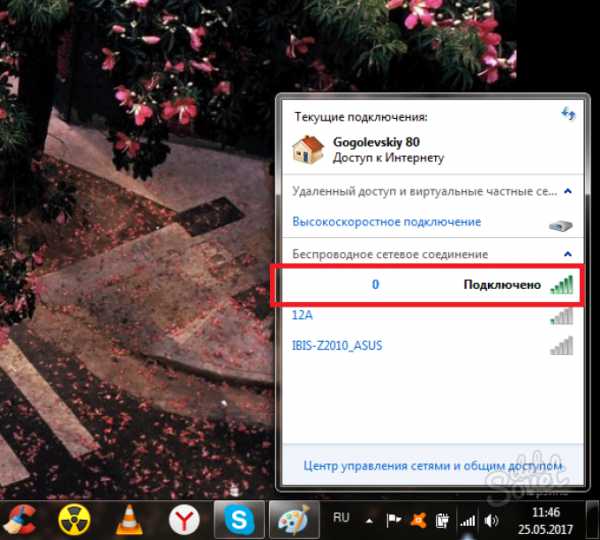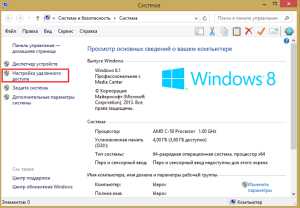Как делать презентацию на компьютере
Как сделать презентацию на компьютере?
Презентация – один из маркетинговых и PR инструментов, целью которого является представление чего-либо целевой аудитории. Она может состоять из набора текстов, графики, видео и звуковых сопровождений. Имеет сценарий, сюжет и удобную структуру, способствующую лучшему восприятию информации об объекте презентации. В данной статье рассказывается, как сделать презентацию в PowerPoint.
Сегодня, наиболее распространенная во всем мире программа для презентаций PowerPoint – часть пакета офисных приложений Microsoft Office. Она превращает текстовую и цифровую информацию в красочные диаграммы и слайды.
В данной статье мы рассмотрим, как сделать презентацию на компьютере в PowerPoint, разработать её компоновку и наполнить слайды содержанием. В дальнейшем, их можно распечатать и показывать на бумаге или демонстрировать на большом экране в виде электронной презентации.
Прежде, чем рассказать, как делать презентацию, дадим несколько советов касательно неё.
- Помните, презентация – это сопровождение доклада, но ни как не его замена.
- Перед тем, как делать презентацию, ответьте себе на вопросы, каковы особенности слушателей, какая цель и продолжительность вашего доклада.
- Чтобы информация презентации удобно воспринималась слушателями – не перегружайте её лишними слайдами.
- Выберите правильный цвет текста и размер его шрифта, чтобы он контрастировал с фоном и был виден на расстоянии.
- Используйте неброский, но уместный фон для слайдов.
- Избегайте сложных предложений, старайтесь помещать их на одной строке. Аудитория должна слушать доклад, а не читать презентацию.
- Используйте наглядные образы (рисунки и графики) для выражения своих идей.
- Делайте осмысленные надписи на диаграммах и графиках.
- Не забудьте проверить орфографию и пунктуацию, чтобы не потерять уважение в глазах своих слушателей.
Итак, оформим материал для доклада – сделаем презентацию в PowerPoint 2010.
PowerPoint
Запустите эту программу, с помощью ярлыка на рабочем столе или зайдите в «Пуск» — «Все программы» — «Microsoft Office» — «Microsoft PowerPoint 2010».
В открывшемся окне нажмите «Файл» — «Создать», а справа, в окне «Доступные шаблоны и темы» — «Образцы шаблонов».
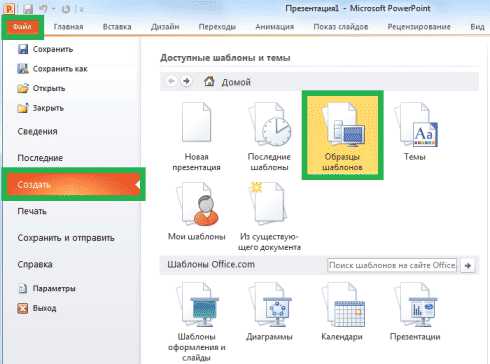
В открывшемся списке выберите «Рекламный буклет» и нажмите на кнопку «Создать», расположенную в правой части окна. Также, вы можете использовать любой другой шаблон или создать презентацию с нуля, выбрав на предыдущем шаге «Новая презентация».
Мы же рассмотрим как создать презентацию на основе уже имеющегося шаблона. Если вы освоите эту несложную информацию, изложенную здесь, вы без особого труда будете быстро создавать презентации. Если какой-то из интересующих вас моментов мы всё же упустим или он покажется вам не ясным – разберитесь с ним самостоятельно, меню программы интуитивно понятно, и на его изучение у вас не уйдёт много времени. К тому же, материал лучше усваивается во время практики, а не просто читая инструкцию.
Продолжим, в левой части отображены эскизы слайдов, а справа текущий слайд.

Чтобы просмотреть все слайды презентации, расположенные слева, – щелкните по ним мышью. Шаблоны презентаций PowerPoint уже наполнены определённым текстом и имеют вполне привлекательный вид, который, в случае необходимости, можно редактировать под себя.
Для замены стандартного текста – щелкните по нему мышью, тем самым, поставив курсор в область его редактирования. Удалите текст, который генерировала программа для презентаций, и на его место впишите свой. Текст можно менять на любых слайдах, если на них присутствует область — «место заполнителя», обведённая пунктирной рамкой.
Для смены стиля откройте вкладку «Дизайн» и выберите любой понравившийся стиль. Здесь можно менять ориентацию слайда (книжная или альбомная), выбирать шрифты, добавлять эффекты, менять фон и т.д.
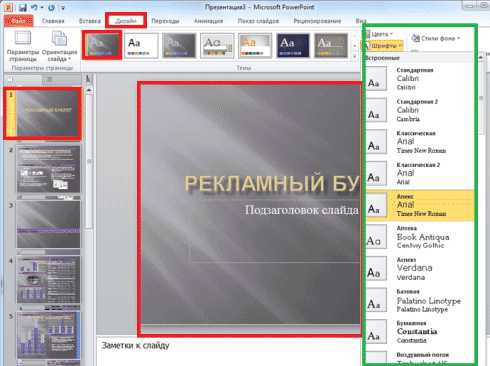
Если хотите изменить шаблон – перейдите в меню «Вид» — «Образец слайдов» и внесите свои коррективы, используя открывшееся подменю.

Чтобы слайд шоу имело большую наглядность, вы можете, как вставить музыку в презентацию в PowerPoint, так и рисунок, видео, диаграмму, SmartArt и др. Для этого перейдите на вкладку «Вставка» и выберите подходящую функцию.
Старайтесь избегать использования обтекания картинок текстом. Иллюстрации лучше размещать на отдельных слайдах, подписывая их основной информацией.
Для музыкального сопровождения выбирайте спокойную музыку, не отвлекающую слушателей от доклада.
Чтобы отредактировать любой из объектов – просто кликните по нему и правой кнопкой мыши откройте дополнительные настройки.

Для добавления анимации перейдите на вкладку «Анимация», выберите объект на слайде и установите ему любой из доступных эффектов.
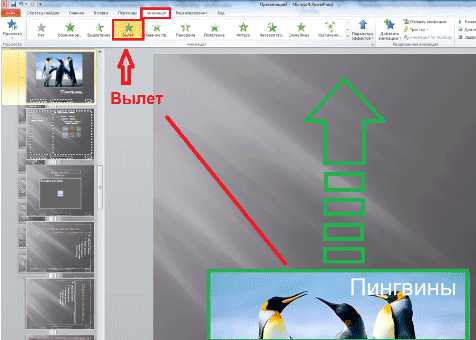
Не перенасыщайте презентацию спецэффектами, излишнее мигание, выскакивание и переворачивание объектов будет отвлекать слушателей и мешать им сосредоточиться на выступлении докладчика.
Когда закончите свою презентацию, вы можете проверить правописание текстов встроенной в PowerPoint функцией, для этого откройте вкладку «Рецензирование» и выберите нужное действие.
На вкладке «Показ слайдов» можно настроить демонстрацию презентации: с начала, с текущего слайда, произвольный показ, а также настроить саму демонстрацию, например, время показа каждого из слайдов.
Если во время просмотра окажется, что какой-нибудь из слайдов необходимо доработать – нажмите «Esc», чтобы выйти из режима просмотра, затем отредактируйте его. Когда презентация PowerPoint будет готова – не забудьте сохранить её.
На этом всё, уроки в рамках данной статьи завершены. Теперь вы знаете, как сделать презентацию в PowerPoint. Но это вовсе не значит, что функционал данной программы ограничивается описанными возможностями. Каждый раз, создавая слайд шоу, вы будете открывать для себя все новые функции.
Если у вас нет этой программы, вы можете бесплатно скачать PowerPoint с сайта Microsoft и пользоваться ею в течение месяца.
where-money.com
Урок 134 Как сделать презентацию на компьютере
Для работы с презентациями вам понадобится программа Microsoft PowerPoint. Она входит в стандартный пакет Microsoft Office, который можно найти в интернете или при желании приобрести лицензионный диск. Жмем правой кнопкой по рабочему столу и выбираем пункт создать, ищем нужную программу.
На сегодняшний день версий PowerPoint существует много, но чаще всего используются выпуски 2007, 2010 и 2012 года. Вы можете проверить свою версию программы, просто обратив внимание на ее название в панели управления. Разница между этими версиями не очень большая – некоторые перемещения в меню, легкое изменение интерфейса и тому подобное, поэтому обладателю PowerPoint 2007 будет легко ориентироваться в более поздних версиях программы.
Однако в этом случае следует помнить об особенностях формата файлов и сохранении их на жесткий диск. Презентация, созданная в версиях 2007 и позднее, будет иметь расширение .pptx, которое или совсем не откроется в Microsoft Office 2003, или откроется со значительными визуальными и качественными потерями.
Поэтому, при работе с поздними версиями, работоспособность презентации желательно дополнительно проверить и сохранить ее с помощью пункта «Сохранить как», после чего в «Типе файла» выбрать «Презентация PowerPoint 97-2003».
Выбираем дизайн презентации
Сначала вам нужно выбрать дизайн будущей презентации. Можно использовать шаблон – выбор установленных по умолчанию дизайнов довольно большой. В каждом шаблоне вам предложат расположение заголовка и подзаголовка слайда.
Проверить, подойдет ли вам дизайн, очень просто – при наведении курсора каждый шаблон мгновенно «примеряется» к будущей презентации.
Как правило, первый слайд отличается от всех последующих, так как он титульный. Слайды, начиная со второго, будут так же иметь заголовок, но вместо подзаголовка вы увидите поле для «текста слайда». Чтобы создать новый пустой слайд, можно просто выделить мышью уже созданный и нажать Enter.
Как и при работе с Microsoft Word, в PowerPoint можно настроить «ориентацию страницы». Чаще всего используется «альбомная» ориентация. Вы также можете настроить параметры страницы, отрегулировав размер и рамки слайдов.
Эта функция полезна тем, что презентацию можно подстраивать под разные типы экранов, подстраиваясь под их индивидуальные особенности. Таким образом, повышается и потенциальная работоспособность презентации.
Если вы привыкли все делать по-своему, вы можете только выбрать понравившийся дизайн и затем удалить поля для заголовка и текста слайда. Это позволит вам самостоятельно располагать текст на слайдах и форматировать его на свой вкус, повышая эффективность подачи информации и работоспособность презентации.
Ставим макет оформления
Правый клик мышкой по полю слайда вызовет контекстное меню, где в разделе «Макет» есть несколько шаблонов для оформления. Его вы выберете в зависимости от целевой аудитории – это может быть жесткий, строгий дизайн, либо растительные узоры и яркие цвета. Текст для работы с презентацией может находиться где угодно – интернет-страница, жесткий диск, другая презентация или CD/DVD диск.
Текст презентации можно скопировать с другого ресурса либо вписать самостоятельно. Количество шрифтов PowerPoint будет таким же, какое оно и в Microsoft Word, установленном на ваш жесткий или системный диск.
Текст здесь точно так же выравнивается по ширине, левому и правому краю и посередине, присутствует выделение жирным, курсивом и тому подобное. Помните, что текст не должен занимать больше 40% слайда – в противном случае информация будет плохо восприниматься аудиторией.
Сделать презентацию эффективнее помогут графики, таблицы, маркированные и нумерованные списки. Графики и оригинальные таблицы присутствуют в SmartArt в разделе «Вставка».
Работоспособность презентации значительно повысится, если сплошной текст вы замените наглядным графиком или диаграммой, а использование шаблонов PowerPoint поможет сделать это стильно.
Обязательный элемент почти каждой презентации – это изображения, так как презентация направлена, прежде всего, на визуальное восприятие. Самый быстрый и удобный способ разместить на слайде изображение – это скопировать его оригинал и вставить в поле слайда, отрегулировав размер.
Расположение изображения, как и текста, может быть любым – жесткий диск компьютера, интернет ресурс и тому подобное. Лучше заранее проверить размер изображения, так как слишком большие файлы придется уменьшать, а чересчур маленькие – растягивать.
Самая интересная часть работы с презентацией – это добавление анимационных «переходов» со слайда на слайд. Чем позднее ваша версия PowerPoint, тем больший будет выбор и потенциальная работоспособность анимаций.
Применение эффектов анимации в презентации
Помните, что некоторые анимации поздних версий не будут работать в старых версиях программы. Помимо анимации самих слайдов, те же самые эффекты могут быть применены и к тексту презентации.
Например, к заголовку слайда можно применить «Выцветание», а к расположенной ниже таблице – «Вылет» или «Появление». Проверить, как работает анимация, можно, нажав на кнопку «Просмотр» в «Области анимации».
Эффекты также можно регулировать. Вы можете выбрать длительность анимаций, их порядок и параметры запуска. Поле для настройки анимаций в поздних версиях PowerPoint расположено справа, в разделе «Область анимации».
Эффектов на презентации можно поставить очень много. Ко всему прочему и выбор огромен, это и :
- Прорезание;
- Растворение;
- Появление сверху, сбоку, снизу;
- Симметричная круговая и другие.
Можно настроить слайд так, чтобы анимации последовательно сменяли друг друга без вмешательства пользователя, либо же реагировали на своевременный жесткий щелчок мыши или нажатие клавиш на клавиатуре.
Сохраненную на жесткий диск презентацию можно записать на флешку или CD/DVD диск, а предварительно проверить и затем презентовать ее – с помощью функции «Показ слайдов» - «С начала».
Следующий урок: Как удалит группу вконтакте. Предыдущий урок: Как перевести деньги с вебмани на вебмани.
Хочешь быть умнее, чем другие? Зарабатывать больше? Читай еще:
prosmo3.ru
Как сделать презентацию на компьютере
Компьютерные презентации и демонстрации уже давно успели стать неотъемлемой частью не только учебы в вузе или школе, но также и рабочего процесса. Совещания, мероприятия по представлению различных продуктов компаний, защита дипломных и курсовых работ, уроки информатики – сейчас практически ни одно из мероприятий названных форматов не обходится без использования компьютерной техники и презентаций, предоставляющих возможность наглядности. О том, как просто сделать компьютерную презентацию, можно узнать, просмотрев короткий и информативный видео урок.
Обучающее видео “Как сделать презентацию на компьютере”
Не секрет, что презентации можно делать в различных программах. Поскольку большинство пользователей пользуется пакетом программ Office, то процедура создания презентации рассмотрена на примере приложения Power Point.
Зная основы работы в Power Point, даже новичок сможет быстро и эффективно сделать презентацию, используя шаблоны. Создание простой и наглядной презентации займет 5-7 минут.
Что необходимо для работы с Power Point
Собираясь приступать к работе, нужно помнить, что она предполагает использование следующих элементов:
- шаблонов (их можно скачать, используя электронный адрес из видео ролика);
- программа Power Point;
- иллюстрации, музыка, видео фрагменты.
Как скачать шаблон?
Зайдя на сайт, необходимо выполнить такие действия:
- зарегистрироваться (это дает право скачивать шаблоны);
- выбрать вкладку «Templates», которая находится в левом углу верхней панели;
- просмотрев различные шаблоны, представленные на сайте, выберите тот, который максимально соответствует целям будущей презентации;
- загрузить понравившийся образец можно, нажав на зеленую кнопку Download («Загрузить»);
- выбранный шаблон будет добавлен к списку шаблонов зарегистрированного аккаунта;
- найдя нужный шаблон в списке своего профиля, нажмите на белую кнопку «Скачать»;
- укажите место, куда необходимо сохранить шаблон.
Как создать презентацию?
После того, как был выбран необходимый шаблон, приступайте к созданию презентации:
- откройте программу, предварительно распаковав архив с шаблоном;
- в программе необходимо выбрать вкладку «Создать» и пиктограмму «Из существующего документа»;
- выберите разархивированный скачанный шаблон с помощью указанных вкладок;
- после того, как презентация откроется в программе, в текстовых полях необходимо ввести тот текст, который необходим;
- если необходимо добавить слады, нажмите на поле слева правой кнопкой мыши и выберите пункт «Создать слайд»;
- добавьте нужное количества слайдов, вставьте необходимый текст, картинки, видео фрагменты и аудио фрагменты.
Создание презентации в данной программе является простым и интуитивно понятным. Пошаговая инструкция, которая дана в видео уроке, позволит создать презентацию на необходимую тему быстро и просто. Выбирая шаблон, стоит помнить, что визуальное оформление презентации должно соответствовать теме, чтобы максимально доступно подать информацию, а также заинтересовать слушателей и зрителей. Сохраняя презентацию, можно выбрать формат «демонстрация», что позволит избежать использования материала без ведома автора.
obvi.ru
Как делать презентации на компьютере
Презентация необходима в разных сферах жизни, в самом разном обществе, между разными людьми. Презентация поможет сделать рекламу нового продукта, подарок с поздравлениями, сказку для ребенка, показать презентационную часть дипломной работы и многое другое. Главное хотеть работать над собой, стремиться к лучшему и добиваться поставленных целей. Если вы не знаете, как создаются презентации, вам нужно лишь понять, как научиться делать презентации, с помощью какой программы и, собственно, попробовать сделать ее. Не пугайтесь, если сначала что-то не получается, это из-за неопытности, хотя через пару минут работы над презентацией вы быстро вовлечетесь в процесс и все точно получится.
В презентации можно использовать фотографии, картинки, таблицы, чертежи, схемы и пр. В результате у вас получится видео, которое и есть презентация. На сегодняшний день, презентации популярны даже в домашнем обиходе, когда хочется «переманить» членов семьи на свою сторону, увлечь какой-то идеей и пр. Кроме того, компьютерная презентация всегда гораздо интереснее простых рассказов или уговоров. С помощью презентации можно позвать друзей на торжество, разослав готовую презентацию с приглашением каждому из потенциальных гостей на электронную почту.
Программа для презентации.
Предположим, что вы решили стать частью современного общества и теперь вас интересует не только процесс создания самой видео-презентации, но в первую очередь и то, в какой программе делать презентацию. Действительно, чтобы сделать презентацию, необходимо в первую очередь найти программу, на которой можно сделать желаемую видео-презентацию. Таких программ несколько, но, безусловно, есть и наиболее популярные. Среди самых распространенных программ:
- PowerPoint (из пакета офиса Microsoft Office),
- Windows Movie Maker (подходит и для обрезки видео и создания фильмов).
Однако помимо этих программ, существуют и менее известные, где так же реально делать видео презентации:
- Kingsoft Presentation,
- OpenOffice,
- LibreOffice Impress.
Эти программы бесплатные, но есть и те, которые придется покупать и помимо PowerPoint, это:
- Mediator,
- TwinPlayer,
- Macromedia Director MX,
- DemoShield.
Если у вас на компьютере уже есть офисный пакет от Microsoft, то и программа для создания презентации достанется вам бесплатно. Если же такого пакета, как Microsoft Office нет, его необходимо будет приобрести, чтобы воспользоваться PowerPoint. Или можно бесплатно скачать на официальном сайте программу Windows Movie Maker. Они между собой сильно отличаются, однако очень просты в использовании, так что с этим разберется даже ребенок.
Создаем презентацию.
Итак, настало время узнать, как делать презентации на компьютере. Для начала стоит определиться с программой. У большинства россиян есть офисный пакет Microsoft Office (установлен на компьютере еще до покупки в качестве подарка от Microsoft), так что будем рассматривать создание презентации с помощью PowerPoint.
- Продумайте свою презентацию, оформите ее в бумажном виде. В презентации должны быть отражены цель, особенности в отношении аудитории, содержание. Так же заранее продумайте, сколько по времени продлится презентация;
- Запустите программу PowerPoint. Перед вами сразу появится первый слайд, слева будет узкая колонка, здесь вы можете просматривать имеющиеся слайды, добавлять новые и удалять ненужные. Чтобы создать слайд, в верхней панели справа нажмите «Создать слайд». Вы можете изменить конкретные макет слайда, хоть один за всю презентацию, хоть несколько, хоть все сделать одинаковыми;
- Выберите подходящий шаблон новой презентации по своему вкусу. Для этого нажмите «Office-Создать-Шаблоны-Пустые и последние-Новая презентация». Здесь выбирайте подходящий шаблон (современный, классический, широкоэкранный и пр.);
- Выберите идуальные для вашей презентации слайды. Для того чтобы их выбрать, действуйте по схеме «Дизайн-Темы-Слайды». Тут остается лишь выбирать нужные слайды, после чего подтвердить выбор, кликнув по «Применить». Кстати вы можете изменить стандартную тему с помощью функций «Стили фона», «Цвета», «Эффекты»;
- Подберите нужный шрифт: размер, имя, цвет и пр.;
- Вставьте в слайд необходимые фото, схемы или графики с помощью «Вставка- Иллюстрации»;
- Наложите музыку на презентацию через «Вставка- Клипы мультимедиа-Звук-Звук из файла». Установите, как будет воспроизводиться музыка «Работа со звуком-Параметры звука»;
- Выберите эффект перехода слайдов путем «Анимация- Переход к следующему слайду», установите так же «Анимация- Переход к следующему слайду- Скорость перехода»;
- Просмотрите презентацию и сохраните ее в нужной папке.
KakZnatok.ru