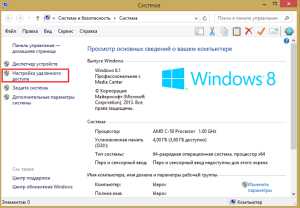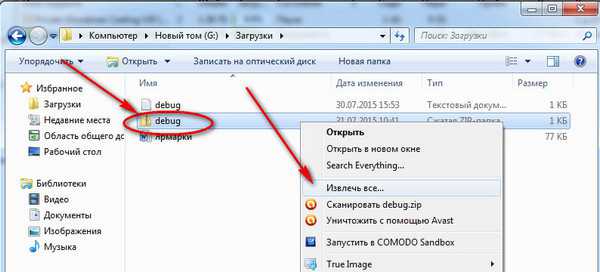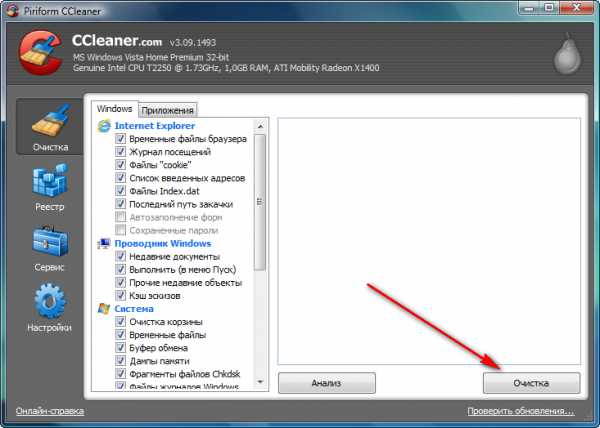Thunderbird как перенести почту на другой компьютер
Перенос почты и адресной книги в Mozilla Thunderbird
Почтовым клиентом Thunderbird на сегодняшний день пользуется большинство россиян, которые привыкли к удобному и простому обращению с электронной корреспонденцией. Этот межплатформенный сервис зарекомендовал себя как стабильное, безопасное и легко настраиваемое приложение. Программа прекрасно фильтрует спам, блокирует рекламные сайты и сообщения. Функционал приложения разрабатывали те же программисты, которые были задействованы в создании веб-обозревателяFirefox. Правда, как и любой другой программный продукт Thunderbird несовершенен, новичку может быть нелегко самостоятельно произвести экспорт настроек, почты, сообщений и счетов. В нижеприведённом материале приведём пошаговую инструкцию, которая поможет обыкновенному пользователю справиться с импортом данных как в Thunderbird, так и из него.

Почтовый клиент Mozilla Thunderbird
Переход с Outlook
В случае, когда необходимо перенести сообщения из Outlook, юзеру необходимо установить этот почтовый клиент по умолчанию.
После этого запустить приложение Thunderbird, найти в главном меню категорию «Инструменты», среди прочих команд выбрать «Импорт почты» и нажать на кнопку «Продолжить».

Перенести сообщения на другой компьютер можно после дальнейшей загрузки Outlook. В открывшемся окне должен начаться процесс импорта. Встроенные компоненты приложения позволяют проверить указанную электронную почту на наличие сообщений, в результате отобразив на экране результаты своей работы.
Проделанная манипуляция перенесёт все имеющиеся на компьютере электронные сообщения из каталога «Импорт» Outlook в «Локальные папки».
Перенести на другой компьютер адресную книгу достаточно просто, пользователю понадобится всего несколько минут. В первую очередь нужно запустить Thunderbird, в компоненте приложения «Инструменты» выбрать команду «Импорт адресных книг».

Впоследствии следует указать Outlook, нажать на кнопку «Продолжить», после полного окончания процесса импорта завершить процедуру нажатием на команду«Готово».
Последовательная инструкция по переносу почты в Thunderbird
Первоначально пользователю, решившему перенести все свои электронные сообщения в многофункциональный почтовый клиент (на другой компьютер), следует определиться с тем, где впоследствии будут храниться все необходимые данные. Например, можно на локальном диске D создать отдельную папку «mail» и перенести в неё всю корреспонденцию. Сообщения хранятся на системном диске в папке «Mail», чтобы её найти, юзеру необходимо предварительно посетить каталог «Documents and Settings», в разделе «Application Data» найти «Thunderbird», в профилях которого в папке с расширением .default хранятся данные электронной почты.
Дальнейшие действия заключаются в переносе содержимого папки и указания в настройках Thunderbird определённой папки, которая принадлежит отдельному ящику. Перенос данных позволяет осуществить инструмент «Параметры сервера» и подраздел «Локальный каталог».
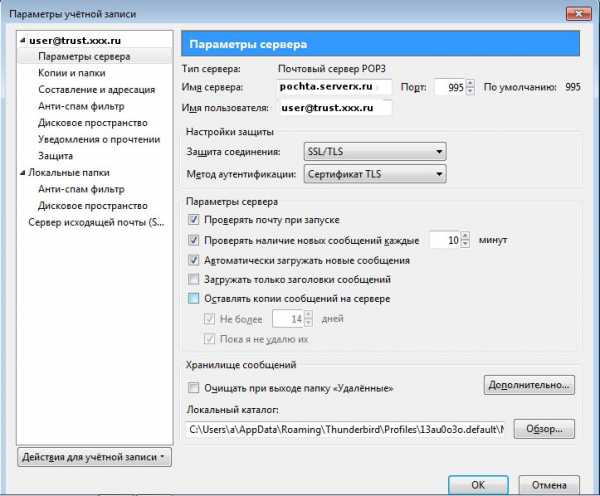
Локальный каталог в почтовом клиенте
Импорт данных при переустановке операционной системы
Если по какой-либо причине пользователь вынужден переустановить на своём компьютере операционную систему, ему придётся предварительно перенести свою электронную почту.
Если необходимо перенести сообщения из Thunderbird в Тhunderbird на другой компьютер, подразумевая под этим перенос почты со старой ОС в новую, необходимо предварительно очистить корзину и ненужные сообщения в каждой учётной записи, которой обладает юзер в почтовом клиенте. Такая процедура позволит ускорить передачу данных, что произойдёт благодаря максимальному сокращению хранящихся файлов.
В каталоге «Настройки», которые находятся на системном диске в разделе «Документы»,нужно найти персональную учётную запись. В разделе «Приложения»должна храниться папка с расширением .default, имя которой создано из абсолютно рандомного сочетания букв или цифр.
Чтобы другой компьютер «увидел» все старые письма, нужно файлы, хранящиеся в папке «ИМЯ.default» перенести в каталог с типичным названием посредством сети или флэш-накопителя. Следует учесть, что копировать следует не сам каталог, а лишь его содержимое.
Сделать перенос электронной почты из Тhunderbird в Тhunderbird более безболезненным поможет установка на двух компьютерах почтовых клиентов одной и той же версии. Предпочтительно скачать, инсталлировать и произвести запуск приложения на втором ПК до копирования данных. В таком случае программа самостоятельно создаст новую учётную запись.Ввиду этого программу необходимо закрыть и скопировать имеющиеся файлы на новый гаджет.
Последующий запуск приложения позволит пользователю обрести доступ к прежней электронной почте и настройкам.
Заключение
Посредством удобного многофункционального почтового клиента пользователь может с лёгкостью производить множество манипуляций со своей электронной почтой. Thunderbird позволяет переносить письма из других почтовых сервисов, иметь доступ к своей учётной записи с других устройств, легко и быстро производить перенос данных в типовое приложение.
NastroyVse.ru
Как перенести mozilla thunderbird на другой компьютер
 Как перенести mozilla thunderbird на другой компьютер. В прошлый раз в этой статье я рассказывал как перенести firefox. Сегодня рассмотрим перенос почтового клиента Thunderbird, со всеми настройками, из Windows в Linux Debian . Хотя этот вариант универсален и по аналогии можно переносить почту со всеми настройками между любыми системами.
Как перенести mozilla thunderbird на другой компьютер. В прошлый раз в этой статье я рассказывал как перенести firefox. Сегодня рассмотрим перенос почтового клиента Thunderbird, со всеми настройками, из Windows в Linux Debian . Хотя этот вариант универсален и по аналогии можно переносить почту со всеми настройками между любыми системами.
Копируем профиль Thunderbird из windows
Для этого поста я создал тестовый почтовый ящик на яндексе и всё буду показывать с помощью него. Будем переносить профиль thunderbird со всеми настройками, адресами и письмами. Для начала нужно скопировать действующий профиль. В Windows он находится, по умолчанию, здесь:
C:/Users(пользователи)/User(имя пользователя)/AppData/Roaming/Thunderbird/Profiles/oyxt8jon.default
C:/Users(пользователи)/User(имя пользователя)/AppData/Roaming/Thunderbird/Profiles/oyxt8jon.default |
Вместо — «oyxt8jon.default» будет название вашего профиля, цифры и буквы будут другие. Если не помните где установлен фандербирд. Здесь так же как и forefox можно посмотреть в какой папке находится профиль thunderbird. Нажмите кнопку настройки. Наведите курсор на пункт «Справка». Из контекстного меню выберите «Информация для решения проблем».
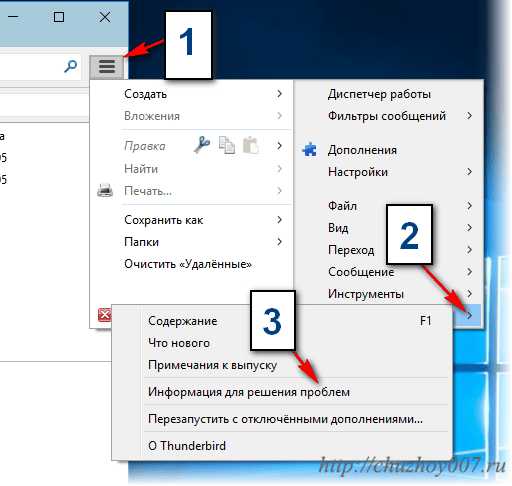
Отобразится страница на которой выведено достаточно много информации. Но нас интересует раздел «Сведения о приложении». Найдите графу «Папка профиля» и нажмите кнопку с названием «Показать папку».
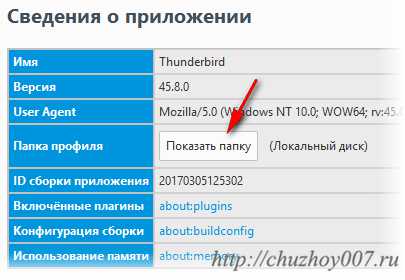
Откроется папка с профилем. Нужно скопировать эту папку полностью. Для удобства можно создать архив. Затем скопируйте эту папку, например, на флешку. И скопируйте в любую удобную папку на компьютер куда переносите вашу почту. Перед копированием закройте программу.
Переносим профиль Thunderbird в программу Icedove в системе Debian
В этой статья я писал как установить в дебиан программу icedove. Она является полным аналогом фандербирда. Поэтому не буду повторятся. Итак. Файл с архивом копирую в домашний каталог своего пользователя и разархивирую его. Теперь откройте папку программы Icedove. Она находится домашней папке и является скрытой. Откройте файловый менеджер nautilus. Что бы её отобразить нажмите сочетание клавиш «Ctrl+h» либо на панели с элементами управления нажмите кнопку со стрелкой вниз и отметьте пункт «Показывать скрытые файлы».
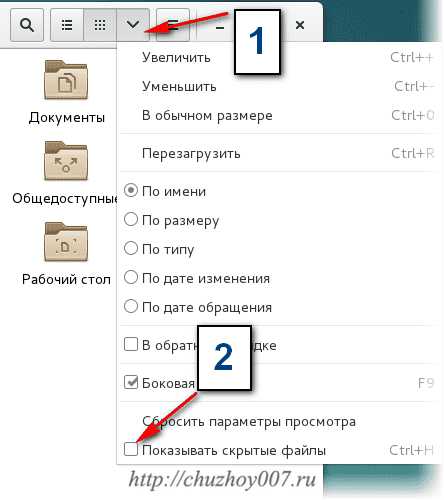
Папка находится по этому пути:
Домашний каталог/.icedove/md9m3wcw.default (название профиля)
Домашний каталог/.icedove/md9m3wcw.default (название профиля) |
Название профиля у вас, конечно, будет другим. Откройте его и удалите всё содержимое. Затем откройте папку которую переносим из windows и скопируйте её содержимое в каталог профиля icedove в дебиан. Если программа была на Русском то русификация может «слететь». В этом случае переустановите пакет русификации icedove.
Пакет русификации icedove называется «icedove -l10n-ru». Можно найти и установить с помощью «Synaptic» (читайте в этой статье — как пользоваться синаптиком).
Через терминал действуем так. Удалить пакет:
sudo apt-get purge icedove-l10n-ru
sudo apt-get purge icedove-l10n-ru |
Запустить и снова закрыть программу. Затем снова установить:
sudo apt-get update && sudo apt-get install icedove-l10n-ru -y
sudo apt-get update && sudo apt-get install icedove-l10n-ru -y |
Всё можно пользоваться. Думаю понятно, что таким образом можно переносить свою почту между любыми системами.
Посмотрите видеоролик — Как перенести mozilla thunderbird на другой компьютер со всеми настройками:
♦ Рубрика: Софт. ♥ Метки: Электронная почтаchuzhoy007.ru
Перемещение данных Thunderbird на новый компьютер
Недавно выпущенные версии Windows вышли с Средством переноса данных, который дает возможность перенести ваши данные, документы, видео и почтовую переписку на новый компьютер. Со стандартными настройки это Средство переноса не перенесёт данные Thunderbird на новый компьютер. Однако, это просто исправить, отметив необходимые для переноса Thunderbird данные.
Как только мастер завершит необходимые действия для "Проверки того что может быть перемещено", под именем учетной записи появится пункт настройки. Щёлкните по этому пункту, чтобы открыть диалог дополнительных настроек.
Щёлкните внизу списка, чтобы открыть диалог выбора файлов. Разверните папку с именем Application data и установите флажок рядом с папкой Thunderbird как показано ниже.
Щёлкните Сохранить и продолжайте следовать инструкциям мастера. Данные Thunderbird теперь включены в список данных, которые будут перенесены со старого компьютера на новый.
Перемещение файлов вручную
Если вы переходите с одной операционной системы на другую (например с Windows на Mac), вам необходимо вручную переместить ваш профиль с одного компьютера на другой. Для начала вам нужно сделать резервное копирование профиля, используя инструкции на странице Профили, затем следовать инструкциям " Восстановление резервной копии в другое место".
Использование Gmail для перемещения сообщений
Используя этот метод вы сначала перенесете сообщения на учетную запись Gmail, а затем синхронизируете их с установленным Thunderbird.
- Создайте учетную запись Gmail, у вас её ещё нет.
- В Thunderbird создайте учетную запись Gmail.
- Удостоверьтесь, что в свойствах учётной записи Gmail указано использовать IMAP, а не POP3.
- Создайте в Thunderbird папки, соответствующие папкам в учетной записи Gmail, для всех папок с сообщениями которые вы хотите переместить. Thunderbird автоматически создаст соответствующие папки в учетной записи Gmail. Также вы можете создать вложенные папки. Для примера...
- Чтобы переноса папки с сообщениями, выберите нужную папку в Thunderbird, выберите все сообщения, щёлкните правой кнопкой мыши и выберите , далее выберите соответствующую папку в учетной записи Gmail. Как только Thunderbird скопирует сообщения в новую папку, они также будут скопированы в сетевое хранилище Gmail.
- На новом компьютере установите Thunderbird и создайте учетную запись Gmail.
- Теперь ваши сетевые папки и сообщения должны быть доступны в Thunderbird на новом компьютере. Как только вы выберете одну из папок, она будет синхронизирована с учетной записью Gmail.
Смотрите также
- Главу Миграция на Thunderbird в руководстве Thunderbird FLOSS
support.mozilla.org
Moving Thunderbird Data to a New Computer
You can copy your data by copying your Profile Folder and then telling Thunderbird where to find your Profile Folder.
- Find the existing name and location of your Profile Folder by selecting "Help > Troubleshooting Information" in the Thunderbird menu. Then look for "Profile Folder" and click on the Show Folder button. This will display the path of names starting with parent folders and ending with the name of your Profile Folder.
- Use the facilities of your operating system to highlight and then copy this profile folder, with its contents, to a new location (with a new name, if you wish). Be sure you are not copying a profile folder while Thunderbird is running and using that folder. If you have a large amount of email data, the copying process may take a long time.
- Tell Thunderbird where to find your Profile Folder, by using the Profile app. For example, in Windows 10, a) Close Thunderbird, b) Right-click the Start icon, c) Click Run, d) Enter this in the Open box (without the quote signs): "thunderbird.exe -p" , e) Click OK
- In the Profile app, create a new Thunderbird Profile for your new Profile Folder: a) Click the Create Profile button, b) Click Next, c) Enter a name for your new Thunderbird Profile (this does not need to be the same as the name of your Profile Folder), d) Click the Choose Folder button, e) Navigate to and select your new location's Profile Folder that was set up in Step 2, f) Click Select Folder, g) Click Finish
You will now see a Profile app window that displays your new profile in the list of your profiles. (You'll probably have at least one other profile, even if it's just called "default".) If each time you start Thunderbird you want to select from a choice of profiles, uncheck the "Use the selected profile without asking ..." box. To automatically use a specific profile, select that profile and check the "Use the selected profile without asking ..." box. (You can always start the Profile app again, to change this setting.) Close the Profile app by clicking the Exit button.
Using Gmail to move messages
In this method, you transfer messages to a Gmail account and then synchronize them to your new Thunderbird installation.
- Create a Gmail account if you don't already have one.
- Create a Thunderbird account on the original computer for your Gmail account.
- Make sure that your Gmail account properties are configured to use IMAP rather than POP3.
- In Thunderbird, create matching subfolders under your Gmail account for every message folder you want to move. Thunderbird will automatically create a corresponding folder in your Gmail account. You can create nested subfolders. For example...
- For each folder you want to transfer, go to the original folder in Thunderbird, select all the messages, right-click and select and then select the corresponding folder in the Gmail account. As Thunderbird copies the messages to the new folder they are also copied to your online Gmail storage space.
- On your new computer, install Thunderbird and create your Gmail account.
- Your online folders and messages should now be available in Thunderbird on the new computer. As you click on each folder, it will synchronize with your Gmail account.
Your Thunderbird Profile Folder
The Profile Folder stores everything about your email, including locally stored messages and attachments, address lists, account settings, Thunderbird settings, stored passwords, tasks, calendar data, and data for add-on features.
You can keep a Profile Folder on just about any kind of storage or device. Regularly back up your profile folder. Once you're sure you don't want the data in an old Profile Folder, use your operating system to delete it.
Use good judgment about revealing your Thunderbird email Profile Folder names and locations to others.
Learn more about your Profile Folder at Profiles - Where thunderbird stores user data .
Bu iyi insanlar bu makalenin yazılmasına yardımcı oldular: Chris_Ilias, Tonnes, michro, rtanglao, Swarnava, upwinxp, buluma_michael, kenptr. Siz de yardımcı olabilirsiniz: Nasıl yapacağınızı öğrenin.support.mozilla.org
Клонирование или перенос профиля Thunderbird на другой компьютер
Перед прочтением рекомендуется ознакомиться со структурой профиля Thunderbird.
%USERPROFILE% — путь к профилю пользователя Windows (не путать с профилем Thunderbird). Обычно располагается в папке C:\Documents and Settings\имя_пользователя . %AppData% — путь к подпапке профиля пользователя Windows, в которой содержатся данные приложений. Обычно находится в папке %USERPROFILE%\Application Data . Профили Thunderbird хранятся внутри папки %AppData%\ Thunderbird.В: Что происходит при запуске Thunderbird?
О: При запуске Thunderbird ищет папку %AppData%\ Thunderbird, где расположен файл profiles.ini , содержащий информацию о всех имеющихся профилях: указатель на активный профиль, имена профилей и относительные пути к ним.
В: Почему нельзя просто скопировать папку %AppData%\ Thunderbird ?
О: Это возможно, но только если совпадают пути к %AppData%
(Способ 2). К сожалению, в настоящий момент множество путей,
содержащихся в файлах профиля — абсолютные, и поэтому для того, чтобы
перенесённый профиль работал, требуется исправить все абсолютные пути во
всех файлах профиля. Если такая операция относительна корректна по
отношению к текстовым форматам, то замена строк в двоичных файлах может
повредить их структуру.
Классификация операций с профилями
С помощью клонирования Вы можете создать профиль-двойник и проводить над ним любые эксперименты, не затрагивая рабочий профиль.
Для создания профиля-клона проделайте следующие несложные действия:
- Создайте новый профиль
- Удалите его содержимое и скопируйте в него клонируемый профиль
- С помощью любой программы пакетного поиска и замены текста в файлах замените строку имени клонируемого профиля (например, uhxh6u8f.default) на имя клона (например, daf9u3bb.cloned). В качестве такой программы подойдут Advanced Find & Replace, EmEditor и другие.
Просто копируем папку %AppData%\ Thunderbird с одного
компьютера на другой. Если на целевом компьютере такая папка уже
существует (и вам не важно её содержимое — уже существующие на машине
профили), очистите её перед копированием.
Способ 2 - Если пути %AppData% не совпадают
Здесь возможны несколько вариантов:
Способ 2а. Символические ссылки или reparse points
Возможен на файловой системе, поддерживающей символические ссылки (reparse points): это NTFS 5.x и файловые системы Linux.
Способ 2б. Модификация profiles.ini
Возможен, если буквы дисков, на которых находится папка Documents and Settings , совпадают, но не совпадают имена пользователей Windows.
Способ 3 - Если нет возможности для создания новых папок и путей
Скопируйте профиль поверх уже существующего (предварительно зачистив его
папку) и
любой программой пакетного поиска и замены строк (Advanced Find &
Replace, EmEditor и т. п.) замените абсолютный путь старого профиля на
новый.
Данный способ является не самым корректным из всех возможных, поэтому
100% идентичность работы перенесённого профиля не гарантируется, в
отличие от способов 1 и 2. Но это единственно возможный способ переноса
профиля между Windows и Linux.
Оставляйте лайки.its-perm.ru