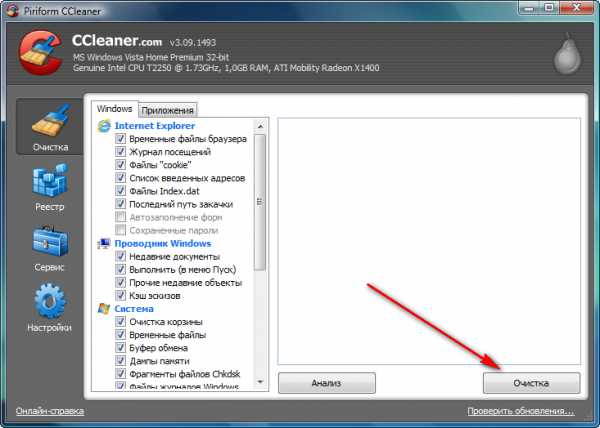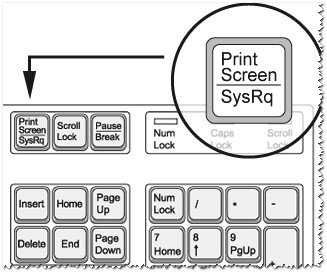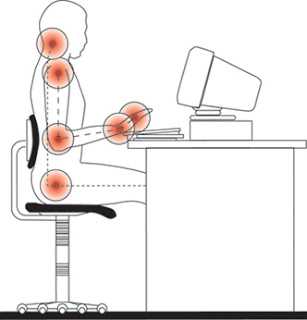Как распаковать zip файл на компьютере
Как разархивировать файл ZIP
ZIP-архив – обыкновенный файл, в котором хранятся другие файлы. Архивы часто применяются для снижения итогового размера всех файлов в совокупности. Если вы в первый раз сталкиваетесь с подобными архивами, то у вас наверняка возник вопрос, каким образом данный архив распаковать.
Ниже мы рассмотрим два способа, которые позволят разархивировать ZIP-архив.
Способ 1. Стандартными средствами Windows
Если на то пошло, то для извлечения файлов из архива пользователям вовсе не обязательно устанавливать сторонние программы, ведь эту процедуру можно вполне успешно выполнить с помощью стандартных средств Windows.
Для этого просто щелкните правой кнопкой мыши по ZIP-архиву и перейдите к пункту «Извлечь все».
На экране отобразится новое окно, в котором необходимо указать путь на компьютере, куда будут сохранены извлеченные файлы. После этого вам остается лишь нажать кнопку «Извлечь», чтобы приступить к процессу распаковки.
Через несколько мгновений распакованные файлы вы сможете найти в указанной вами папке.
Кроме этого, разархивировать файлы можно и гораздо более простым способом: просто щелкните два раза левой кнопкой мыши по архиву, после чего содержащиеся в нем файлы откроются как в обычной папке.
Способ 2. С помощью программы WinRAR
WinRAR – наиболее популярная программа для распаковки различных форматов архивов. Программа имеет русскоязычный интерфейс и все основные функции, позволяющие производить работу с архивами, т.е. вы сможете как распаковать, так и создавать архивы. Кроме этого, через эту программу, при необходимости, можно поставить пароль на архив.
Скачать программу бесплатно вы сможете по ссылке в конце статьи. Закончив простую процедуру установки, все архивы по умолчанию смогут открываться именно с помощью этой программы.
Чтобы распаковать имеющийся архив, достаточно щелкнуть по нему правой кнопкой мыши и перейти к пункту «Извлечь в файлы». Также с помощью данной программы вы сможете открывать и образы дисков, которые, по сути, также являются архивами.
Укажите папку, в которую файлы будут извлечены и нажмите кнопку «ОК». После этого программа начнет разархивацию, которая зависит от количества и объема файлов.
Кроме этого, как и в прошлом способе, вы можете щелкнуть по иконке архива два раза левой кнопкой мыши, после чего откроется все то же окно WinRAR.
Что мы имеем в итоге? Стандартными средствами Windows можно легко распаковать ZIP-архивы, но с архивами RAR без сторонних программ уже не обойтись. WinRAR, помимо поддержки всех известных архивов, позволяет запаковывать файлы в архив, а также даже устанавливать на архив пароль. Но каким способом воспользоваться для извлечения файлов из ZIP-архива – решать вам.
Скачать WinRAR бесплатно
Загрузить программу с официального сайта
Отблагодари меня, поделись ссылкой с друзьями в социальных сетях:public-pc.com
Как просто разархивировать файл zip
Содержание
- 1 Штатные средства Windows
- 2 Программа WinRAR
Сжатые файлы по размерам намного меньше тех, которые находятся не в архиве. Благодаря сжатию вы сможете не только сэкономить место на жестком диске компьютера, но и улучшить его работоспособность (запуск ПК будет осуществляться намного быстрее, если на локальных дисках хранится мало данных). Многие люди предпочитают обмениваться информацией, передавая ее именно в ZIP-файле(меньше объем-выше скорость передачи).
Что же делать, если вы получили такой архив? Если интересно, то почитайте о том, как сжать файл. Как извлечь информацию из него,
Штатные средства Windows
Операционка Windows имеет встроенную программу распаковки. Научившись извлекать файлы из архива, вы сможете комфортно и без проблем работать с форматом ZIP. В проводнике выбираем заархивированный файл, например, debug.zip. 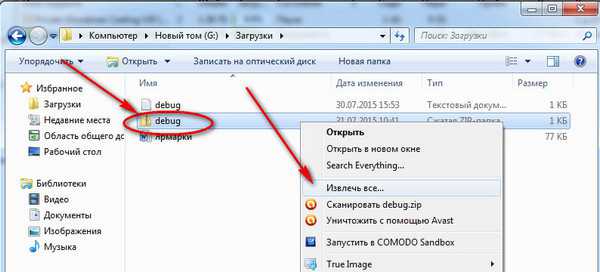
Правой кнопкой мыши на него жмем, и в контекстном меню выбираем «Извлечь всё».
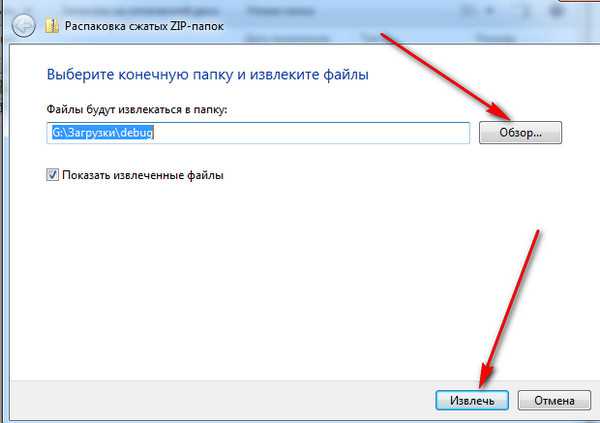
Нажимаем кнопку «Обзор» — выбираем куда он будет разархивирован . Жмем кнопку «Извлечь». Вот и вся распаковка.
Подготовка в работе..Итак, вам понадобится следующее: Программа, функцией которой является распаковка архива и извлечение сжатых файлов. Сейчас таких приложений создано очень много, самым популярным среди них признана программа WinRAR. Скачать можно на сайте производителя. WinRAR относится к условно-бесплатному программному обеспечению (Shareware) — через 40 дней, когда истечет пробный период, вам будет предложено приобрести лицензию.
Но настоящий пользователь интернета найдет и «крякнутый » вариант, например, здесь. (Я этого Вам не советовал! Только в ознакомительных целях). Когда закончите установку программы, возможно, понадобится перезагрузка компьютера. После этого можно будет приступать к самой распаковке архива.
Пользоваться ею очень просто, интерфейс понятен даже начинающим пользователям. Архив, который требуется распаковать, в списке файлов он отличается от других ярлыком в виде стопки книг или папки с «молнией» (если у вас установлена ОС Windows XP. У вас ещё установлена XP? ).
Проще всего -нажать кнопку «Извлечь».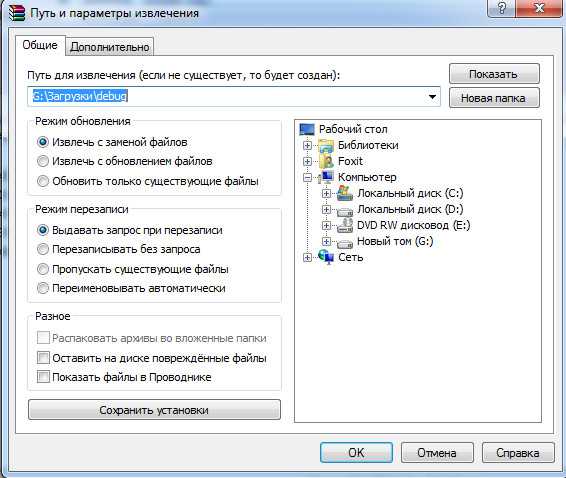
Выбирайте папку назначения и жмите «ОК».
Но можно и так.Найдите архив формата ZIP на своем компьютере. О том, как его распознать среди других, было рассказано выше. Лучше заранее переместить архив в отдельную папку, где он не потеряется среди остальных. Зачем еще это нужно, поймете чуть позже. Итак, архив найден – теперь нужно щелкнуть по нему правой кнопкой мыши.
 В выпавшем меню вы увидите два новых пункта – «Извлечь файлы…» и «Извлечь в текущую папку». Если вы выберете второй вариант, то распаковка начнется автоматически, и все файлы из архива сразу окажутся в той же папке, где находится он сам. Выбор пункта «Извлечь файлы…» вызывает всплывающее окно программы WinRAR под названием «Путь и параметры извлечения».
В выпавшем меню вы увидите два новых пункта – «Извлечь файлы…» и «Извлечь в текущую папку». Если вы выберете второй вариант, то распаковка начнется автоматически, и все файлы из архива сразу окажутся в той же папке, где находится он сам. Выбор пункта «Извлечь файлы…» вызывает всплывающее окно программы WinRAR под названием «Путь и параметры извлечения».
Там вы сможете выбрать будущее местоположение извлеченных файлов, а также режим их обновления и перезаписи. Завершение работы. После того, как исчезнет окошко, показывающее прогресс извлечения, вы можете заглянуть в папку, выбранную в качестве «конечного пункта».
Там и увидите все файлы, которые программа предоставила после распаковки. Сам архив со сжатыми копиями этих же файлов все еще остается на компьютере. Лучше удалить его, т.к. он просто уже не нужен. Как видите, извлекать файлы из ZIP-архива очень просто.
Но программа WinRAR может пригодиться не только для этого. С ее помощью вы способны не только распаковать архив формата ZIP, но и создать нечто подобное самостоятельно, а также добавить файлы в уже существующий. Впрочем, об этом речь пойдет уже в другой раз.
Запись имеет метки: Полезноеmoydrugpc.ru
Как разархивировать файл zip и rar
Большинство начинающих пользователей компьютера, которые только начинают осваивать современную технику, могут столкнуться с таким расширением, как rar или zip.
Опытный пользователь с легкостью узнает в них архивы, но для начинающих этот формат может вызвать сложности. В частности, как именно разархивировать файлы zip и rar себе на компьютер.
Если коротко, то архив служит для сжимания размера файлов и папок, то есть их размер на компьютере уменьшается, тем самым экономя пространство жесткого диска. Но прежде всего, стоит уяснить один важный момент. Ни одну папку невозможно разархивировать, если на компьютере не установлена нужная программа. Существует легкий способ определения можно ли открыть архив rar или zip. Для этого на папке нужно нажать правой кнопкой мыши (здесь и далее ПКМ) и посмотреть, если ли в выпадающем меню такой пункт, как добавить архив. 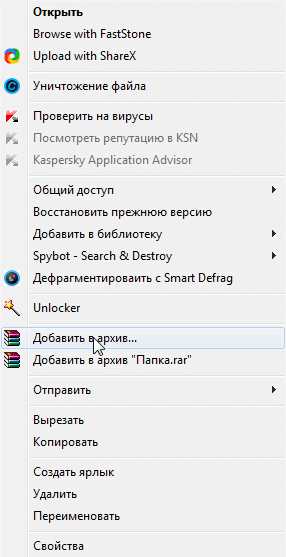 Если есть, то все в порядке можно переходить к инструкции как разархивировать файл zip и rar на компьютер. В противном случае программу нужно скачать.
Если есть, то все в порядке можно переходить к инструкции как разархивировать файл zip и rar на компьютер. В противном случае программу нужно скачать.
Программы для открытия архива rar
В настоящее время чтобы запаковать, распаковать папки многие опытные пользователи пользуются одной из программ:
- WinRAR;
- 7-Zip;
- PeaZip;
- IZArc;
- Universal Extractor.
Из всех перечисленных первые две в списке пользуются большой популярностью. Поэтому для примера возьмем на рассмотрение именно эти приложения. Стоит учесть, что в некоторых случаях сжатие файлов может быть незаметным для пользователя.
Разархивировать файл zip и rar на компьютер
Предположим, на компьютере имеется файл с расширением rar или zip, который обычно скачивается из интернета. Тогда чтобы распаковать файл или папку можно воспользоваться самым простым способом. Операции с архивами rar или zip идентичны, нужно ПКМ нажать на один из них и из меню выбрать один из вариантов:
- распаковать;
- распаковать здесь;
- распаковать в … (вместо … будет название архива).
Если выбрать первый вариант, то откроется окно с некоторыми настройками. Здесь нужно будет указать место на компьютере, куда именно будет осуществлять распаковка файла. Можно указать и другие параметры, но в большинстве случаев для начинающих пользователей этого достаточно. Далее следует нажать кнопку OK и процесс запустится.
Можно поступить несколько иначе и просто дважды щелкнуть ЛКМ (левой кнопкой мыши) по файлу. Тогда откроется архив rar и можно увидеть все его содержимое. Для извлечения достаточно нажать в верхней панели на кнопку извлечь.

Чтобы в дальнейшем не потерять разархивированную парку с файлами, ее можно разместить на рабочем столе или же создать ярлык на рабочем столе для этой папки
Архивировать папку на компьютере
Бывают случаи, когда нужно передать кому-нибудь несколько файлов. Удобно это сделать в папке, но в таком виде передача невозможна и тогда выручит архив. Здесь тоже можно воспользоваться программой WinRAR или 7-Zip. Для того чтобы архивировать папку нужно нажать на ней ПКМ и выбрать нужный вариант:
- добавить архив;
- добавить архив … (вместо … будет название папки).
В первом случае также откроется окно с выбором параметров, а во втором сразу же появится архив.
Стоит заметить, что обе программы работают с расширением rar и zip. В связи с этим для архивирования папок и файлов достаточно иметь на компьютере одну из них. По этому поводу можно сказать кое-что еще. Современные операционные системы (windows 7 и более поздние версии) уже имеют средства для работы с такими архивами.
В некоторых случаях вместо русского меню для сжатия файлов присутствуют английские надписи. Тогда стоит выбирать следующие пункты:
- extract files;
- etract Here.
В первом случае открывается окно с настройками, а во втором файлы извлекаются в то место, где лежит сам архив.
motovilovdmitry.ru
Как архивировать и распаковывать файлы на компьютере?
Здравствуйте, дорогие друзья! В сегодняшней заметке мы рассмотрим вопрос о том, как архивировать и распаковывать файлы. Архивация позволяет пользователям хранить на запоминающих устройствах (флешках, жестких дисках, дискетах и прочее) намного больше файлов без потери качества содержания. Однако многие пользователи, особенно начинающие, часто задаются вопросом, как архивировать и распаковывать файлы? И в этой заметке мы разберем этот вопрос подробнее.
Что такое архивация файлов?
Архивация – это процесс сжатия файлов с целью уменьшения их размера без потери содержания или какого-либо ухудшения его качества.
Архивация производится путем упаковки файлов в специальные файлы-архивы. Для этого используются программы, называемые программами-архиваторами или просто архиваторами. О них речь пойдет немного ниже.
Виды архивов.
Результатом архивации файла (или файлов) является создание архива — специального файла-контейнера, который содержит в себе заархивированный файл (файлы) в сжатом состоянии.
Существует несколько десятков видов (форматов) архивов, отличающихся друг от друга алгоритмом упаковки и сжатия файлов. Каждый из них имеет свои особенности. Наиболее распространенными форматами архивов являются ZIP, RAR и 7Z.
Какому формату отдать предпочтение – не столь важно. Каждый из них хорош. RAR и 7Z отличаются хорошей степенью сжатия, ZIP – легкостью распаковки. ZIP-архив можно создать или распаковать на любом компьютере даже без наличия программы-архиватора. Windows обладает необходимыми для этого «встроенными» средствами.
Сами архивы мало чем отличаются от остальных файлов. Их также можно копировать, перемещать, удалять, менять названия и т.д. На экране компьютера выглядят они также, как обычные файлы.
Узнать, что файл является архивом, можно в первую очередь по его специфическому значку (см. рисунок), а также по его расширению (*.zip, *.rar, *.7z и т.д.).
Для чего архивировать файлы?
За счет архивации файлов и папок достигается существенное уменьшение их размера. Если хранить файлы в архивах, можно сэкономить свободное пространство на запоминающем устройстве (жестком диске, флешке или др.).
За счет меньших размеров заархивированные файлы значительно удобнее пересылать через Интернет, экономя, таким образом, интернет-трафик и сокращая время пересылки.
Кроме уменьшения размеров, архивация позволяет упаковывать большое число файлов в один «монолитный» архив. В некоторых случаях это важно. Например, при пересылке значительного количества файлов по электронной почте.
Дело в том, что к письму нельзя прикрепить папку с файлами. Можно прикреплять лишь отдельные файлы. Если таких файлов будет несколько десятков или сотен, их прикрепление к письму окажется очень хлопотным делом. Значительно удобнее упаковать их в единый архив и переслать его.
Насколько уменьшается размер файлов при архивации?
Все зависит, в первую очередь, от типа архивируемых файлов.
Лучше всего при архивации сжимаются текстовые файлы. Их размеры могут уменьшиться в 10 и более раз.
Хуже всего дела обстоят с фотографиями, музыкой и видеофайлами. При архивации их размеры уменьшаются не значительно.
Недостатки архивации.
Главным недостатком архивации является то, что файл, находящийся в архиве, нельзя открыть и использовать сразу. Перед каждым доступом к такому файлу его необходимо предварительно извлечь из архива.
Процесс извлечения, по большому счету, не сложный (читайте ниже), но если архив большой, это может занять довольно много времени. Поэтому часто используемые файлы хранить в заархивированном виде не очень удобно.
Этот недостаток в значительной степени перечеркивает преимущества архивирования. В то же время, в случае хранения редко используемых файлов, а также пересылки файлов через Интернет, архивация полностью себя оправдывает.
Как архивировать и распаковывать файлы?
Как уже было сказано, создавать и распаковывать архивы формата ZIP компьютер умеет без установки программ-архиваторов, используя «штатные» средства Windows. Для всех остальных форматов архивов понадобится программа-архиватор. Об этом читайте немного ниже.
Сначала давайте научимся работать с ZIP-архивами без архиваторов.
Чтобы создать ZIP-архив без использования программы-архиватора (или если таковой на компьютере не имеется), нужно:
- щелкнуть по архивируемому файлу (папке) правой кнопкой мышки;
- в открывшемся контекстном меню навести указатель мышки на пункт «Отправить». После этого откроется дополнительное подменю, в котором нужно выбрать пункт «Сжатая ZIP-папка» (см. рис.). ZIP-архив появится рядом с файлом-оригиналом.
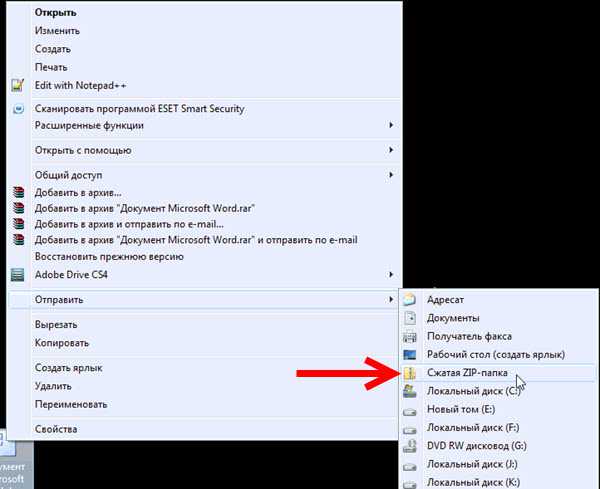
Для распаковки ZIP-архива достаточно просто дважды щелкнуть по нему левой кнопкой мышки.
Программ-архиваторов существует много. Но наиболее популярными архиваторами являются:
Порядок работы с архиваторами следующий.
Упаковка файла (папки с файлами).
- Щелкните по файлу или папке, которую необходимо заархивировать, правой кнопкой мышки.
- Откроется контекстное меню, в котором нужно выбрать пункт «Добавить в архив…» (см. рисунок ниже).
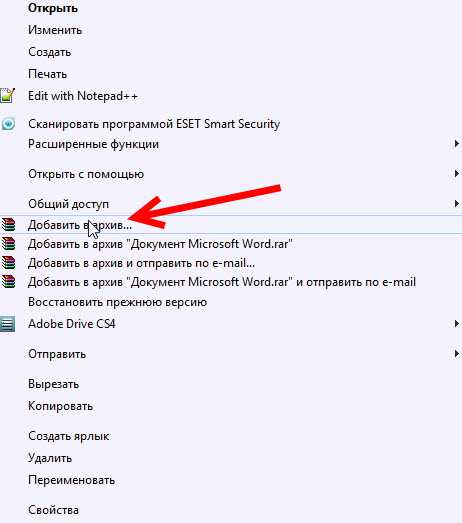
Если такой пункт в открывшемся меню отсутствует, значит, на компьютере нет программы WinRAR. Ее необходимо сначала скачать и установить на компьютере (ссылки на скачивание см. выше).
- Далее откроется окно (см. рис. ниже), в котором в поле «Имя архива» нужно указать название будущего архива (любое имя, на ваш выбор), а в разделе «Формат архива» отметить галочкой его формат (RAR или ZIP). Затем нажмите кнопку «ОК». Окно WinRAR закроется, а через непродолжительное время рядом с архивируемым файлом (папкой) появится архив с его копией.

Распаковка архива.
- Наведите указатель мышки на архив и дважды щелкните левой кнопкой мышки.
- Откроется окно программы WinRAR, в котором необходимо нажать кнопку «Извлечь…» (см. рис. ниже).
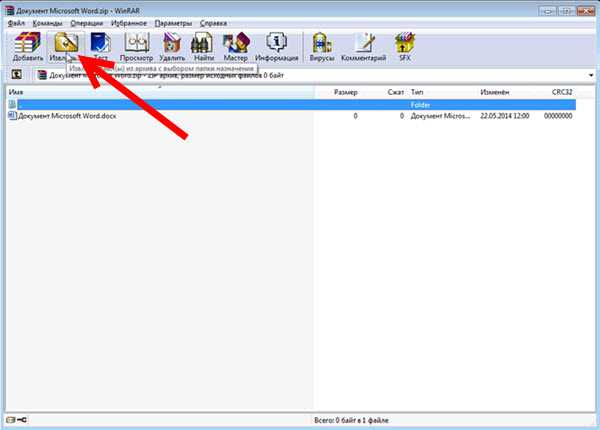
- Далее откроется еще одно окно (см. рис. ниже), в котором необходимо указать, куда распаковывать содержимое архива (выделить соответствующую папку в проводнике). Можно вообще ничего не выбирать. В этом случае файлы из архива будут помещены в тот же раздел, в котором находится сам архив. Нажмите на кнопку «ОК».
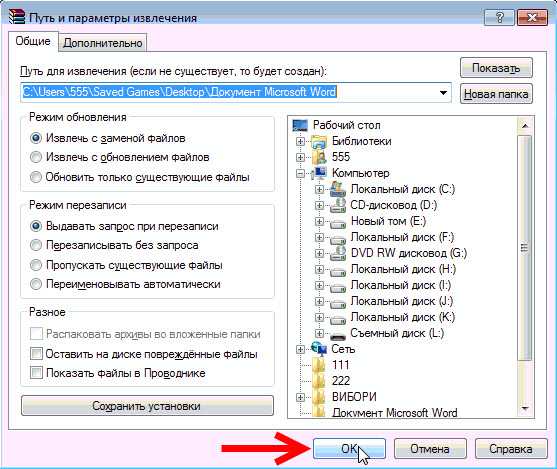
Упаковка файла (папки с файлами).
- Щелкните по файлу или папке, которую необходимо заархивировать, правой кнопкой мышки.
- Откроется контекстное меню, в котором указатель мышки нужно навести на пункт «7-Zip». Рядом появится дополнительное подменю, в котором нужно выбрать пункт «Добавить к архиву…» (см. рисунок).
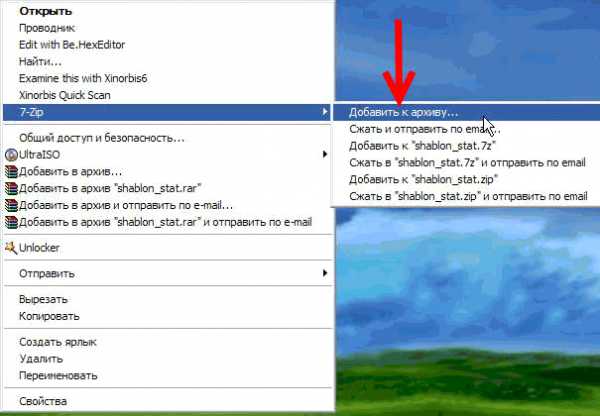
Если такой пункт в открывшемся меню отсутствует, скорее всего, на компьютере нет программы 7-Zip. Ее необходимо сначала скачать и установить на компьютере (ссылки на скачивание см. выше).
- Далее откроется окно (см. рис. ниже), в котором в поле «Архив» нужно указать название будущего архива (любое имя, на ваш выбор), а в пункте «Формат архива» выбрать соответствующий вариант (7Z, ZIP или TAR). Затем нажмите на кнопку «ОК». Окно архиватора закроется, а через непродолжительное время рядом с архивируемым файлом (папкой) появится архив с его копией.
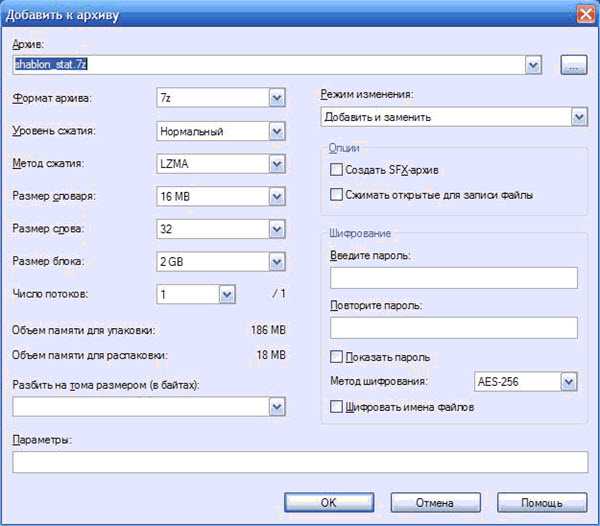
Распаковка архива.
- Наведите указатель мышки на архив и дважды щелкните левой кнопкой мышки.
- Откроется окно программы 7-Zip, в котором необходимо нажать на кнопку «Извлечь…» (см. рис. ниже).

- Далее откроется еще одно окно (см. рис. ниже), в котором необходимо указать путь для распаковки содержимого архива. Можно ничего не менять. В этом случае файлы из архива будут помещены в тот же раздел, в котором находится сам архив. Нажмите на кнопку «ОК».
На этом пока все! Надеюсь, что вы нашли в этой заметке что-то полезное и интересное для себя. Если у вас имеются какие-то мысли или соображения по этому поводу, то, пожалуйста, высказывайте их в своих комментариях. До встречи в следующих заметках! Удачи! 😎
 This entry was posted in Полезное, Программы and tagged Архивация и распаковка файлов. Bookmark the permalink.
This entry was posted in Полезное, Программы and tagged Архивация и распаковка файлов. Bookmark the permalink. www.ildarmukhutdinov.ru
Как распаковать файл zip на компьютере
Многие файлы, которые имеют большой размер: программы, видео, фотографии с профессиональных аппаратов помещаются в архивы для того, чтобы уменьшить их «вес». Обычно это используется при распространении файлов через Интернет, для комфортного сохранения его на съёмном носителе, словом, везде, где требуется сократить объём файла, чтобы можно было вместить больше информации или же ускорить его скачивание.
Одним из наиболее распространённых типов архивных файлов является .zip. Он позволяет вместить практически любой по объёму объект, значительно уменьшив его «вес». Множество файлов в Интернете заархивированы именно в этом формате. Если вы скачали подобный архив, то возникает вопрос, как извлечь файл? Несколько разных путей разархивирования файлов мы рассмотрим ниже.
Некоторые операционные системы, например Windows 7, которая до сих пор широко используется, интегрируют разархиватор в Проводник. Для того, чтобы узнать, есть ли на вашем компьютере способность извлекать файлы их архива без дополнительных программ, нужно выполнить следующие действия:
Находим желаемый архив .zip через проводник, после чего кликаем по нему правой кнопкой мыши;
Если разархиватор встроен в проводник, то в диалоговом окне появится такая опция, как «Извлечь». Именно она и нужна нам;
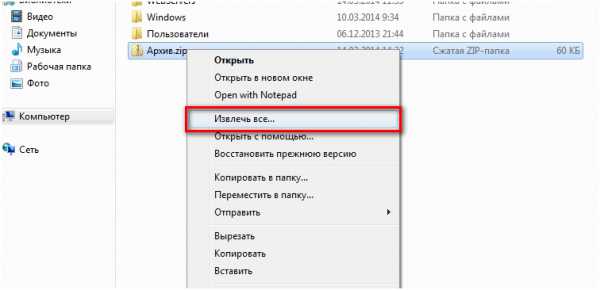
Далее перед вами откроется окно пути распаковки архива. Вы можете самостоятельно выбрать папку, в которую сохранятся файлы из .zip.
После этого останется лишь подождать, пока пройдёт процесс разархивирования. Есть объём файлов большой, это может занять несколько десятков минут.
Если же на вашем компьютере нет установленного разархиватора, то его необходимо скачать. В Интернете существует множество различных программ, которые способны работать с файлами типа .zip. Но мы советуем качать и устанавливать универсальный софт, который способен работать с несколькими форматами архивов. Одной из наиболее популярных программ данного типа является 7-zip.
Скачать её без проблем можно на официальном сайте, перед этим выбрав версию, которая подходит для вашей операционной системы. Установка также не составит большого труда, ведь инсталляция происходит просто, программа не занимает много места на жёстком диске.
После того, как вы установили 7-zip можно приступать к разархивации файлов. Для этого выполняем следующий алгоритм:
- Находим нужный архив;
- Кликаем правой кнопкой мыши и выбираем «7-Zip»;
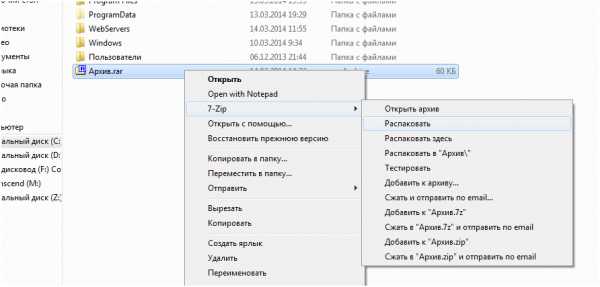
Далее кликаем на вариант «Распаковать» и во всплывающем меню программы задаём путь разархивации файлов. Если вы хотите, чтобы они сохранились в той же папке, где сейчас находится архив, можно выбрать вариант «Распаковать здесь»;
Ждём несколько минут, пока все объекты из архива не будут извлечены.
Вот так легко можно разархивировать файлы типа .zip. Кроме 7-Zip можно использовать любой другой софт, который вам понравится, способ извлечения будет сходным.
Дополнительная информация
geeker.ru