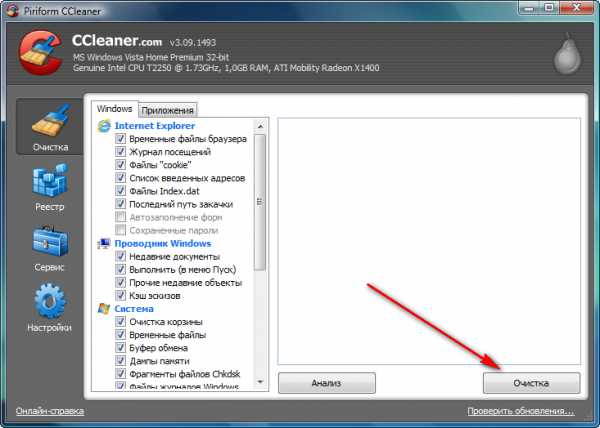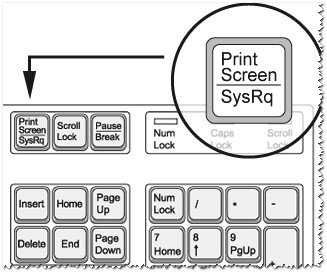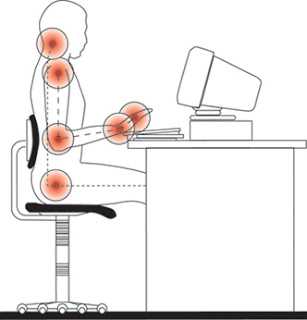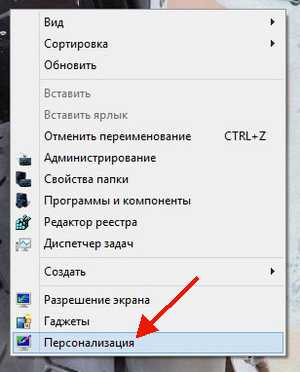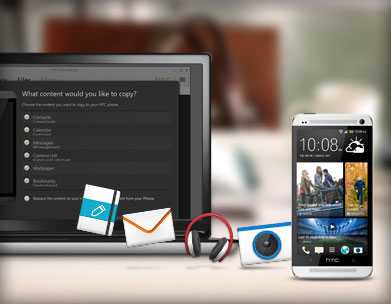Как заскринить экран на ноутбуке
Как заскринить экран на ноутбуке или компьютере
Некоторым пользователям до сих пор ни разу не приходилось делать скриншоты, и если вдруг зачем-то это понадобилось, они задаются вопросом: как фотографировать экран компьютера? Не в самом же деле, поступать как та дурочка, над которой так много смеялись в интернете – не снимать же изображение на экране фотоаппаратом или камерой мобильного телефона!
Для начала, надо определиться, что такое скриншот. «Screen» — это, в переводе с английского, означает «экран», а «Shot» — это не только выстрел, но и «кадр съёмки». Зачем нужна такая задача, как фоткать экран компьютера? Иногда хочется просто оставить себе на память что-то происходящее в виде картинки или поделиться этим с другом, но чаще это делают с более практической задачей. Многие службы технической поддержки, при возникновении неполадок, просят представить скриншот с сообщением о проблеме при сбое в работе программ – особенно, если пользователь не может объяснить, что за проблема возникла (например, человек не владеет языком, на котором выдается сообщение о неполадке). Кроме того, при общении в интернете иногда нужно представить доказательства чего-то («пруф», как говорят – от английского «Proof»). Наверняка, вы видели в интернете много смешных диалогов в виде картинок, которые нельзя было сделать иначе, как заскринить экран на ноутбуке.
Итак, самый простой способ, как фотографировать экран компьютера, это воспользоваться инструментом Print Screen, изначально встроенным в систему. В правом верхнем углу клавиатуры найдите кнопку с надписью «PrtSc». Если ее нажать один раз, то текущее изображение экрана преобразуется в картинку и загружается в буфер обмена. Теперь нужно извлечь его оттуда.

Это можно сделать практически в любой программе, которая может работать с картинками — любом графическом редакторе (Paint, Photoshop или любой другой), и даже, например, в MS Word – достаточно лишь использовать функцию «Вставить». После этого с изображением можно работать так, как вам нужно: редактировать, сохранять, отправлять кому-то и т.д.
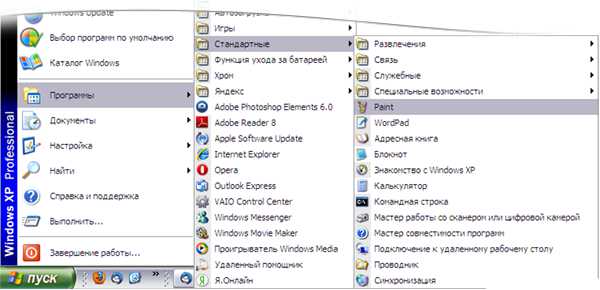
В MS Windows 7 и более новых системах предусмотрена специальная утилита, которая позволяет захватывать весь экран или его часть произвольного размера. Нет более простого способа, как сфоткать экран на ноутбуке, чем инструмент «Ножницы».

После захвата «Ножницами», изображение сразу открывается в окне обработки, где вы можете увидеть то, что сняли, отредактировать это (например, инструментами «перо» или «маркер» выделить какой-то фрагмент), сохранить и даже сразу отправить по электронной почте. Компьютеры на ОС Linux также имеют подобную утилиту, которая запускается при нажатии PrtSc.
Стандартных средств системы бывает недостаточно для некоторых пользователей, и тогда на помощь приходят более сложные программы, которые позволяют как заскринить экран на ноутбуке, так и совершить над изображением множество операций. Одним из таких популярных приложений, например, является WinSnap или Photoshop.
laptop-info.ru
4 способа сделать скриншот на ноутбуке Windows 8
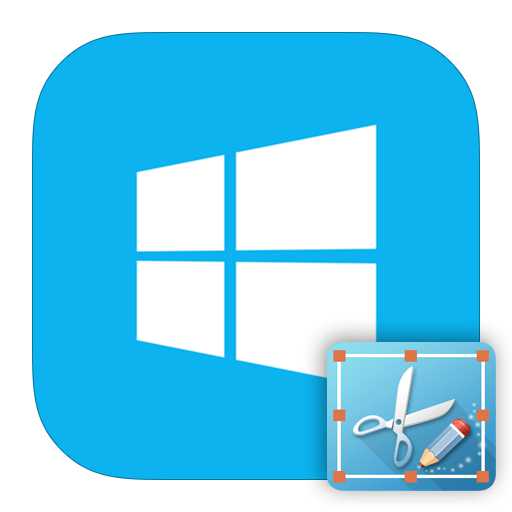
Казалось бы, что может быть проще, чем создать скриншот на ноутбуке, ведь практически все пользователи знают о существовании и предназначении кнопки PrtSc. Но с появлением Windows 8 появились и новые возможности, в том числе и несколько способов делать скриншоты. Поэтому давайте рассмотрим, как сохранить изображение экрана, используя возможности Виндовс 8 и не только.
Как заскринить экран в Windows 8
В Виндовс 8 и 8.1 есть несколько способов, с помощью которых вы можете сохранить изображение с экрана: создание снимка средствами системы, а также с использованием дополнительного ПО. Каждый способ стоит в зависимости от того, что вы дальше планируете делать с картинкой. Ведь если вы планируете продолжить работу со скриншотом, то стоит использовать один метод, а если вы просто хотите сохранить изображение на память — совершенно другой.
Способ 1: Lightshot
Lightshot — одна из наиболее удобных программ подобного плана. С ее помощью вы можете не только делать снимки экрана, но также редактировать их перед сохранением. Также именно данная утилита обладает возможностью поиска в интернете других подобных изображений.
Единственное, что необходимо сделать перед работой с программой — настроить горячую клавишу, с помощью которой вы будете делать снимки. Наиболее удобно поставить стандартную кнопку для создания скриншотов Print Screen (PrtSc или PrntScn).
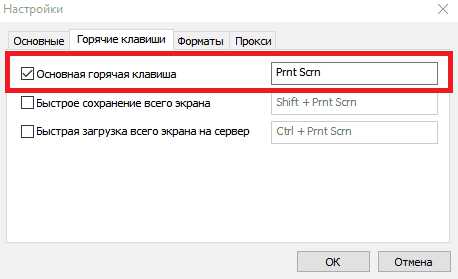
Теперь можно сохранять изображения всего экрана либо же только его части. Просто нажимайте выбранную вами клавишу и выделяйте область, которую необходимо сохранить.
Урок: Как создать скриншот с помощью Lightshot
Способ 2: Скриншотер
Следующий продукт, который мы рассмотрим — Скриншотер. Это одна из наиболее простых и удобных в использовании программ, название которой говорит само за себя. Ее преимущество перед подобными программными средствами системы в том, что используя Скриншотер, вы можете делать снимки в одно нажатие — изображение сразу сохранится по указанному ранее пути.
Перед использованием программы необходимо установить горячую клавишу, например PrtSc и можно делать скриншоты. Также можно сохранять изображение со всего экрана или же только выделенную пользователем часть.
Урок: Как сделать скриншот с помощью Скриншотера
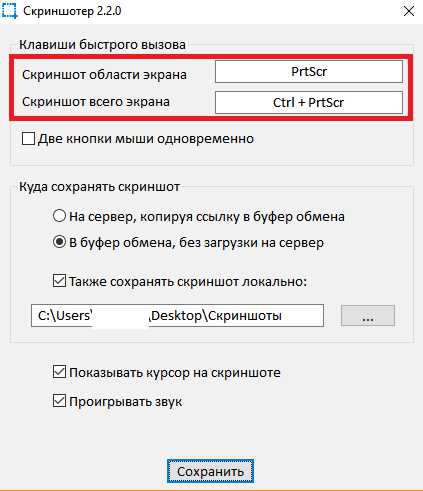
Способ 3: QIP Shot
QIP Shot также имеет несколько интересных функций, которые отличают данную программу от других подобных. Например, с ее помощью вы можете транслировать выделенную вами область экрана в интернет. Также очень удобной является возможность отправить сделанный скриншот по почте или же поделится им в социальных сетях.
Сделать снимок в Квип Шот очень просто — используйте все ту же кнопку PrtSc. Затем изображение появится в редакторе, где вы сможете обрезать снимок, добавить текст, выделить какой-либо участок рамкой и многое другое.
Читайте также: Другие программы для создания скриншотов
Способ 4: Создание скриншота средствами системы
- Способ, с помощью которого вы можете сделать снимок не всего экрана, а только его конкретного элемента. В стандартных приложениях Windows отыщите «Ножницы». С помощью данной утилиты вы сможете вручную выделить область сохранения, а также сразу отредактировать изображение.

- Сохранение картинки в буфер обмена — метод, который используется во всех предыдущих версиях Виндовс. Его удобно использовать в том случае, если вы планируете продолжить работу со скриншотом в каком-либо графическом редакторе.
Найдите на клавиатуре кнопку Print Screen (PrtSc) и нажмите на нее. Таким образом вы сохраните картинку в буфере обмена. Затем вы можете вставить изображение с помощью сочетания клавиш Ctrl + V в любой графический редактор (например, тот же Paint) и таким образом вы сможете продолжить работу со скриншотом.

- Если же вы просто хотите сохранить снимок экрана на память, то можно нажать сочетание клавиш Win + PrtSc. Экран ненадолго потемнеет, а потом снова вернется в прежнее состояние. Это значит, что снимок был сделан.

Найти все сделанные изображения вы можете в папке, расположенной по данному пути:
C:/Пользователи/UserName/Изображения/Снимки экрана
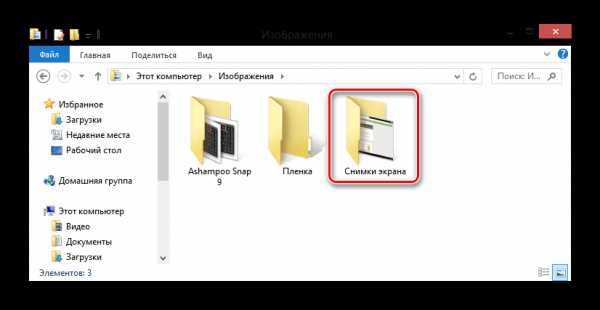
- Если вам нужен снимок не всего экрана, а только активного окна — используйте сочетание клавиш Alt + PrtSc. С его помощью вы скопируете скрин окна в буфер обмена и затем сможете вставить его в любой графический редактор.
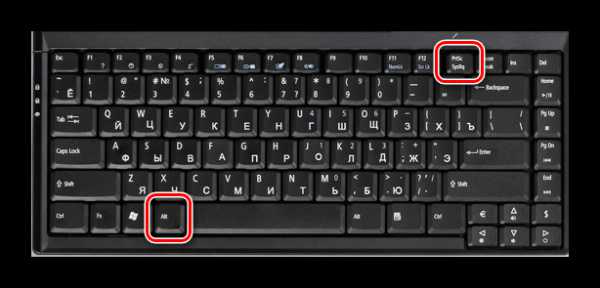
Как видите, все 4 способа по-своему удобны и использовать их можно в разных случаях. Конечно, вы можете выбрать только один вариант создания скриншотов, но знание остальных возможностей никогда не будет лишним. Надеемся, наша статья была полезной для вас и вы узнали что-то новое.
Мы рады, что смогли помочь Вам в решении проблемы.Опрос: помогла ли вам эта статья?
Да Нетlumpics.ru
Разузнай! - Как сделать скриншот экрана ноутбука
| |
В интернете можно встретить множество программ, позволяющих заскринить Ваш экран. Самая популярная из них - Paint. Она по умолчанию устанавливается с операционной системой и очень проста в использовании.
Ниже приведены несколько шагов, которые помогут сделать скриншот экрана в Paint.
- Нажмите клавишу PrtSc (она находится в верхнем ряду клавиатуры после F-клавиш). Выполнив данное действие поместите содержимое экрана в буфер обмена.
- Откройте Paint.
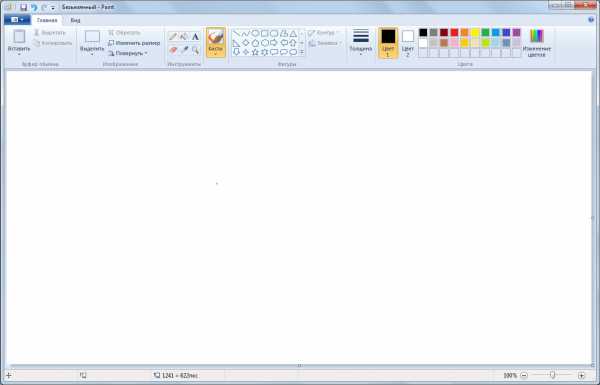
- Вставьте выделенное изображение. Для этого нажмите на сочетание клавиш Ctrl+V. Если нужно вставить часть изображения - нажмите кнопку «Выделить» ( находится в верхней части экрана, слева). Затем выберите размер картинки и создайте новый документ в который добавьте обрезанное изображения.
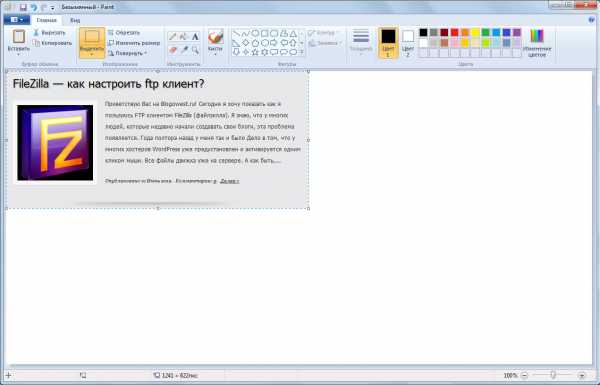
- Сделайте размер листа таким же, как и изображение.
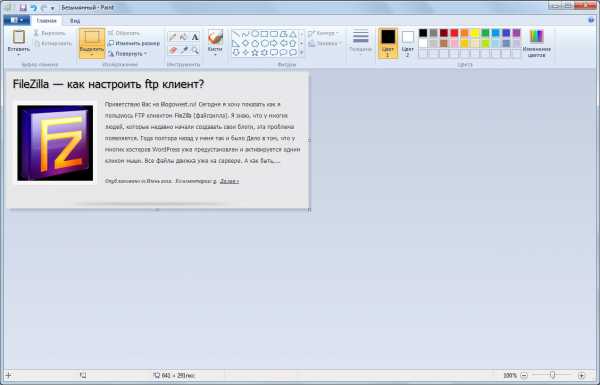
- Редактируете изображение, если Вам нужно что-то убрать или добавить. К примеру, можно вставить какую-нибудь выноску.
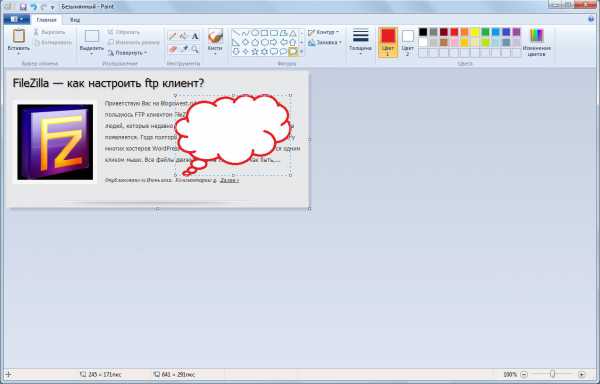
https://www.youtube.com/watch?v=JN13FmTP2So
Это был лишь один из способов сделать скриншот. Вы можете воспользоваться и другими, например программой FastStoneCapture.
1. В окне навигации программы выберите действие, которое хотите совершить с изображением экрана, а именно:
Снимок активного окна
Снимок объекта или окна
Снимок прямоугольной области
Снимок области от руки
Снимок всего экрана
Снимок окна с прокруткой
2. Выбрав нужный пункт сохраните изображение и пользуйтесь им по своему усмотрению.
https://www.youtube.com/watch?v=BXgIX7RsfAU
Помимо программ для скриншотов существует множество удобных сервисов, один из них - Floomby. Он позволит сделать скриншот всего за несколько секунд, а также выложить его в сети интернет.
1. Перейдите на сайт https://floomby.ru/.
2. Скачайте и установите программу.
3. Зарегистрируйтесь на сайте Floomby.
4. Откройте утилиту Floombyagent. В окне входа введите имя и пароль, которые Вы зарегистрировали ранее.
5. В главном меню нажмите кнопку «Экран» и сделайте скриншот. Теперь вы получите ссылку на изображение. Перейдите по ней и сохраните изображение, также можете разместить ее в сети интернет.
razuznai.ru
Как сделать скриншот на виндовс 8
Сохранять нужное изображения с экрана компьютера или лэптопа – это полезная функция, которую можно активировать различными методами. Многие юзеры порой сталкиваются с потребностью сделать снимок экрана, но как эту функцию вызвать, большинству пользователей неизвестно. Поэтому сейчас рассмотрим самые лучшие методы создания скриншотов (screenshot) на операционной системе Виндовс 8.
Функция фотографирования текущего экрана была предусмотрена еще в первых появившихся Windows, со временем ее модернизировали и сделали удобней для использования. Вызывается она одновременным зажатием двух кнопок расположенных на клавиатуре – это клавиша находящаяся слева, имеющая логотип Windows и клавиша “Print Screen”. При сочетании такой комбинации одновременно, произойдет секундное потемнение экрана, что свидетельствует о благополучном выполнении скриншота. В некоторых версиях потемнения может не произойти, но снимок все-равно сделан будет. Найти отснятую картинку можно в штатном меню «мои картинки» в папке скриншоты и снимки с экрана. Помимо указанного пути, изображение будет размещаться в буфере обмена, что дает возможность сразу транспортировать в редактор для дальнейшей обработки. Вообще, клавиша “Print Screen” создана для активации функции выполнения скриншота, поэтому при ее нажатии в буфер сразу вносится изображение текущего экрана.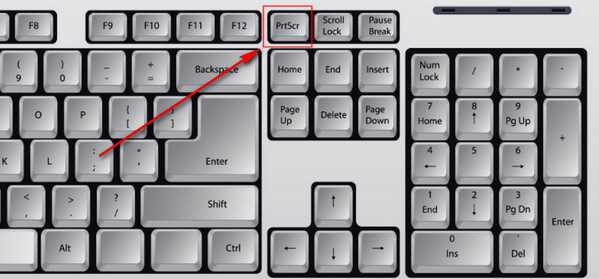 Если вы находитесь в запущенной программе, например браузере, в таких случаях необходимо использовать сочетание Alt + “Print Screen” или Windows + “Print Screen”. Windows наделена стандартной функцией выполнять скриншот не только-лишь сочетанием «горячих» клавиш, но также в ней есть стандартный софт, которым можно быстро снять скриншот дисплея, сразу же отредактировать его или оставить без изменений. Это программа под названием «Ножницы». Запускать ее можно через поиск, по запросу «ножницы».
Если вы находитесь в запущенной программе, например браузере, в таких случаях необходимо использовать сочетание Alt + “Print Screen” или Windows + “Print Screen”. Windows наделена стандартной функцией выполнять скриншот не только-лишь сочетанием «горячих» клавиш, но также в ней есть стандартный софт, которым можно быстро снять скриншот дисплея, сразу же отредактировать его или оставить без изменений. Это программа под названием «Ножницы». Запускать ее можно через поиск, по запросу «ножницы».  Интерфейс очень простой, не потребуется изучать функционал вообще, ведь разработчики Microsoft позаботились, чтобы их программа была максимально функциональной и простой. После ее активации возникнет маленькое окошко, где предоставляется возможность произвести скриншот экрана полностью или фрагмента, который вы можете выбрать самостоятельно. Таим образом можно без установки дополнительного софта делать скриншоты на Windows 8. Помимо штатных функций, вы всегда можете скачать софт от других разработчиков, созданный именно для снятия скриншотов, которые предлагают различные функции и прочие возможности, но Виндовс 8 по мнению большинства пользователей не нуждается в дополнительном софте для снятия снимков экрана, ведь эта функция предусмотрена заранее.
Интерфейс очень простой, не потребуется изучать функционал вообще, ведь разработчики Microsoft позаботились, чтобы их программа была максимально функциональной и простой. После ее активации возникнет маленькое окошко, где предоставляется возможность произвести скриншот экрана полностью или фрагмента, который вы можете выбрать самостоятельно. Таим образом можно без установки дополнительного софта делать скриншоты на Windows 8. Помимо штатных функций, вы всегда можете скачать софт от других разработчиков, созданный именно для снятия скриншотов, которые предлагают различные функции и прочие возможности, но Виндовс 8 по мнению большинства пользователей не нуждается в дополнительном софте для снятия снимков экрана, ведь эта функция предусмотрена заранее.
moydrugpc.ru