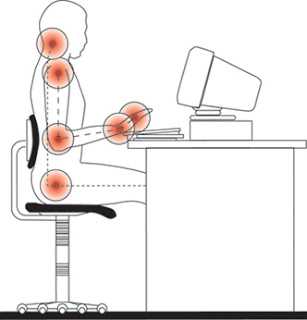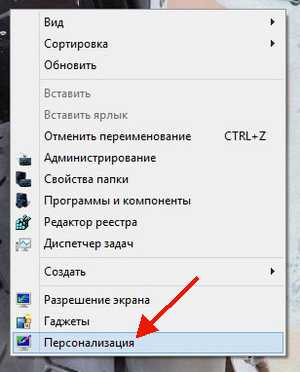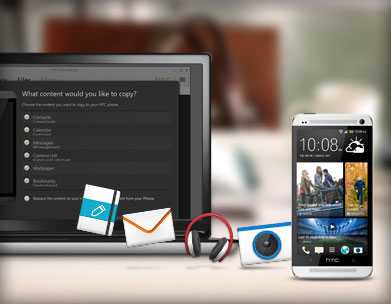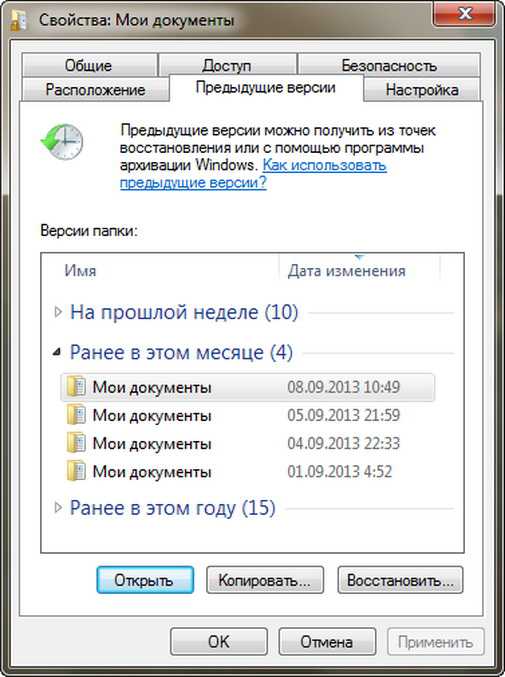Почему не делается скриншот экрана на компьютере
Как сделать ScreenShot (скриншот) экрана в Windows. Что делать, если скриншот не получается?
Добрый день!
Народная мудрость: нет такого пользователя компьютера, который хоть раз бы не хотел (или ему не понадобилось бы) сфотографировать экран!
Вообще, снимок экрана (или его фотография) делается без помощи фотоаппарата - достаточно нескольких действий в Windows (о них чуть ниже в статье). А правильное название такого снимка - ScreenShot (на русский манер - "скриншот").
Понадобиться скрин (это, кстати, еще одно название ScreenShot, более сокращенное) может в самых разнообразных ситуациях: хотите что-то объяснить человеку (например, как я в своих статьях привожу скрины со стрелками), показать свои достижения в играх, у вас появились ошибки и сбои в работе ПК или программы, и вы хотите проиллюстрировать мастеру конкретную проблему и т.д.
В данной статье хотел бы рассказать о нескольких способах получения скриншота экрана. Вообще, задача эта не такая сложная, но в некоторых случаях превращается в довольно муторную затею: например, когда вместо скриншота получается черное окно, либо вообще не получается его сделать. Разберу все случаи :).
И так, пожалуй начнем...
Ремарка! Рекомендую ознакомиться так же со статьей, в которой я привожу лучшие программы для создания скринов: https://pcpro100.info/kakie-est-programmyi-dlya-sozdaniya-skrinshotov/
1. Как сделать ScreenShot средствами Windows
Важно! Если вы хотите сделать скриншот экрана игры или какого-то кадра фильма - то этот вопрос разбирается в статье ниже (в спец. подразделе, см. содержание). Классическим способом в некоторых случаях получить скрин из них - невозможно!
На клавиатуре любого компьютера (ноутбука) есть специальная кнопка PrintScreen (на ноутбуках PrtScr) для сохранения в буфер обмена всего, что на нем отображено (своего рода: компьютер сделает снимок экрана и положит его в память, как если бы вы скопировали что-то в каком-нибудь файле).
Располагается она в верхней части рядом с цифровой клавиатурой (см. фото ниже).
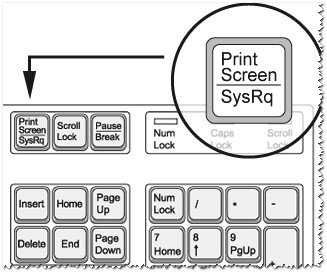
PrintScreen
После того, как в буфер будет сохранено изображение с экрана, нужно воспользоваться встроенной программой Paint (легкий графический редактор для быстрого редактирования картинок, встроен в Windows XP, Vista,7, 8, 10) с помощью которого и можно сохранить и получить скрин. Рассмотрю подробнее для каждой версии ОС.
1.1. Windows XP
1) Первым делом - нужно открыть на экране ту программу или увидеть ту ошибку, которую вы хотите заскринить.
2) Далее нужно нажать кнопку PrintScreen (если у вас ноутбук - то кнопка PrtScr). Изображение на экране должно было быть скопированным в буфер обмена.
Кнопка PrintScreen
3) Теперь изображение из буфера нужно вставить в какой-нибудь графический редактор. В Windows XP есть Paint - им и воспользуемся. Чтобы его открыть, воспользуйтесь следующим адресом: ПУСК/Все программы/Стандартные/Paint (см. фото ниже).
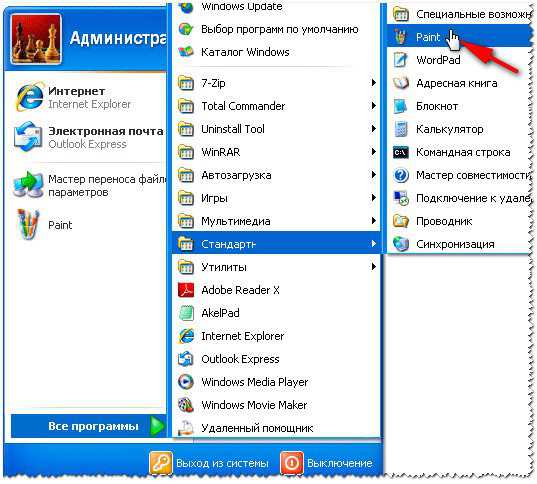
Запуск Paint
4) Далее просто нажмите следующую команду: "Правка/вставить", или сочетание кнопок Ctrl+V. Если все сделали правильно - то в Paint должна появиться ваш скриншот (если не появился и вообще ничего не произошло - возможно плохо нажали кнопку PrintScreen - попробуйте сделать скрин заново).
Кстати, в Paint картинку можно отредактировать: подрезать края, уменьшить размер, подрисовать или обвести нужные детали, дописать какой-то текст и т.д. В общем-то, рассматривать в этой статье инструменты редактирования - нет смысла, Вы без труда разберетесь самостоятельно экспериментальным путем :).
Ремарка! Кстати, рекомендую статью со всеми полезными сочетаниями клавиш: https://pcpro100.info/sochetaniya-klavish-windows/

Paint: Правка/вставить
5) После того, как картинка была отредактирована - просто нажмите "Файл/Сохранить как..." (пример представлен на скрине ниже). Далее нужно будет указать формат, в котором вы хотите сохранить картинку и папку на диске. Собственно, все, скрин готов!
Paint. Сохранить как...
1.2. Windows 7 (2 способа)
Способ №1 - классический
1) На "нужном" изображении на экране (которое вы хотите показать другим - то бишь заскринить) - нажмите кнопку PrtScr (или PrintScreen, кнопка рядом с цифровой клавиатурой).
2) Далее откройте меню ПУСК: все программы/стандартные/Paint.
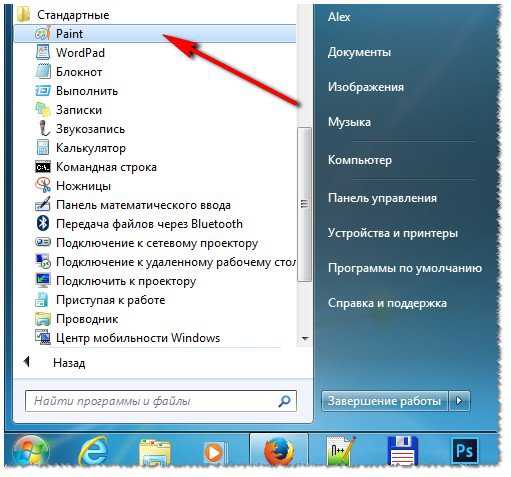
Windows 7: Все программы/стандартные/Paint
3) Следующий шаг - нажмите кнопку "Вставить" (она расположена сверху-слева, см. скрин ниже). Так же, вместо "Вставить", можно использовать сочетание горячих клавиш: Ctrl+V.

Вставить изображение из буфера в Paint.
4) Последний шаг: нажимаете "Файл/сохранить как...", далее выбираете формат (JPG, BMP, GIF или PNG) и сохраняете свой скрин. Все!
Ремарка! Более подробно о форматах картинок, а так же об их конвертировании из одного формата в другой, можете узнать из этой статьи: https://pcpro100.info/konvertirovanie-kartinok-i-fotografiy/#2

Paint: Сохранить как...
Способ №2 - Инструмент ножницы
Довольно удобный инструмент для созддания скринов появился в Windows 7 - ножницы! Позволяет захватывать весь экран (или отдельную его область) в разнообразные форматы: JPG, PNG, BMP. Рассмотрю пример работы в ножницах.
1) Чтобы открыть данную программу, зайдите в: ПУСК/Все программы/Стандартные/Ножницы (часто, после того, как откроете меню ПУСК - ножницы будут представлены в списке используемых программ, как у меня на скрине ниже).

Ножницы - Windows 7
2) В ножницах есть мега-удобная фишка: можно выделить произвольную область для скрина (т.е. мышкой обведете нужную область, которая и будет заскринена). В том числе вы можете выбрать прямоугольную область, заскринить какое-нибудь окно или весь экран в целом.
В общем, выбираете то, как будете выделять область (см. скрин ниже).
Выбор области
3) Далее, собственно, выделяете эту область (пример ниже).
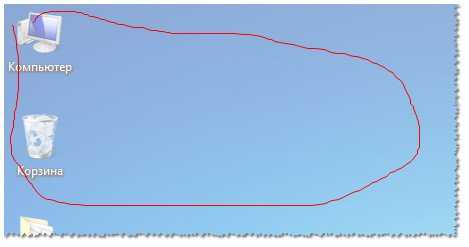
Выделение области в ножницах
4) Далее ножницы автоматически покажут вам получившийся скрин - останется только сохранить его.
Удобно? Да!
Быстро? Да!
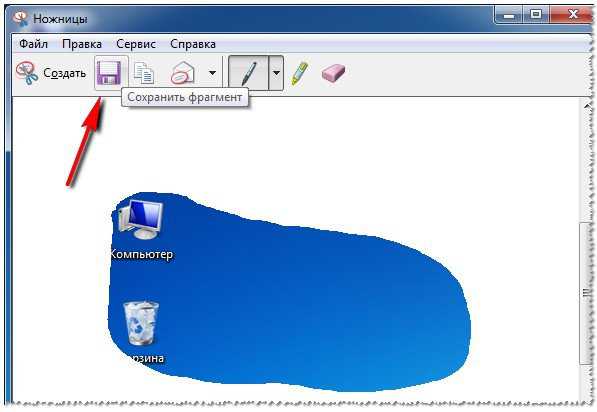
Сохранить фрагмент...
1.3. Windows 8, 10
1) Так же сначала подбираем момент на экране компьютера, который хотим заскринить.
2) Далее нажимаем кнопку PrintScreen или PrtScr (в зависимости от модели вашей клавиатуры).
PrintScreen
3) Далее нужно открыть графический редактор Paint. Самый простой и быстрый способ это сделать в новых версиях Windows 8, 8.1, 10 - это использовать команду "Выполнить" (на мой скромный взгляд, т.к. искать среди плиток или меню ПУСК этот ярлык - существенно дольше).
Для этого нажмите сочетание кнопок Win+R, а затем введите mspaint и нажмите Enter. Должен открыться редактор Paint.
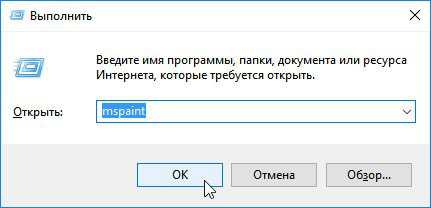
mspaint - Windows 10
Кстати, помимо Paint, через команду "Выполнить" можно открывать и запускать множество приложений. Рекомендую ознакомиться со следующей статьей: https://pcpro100.info/vyipolnit-spisok-comand/
4) Далее нужно нажать горячие кнопки Ctrl+V, либо кнопку "Вставить" (см. скрин ниже). Если изображение было скопировано в буфер - оно будет вставлено в редактор...

Вставить в Paint.
5) Далее сохраняете картинку (Файл/сохранить как):
- формат PNG: следует выбирать, если вы хотите использовать изображение в сети интернет (так более четко и насыщенно передаются цвета и контрастность изображения);
- формат JPEG: самый популярный формат картинок. Обеспечивает наилучшее соотношение по качеству/размеру файла. Используется повсеместно, поэтому можете сохранять в этом формате любые скрины;
- Формат BMP: несжатый формат картинок. В нем лучше сохранять те картинки, которые вы в последствии собираетесь редактировать;
- Формат GIF: так же рекомендуется использовать формат скрина в этом формате для публикации в интернете или сообщения в электронной почте. Обеспечивает хорошее сжатие, наряду с довольно приемлемым качеством.

Сохранить как... - Windows 10 Paint
Впрочем, опробовать форматы можно опытным путем: сохраните с пяток-другой скринов в папку в разных форматах, а затем сравните их и определите для себя, какой вам больше подходит.
Важно! Не всегда и не во всех программах получается сделать скриншот. Например, при просмотре видео, если вы нажмете кнопку PrintScreen - скорее всего у вас на экране будет заснят просто черный квадрат. Чтобы снимать скриншоты с любого части экрана и в любых программах - вам нужны специальные программы для захвата экрана. Об одной из таких программ будет заключительный раздел этой статьи.
2. Как делать скриншоты в играх
Далеко не во всех играх можно сделать скриншот с помощью классического способа описанного выше. Порой, нажми хоть сотню раз на клавишу PrintScreen - ничего не сохраняется, лишь один черный экран (к примеру).
Для создания скринов из игр - есть специальные программы. Одна из лучшх в своем роде (я неоднократно ее хвалил в своих статьях :)) - это Fraps (кстати, помимо скринов, она позволяет делать и видео из игр).
FRAPS
Описание программы (можно найт ив одной из моих статей там же и ссылка на загрузку): https://pcpro100.info/soft-dlya-zapisi-video-iz-igr/
Опишу процедуру создания скрина в играх. Буду считать, что Fraps у вас уже установлен. И, так...
ПО ШАГАМ
1) После того, как запустите програму, откройте раздел "ScreenShots". В этом разделе настроек Fraps нужно задать следующее:
- папку для сохранения скриншотов (в примере ниже эта папка по умолчанию: C:\Fraps\Screenshots);
- кнопку для создания скрина (например, F10 - как в примере ниже);
- формат сохранения картинки: BMP, JPG, PNG, TGA. В общем, в большинстве случаев рекомендую выбрать JPG, как самый популярный и часто-используемый (к тому же обеспечивает наилучшее качество/размер).
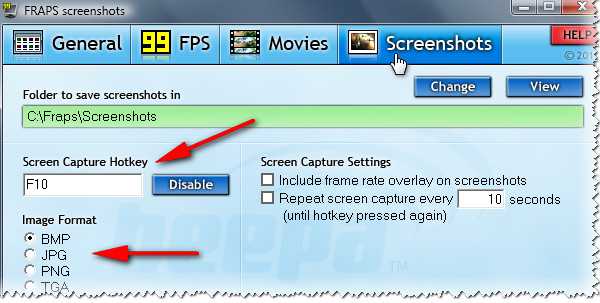
Фрапс: настройка создания скринов
2) Затем запускаете игру. Если Fraps работает - то в левом верхнем углу Вы увидите желтые цифры: это количество кадров в секунду (так называемый FPS). Если цифры не показываются - возможно Fraps не включен или вы изменили настройки по умолчанию.
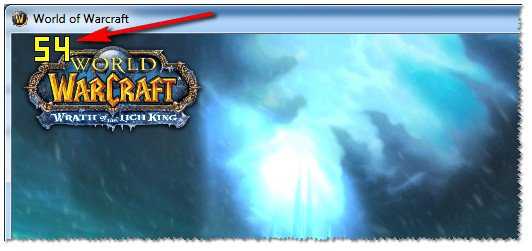
Фрапс показывает количество кадров в секунду
3) Далее нажимаете кнопку F10 (которую мы задали в первом шаге) и скриншот экрана игры будет сохранен в папку. Пример ниже показан ниже.
Примечание. Скриншоты по умолчанию сохраняются в папку: C:\Fraps\Screenshots.
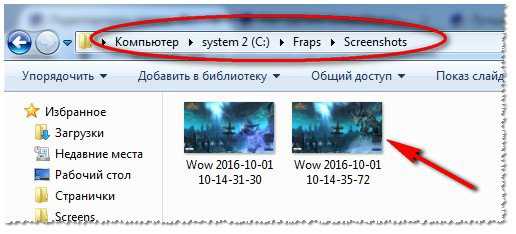
Скриншоты в папке с Фрапс
скриншот из игры
3. Создание скринов из фильма
Не всегда просто получить скриншот из фильма - иногда, вместо кадра фильма на скрине у вас будет красоваться просто черный экран (как буд-то во время создания скрина ничего в видео-плеере не отображалось).
Самый простой способ сделать скрин при просмотре фильма - это использовать видео-проигрыватель, в котором есть специальная функция создания скриншотов (кстати, сейчас многие современные проигрыватели поддерживают данную функцию). Остановиться, лично я, хочу на Pot Player.
Pot Player
Ссылка на описание и загрузку: https://pcpro100.info/proigryivateli-video-bez-kodekov/#4_PotPlayer
Лого Pot Player
Почему рекомендую именно его? Во-первых, он открывает и качественно проигрывает почти все популярные форматы видео, которые только можно встретить в сети. Во-вторых, открывает он видео, даже если у вас не установлены кодеки в системе (т.к. все основные кодеки он имеет в своем комплекте). В-третьих, быстрая скорость работы, минимум подвисаний и прочего ненужного "багажа".
И так, как в Pot Player сделать скриншот:
1) На это потребуется, буквально, несколько секунд. Сначала открываем нужное видео в этом проигрывателе. Далее находим требуемый момент, который нужно заскринить - и нажимаем кнопку "Захват текущего кадра" (она расположена в нижней части экрана, см. скрин ниже).

Pot Player: захват текущего кадра
2) Собственно, после одного нажатия кнопка "Захвата..." - ваш скрин уже сохранился в папку. Чтобы ее найти, нажмите на эту же кнопку, только правой кнопкой мышки - в контекстном меню увидите возможность выбора формата сохранения и ссылку на папку, в которой сохранены скриншоты ("Открыть папку с изображениями", пример ниже).
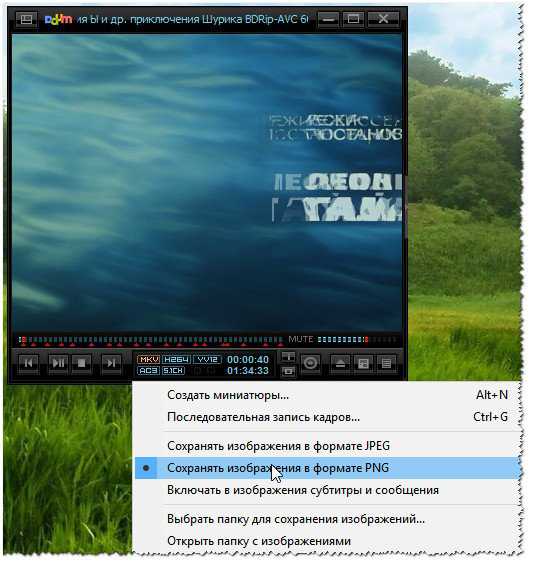
Pot Player. Выбор формата, папки сохранения
Можно ли сделать скрин быстрее? Не знаю... В общем, рекомендую к использованию, как сам проигрыватель, так и его возможность скринить...
Вариант №2: использование спец. программ - скриншотеров
Так же заскринить нужный кадр из фильма можно с помощью спец. программ, например: FastStone, Snagit, GreenShot и т.д. Более подробно о них я рассказывал в этой статье: https://pcpro100.info/kakie-est-programmyi-dlya-sozdaniya-skrinshotov/
На пример FastStone (одной из лучших программ для создания скринов):
1) Запускаете программу и нажимаете кнопку захвата - .
Захават области в FastStone
2) Далее Вы сможете выделить область экрана, которую нужно заскринить- просто выберите окно проигрывателя. Программа запомнит эту область и откроет ее в редакторе - Вам останется только сохранить. Удобно и быстро! Пример такого скрина представлен ниже.
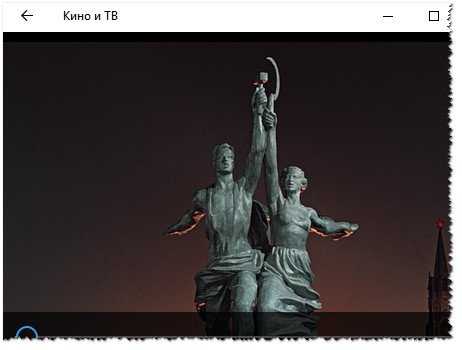
Создание скрина в программа FastStone
4. Создание "красивого" скриншота: со стрелками, подписями, неровной обрезкой края и пр.
Скриншот скриншоту - рознь. Намного понятней разобраться, что же вы хотели показать на скрине, когда на нем есть какая-нибудь стрелочка, что-то нужно подчеркнуто, подписано и т.д.
Чтобы это сделать - нужно дополнительно редактировать скрин. Если использовать специальный встроенный редактор в одной из программ для создания скринов - то операция эта не такая рутинная, многие типовые задачи выполняются, буквально, в 1-2 клика мышкой!
Здесь я хочу показать на примере, как можно сделать "красивый" скрин со стрелками, подписями, подрезкой края.
Все действия по шагам:
Использовать буду - FastStone.
Ссылка на описание и загрузку программы: https://pcpro100.info/kakie-est-programmyi-dlya-sozdaniya-skrinshotov/
1) После запуска программы, выбираем область, которую будем скринить. Затем выделяем ее, FastStone, по умолчанию, картинку должен открыть в своем "простеньком" редакторе (прим.: в котором есть все, что нужно).
Захват области в FastStone
2) Далее нажмите кнопку "Рисования" - Draw (если у вас английская версия, как у меня; она ставится по умолчанию).
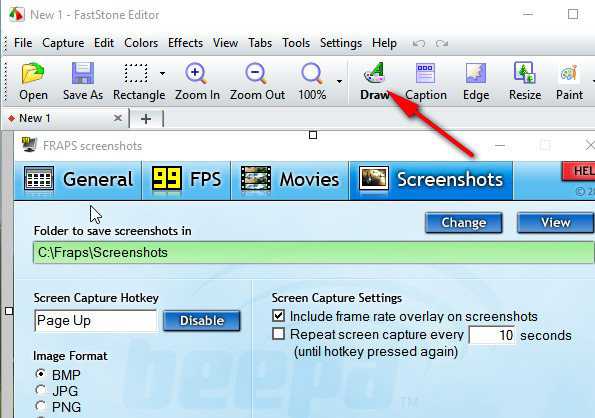
Кнопка Draw
3) В открывшемся окне рисования есть все, что нужно:
- - буква "А" позволяет вставлять на ваш скрин разнообразные надписи. Удобно, если нужно что-то подписать;
- - "кружок с цифрой 1" поможет вам пронумеровать каждый шаг или элемент скрина. Требуется, когда нужно показать по шагам, что за чем открывать или нажимать;
- - мега полезный элемент! Кнопка "Стрелки" позволяет добавлять на скриншот разнообразные стрелочки (кстати, цвет, форма стрелок, толщина и пр. параметры - легко меняются и задаются по вашему вкусу);
- - элемент "Карандаш". Используется для рисования произвольной области, линий и пр.. Лично я, использую его редко, но вообще, в некоторых случаях, незаменимая вещь;
- - выделение области в прямоугольник. Кстати, на панели инструментов так же есть инструмент выделения "овалы";
- - заливка цветом определенной области;
- - то же мега удобная вещь! В этой вкладке есть типовые стандартные элементы: ошибка, курсор мышки, совет, подсказка, и т.д. Например, на превью к этой статье стоит знак вопроса - сделан при помощи этого инструмента...
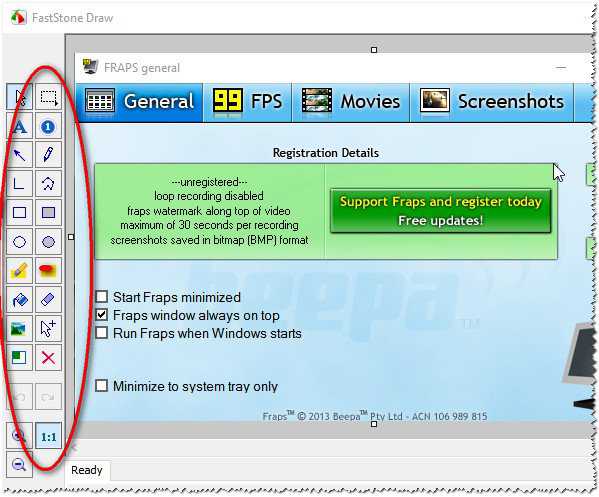
Инструменты рисования - FastStone
Примечание! Если нарисовали что-то лишнее: просто нажмите горячие клавиши Ctrl+Z - и ваш последний нарисованный элемент будет удален.
4) И, последнее, чтобы сделать неровные края у картинки: нажмите кнопку Edge - затем настройте размер "подрезки", и нажмите "OK". Далее сможете увидеть, что получиться (пример на скрине ниже: и куда нажимать, и как получиться подрезка :)).
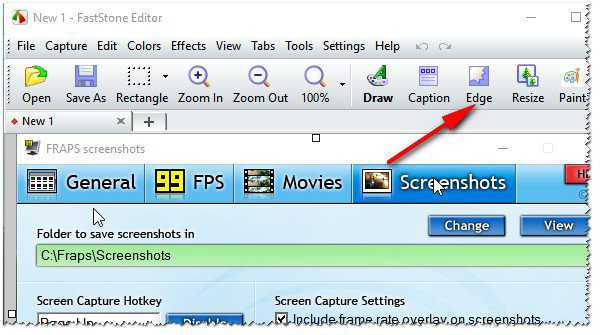
5) Осталось только сохранить полученный "красивый" скрин. Когда "набьете" руку, на все пр овсе, будет уходить пару минут...
Сохранить результаты
5. Что делать, если не получается скриншот экрана
Бывает такое, что скринишь-скринишь - а изображение не сохраняется (т.е. вместо картинки - либо просто черная область, либо вообще ничего нет). Программы для создания скринов то же порой не могут заскринить какое-нибудь окно (особенно, если для доступа к нему требуются администраторские права).
В общем, в тех случаях, когда у вас не получается сделать скриншот - рекомендую попробовать одну очень интересную программу GreenShot.
GreenShot
Официальный сайт: https://getgreenshot.org/downloads/
Это специальная программа, с большим числом опций, основное направление которой - получение скриншотов из различных приложений. Разработчики заявляют, что их программа способна работать практически "на прямую" с видеокартой, получая изображение, которое транслируется на монитор. А потому, заснять экран можно у любого приложения!
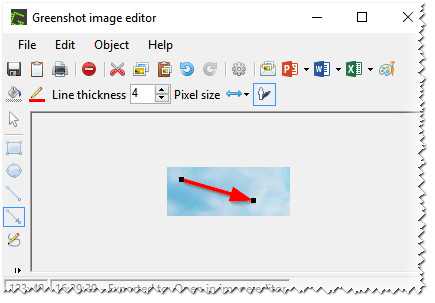
Редактор в GreenShot - вставка стрелочки.
Все плюсы перечислять, наверное, бессмысленно, но вот основные:
- скриншот можно получить из любой программы, т.е. вообще, все что видно у вас на экране - может быть заснято;
- программа запоминает область предыдущего скриншота, и таким образом вы можете снимать нужные вам области в постоянно меняющейся картинке;
- GreenShot на лету может конвертировать ваш скриншот в нужный вам формат, например, в "jpg", "bmp", "png";
- в программе есть удобный графический редактор, который способен легко добавить на скрин стрелку, подрезать края, уменьшить размер скрина, добавить надпись и т.д.
Примечание! Если вам мало этой программы, рекомендую ознакомиться со статьей про программы для создания скриншотов.
Вот собственно и все. Рекомендую вам всегда использовать эту утилиту, если не получается скрин экрана. За дополнения по теме статьи - буду признателен.
Удачных скриншотов, пока!
Первая публикация статьи: 2.11.2013г.
Обновление статьи: 1.10.2016г.
Социальные кнопки:
pcpro100.info
Как сделать ScreenShot (скриншот) экрана в Windows. Что делать, если скриншот не получается?
Народная мудрость: нет такого пользователя компьютера, который хоть раз бы не хотел (или ему не понадобилось бы) сфотографировать экран!
Вообще, снимок экрана (или его фотография) делается без помощи фотоаппарата — достаточно нескольких действий в Windows (о них чуть ниже в статье). А правильное название такого снимка — ScreenShot (на русский манер — «скриншот»).
Понадобиться скрин (это, кстати, еще одно название ScreenShot, более сокращенное) может в самых разнообразных ситуациях: хотите что-то объяснить человеку (например, как я в своих статьях привожу скрины со стрелками), показать свои достижения в играх, у вас появились ошибки и сбои в работе ПК или программы, и вы хотите проиллюстрировать мастеру конкретную проблему и т.д.
В данной статье хотел бы рассказать о нескольких способах получения скриншота экрана. Вообще, задача эта не такая сложная, но в некоторых случаях превращается в довольно муторную затею: например, когда вместо скриншота получается черное окно, либо вообще не получается его сделать. Разберу все случаи
.
И так, пожалуй начнем…
Ремарка! Рекомендую ознакомиться так же со статьей, в которой я привожу лучшие программы для создания скринов: /em>
1. Как сделать ScreenShot средствами Windows
Важно! Если вы хотите сделать скриншот экрана игры или какого-то кадра фильма — то этот вопрос разбирается в статье ниже (в спец. подразделе, см. содержание). Классическим способом в некоторых случаях получить скрин из них — невозможно!
На клавиатуре любого компьютера (ноутбука) есть специальная кнопка PrintScreen (на ноутбуках PrtScr) для сохранения в буфер обмена всего, что на нем отображено (своего рода: компьютер сделает снимок экрана и положит его в память, как если бы вы скопировали что-то в каком-нибудь файле).
Располагается она в верхней части рядом с цифровой клавиатурой (см. фото ниже).
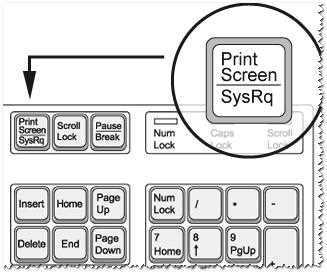
После того, как в буфер будет сохранено изображение с экрана, нужно воспользоваться встроенной программой Paint (легкий графический редактор для быстрого редактирования картинок, встроен в Windows XP, Vista,7, 8, 10) с помощью которого и можно сохранить и получить скрин. Рассмотрю подробнее для каждой версии ОС.
1.1. Windows XP
1) Первым делом — нужно открыть на экране ту программу или увидеть ту ошибку, которую вы хотите заскринить.
2) Далее нужно нажать кнопку PrintScreen (если у вас ноутбук — то кнопка PrtScr). Изображение на экране должно было быть скопированным в буфер обмена.
3) Теперь изображение из буфера нужно вставить в какой-нибудь графический редактор. В Windows XP есть Paint — им и воспользуемся. Чтобы его открыть, воспользуйтесь следующим адресом: ПУСК/Все программы/Стандартные/Paint (см. фото ниже).
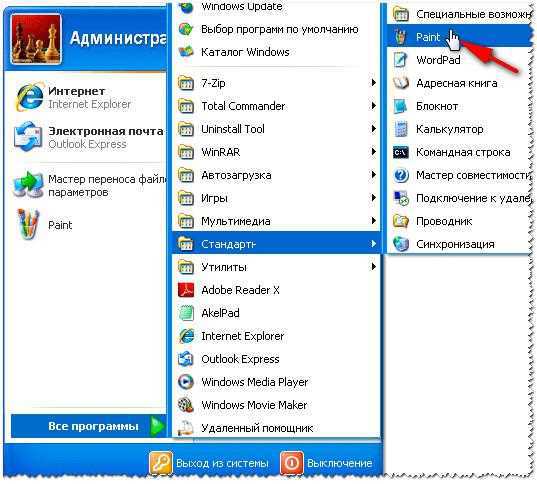
4) Далее просто нажмите следующую команду: «Правка/вставить», или сочетание кнопок Ctrl+V. Если все сделали правильно — то в Paint должна появиться ваш скриншот (если не появился и вообще ничего не произошло — возможно плохо нажали кнопку PrintScreen — попробуйте сделать скрин заново).
Кстати, в Paint картинку можно отредактировать: подрезать края, уменьшить размер, подрисовать или обвести нужные детали, дописать какой-то текст и т.д. В общем-то, рассматривать в этой статье инструменты редактирования — нет смысла, Вы без труда разберетесь самостоятельно экспериментальным путем
.
Ремарка! Кстати, рекомендую статью со всеми полезными сочетаниями клавиш: /em>

5) После того, как картинка была отредактирована — просто нажмите «Файл/Сохранить как…» (пример представлен на скрине ниже). Далее нужно будет указать формат, в котором вы хотите сохранить картинку и папку на диске. Собственно, все, скрин готов!
1.2. Windows 7 (2 способа)
Способ №1 — классический
1) На «нужном» изображении на экране (которое вы хотите показать другим — то бишь заскринить) — нажмите кнопку PrtScr (или PrintScreen, кнопка рядом с цифровой клавиатурой).
2) Далее откройте меню ПУСК: все программы/стандартные/Paint.
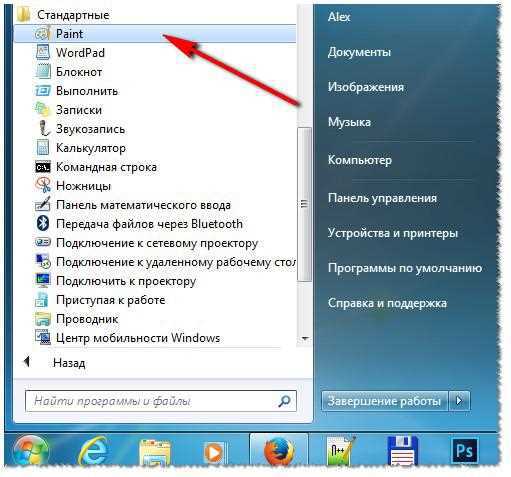
3) Следующий шаг — нажмите кнопку «Вставить» (она расположена сверху-слева, см. скрин ниже). Так же, вместо «Вставить», можно использовать сочетание горячих клавиш: Ctrl+V.

4) Последний шаг: нажимаете «Файл/сохранить как…», далее выбираете формат (JPG, BMP, GIF или PNG) и сохраняете свой скрин. Все!
Ремарка! Более подробно о форматах картинок, а так же об их конвертировании из одного формата в другой, можете узнать из этой статьи: 2

Способ №2 — Инструмент ножницы
Довольно удобный инструмент для созддания скринов появился в Windows 7 — ножницы! Позволяет захватывать весь экран (или отдельную его область) в разнообразные форматы: JPG, PNG, BMP. Рассмотрю пример работы в ножницах.
1) Чтобы открыть данную программу, зайдите в: ПУСК/Все программы/Стандартные/Ножницы (часто, после того, как откроете меню ПУСК — ножницы будут представлены в списке используемых программ, как у меня на скрине ниже).

2) В ножницах есть мега-удобная фишка: можно выделить произвольную область для скрина (т.е. мышкой обведете нужную область, которая и будет заскринена). В том числе вы можете выбрать прямоугольную область, заскринить какое-нибудь окно или весь экран в целом.
В общем, выбираете то, как будете выделять область (см. скрин ниже).
3) Далее, собственно, выделяете эту область (пример ниже).
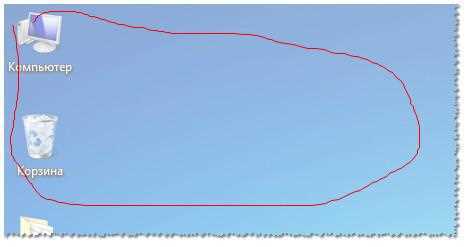
4) Далее ножницы автоматически покажут вам получившийся скрин — останется только сохранить его.
Удобно? Да!
Быстро? Да!
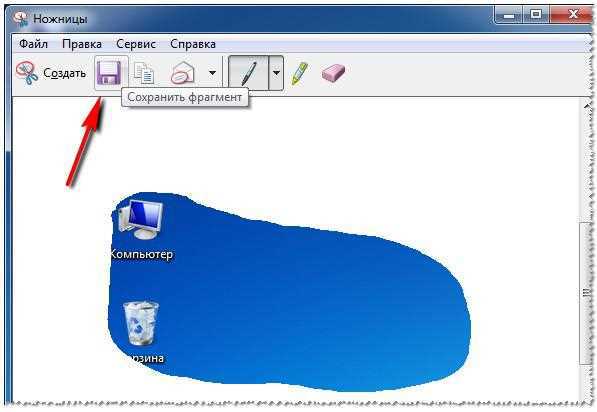
1.3. Windows 8, 10
1) Так же сначала подбираем момент на экране компьютера, который хотим заскринить.
2) Далее нажимаем кнопку PrintScreen или PrtScr (в зависимости от модели вашей клавиатуры).
3) Далее нужно открыть графический редактор Paint. Самый простой и быстрый способ это сделать в новых версиях Windows 8, 8.1, 10 — это использовать команду «Выполнить» (на мой скромный взгляд, т.к. искать среди плиток или меню ПУСК этот ярлык — существенно дольше).
Для этого нажмите сочетание кнопок Win+R, а затем введите mspaint и нажмите Enter. Должен открыться редактор Paint.
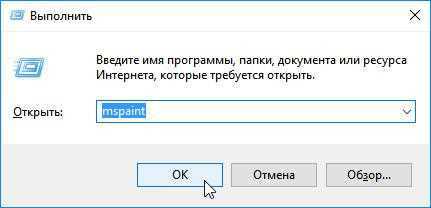
Кстати, помимо Paint, через команду «Выполнить» можно открывать и запускать множество приложений. Рекомендую ознакомиться со следующей статьей: /em>
4) Далее нужно нажать горячие кнопки Ctrl+V, либо кнопку «Вставить» (см. скрин ниже). Если изображение было скопировано в буфер — оно будет вставлено в редактор…

5) Далее сохраняете картинку (Файл/сохранить как):
- формат PNG: следует выбирать, если вы хотите использовать изображение в сети интернет (так более четко и насыщенно передаются цвета и контрастность изображения);
- формат JPEG: самый популярный формат картинок. Обеспечивает наилучшее соотношение по качеству/размеру файла. Используется повсеместно, поэтому можете сохранять в этом формате любые скрины;
- Формат BMP: несжатый формат картинок. В нем лучше сохранять те картинки, которые вы в последствии собираетесь редактировать;
- Формат GIF: так же рекомендуется использовать формат скрина в этом формате для публикации в интернете или сообщения в электронной почте. Обеспечивает хорошее сжатие, наряду с довольно приемлемым качеством.

Впрочем, опробовать форматы можно опытным путем: сохраните с пяток-другой скринов в папку в разных форматах, а затем сравните их и определите для себя, какой вам больше подходит.
Важно! Не всегда и не во всех программах получается сделать скриншот. Например, при просмотре видео, если вы нажмете кнопку PrintScreen — скорее всего у вас на экране будет заснят просто черный квадрат. Чтобы снимать скриншоты с любого части экрана и в любых программах — вам нужны специальные программы для захвата экрана. Об одной из таких программ будет заключительный раздел этой статьи.
2. Как делать скриншоты в играх
Далеко не во всех играх можно сделать скриншот с помощью классического способа описанного выше. Порой, нажми хоть сотню раз на клавишу PrintScreen — ничего не сохраняется, лишь один черный экран (к примеру).
Для создания скринов из игр — есть специальные программы. Одна из лучшх в своем роде (я неоднократно ее хвалил в своих статьях
) — это Fraps (кстати, помимо скринов, она позволяет делать и видео из игр).
FRAPS
Описание программы (можно найт ив одной из моих статей там же и ссылка на загрузку):
Опишу процедуру создания скрина в играх. Буду считать, что Fraps у вас уже установлен. И, так…
ПО ШАГАМ
1) После того, как запустите програму, откройте раздел «ScreenShots». В этом разделе настроек Fraps нужно задать следующее:
- папку для сохранения скриншотов (в примере ниже эта папка по умолчанию: C:FrapsScreenshots);
- кнопку для создания скрина (например, F10 — как в примере ниже);
- формат сохранения картинки: BMP, JPG, PNG, TGA. В общем, в большинстве случаев рекомендую выбрать JPG, как самый популярный и часто-используемый (к тому же обеспечивает наилучшее качество/размер).
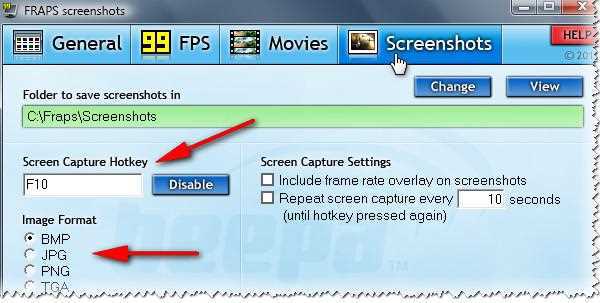
2) Затем запускаете игру. Если Fraps работает — то в левом верхнем углу Вы увидите желтые цифры: это количество кадров в секунду (так называемый FPS). Если цифры не показываются — возможно Fraps не включен или вы изменили настройки по умолчанию.
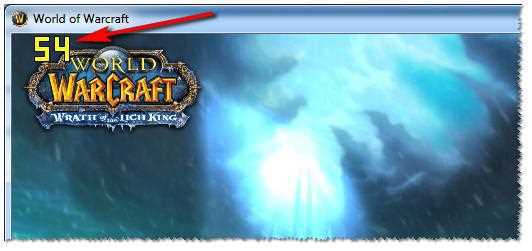
3) Далее нажимаете кнопку F10 (которую мы задали в первом шаге) и скриншот экрана игры будет сохранен в папку. Пример ниже показан ниже.
Примечание. Скриншоты по умолчанию сохраняются в папку: C:FrapsScreenshots.
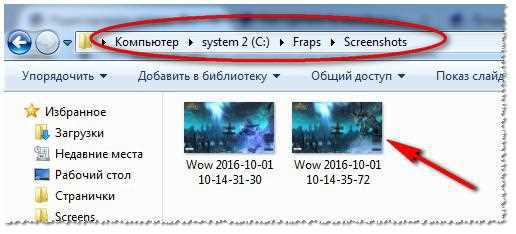
3. Создание скринов из фильма
Не всегда просто получить скриншот из фильма — иногда, вместо кадра фильма на скрине у вас будет красоваться просто черный экран (как буд-то во время создания скрина ничего в видео-плеере не отображалось).
Самый простой способ сделать скрин при просмотре фильма — это использовать видео-проигрыватель, в котором есть специальная функция создания скриншотов (кстати, сейчас многие современные проигрыватели поддерживают данную функцию). Остановиться, лично я, хочу на Pot Player.
Pot Player
Ссылка на описание и загрузку: 4_PotPlayer
Почему рекомендую именно его? Во-первых, он открывает и качественно проигрывает почти все популярные форматы видео, которые только можно встретить в сети. Во-вторых, открывает он видео, даже если у вас не установлены кодеки в системе (т.к. все основные кодеки он имеет в своем комплекте). В-третьих, быстрая скорость работы, минимум подвисаний и прочего ненужного «багажа».
И так, как в Pot Player сделать скриншот:
1) На это потребуется, буквально, несколько секунд. Сначала открываем нужное видео в этом проигрывателе. Далее находим требуемый момент, который нужно заскринить — и нажимаем кнопку «Захват текущего кадра» (она расположена в нижней части экрана, см. скрин ниже).

2) Собственно, после одного нажатия кнопка «Захвата…» — ваш скрин уже сохранился в папку. Чтобы ее найти, нажмите на эту же кнопку, только правой кнопкой мышки — в контекстном меню увидите возможность выбора формата сохранения и ссылку на папку, в которой сохранены скриншоты («Открыть папку с изображениями», пример ниже).
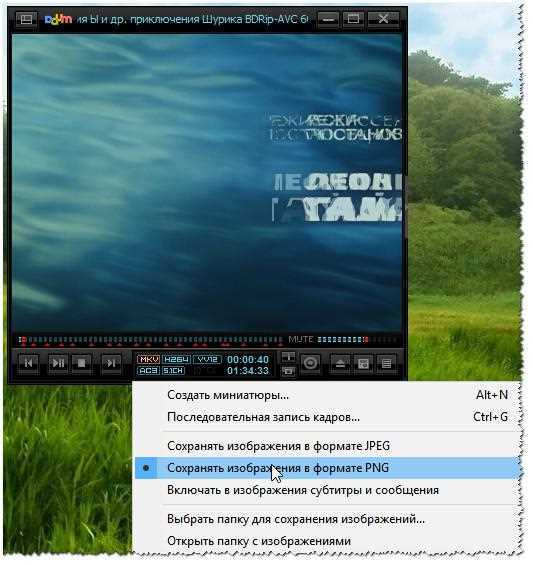
Можно ли сделать скрин быстрее? Не знаю… В общем, рекомендую к использованию, как сам проигрыватель, так и его возможность скринить…
Вариант №2: использование спец. программ — скриншотеров
Так же заскринить нужный кадр из фильма можно с помощью спец. программ, например: FastStone, Snagit, GreenShot и т.д. Более подробно о них я рассказывал в этой статье:
На пример FastStone (одной из лучших программ для создания скринов):
1) Запускаете программу и нажимаете кнопку захвата —
.
2) Далее Вы сможете выделить область экрана, которую нужно заскринить- просто выберите окно проигрывателя. Программа запомнит эту область и откроет ее в редакторе — Вам останется только сохранить. Удобно и быстро! Пример такого скрина представлен ниже.

4. Создание «красивого» скриншота: со стрелками, подписями, неровной обрезкой края и пр.
Скриншот скриншоту — рознь. Намного понятней разобраться, что же вы хотели показать на скрине, когда на нем есть какая-нибудь стрелочка, что-то нужно подчеркнуто, подписано и т.д.
Чтобы это сделать — нужно дополнительно редактировать скрин. Если использовать специальный встроенный редактор в одной из программ для создания скринов — то операция эта не такая рутинная, многие типовые задачи выполняются, буквально, в 1-2 клика мышкой!
Здесь я хочу показать на примере, как можно сделать «красивый» скрин со стрелками, подписями, подрезкой края.
Все действия по шагам:
Использовать буду — FastStone.
Ссылка на описание и загрузку программы:
1) После запуска программы, выбираем область, которую будем скринить. Затем выделяем ее, FastStone, по умолчанию, картинку должен открыть в своем «простеньком» редакторе (прим.: в котором есть все, что нужно).
2) Далее нажмите кнопку «Рисования» — Draw (если у вас английская версия, как у меня; она ставится по умолчанию).
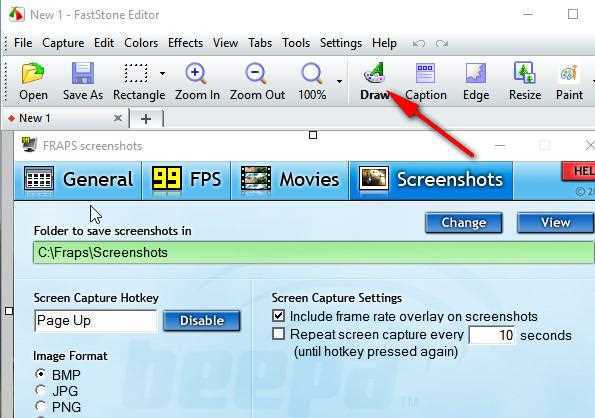
3) В открывшемся окне рисования есть все, что нужно:
-
— буква «А» позволяет вставлять на ваш скрин разнообразные надписи. Удобно, если нужно что-то подписать;
-
— «кружок с цифрой 1» поможет вам пронумеровать каждый шаг или элемент скрина. Требуется, когда нужно показать по шагам, что за чем открывать или нажимать;
-
— мега полезный элемент! Кнопка «Стрелки» позволяет добавлять на скриншот разнообразные стрелочки (кстати, цвет, форма стрелок, толщина и пр. параметры — легко меняются и задаются по вашему вкусу);
-
— элемент «Карандаш». Используется для рисования произвольной области, линий и пр.. Лично я, использую его редко, но вообще, в некоторых случаях, незаменимая вещь;
-
— выделение области в прямоугольник. Кстати, на панели инструментов так же есть инструмент выделения «овалы»;
-
— заливка цветом определенной области;
-
— то же мега удобная вещь! В этой вкладке есть типовые стандартные элементы: ошибка, курсор мышки, совет, подсказка, и т.д. Например, на превью к этой статье стоит знак вопроса — сделан при помощи этого инструмента…
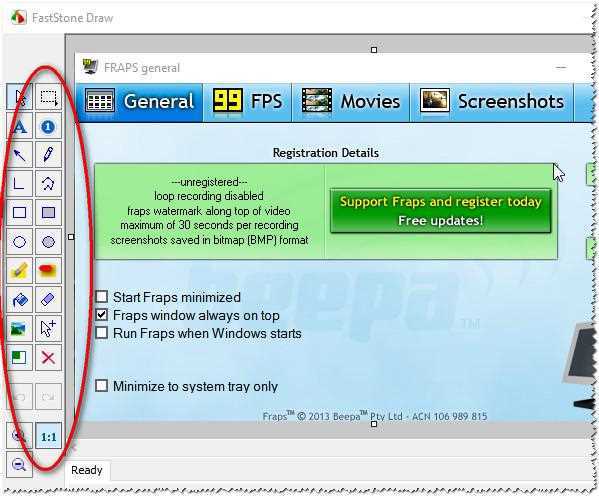
Примечание! Если нарисовали что-то лишнее: просто нажмите горячие клавиши Ctrl+Z — и ваш последний нарисованный элемент будет удален.
4) И, последнее, чтобы сделать неровные края у картинки: нажмите кнопку Edge
— затем настройте размер «подрезки», и нажмите «OK». Далее сможете увидеть, что получиться (пример на скрине ниже: и куда нажимать, и как получиться подрезка
).
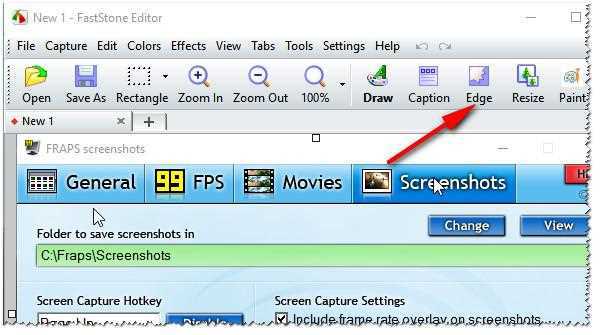
5) Осталось только сохранить полученный «красивый» скрин. Когда «набьете» руку, на все пр овсе, будет уходить пару минут…
5. Что делать, если не получается скриншот экрана
Бывает такое, что скринишь-скринишь — а изображение не сохраняется (т.е. вместо картинки — либо просто черная область, либо вообще ничего нет). Программы для создания скринов то же порой не могут заскринить какое-нибудь окно (особенно, если для доступа к нему требуются администраторские права).
В общем, в тех случаях, когда у вас не получается сделать скриншот — рекомендую попробовать одну очень интересную программу GreenShot.
GreenShot
Официальный сайт: getgreenshot.org/downloads/
Это специальная программа, с большим числом опций, основное направление которой — получение скриншотов из различных приложений. Разработчики заявляют, что их программа способна работать практически «на прямую» с видеокартой, получая изображение, которое транслируется на монитор. А потому, заснять экран можно у любого приложения!
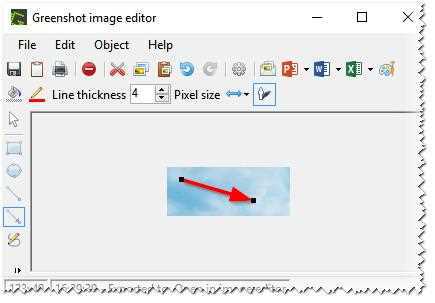
Все плюсы перечислять, наверное, бессмысленно, но вот основные:
— скриншот можно получить из любой программы, т.е. вообще, все что видно у вас на экране — может быть заснято;
— программа запоминает область предыдущего скриншота, и таким образом вы можете снимать нужные вам области в постоянно меняющейся картинке;
— GreenShot на лету может конвертировать ваш скриншот в нужный вам формат, например, в «jpg», «bmp», «png»;
— в программе есть удобный графический редактор, который способен легко добавить на скрин стрелку, подрезать края, уменьшить размер скрина, добавить надпись и т.д.
Примечание! Если вам мало этой программы, рекомендую ознакомиться со статьей про программы для создания скриншотов.
Вот собственно и все. Рекомендую вам всегда использовать эту утилиту, если не получается скрин экрана. За дополнения по теме статьи — буду признателен.
Удачных скриншотов, пока!
Первая публикация статьи: 2.11.2013г.
Обновление статьи: 1.10.2016г.
Related posts:
Нет комментариев
pcsch.pro
Как на ноутбуке сделать скриншот экрана? 3 способа!
Не первый год использую скриншоты в работе (например, для ведения этого блога), поэтому делюсь с вами скромным, но всё же практическим опытом. Я рекомендую прочитать обо всех решениях, потому что у каждого есть свои уникальные преимущества и узнав о них, вы найдёте для себя самый удобный способ.
Как сделать на ноутбуке скриншот экрана при помощи PrtScrn?
Подробно описан процесс на macspoon, копировать его сюда не вижу смысла. Спасибо авторам за заметку 🙂
При нажатии двух клавиш (Win+PrtScrn) будет сделан скриншот всего экрана, после чего он автоматически сохранится в папку Документы/Изображения/Снимки экрана/. Удобно, на мой взгляд.
Всё немного иначе: нажатие клавиши PrtScrn создаёт скриншот, но его нужно вставить в любой графический редактор. Например, стандартный Paint. Открываем его, нажимаем CTRL+V (или "Правка" - "Вставить"), после чего скриншот появится в программе и его можно будет сохранить в удобном вам формате (CTRL+S или "Файл" - "Сохранить как...").
Для всех версий Windows есть ещё команда: Alt+PrtScrn. Она делает скриншот не всего экрана, а только активного окна (т.е. кликаете мышкой на нужном окне, а потом нажимаете эту комбинацию клавиш). Полезно, если, например, вам нужно запечатлеть не весь рабочий стол, а только содержимое какой-то открытой папки.
Как сделать скриншот с помощью программы?
Если так случилось, что вы не можете на ноутбуке сделать скриншот экрана при помощи первого метода (Бывает, что нет у вас клавиши PrintScreen, ну или просто вам не понравился этот вариант), то есть бесплатная программа, которую я считаю лучшей и постараюсь показать, почему.
Monosnap (Скачать для Windows / Mac)
- У неё есть встроенный (пусть и простенький) редактор изображений, который автоматически открывается после того, как вы сделали скриншот экрана. Плюс, в него можно загружать любые изображения для редактирования (тень, кадрирование, пометки и т.п.), а не только снимки экрана.
- Это - единственная бесплатная программа, которая позволяет наложить тень по краям изображения. Не так красиво, как в Mac OS X, конечно, но всё же. Да, кому-то это без разницы, а я - из тех, кто подобные штуки ценит. Можете, к примеру, кликнуть на любом изображении в этой заметке: по-моему, красиво смотрится с тенью на фоне сайта 🙂
- Вы можете сами назначить удобные вам клавиши (или их сочетания) при помощи которых сможете сделать на ноутбуке скриншот экрана в любой удобный момент. Например, у меня снимок экрана делается по нажатию PrintScreen, а вы можете поставить, скажем, сочетание клавиш CTRL+1, или какое-то другое, какое вам будет по душе. Такой гибкости стандартные методы дать не могут. Для настройки доступны следующие функции:

Как на ноутбуке сделать скриншот экрана браузера?
Если предыдущие 2 способа так хороши, то почему я всё равно предлагаю установить плагины для браузеров? Потому что с их помощью можно делать скриншот всей страницы. Допустим, мы делаем скриншот экрана на ноутбуке с разрешением 1366x768 пикселей и хотим "сфоткать" окно браузера. При использовании предыдущих двух способов, мы сохраним только то, что видим сейчас сами. А если всё нужное не влезает в экран? Вот тут-то и помогут плагины!
Сравните сами:
Обычный скриншот видимой части Полная версия страницыДля Chrome/Амиго/Яндекс.Браузер/Nichrome/Opera и прочих, сделанных на движке Chromium, отличным вариантом будет плагин Nimbus Screenshot. Поддерживается и Firefox.
Заключение
Надеюсь, мне удалось прояснить ситуацию со скриншотами экрана. Сам я пользуюсь связкой Monosnap + Nimbus, и очень доволен. Это позволяет мне готовить все изображения для заметок в этом блоге, а уж для повседневных нужд этих двух решений хватает подавно.
На этом, пожалуй, всё, а вам, друзья, желаю запечатлеть много важного и ценного для вас. Успехов! 🙂
computics.ru