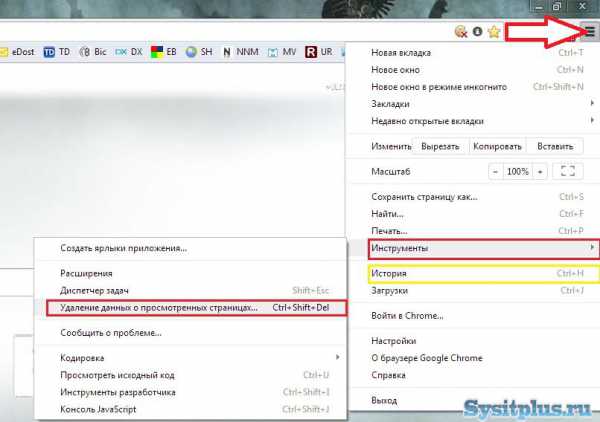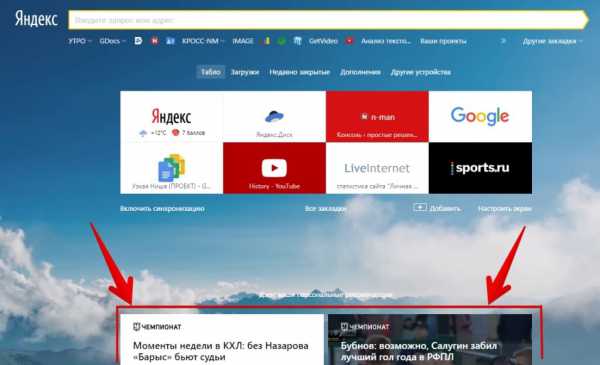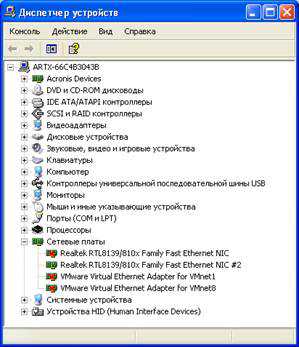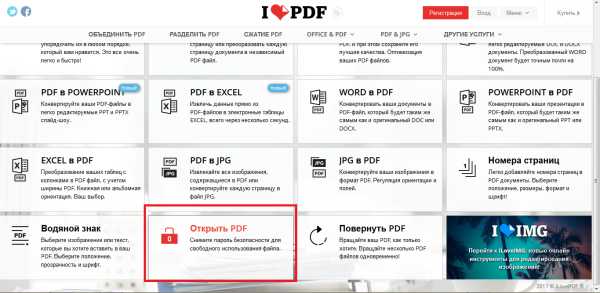Как на компьютере найти удаленные файлы
Как найти удаленный файл и его восстановить, быстро и красиво
Нечаянно удаленный файл повод для серьезных переживаний.
Если удален важный файл или папка …мы обычно прибиваем в растерянности и по начало не знаем что делать.
Главное…не паниковать!
Однако, первое что предпринимаем… ищем в Корзине
Прозвучит банально, но Корзина является первым средством защиты данных от случайного удаления. При этом, многие пользователи Windows машинально очищают ее сразу после помещения в нее файлов.
Хотя, по большому счету, Корзину вообще не нужно очищать, потому что она делает это автоматически.
Искать в ней файлы совсем не сложно.
Найдите значок с ее изображением на рабочем столе и откройте. Если имя файла известно, то просто напишите его в окошке поиска.
Также можно отсортировать файлы в Корзине по дате удаления и сразу найти нужный файл, который был только что удален.
В следующий раз, когда задумаетесь об использовании какой-нибудь утилиты, которая в фоновом режиме чистит Корзину для освобождения места на диске, хорошенько задумайтесь, стоит ли доверять этот ответственный процесс автомату.
Может проще сделать это самому и в тот момент, когда будете уверены, что ничего ценного в ней нет.
Ищем среди теневых копий
Не обязательно использовать для этой цели какие-то платные программы. Штатное средство резервного копирования в Windows 7 вполне подойдет и включается эта система автоматически при установке системы.
Если «Защита системы» не отключена вручную, то чтобы восстановить удаленный файл из теневой копии в Windows 7, найдите папку, в которой был этот файл до удаления, откройте ее свойства и перейдите на вкладку «Предыдущие версии».
Она содержит информацию обо всех версиях файлах, которые находились в этой папке в разное время.
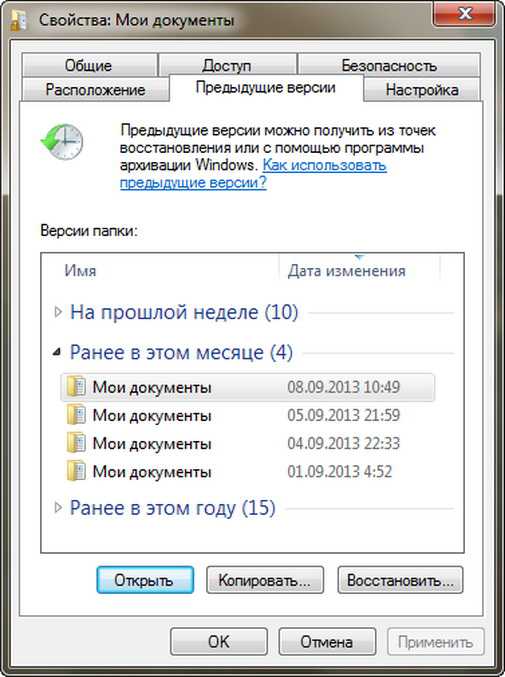
Выбираем ближайшую по дате и пытаемся в ней искать наш файл. Если его там нет — обращаемся к более ранее версии. И так далее до тех пор, пока не найдете нужный файл.
Таким образом можно не только восстановить случайно удаленный файл, но и вернуться к одной из предыдущих редакций документа, который был изменен и сохранен на диске, а потом понадобилась его старая версия.
Теневые копии пользовательский файлов создаются автоматически системой при перезагрузках и установке различных программ в точках восстановления системы.
Потому отдельно что-то делать для их создания не нужно. Главное, чтобы не отключалась «Защита системы», так как некоторые «специалисты» рекомендуют ее отключать для экономии ресурсов, умалчивая о том, что безопасность системы в целом при этом понизится.
Если штатные средства не помогли
Воспользуйтесь сторонней утилитой для восстановления файлов. Можно воспользоваться специализированной утилитой по восстановлению данных.
Например, Recuva ( https://www.piriform.com/recuva) умеет искать удаленные файлы, покинувшие корзину. Ее можно держать на диске на пожарный случай.
Шансы на то, что файл восстановится без потерь не так велики, но бывают и удачи. Здесь очень важным моментом, влияющим на «успех концессии», является минимальное количество операций с диском с момента удаления файла.
К слово о сказанном
Счастливых обладателей SSD-дисков огорчу сразу — у них этого шанса на спасение нет! Дело в том, что система для таких дисков регулярно выполняет функцию TRIM, которая обнуляет сектора с удаленными файлами.
Не отключайте штатные средства защиты — они очень эффективны.
Разработчики операционной системы придумали многоуровневую систему защиты от проблем, связанных со случайным удалением данных.
Не стоит пренебрегать ими и отключать их, а также очищать Корзину каждый раз сразу после удаления документа.
Проверьте, чтобы у вас была активирована «Защита системы» и исправно работала Корзина. С этими компонентами системы безвозвратно потерять файл можно разве что специально.
Чтобы предотвратить потерю данных, связанную с выходом диска из строя, воспользуйтесь рекомендациями из следующих пунктов.
Используйте облачные хранилища.
Несмотря на шанс раскрытия информации, синхронизируйте свою папку важных документов с облачным хранилищем.
Я не видел пользователя, документы которого занимали бы 10 Гб, а именно столько готовы предложить облачные диски бесплатно.
Также они же предлагают свои приложения, которые будут синхронизировать вашу папку документов с облаком. Я, например, использую облако.mail.ru ( https://cloud.mail.ru/home/). Но есть еще такие продукты как SkyDrive,Google Drive, Яндекс Диск и конечно же знаменитый Dropbox.
Да, очень важно, что у облачных хранилищ тоже есть своя корзина! Не забудьте посмотреть и в ее, если локальная копия файла безвозвратно потеряна.
Делайте регулярные резервные копии…
Если у вас установлена операционная система, отличная от Windows 7 и 8, то советуем вам делать резервные копии (бэкап) специальной утилитой. Например, COMODO BackUp.
Windows 7
Windows 7 имеет свою утилиту резервного копирования версий важных файлов «Архивация или восстановление», которая находится в «Панели управления».
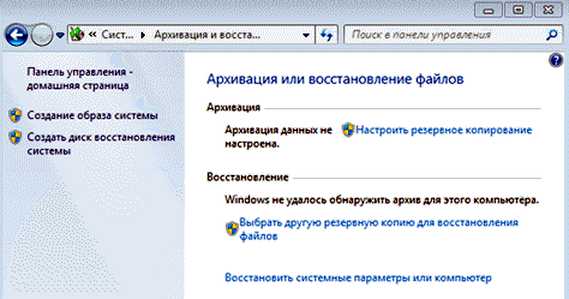
Для создания резервных копий понадобиться отдельный жесткий диск (внешний или внутренний), который обладает достаточным количество свободного места для размещения образа всего системного диска, а также для создания резервных копий пользовательских файлов.
Windows 8
В этой версии операционной системы есть более продвинутая функция под названием «История файлов», которая выключена по умолчанию.
Если же у вас есть действительно важные документы, потрудитесь включить для них контроль версий. Просто наберите в окне поиска панели управления «рез», как это показано на рисунке.
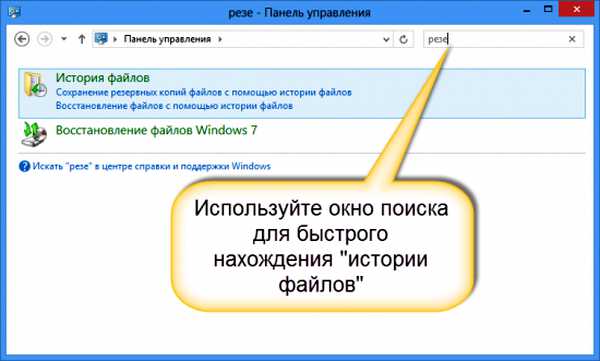
Затем в окне «Истории файлов» сделайте необходимые настройки. По умолчанию система предлагает хранить версии всех документов и рисунков.
Если у вас в документах есть большие папки с домашними фотографиями, то лучше делать их резервные копии самим, как я это описывал в статье про освобождение места на диске. А в «Истории файлов» эти папки лучше поместить в «исключаемые».
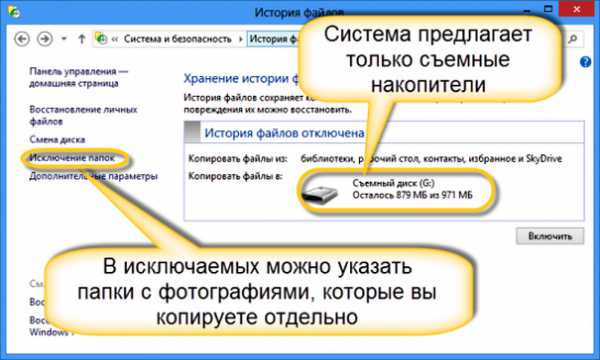
Теперь вы будете иметь копии документа на каждый вариант изменений. Ваша диссертация или дипломная работа будет в сохранности. Даже если вы по ошибке удалили целую главу и записали документ.
«История файлов» требует использование съемного накопителя. Это на случай выхода основного жесткого диска из строя.
Вот мой накопитель:

Примечательно что он имеет свое охлаждение в виде двух вентиляторов (бесшумные) ну и всякие возможности подключения … даже e-sata.
Так что не жалейте денег и на худой конец купите хотя бы флешку, чтобы потом не выкладывать денежку за восстановление файлов по крупицам с тела мертвого жесткого диска.
БОНУС к статье: ( К раздумью о браузерах)
Самые важные критерии для браузеров
• Быстродействие или скорость обработки данных. Неприятно ожидать по несколько минут, когда погрузится желаемая картинка. • Надежность. Порой, при написании объёмных текстовых работ, например курсовых, нужно открывать сразу десятки вкладок и очень неудобно, когда они все вылетают. • Безопасность. Всем очень хочется, что бы браузер был оснащен простейшим антивирусом и предупреждал о наличии вредоносного контента на сайтах. • Удобность. Расположение кнопок на панели не должно повергать в ужас, а поиски журнала или панели инструментов, не должны длиться часами.
• Расширения и своевременные обновления. Здорово, когда браузер не только прост в использовании, но и чертовски красив, да и тему можно поменять под времена года или настроение.
Нет повести печальнее на свете, чем повесть о зависшем интернете.По праву самыми популярными браузерами являются:
• Opera – один из самых быстрых и удобных в пользовании. Благодаря функции Turbo ускоряет работу даже при медленном интернете. Но не очень надежен. Часто вылетает при перегрузке открытыми окнами, безопасность тоже не на высоте.
• FireFox – самый красивый браузер. Имеет множество удобных и полезных плагинов. Например, для скачивания музыки с сайтов или видео с YouTube. Прост в использовании, достаточно надежен и быстр.
• Google Chrome – горячо любимый многими веб обозреватель. Один из самых быстрых и надежных на данный момент. Первый имел функцию перевода страниц с английского на русский язык. Дает возможность просматривать код сайта, что очень полезно для начинающих веб-дизайнеров. По опросам пользователей, занимает 1 место за популярностью.
Удачи, Друзья!
wp.aspekti.eu
Как восстановить удаленные файлы на компьютере самостоятельно?
Любой владелец компьютера может по неосторожности удалить с жесткого диска важные файлы. В таком случае возникает закономерный вопрос: «Как восстановить удаленные файлы на компьютере самостоятельно?».
Как правило, все удаленные документы помещаются и хранятся в корзине, пока хозяин сам ее не очистит. Поэтому сначала необходимо поискать файлы там. Как известно, восстановить их из корзины можно в один клик, при этом они будут отправлены туда же, где находились до удаления.  Если нужных документов там уже нет, то это еще не значит, что они пропали навсегда. В некоторых случаях информацию можно восстановить.
Если нужных документов там уже нет, то это еще не значит, что они пропали навсегда. В некоторых случаях информацию можно восстановить.
Как восстановить удаленные файлы на компьютере после очищения корзины? Следует знать, что сразу после удаления документа, исчезает только его название в реестре, а сам файл будет храниться на жестком диске, пока на его место не запишут новую информацию. Поняв, что в корзине, которая была только что очищена, находились важные документы, важно не сохранять на компьютере никакую информацию, которая может занять место удаленных по неосторожности файлов.
Восстановление информации с HDD осуществляется с помощью сторонних программ, поэтому желательно такую программу установить заранее, иначе при загрузке она может вытеснить файлы, которые требуется найти и сохранить. В этом случае можно перенести жесткий диск на другой компьютер, где такая программа уже есть, однако этот вариант не всегда доступен.
Существует много программ для восстановления файлов с HDD, среди которых есть как бесплатные, так и платные сервисы. Последние являются более функциональными и предоставляют больше возможностей.
 Как восстановить удаленные файлы на компьютере бесплатно? Для этого нужно скачать из Интернета утилиту Recuva. Это удобное приложение с простым и понятным интерфейсом, которое сможет освоить даже новичок. С помощью утилиты возможно восстановление фото, видео, текстовых документов.
Как восстановить удаленные файлы на компьютере бесплатно? Для этого нужно скачать из Интернета утилиту Recuva. Это удобное приложение с простым и понятным интерфейсом, которое сможет освоить даже новичок. С помощью утилиты возможно восстановление фото, видео, текстовых документов.
Когда программа будет загружена из сети, ее нужно разархивировать, а затем установить и настроить с помощью мастера Recuva. После этого можно переходить к главным действиям.
Как восстановить удаленные файлы на компьютере с помощью бесплатной утилиты Recuva? После того как мастер установок закончит свою работу, необходимо нажать кнопку «Начать» и приступить к поиску нужных файлов. После завершения процесса поиска появится список файлов. На некоторых их них будет надпись «Просмотр невозможен». Это значит, что поверх этих документов уже записана другая информация и восстановлению они не подлежат.
 Файлы, которые еще можно спасти, следует отметить галочками и нажать «Восстановить». После этого потребуется указать папку, в которую нужно сохранить документы, и подтвердить нажатием «ОК».
Файлы, которые еще можно спасти, следует отметить галочками и нажать «Восстановить». После этого потребуется указать папку, в которую нужно сохранить документы, и подтвердить нажатием «ОК».
Восстановить файлы в Recuva можно в другом режиме. Для этого нужно нажать на кнопку «Перейти в расширенный режим». Откроется окно, в котором найденные файлы будут выстроены в виде таблицы. Содержимое документа можно увидеть во вкладке «Просмотр», параметры – в разделе «Сводка». Для восстановления файлов нужно пометить их галочками и запустить процесс. Информация будет сохранена в указанную папку.
Конечно, программа не сможет спасти все удаленные файлы, поэтому есть смысл хранить особо важную информацию на съемных носителях.
fb.ru
Инструкция: как восстановить удаленные файлы на компьютере
Первый и один из самых простых способов восстановления – использование бесплатной программы Hetman Partition Recovery.
Установка программы
Скачайте утилиту для восстановления удалённой информации и запустите установщик. Для ускорения его работы программа рекомендует закрыть все работающие приложения. Нажмите «Далее», чтобы начать процесс установки.
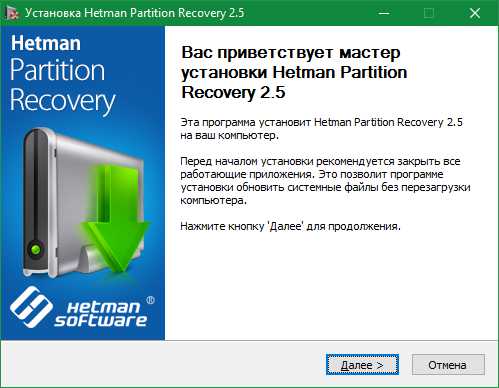
Подтвердите прочтение лицензионного соглашения нажатием кнопки «Принимаю».
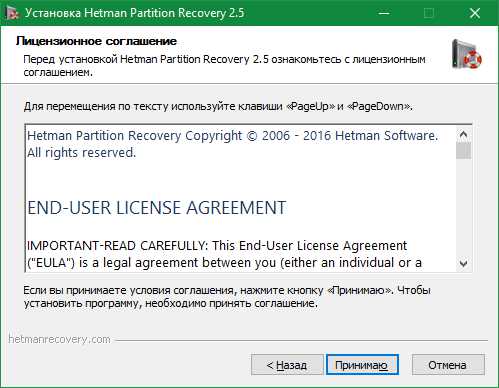
Выберите папку, в которую будет установлена утилита. Если вы желаете восстановить удалённую информацию в определённом разделе жёсткого диска, установку программы необходимо выполнять в другом разделе. Это связано с тем, что программа может установиться на место удалённых данных, сделав невозможным их восстановление. Для последней версии приложения потребуется не менее 42.8 Мбайт свободного места на выбранном диске. Подтвердите продолжение установки нажатием кнопки «Далее».
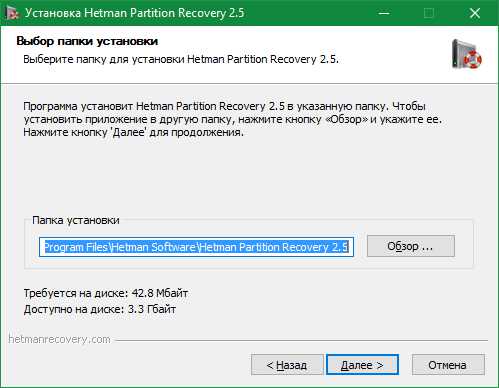
При необходимости отметьте дополнительные пункты в настройках установщика. На выбор предлагается размещение ярлыков на рабочем столе и в панели быстрого запуска, отображение документации о Hetman Partition Recovery.

Дождитесь завершения установки.
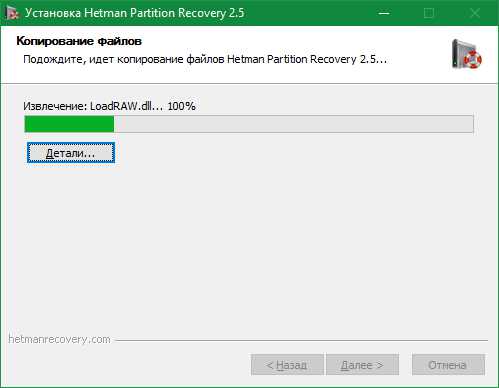
По окончании установки программы для восстановления удалённых данных нажмите кнопку «Готово».
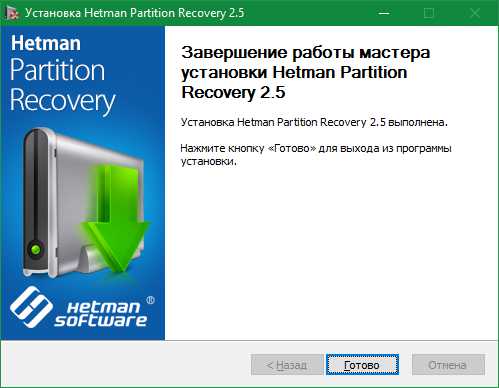
Запуск и анализ удалённых файлов
Откройте установленное приложение, используя созданный ярлык. Первый запуск может занимать некоторое время.

Утилита Hetman Partition Recovery имеет встроенный мастер восстановления удалённой информации. Он используется для простого поэтапного указания параметров приложения. Чтобы продолжить использовать мастер, нажмите кнопку «Далее». Если для настройки и запуска сканирования удалённых файлов вы желаете использовать интерфейс программы, снимите флажок «Отображать мастер при запуске». Затем нажмите «Закрыть», чтобы прекратить работу мастера восстановления.
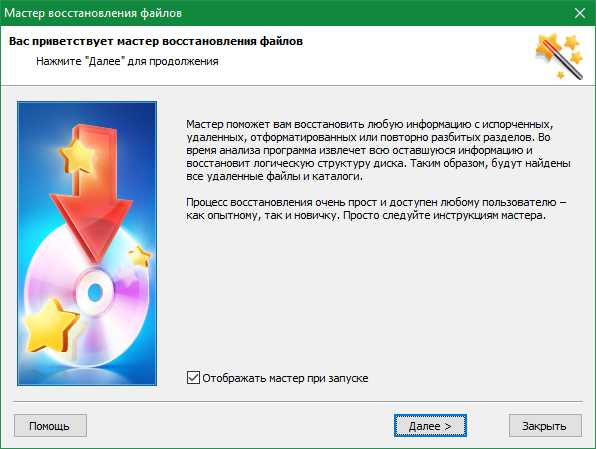
Выберите диск, на котором вы желаете найти удалённую информацию для её последующего восстановления. Если отображаются не все устройства хранения или вы подключили новый диск, нажмите кнопку «Найти диски». Отметьте накопитель с удалённой информацией и кликните «Далее».
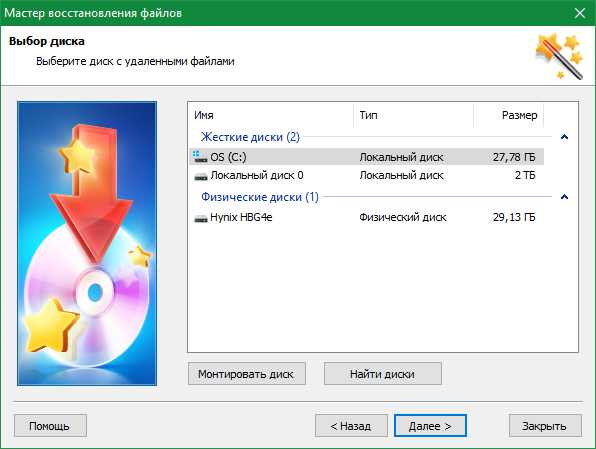
Важно! Поиск удалённых данных можно производить не только на локальных, но и на внешних дисках.
На следующем этапе укажите тип анализа, который будет применён при поиске удалённых данных. На выбор предлагаются два варианта: быстрое сканирование и полный анализ. В случае если интересующие вас файлы были удалены недавно, рекомендуется использовать быстрое сканирование. При полном анализе производится глубокое сканирование системы. На выполнение этой задачи требуется больше аппаратных ресурсов, поэтому он производится гораздо дольше, чем быстрое сканирование.
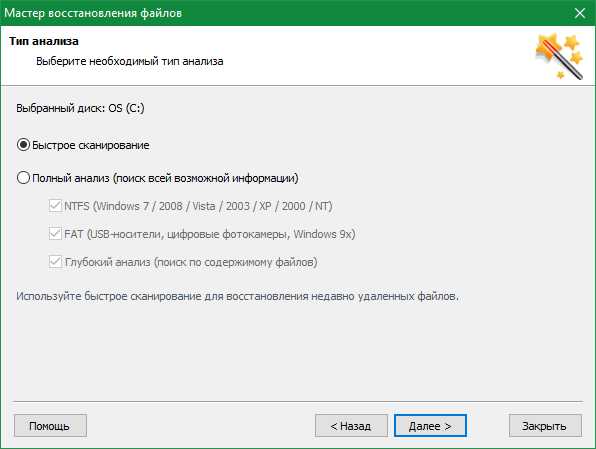
Важно! При выборе полного анализа вы можете включить поиск в различных файловых системах (NTFS и FAT) а также глубокий анализ.
Время анализа файловой системы компьютера зависит от объёма выбранного диска и выбранных параметров сканирования. Если процесс затянулся, вы можете отменить его, воспользовавшись соответствующей кнопкой, и установить другие настройки на предыдущих этапах.
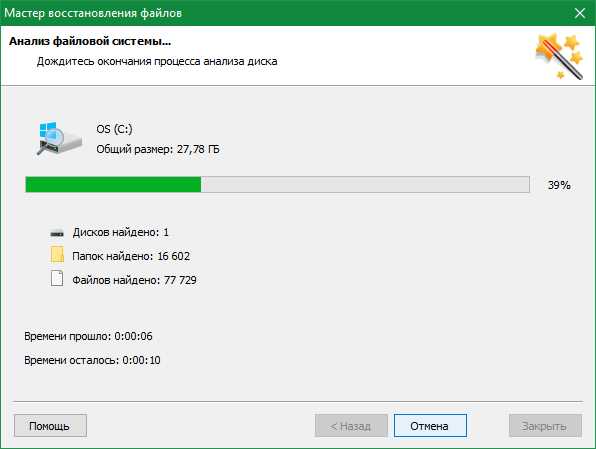
По завершении анализа в окне приложения будет указана статистика: количество найденных папок и файлов. Нажмите «Готово» для перехода на следующий этап.
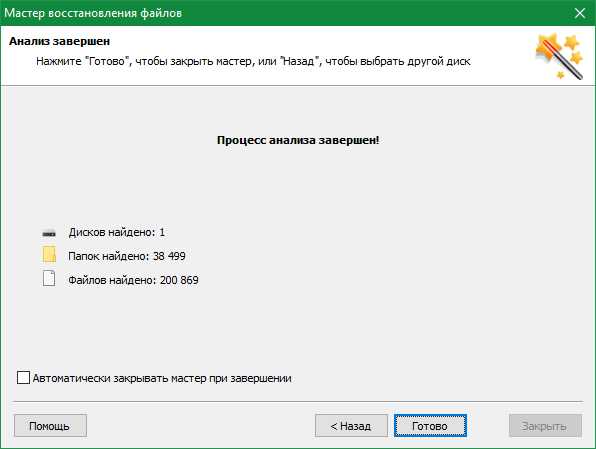
Работа с удалёнными файлами
Удобной функцией Hetman Partition Recovery является общий интерфейс для доступных и удалённых файлов. Он организован в стиле стандартного проводника Windows, поэтому разобраться в интерфейсе может даже неопытный пользователь. По умолчанию в окне приложения отображаются видимые и скрытые документы. Также после сканирования появляются дополнительные каталоги:
- Глубокий анализ
- Системные файлы
- Удалены и найдены
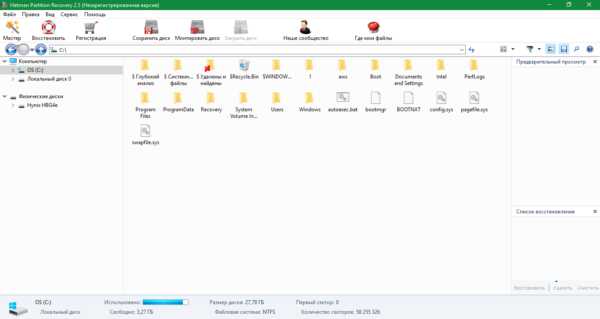
Для работы с удалёнными документами перейдите в раздел «Удалены и найдены». К сожалению, технические особенности удаления информации в Windows не позволяют сохранять имена удалённых каталогов. Поэтому им присваиваются порядковые номера, например «Папка 1127». Найдите электронные документы, которые вы желаете восстановить, отметьте их в окне программы и в контекстном меню выберите пункт «Восстановить». Также можно воспользоваться сочетанием клавиш: «Ctrl+R».
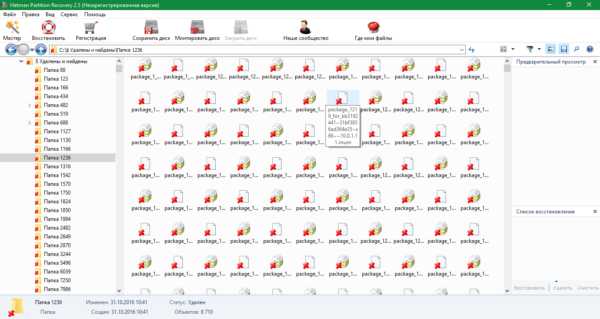
Восстановление файлов в Hetman Partition Recovery реализовано в виде мастера, как и их анализ. На первом шаге вам будет предложено выбрать метод сохранения. Самый простой и быстрый вариант — сохранение на жёсткий диск. Отметьте необходимый пункт и кликните «Далее». Если в дальнейшем вы желаете всегда использовать этот метод сохранения, установите настройку «Запомнить мой выбор».
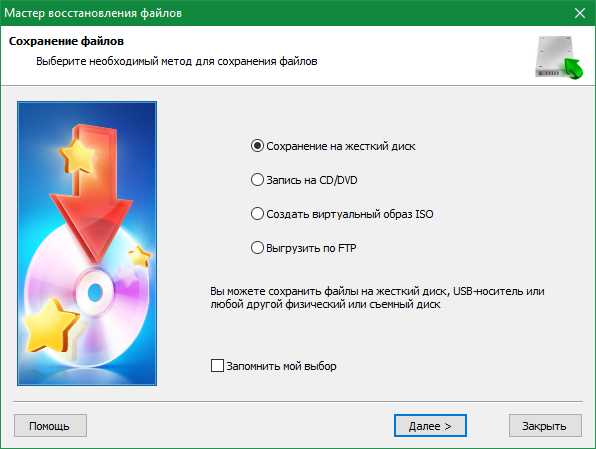
На следующем этапе задайте путь, который будет использован для хранения восстановленных данных. Категорически не рекомендуется указывать диск, на котором хранились исходные файлы. При таком выборе восстановленные данные могут быть сохранены на место исходных, что приведёт к их перезаписи. В итоге документы получатся «битыми» — будут доступны только частично или вовсе не откроются. Нажмите «Восстановить» и дождитесь завершения копирования.
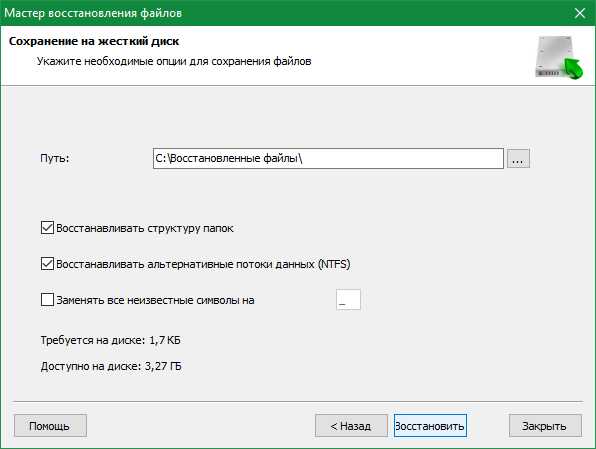
Восстановление файлов с помощью DiskDigger
В отличие от Hetman Partition Recovery, программа DiskDigger имеет небольшой объём и не требует установки. Для её запуска скачайте архив с сайта разработчика, распакуйте его и запустите исполняемый файл. Одним из удобств утилиты является автоматическое определение языка системы. В случае если он определён неправильно, изменить язык можно в правом верхнем углу программы.
На первом этапе восстановления удалённых данных выберите диск, на котором они были расположены до удаления. Кроме жёстких дисков, поддерживаются также флеш-накопители, карты памяти различных форматов и другие подключаемые устройства. Трудности могут возникнуть при восстановлении данных с SSD, так как они имеют другой принцип удаления информации. После выбора диска нажмите «Далее».
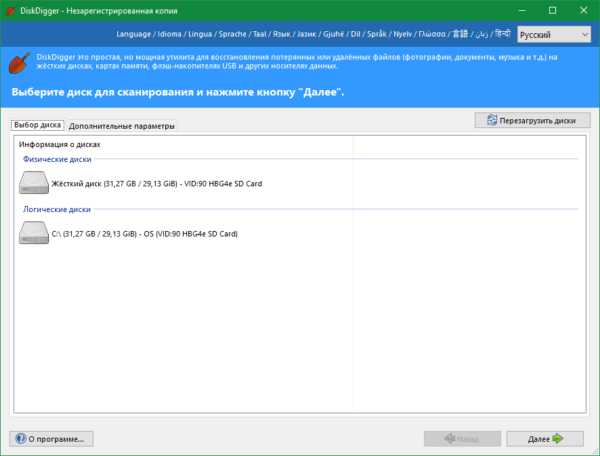
После этого DiskDigger предложит выбрать один из двух вариантов сканирования: «Копать глубоко» и «Копать ещё глубже». Первой опцией стоит воспользоваться, если информация была удалена недавно. Также она лучше подходит для восстановления файлов большого размера. Второй вариант рекомендуется использовать для восстановления мелких файлов и тех данных, которые были удалены давно. К сожалению, имена восстановленных документов в этом случае не отображаются корректно, поэтому вместо них указываются случайные комбинации символов. После выбора кликните «Далее» для перехода на следующий этап.
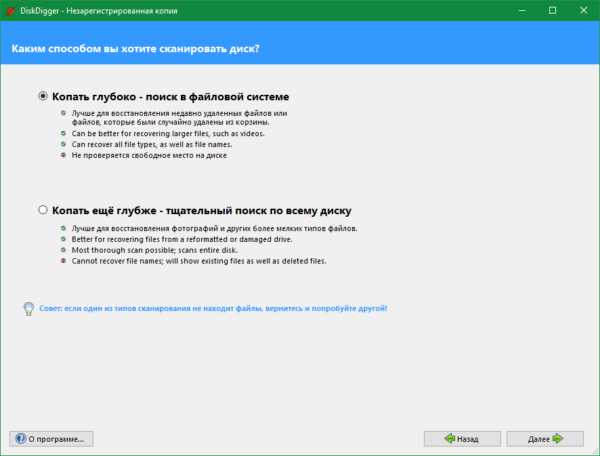
Обратите внимание! Если выбранный метод поиска не принесёт результатов, вы сможете повторить сканирование с использованием другого способа.
Текущий статус анализа файловой системы будет отображаться в разделе «Выполнение». На этом этапе нет возможности прервать процесс, поэтому рекомендуется дождаться его окончания. Но в случае если он выполняется слишком медленно, вы можете завершить выполнение программы средствами Windows.
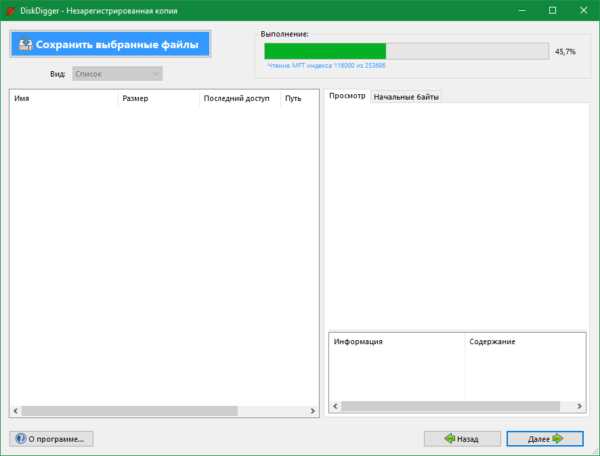
Когда сканирование будет завершено, в интерфейсе приложения появится диалоговое окно с общим количеством найденных файлов. Кликните «ОК» для перехода на следующий этап восстановления данных.
Список найденных документов отобразится в сводной таблице. Кроме имени файла, она включает в себя такие колонки как размер, время последнего доступа и путь, по которому была расположена информация до её удаления. Отметьте документы, которые необходимо восстановить, и нажмите кнопку «Сохранить выбранные файлы» в левом верхнем углу интерфейса приложения.
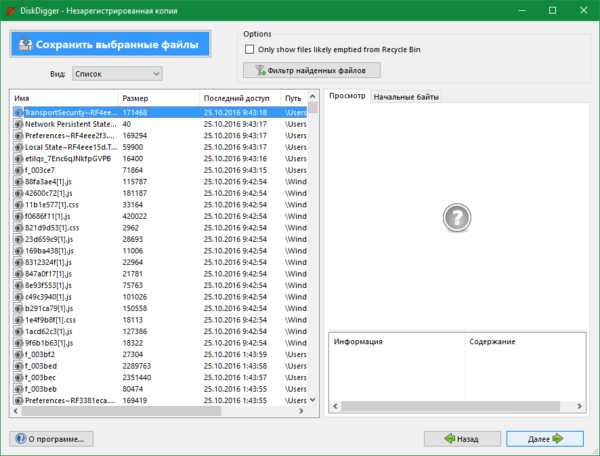
Выберите каталог, в который необходимо сохранить восстановленные файлы. Он должен располагаться на другом носителе или хотя бы в другом разделе того жёсткого диска, с которого выполняется восстановление удалённых данных. Если в вашей системе только один локальный диск, целесообразно подключить внешний накопитель (флешку, карту памяти) и сохранить информацию на нём. После успешного восстановления данных вы сможете перенести их обратно, на компьютер.
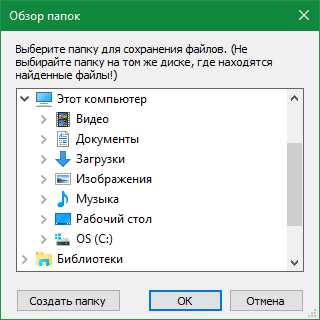
Обучающее видео: Восстановление удаленных файлов на домашнем компьютере
WiNetwork.ru
Как восстановить удаленные файлы на компьютере
Иногда на компьютере могут быть утеряны очень важные данные. Владельцы часто предполагают, что удалённое вернуть невозможно, однако они ошибаются в этом. Существует несколько способов восстановления информации, каждый из которых мы разберём. Рекомендуется прочесть статью про восстановление данных после форматирования.
Но ни один из способов не может дать гарантированный результат. Многое зависит от того, каким образом информация была уничтожена. Это могло произойти по следующим причинам:
- Переустановка Windows.
- Случайное удаление.
- Поломки жёсткого диска.
- Действие вируса.
Третий вариант является самым опасным. При переустановке операционной системы диск форматируется, и иногда уничтожается информация за счёт копирования туда новых файлов. А теперь давайте перейдём к способам их восстановления.
Корзина
Первым делом нужно заглянуть в корзину, так как сначала именно туда попадает документ. Если в корзине было найдено искомое, нужно просто нажать на него правой кнопкой мыши, а далее выбрать соответствующий пункт.
Если файлы не попадают в корзину, а сразу исчезают, то необходимо убрать флажок с функции моментального удаления. Это нужно для того, чтобы в будущем избежать похожих ситуаций. Описанная далее утилита R-Studio роется и в корзине на предмет удалённых оттуда файлов, что позволяет увеличить количество восстанавливаемой информации.
При частичной перезаписи документа, помеченного удалённым, неизбежно некоторая доля его окажется мусором. В таком случае можно применить утилиты реконструирования R-Tools Technology Inc. Для каждого из распространённых форматов имеется своя программа:
- R-mail (для OutLook Express).
- R-Word.
- R-Excel.
Программа Recuva
Теперь узнаем, как восстановить удалённые файлы на компьютере при помощи программы Recuva. Интерфейс софта интуитивно понятен, но давайте все же разберём порядок работы с ней. После установки и запуска, потребуется указать тип удалённого документа. У Recuva имеются как бесплатная, так и профессиональная версия. Конечно же, многим захотелось узнать, чем отличается вторая:
- Поддержка виртуальных дисков.
- Продвинутый алгоритм восстановления.
Мы бы сказали, что гарантированная поддержка и автоматическое обновление большинству наших граждан не нужны. Следовательно, достоинство платной версии упирается в продвинутые алгоритмы восстановления. К сожалению, производитель не уточняет, что именно хорошего, поскольку все программы осуществляют поиск по секторам в RAW режиме, а потом разбивают на группы. Это могут быть:
- изображение,
- текстовой документ,
- музыка,
- базы данных.
Авторству Piriform также принадлежит известная программа для очистки диска CCleaner, которая может считаться уже стандартом де-факто в указанной области. Следовательно, логичным будет думать, что и Recuva покажет себя с лучшей стороны. Помимо восстановления данных она умеет и надёжно стирать информацию. При первом же запуске Recuva сразу же предложит просканировать диск на предмет стёртых файлов.
Из скрина видно, что поиск не будет быстрым, хотя программа обещает восстановить свыше четверти миллионов файлов в одной только папке Документы. Приложение вполне может работать на заднем фоне в течение тех пяти часов, которые будут нужны для завершения процесса. Впрочем, уже через пару минут появилась информация, что ждать нужно всего лишь 2 часа. А найденных файлов стало чуть более полумиллиона. Возникает справедливый вопрос: как среди этого разнообразия найти именно то, что нужно. В конце концов, было решено нажать Cancel, потому что терпеть это было невыносимо. И вот что появилось:
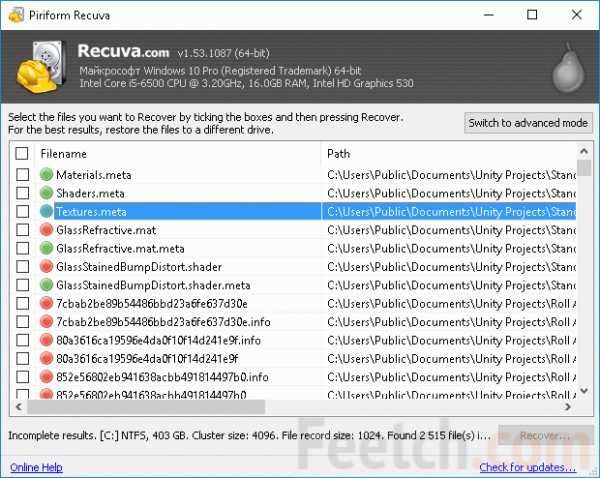
Этот длинный список из 500.000 вхождений. Кто бы мог перебрать такую гору информации? Откровенно полагаем, что у платной версии за такие деньги должен быть более тонкий механизм классификации, чем представленный здесь.
R-Studio для восстановления файлов
В руководстве к R-Studio не только описывается процесс работы, но и говорится, что для хранения выгодно использовать файловую систему exFAT. В этом случае удаётся восстановить большую часть информации при нечаянном удалении раздела. Что время от времени происходит при использовании специальных утилит.
R-Studio первоначально ищет разделы и выводит готовый их список для облегчения поиска. Выбирая нужный, пользователь задаёт хотя бы область. Ведётся поиск по всем носителям, в том числе, с испорченными секторами. Найденные файлы сортируются по группам, что позволяет хотя бы примерно определять направление поиска.
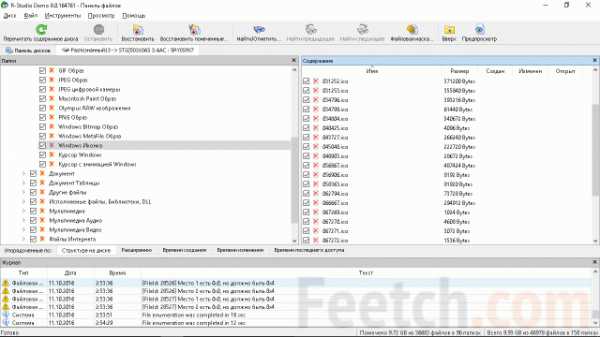
Из скрина видно, что названия файлов не сохраняются. Это обычное дело для RAW (рядового) поиска по системе NTFS. Поэтому авторы-разработчики откровенно рекомендуют использовать exFAT. Самым большим недостатком программы является её цена. Не сложно заметить, что на скрине представлена Demo-версия. Плата за техническую лицензию может составить около 900$, что явно не по карману нашим бедным мастерам-наладчикам цифрового оборудования. Но для домашнего использования она продаётся примерно в 10 раз дешевле.
Имеются пакеты для работы под операционными системами macOS, Linux.
Что такое exFAT
Из сказанного выше становится понятно, что файловая система exFAT в случае утери раздела даёт большие шансы на восстановление данных. Этот продукт, являющийся собственностью Microsoft, впервые появился в шестом поколении операционных систем для встраиваемых компьютеров (Windows CE 6.0). Позже был адаптирован SD Card Association для съёмных носителей. Примечательным моментом exFAT является простота обращения с крупными файлами длиной 4 ГБ. На такие куски обычно камеры и разбивают видео высокой чёткости. exFAT характеризуется очень большим размером кластера, что позволяет минимизировать расход памяти под каталог для хранения мультимедиа данных.
Для того чтобы пользоваться преимуществами exFAT на персональном компьютере, нужно загрузить обновление со страницы Microsoft kb955704 (support.microsoft.com/ru-ru/kb/955704). Это драйвер файловой системы, доступен для следующих разновидностей операционных систем:
- Windows XP 64 бита.
- Большинство операционных систем Windows Server
После установки драйвера не только станет возможным производить форматирование в файловой системе exFAT, но и начнут читаться карты памяти размером свыше 32 ГБ, где этот стандарт является доминирующим. Вот некоторые сведения о exFAT, которые помогут сориентироваться пользователю:
- Поддержка томов более 32 ГБ, этот размер является максимальным в ранних версиях FAT32 Windows XP (рекомендуемый максимальный размер тока – 512 ТБ).
- Поддержка файлов длиной более 4 ГБ, эта цифра является максимальной для FAT32 Windows XP.
- Совместимость с внешними носителями большого объёма.
- Возможность добавление метки времени в формате UTC к файловой записи.
exFAT обеспечивает меньшую фрагментацию файлов, более эффективное использование кластеров (потому что они больше по размеру). На компьютерах с установленным пакетом SP3 интерфейс драйвера переключается на английский. Кроме того, в системную папку (%systemroot%\System32\Mui\<код языка>) нужно скопировать вручную ряд библиотек:
Handy Recovery
Есть и множество других аналогичных программ. Например, Handy Recovery. Каждый софт действует по одному и тому же принципу, посему разобраться будет не сложно. Давайте опишем процесс восстановления в Handy Recovery.
В верхней панели выбираем диск для анализа. Нажимаем на кнопку “Analyze” и получаем нужный список в левом и правом окне. Они отличаются лишь способом отображения информации. В левом окне всё более сконструировано.
Восстановление на других платформах (Android, IOS и т. д.)
На мобильных платформах тоже часто теряется нужная информация. Обычно это фотографии, музыка или видео. Но это не важно, поскольку процедура восстановления такая же, как и на компьютере.
- Можно подключить устройство к компьютеру через USB, и в программе указать карту телефона как диск для анализа. Далее также получаем список всех удалённых файлов, и восстанавливаем нужные.
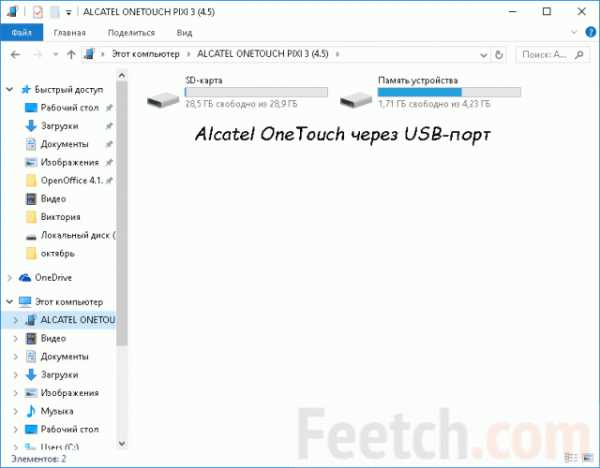
- Можно установить похожий софт специально для телефона. На официальных ресурсах (например, Google Play) таких приложений довольно много.
Преимущество специального приложения в том, что не нужно постоянное наличие компьютера. А восстановить нужные данные можно в любом месте.

Пакеты Recuva и R-Studio не видят смартфон, подключённый к системному блоку по интерфейсу USB. Следовательно, они не годятся и для восстановления файлов в этом случае. А файловая система обозначена, как «Иерархическая структура». Но можно извлечь SD-карту, и тогда она станет видна. Обычно носители мобильных устройств форматируются под FAT32 или exFAT.

Однако есть один способ увидеть смартфон напрямую через USB. Для этого придётся:
- Зайти в настройки.

- В меню отыскивается пункт Об устройстве, О телефоне, и что-нибудь в этом роде.
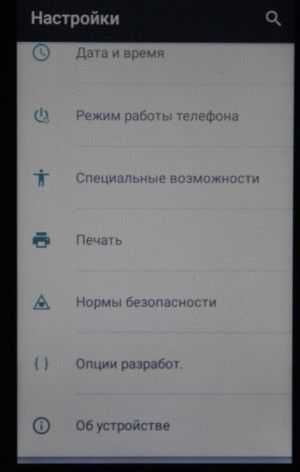
- Внутри будет параметр Номер сборки (в нашем случае 01002), нужно щёлкнуть по нему 7 раз пальцем. При этом появится контекстная подсказка «До режима разработчика осталось столько-то кликов». Примечание: скрин сделан уже после активации меню разработчика.
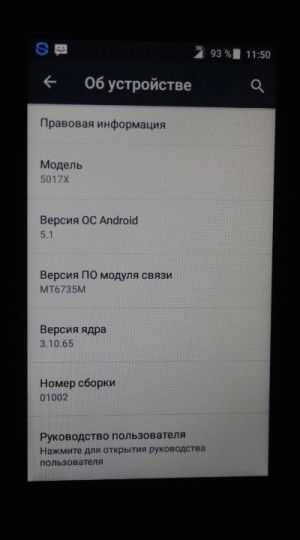
- После этого нужно вернуться на один уровень назад, там появится меню разработчика.
- Внутри меню разработчики нужно включить пункт Отладка по USB. После восстановления данных выключите эту опцию.
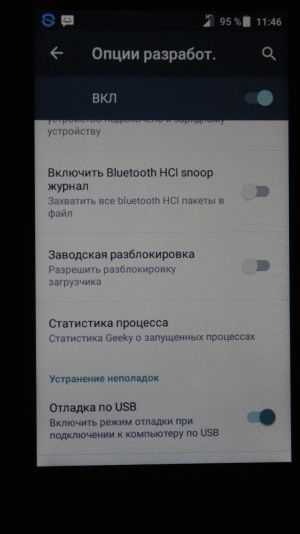
- Затем скачивается программа 7-Data Recovery Suite (7datarecovery.com/android-data-recovery/), которая увидит телефон и восстановит, что можно.
Советы
Если стало ясно, что нужная информация удалена, ни в коем случае нельзя делать следующее:
- Устанавливать что-либо в тот же раздел, где раньше находились потерянные данные.
- Проводить дефрагментацию диска.
- Если используется мобильное устройство, то не рекомендуется делать фотографии и снимать видео.
Дело в том, что каждый раздел поделён на кластеры, где и находится вся информация. После того как данные удаляются, кластеры освобождаются. Так как они формально пусты, компьютер может заполнить их только что загруженными ресурсами.
Все программы восстанавливают данные как раз при помощи этих пустых кластеров. В них информация удаляется не полностью, и по этим остаточным данным программы создают объект заново. Если кластер будет заполнен другим файлом, то его будет невозможно проанализировать на существование других данных.
Дефрагментация диска ничего на него не устанавливает, но она опасна тем, что переносит документы из одного кластера в другой (для ускорения работы). И, вполне возможно, что какие-либо данные заполнят важный для нас участок.
Иногда программы находят удалённые файлы даже в заполненных кластерах, но толку от этого немного, так как восстановить ничего не удастся. При попытке просто будет выдана ошибка, или же документ восстановится, но открыть его будет невозможно.
Заключение
В восстановлении утерянного нет ничего сложного. Нужно просто проанализировать диск, и найти там то, что нужно. Самое главное сделать это все сразу. Если все было удалено еще несколько недель или месяцев назад, то на восстановление можно даже не надеяться.
feetch.com
Как восстановить удаленные файлы
 Если Вы случайным образом удалили жизненно важные файлы или отформатировали винчестер, на котором была ценная информация, то Вы попали по адресу. В настоящей статье мы с Вами поговорим о том, как восстановить удаленные файлы на компьютере или флешке. Признаем, ситуация неприятная, но и паниковать тоже не стоит. Скажем Вам сразу, мы восстановим все! Не будем много философствовать, лучше приступим сразу к делу. Восстановить удаленную информацию можно при помощи совершенно бесплатной программы DMDE, которую Вы можете скачать по ссылке здесь.
Если Вы случайным образом удалили жизненно важные файлы или отформатировали винчестер, на котором была ценная информация, то Вы попали по адресу. В настоящей статье мы с Вами поговорим о том, как восстановить удаленные файлы на компьютере или флешке. Признаем, ситуация неприятная, но и паниковать тоже не стоит. Скажем Вам сразу, мы восстановим все! Не будем много философствовать, лучше приступим сразу к делу. Восстановить удаленную информацию можно при помощи совершенно бесплатной программы DMDE, которую Вы можете скачать по ссылке здесь.
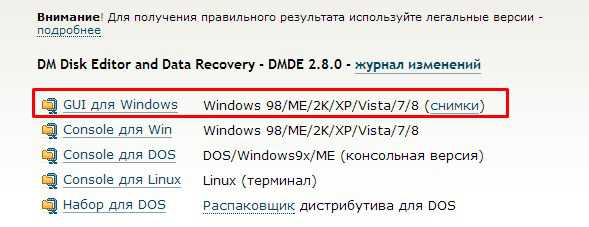
Рисунок 1
Ах да, совсем забыл, данная программа является портабельной и может запускаться на любом компьютере без установки. Ее можно записать на флешку и носить везде с собой - тем самым быть уверенным, что в любой момент времени Вы можете восстановить любые удаленные файлы. После разархивирования запускаем «dmde.exe».
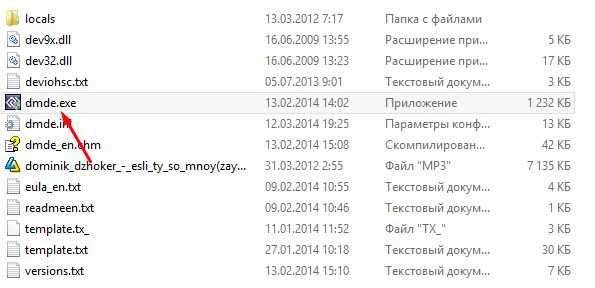
Рисунок 2
Для того, что бы не быть голословным, промоделируем следующую ситуацию: мы создадим папку «ФАЙЛЫ», в которую запишем несколько песен.
Рисунок 3
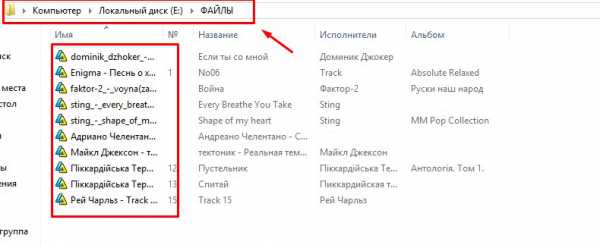
Рисунок 4
Затем безвозвратно удалим эту папку.

Рисунок 5
Предположим, что данные файлы были очень важными для нас, и мы хотим их восстановить. Что делать? Теперь возвращаемся к самой программе. После ее запуска она автоматически определит все физические и логические устройства на Вашем компьютере. Затем:
- Программе явно нужно указать, что информация находилась на логическом диске
- Нужно выбрать тот логический диск, на котором лежали те файлы, которые мы пытаемся восстановить. Проверить, тот ли мы диск выбрали, можно по размеру.
- Нажимаем кнопку «Ок»
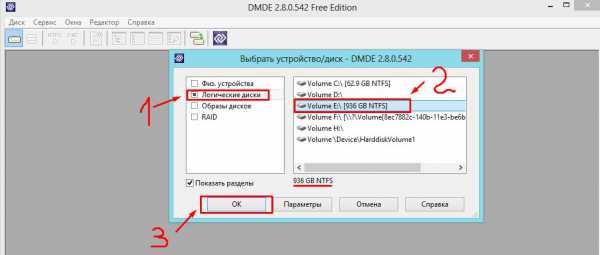
Рисунок 6
После этого начинается проверка всех директорий и папок, которые в находились и находятся на диске. После окончания Вы увидите следующее окно. Дважды кликаем на нашем диске.
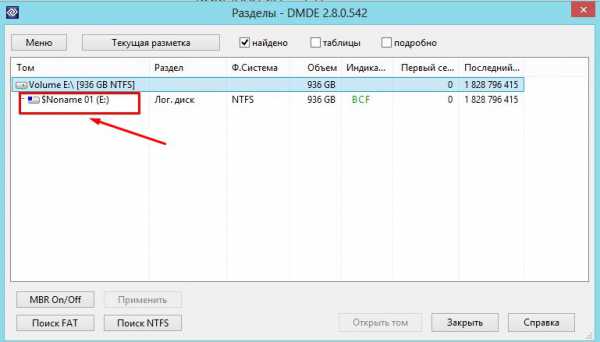
Рисунок 7
После чего выбираем «Все найденные + реконструкция».
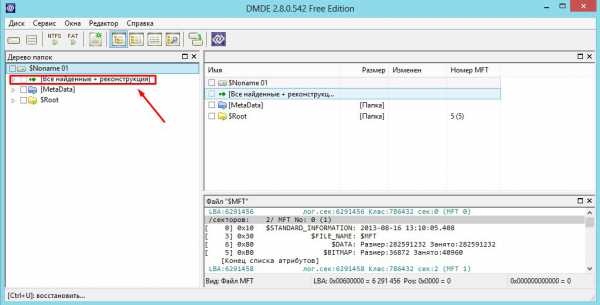
Рисунок 8
После выбора начинается виртуальная реконструкция всех файлов диска. Нажимаем «Ок» и дожидаемся окончания процесса.
Рисунок 9
После реконструкции в окне мы можем найти ту папку «ФАЙЛЫ», которая была удалены (она обозначается красным крестиком).
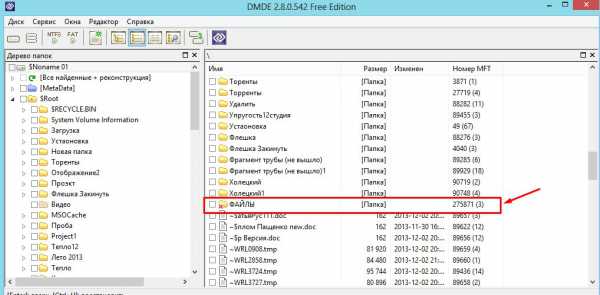
Рисунок 10
Восстановить папку сразу целиком не получится, так как программа у нас бесплатная, но нам все-равно, ведь информация в этой папке очень важна (вместо музыки могут оказаться ценные документы по работе или что-то другое). Для восстановления файлов заходим внутрь папки и восстанавливаем все по отдельности. Для этого ставим галочку напротив восстанавливаемого объекта и кликаем правой кнопкой по этому объекту, в выпадающем меню выбираем «Восстановить объект».

Рисунок 11
После этого перед Вами открывается меню, где будет предложено выбрать место, куда надо восстановить объект. Настоятельно рекомендуем Вам НЕ восстанавливать в то место, где этот объект был раньше. Есть вероятность того, что данный сектор мог быть перезаписан или неисправен.

Рисунок 12
У меня после восстановления этот файл нормально воспроизвелся в плеере.

Рисунок 13
Второй случай критической сложности
Случай, который мы разобрали выше, является наиболее простым. Разберем ситуацию, когда надо всосстановить удаленную информацию с отформатированного винчестера или флешки. Я покажу Вам, как это можно сделать на примере флешки. Скажу Вам сразу, что действия здесь производятся аналогично, как и в предыдущем случае (Начиная с РИСУНКА 6 и заканчивая РИСУНКОМ 9). Однако здесь все же есть и отличия. После выбора пункта «Все найденные + реконструкция» поиск удаленных файлов не дал результатов.
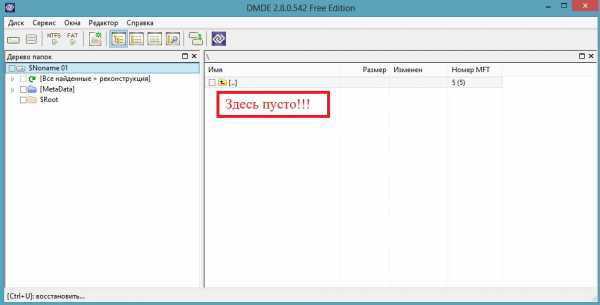
Рисунок 14
Но мы все же попытаемся провести углубленный поиск. Для этого заходим:
- На вкладку «Разделы диска»
- Выбираем наш диск (флешку)
- Нажимаем «Поиск по NTFS»
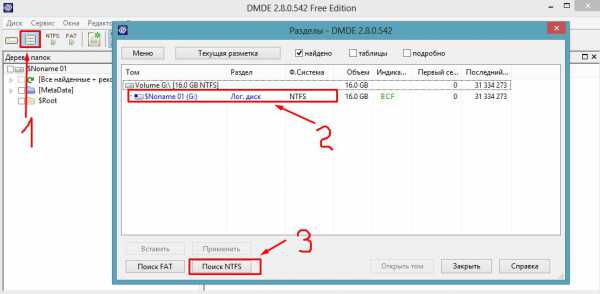
Рисунок 15
После этого нам предлагает выбрать область поиска. Здесь ничего не меняем, что бы программа полностью просканировала флешку и нашла всевозможную информацию на ней.

Рисунок 16
После чего нажимаем кнопку «Ок» и запускается процесс сканирования. Его длительность зависит от объема жесткого диска или флешки.
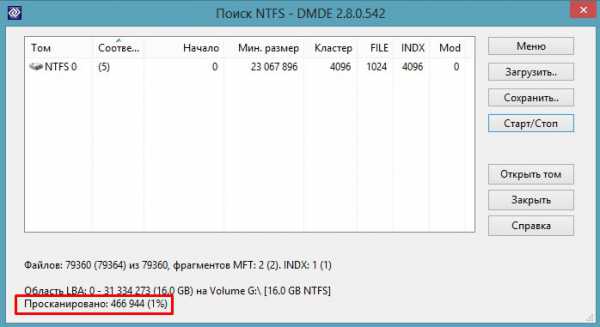
Рисунок 17
После завершения сканирования нам предлагает сохранить лого. Соглашаемся.
Рисунок 18
После чего нажимаем «Все найденное + реконструкция», как на РИСУНКЕ 8, и получаем список файлов, которые подлежат восстановлению. Ах да, совсем забыл, здесь мы будем пытаться восстанавливать архив с фотографиями, которые были ранее на отформатированной флешке.
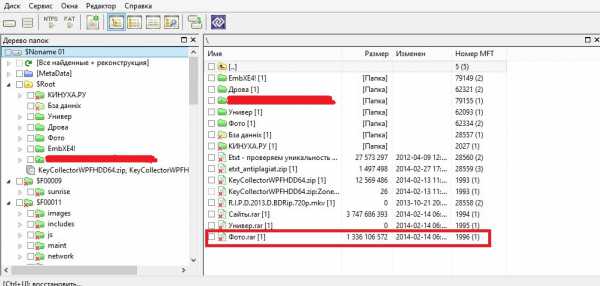
Рисунок 19
После этого выбираем правой кнопкой на архиве и нажимаем «Восстановить объект»
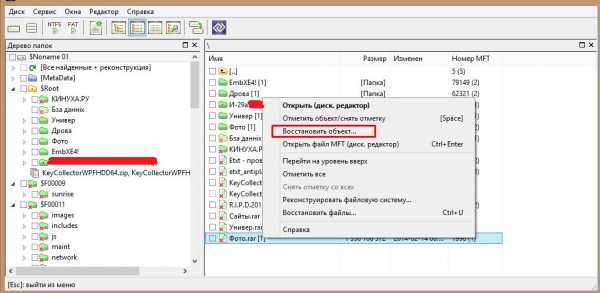
Рисунок 20
После того, как Вы выбрали «Восстановить объект» аналогичным образом, как в предыдущем случае (РИСУНОК 12), будет предложено выбрать место, куда этот объект восстанавливать. После чего начинается процесс восстановления.
Рисунок 21
После всего проделанного восстановить удаленную информацию Вам не составит труда.
Важное замечание: На самом деле количество удаленной информации и время ее удаления не играют никакой роли. Ведь даже при форматировании винчестера стирается верхний уровень адреса, тоесть простым привычным способом к этой информации Вы не доберетесь. Но если винчестер или флешку перезаписать (да еще и многократно), то восстановить файлы будет куда сложнее. Однако делается все это точно так же, как мы рассмотрели выше. При многократном перезаписывании 100% гарантии нет. Поэтому ПОМНИТЕ: если вы случайным образом затерли нужные Вам файлы, то ничего не записывате на флекшку или винчестер, в противном случае новозаписанные файлы могут занять тот сектор носителя, где и лежат Ваши файлы.
Подводим итоги: Рассмотрев данную статью, мы научились, как можно восстанавливать удаленные файлы с флешки или винчестера. Программа DMDE — очень удобный (а главное — бесплатный) помощник в деле восстановления информации и данных.
Вам будет интересно:
computers-info.ru