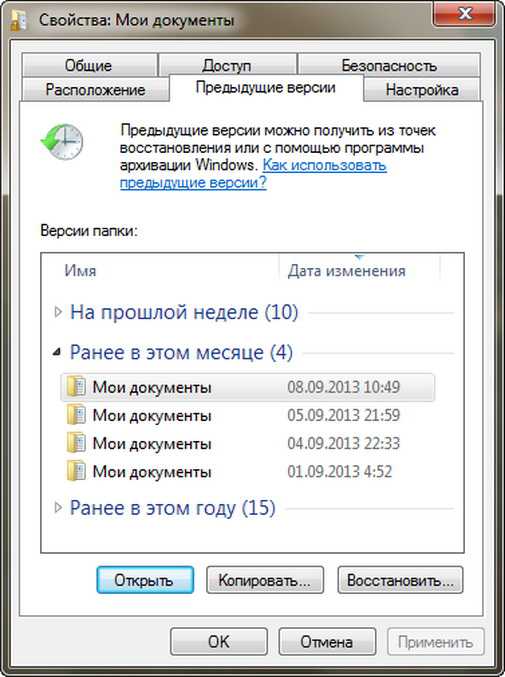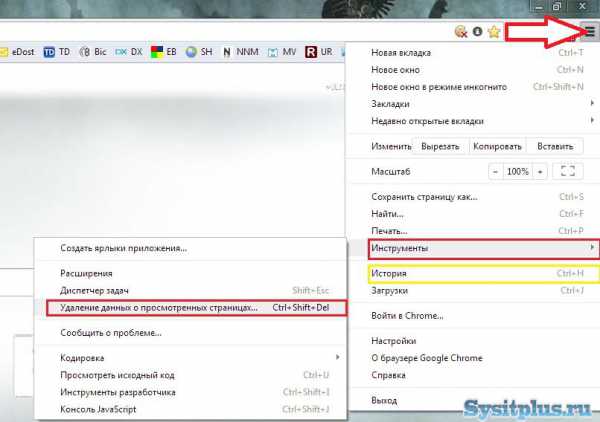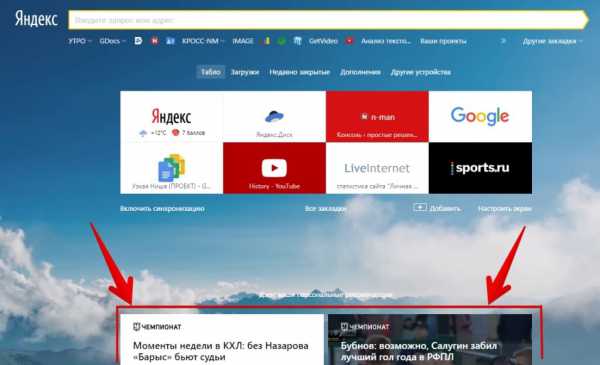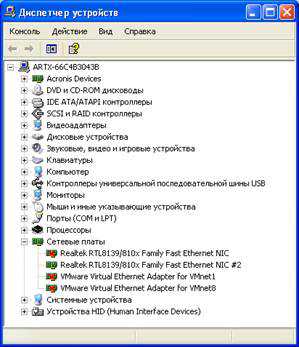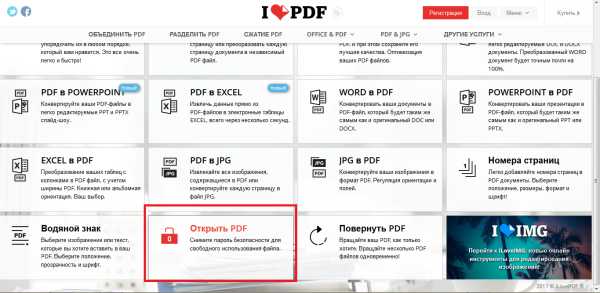Как проверить компьютер на работоспособность
Диагностика компьютера — бесплатная программа
Бесплатная программа для диагностики компьютера, определения установленных устройств и программ и тестирования его производительности.
Не скажу, чтобы очень часто, но иногда нам требуется узнать все данные о нашем компьютере. Собрались Вы, например, выложить некоторую сумму кровно заработанных денежек на приобретение новой супер-мега игры. Купили ее, а она наотрез отказывается запускаться, потому что у Вашей системы не хватает оперативной памяти или мощности видеокарты.
Чтобы не повторялись подобные недоразумения, советую Вам всегда пользоваться программами для определения конфигурации компьютера. Многие используют для данной цели такие знаменитые пакеты как Everest или SiSoftware Sandra Lite.
Но, поскольку первый – платный, а второй имеет немаленький размер дистрибутива, то будем искать альтернативу. И она находится!
Встречайте – третий игрок на арене тестирования компьютеров – PC-Wizard. Английская компания CPUID, известная также своим продуктом CPU-Z, постаралась сделать бесплатную, но вполне конкурентоспособную программу. И это ей удалось.
Преимущества PC-Wizard
- небольшой размер установочного дистрибутива (zip-архив 3 мегабайта);
- полный и глубокий анализ ПК;
- наличие инструментов для бенчмарка (тестов системы);
- наглядность представления информации;
- простота и наглядность интерфейса;
- возможность просмотра скрытых системных файлов.
Как говорится, зачем же платить больше :). Чтобы лучше разобраться с функциями и возможностями PC-Wizard, давайте скачаем и установим его на компьютер. Установили? Теперь запустим программу и подождем несколько секунд, пока она проверит конфигурацию Вашего ПК.
Перед Вами главное окно, где отображаются общие сведения о системе.
Интерфейс PC-Wizard
Окно программы разделено на несколько зон. Слева – меню выбора тестируемых компонентов, справа – окно сведений. Последнее состоит из двух частей. В верхней отображается общая информация, но если нажать на одном из компонентов списка, в нижней части отобразится подробная информация о выбранном элементе.
Интересно, что если свернуть PC-Wizard, то он будет отображать информацию о Вашем процессоре.
В левой части есть несколько пунктов меню. Это – «Железо», «Конфигурация», «Системные файлы», «Ресурсы» и «Тест». Давайте разберемся со всеми по порядку.
Информация о компонентах компьютера
При помощи меню «Железо» Вы сможете узнать все об аппаратной части Вашего компьютера. Это общие сведения о системе, материнской плате, процессоре, видеоподсистеме, портах ввода/вывода, CD/DVD-приводах, принтерах, подключенных устройствах, аудиоподсистеме, сети, статусе питания и температурном режиме.
Для того чтобы посмотреть информацию о том или ином компоненте следует выбрать интересующий Вас раздел и в поле справа отобразятся все данные о нем.
Меню «Конфигурация» позволяет посмотреть сведения о программной составляющей компьютера.
Информация об установленных программах
Здесь аж 21 пункт, так что исследовать есть что. Среди возможностей стоит отметить возможность получения информации о Windows, параметрах панели управления, запущенных процессах, автозагрузке и других. Интересная возможность также — посмотреть статистику загрузок системы (почему-то название осталось на английском – UpTime statistics.
Информация о системных файлах
В меню «Системные файлы» Вы увидите информацию обо всех файлах, которые отвечают за работу системы.
Среди них такие файлы как Boot.ini, Config.nt, System.ini, Event Log и другие. Интересный пункт также – «Значения CMOS». C его помощью Вы можете посмотреть CMOS-настройки Вашего ПК (но, к сожалению, не настроить :).
Порты и другие ресурсы
В меню «Ресурсы» отображается узкоспециализированная информация о задействованных портах и некоторых свойствах отдельных компонентов системы.
Инструменты для тестирования производительности компьютера
И, наконец, последнее меню – «Тест». Данное меню предоставляет Вам возможность провести некоторые тесты производительности системы и ее отдельных компонентов.
Здесь есть как стандартные тесты (производительность системы, тест процессора, тест видеоподсистемы, тесты памяти…), так и более экзотические (тест вычислительных способностей процессора и тест скорости сжатия mp3).
Плюсом является возможность просмотра результатов теста в виде графика (его можно сохранить, нажав F11), а также возможность сопоставления результатов Вашего теста с результатами тестирования других ПК (нажмите кнопку «Compare with…»).
Дополнительные функции
Помимо этого в программе имеется еще ряд функций. Все данные можно сохранить в файл (кнопка «Сохранить как»), вывести на печать (кнопка «Печать» соответственно), копировать в буфер обмена («Копировать») либо отправить отчетом на Ваш email (для этого почтовый ящик должен быть создан в почтовом агенте MS Outlook).
В PC-Wizard есть также функция поиска нужного Вам файла (кнопка «Найти файл»). Нажав на кнопку «Далее», Вы сможете увидеть Ваше сетевое окружение (к сожалению, просматривать содержимое папок на других компьютерах Вы не сможете).
Кнопка «Диспетчер устройств» отображает краткую информацию обо всех компонентах компьютера, «Информация о разгоне» поможет Вам быстро получить основные сведения о таймингах, температуре и частотах работы процессора, видеокарты и памяти.
Есть еще два пункта, без которых бы наш обзор был бы неполным. Если Вы зайдете в меню «Инструменты», то увидите два непереведенных пункта на английском. Особенно они Вам могут и не понадобится, но рассмотреть мы их обязаны. Первый это – System Test Stability. Он представляет собой еще один тест стабильности работы процессора и материнской платы.
Принцип работы: процессор максимально нагружается и в таких условиях работает продолжительное время. При этом делаются замеры его температуры и температуры материнской платы. Она не должны превышать 100°С для процессора и 60°С для материнской платы.
Второй пункт, который мы рассмотрим – Processor Monitoring. Это практически стандартный менеджер быстродействия Windows со слегка измененным интерфейсом. Он позволяет проследить историю загрузки ядра процессора, частоту работы и напряжение.
Минусов у программы практически нет, но стоит обратить внимание на недоработки переводчиков (переведены на русский язык не все пункты), а также некоторые баги (я нашел два – кто больше :).
Выводы
В целом у меня сложилось позитивное мнение о PC-Wizard. Здесь нет ничего лишнего, программа потребляет немного ресурсов, довольно проста в управлении и нетребовательна к настройкам. Хотя ее явно простоватый дизайн может и не всем прийтись по вкусу, но на вкус и цвет – товарищей нет :).
P.S. Разрешается свободно копировать и цитировать данную статью при условии указания открытой активной ссылки на источник и сохранения авторства Руслана Тертышного.
P.P.S. Возможно Вас также заинтересует программа для оптимизации работы системных кулеров SpeedFan: Программа температура процессора https://www.bestfree.ru/soft/sys/tempmonitor.php
www.bestfree.ru
Проверка компьютера онлайн
Если Вы интересуетесь такими вопросами как проверка скорости Вашего Интернет-соединения, тестирование монитора или поддержка стерео звука динамиками устройства, то наша статья поможет Вам произвести нужные тесты быстро и без установки какого-либо софта!
Знать всё о своём компьютере – дело довольно важное. Во-первых, это позволяет лучше понять потенциальные возможности Вашего ПК, а во-вторых, сравнивать результаты своей системы с результатами других пользователей.
Для того чтобы полностью протестировать свой ПК Вы можете воспользоваться специальными комплексными утилитами, вроде, PC Wizard и ей подобных. Кое-что о системе можно узнать в свойствах компьютера, но есть ряд показателей, которые проще, быстрее и удобнее узнавать при помощи специальных онлайн-сервисов. Именно о них и пойдёт речь в данной статье.
Что нельзя тестировать и почему
Сколь бы ни были могучи современные Интернет-ресурсы, то, что они работают только в среде браузера, накладывает на них ряд ограничений. Конкретно, с их помощью мы никак не можем получить прямого доступа к системе и её параметрам. Соответственно, не существует, например, сервисов тестирования оперативной памяти или видеокарты онлайн.
Правда, есть несколько порталов, которые нашли, как обойти данное ограничение. Они предлагают установить специальный плагин-клиент, который собирает данные о Вашем ПК, передаёт их на сервер, где они обрабатываются и выдаются в виде готового результата в окне браузера. Это не чистый онлайн-сервис, но всё же. Из подобных русскоязычных сайтов рекомендую DriversCloud.com:
После нажатия на кнопку "Начать анализ" должен автоматически скачаться загрузчик плагина, который в установленном виде занимает чуть больше 11 мегабайт (если скачивание не началось, можно скачать вручную на странице "Как мне удалить плагин?"). Если же всё уже установлено, то запустится тестирование, результатом которого будет примерно такая сводная таблица:
Мы получим обобщённые сведения практически обо всех компонентах ПК. Однако, это далеко не все данные! Справа от каждого модуля описания имеется кнопка "Плюс", нажав которую, Вы сможете выбрать ряд дополнительных характеристик в каждой категории.
Но и это ещё не всё :) Как нетрудно догадаться из названия, DriversCloud позволяет также скачать свежие драйверы для всех основных узлов Вашего компьютера! Для того, чтобы ознакомиться с предложенным списком обновлений, нажмите кнопку "Найти драйверы" под таблицей характеристик Вашего ПК.
Словом, сервис DriversCloud довольно толковый, но, увы, не полностью независим от стороннего ПО. Полностью же онлайн при помощи обычного браузера мы можем тестировать только то, что касается мультимедийных возможностей или сетевых параметров:
- работа микрофона (требует наличия Flash) и динамиков;
- настройки монитора (размеры дисплея, параметры цветности, яркости, контрастности и т.п.);
- работа с файлами;
- параметры сетевого соединения (скорость, используемый браузер, IP-адрес и т.п.).
Предлагаю Вам всё, что мне удалось найти :).
Проверка скорости Интернета
Наверное, самым первым и самым логичным, что просится на проверку, является скорость Интернет-соединения. Не будем же нарушать логику :)
Для тестирования скорости Интернета существует довольно много различных сервисов. Каждый из них может выдавать разные результаты, поэтому для получения более точных данных я бы советовал перепроверить показания на разных сайтах и подсчитать среднее значение, которое и будет максимально точным.
Вот список наиболее удачных сервисов тестирования скорости Интернета:
Суть у всех них одна: Ваш компьютер соединяется с каким-либо сервером, скачивает оттуда определённые тестовые файлы, а затем отправляет их обратно. На основе того, как быстро происходит получение и выгрузка данных, на сервере вычисляется средняя скорость Вашего Интернет-соединения. Полученные данные отображаются в виде красивых картинок или простого текста.
Из вышеперечисленного списка одним из самых точных и красивых сервисов проверки скорости Интернета является SpeedTest.net:
Характерной особенностью данного сервиса является то, что перед началом тестирования Вы можете выбрать на карте любой доступный сервер в любом городе! Если Вы этого не сделаете, SpeedTest выберет тот, который ближе всего находится к Вашему текущему местоположению, которое вычисляется по IP-адресу.
Для начала тестирования достаточно нажать кнопку "Начать проверку" и дождаться окончания загрузки и отправки данных. Кстати, весь процесс анимирован и Вы можете видеть прогресс передачи тестовых файлов. По завершении теста откроется результат, в котором будет отражено время пинга, а также скорость получения и передачи данных в мегабитах за секунду:
Самым же информативным, на мой взгляд, является тест скорости Интернета от Яндекса:
Здесь нет никаких украшательств, однако, есть пара нюансов, выгодно отличающих Интернетометр от остальных сервисов. Во-первых, результаты замеров отображаются не только в битах, но и в байтах, что позволяет быстро оценить реальную полезную скорость скачивания данных в привычном для нас виде. Во-вторых, если прокрутить страницу вниз, то мы увидим целый раздел с различной технической и справочной информацией!
Остальные упомянутые сервисы работают практически идентично. Стоит обратить внимание на то, что из них, самым быстрым является InetZamer.ru, MainSpy.ru позволяет видеть динамику изменения скорости на разных этапах тестирования, а 2ip.ru имеет ещё ряд полезных и даже развлекательных сервисов, которые могут Вам понравиться.
Тестирование монитора
При покупке монитора многие пользователи даже не думают, что его можно и нужно настраивать. Обычно работа монитора оценивается нами по критерию: "показывает-не показывает" :) Так и стоит он у нас годами без калибровки по цветам, яркости и т.п. А, проверять настройки монитора, между прочим, рекомендуют пару раз в году!
Как и в предыдущем случае, предлагаю Вам ряд сервисов для тестирования и коррекции параметров Вашего дисплея:
- https://monteon.ru/;
- https://catlair.ru/;
- https://tft.vanity.dk/.
Каждый сервис позволяет нам определить:
- Однородность цветопередачи и отсутствие "битых" пикселей.
- Частоту обновления экрана (особенно актуально для ЭЛТ-дисплеев).
- Резкость изображения.
- Яркость и контрастность дисплея.
- Правильность геометрических пропорций экрана.
Перед тем, как перейти к рассмотрению самих сервисов, давайте немного определимся с алгоритмом наших действий. Для дисплеев на электронно-лучевых трубках нужно по очереди проводить все тесты и по ходу корректировать каждый обнаруженных недостаток при помощи экранного меню, вызываемого кнопками на мониторе.
Однако, для ЖК-мониторов тестов, как правило, требуется меньше, поскольку они не так подвержены сбиванию настроек, как их ЭЛТ-аналоги. В первую очередь стоит обратить внимание на однородность цветопередачи при заливке экрана одним цветом. Если на однотонном фоне Вы обнаружите одну или несколько точек иного цвета – это "битые" пиксели...
Иногда от них можно избавиться путём "прогрева" матрицы динамически изменяющимся изображением (например, белым шумом) в течении пары часов. Для точечного "лечения" битых пикселей можно воспользоваться сервисом JScreenFix.com.
Второй часто встречаемой ошибкой в настройках ЖК-мониторов является неправильная настройка яркости и контрастности. Для её коррекции обычно используют тестовые картинки с градациями серого цвета вплоть до самых светлых его тонов, переходящих почти в белый. Если Вы видите все градации, значит всё верно, если нет, пробуйте менять параметры яркости и контраста.
Думаю, теперь Вам будет проще разобраться, для чего и как использовать предлагаемые онлайн тесты монитора. Поэтому, теперь немного поговорим о каждом из них. И первым в списке идёт сервис Monteon.ru:
Это русскоязычный сервис, который содержит весь набор классических тестов монитора. Все тесты лучше запускать в полноэкранном режиме, нажав для этого кнопку F11 на клавиатуре или специальную кнопку на нижней панели инструментов. Для ЭЛТ-дисплеев желательно провести все тесты. А для ЖК можете выборочно проверить цветопередачу и параметры яркости/контрастности.
Любителям сделать всё по-быстрому, а также почитателям котиков по душе придётся другой русскоязычный сервис от создателей онлайн CRM CatLair:
Здесь не так много тестов, как на предыдущем ресурсе, однако во всех тестах присутствуют изображения котов на пиктограммах кнопок :). Чтобы скрыть котов и все панели с подсказками нужно просто кликнуть по экрану. Повторный клик вернёт всё на свои места. Естественно, проводить тестирование лучше тоже в полноэкранном режиме.
Последний сервис в нашем списке является англоязычным, однако, он предоставляет в наше распоряжение ряд весьма интересных и полезных (особенно для ЭЛТ-мониторов) тестов:
Все тесты здесь поделены на три большие подгруппы: "Color range" (цветопередача), "Trailing" (динамичность) и "Homogenuity" (однородность). Особенный интерес представляет второй раздел, который позволяет проверить возможности дисплея динамически менять положение объектов на экране без искажения их формы. Имеются настройки цветов фона и объектов, а также скорости движения.
Единственный недостаток сервиса – для работы на компьютере должен быть установлен флеш-плеер не ниже 8-й версии.
Проверка звука
Казалось бы, что можно проверять в звуке: он либо есть, либо его нет :) Однако, знающие люди, работающие со звуком или просто аудиофилы могут Вам рассказать, что существует множество тестов, позволяющих определить частотные характеристики звуковоспроизводящей аппаратуры, уровень шумов и прочие параметры.
Обычному пользователю вся эта теория не особо важна. Однако, бывают и практические случаи из реальной жизни. Например, Вы купили наушники, но на них нет отметок, где левый, а где правый канал... Безошибочно определить правильное стерео онлайн поможет сервис AudioCheck.net:
Нам достаточно зайти на сайт, подключить наушники к компьютеру и нажать кнопку проверки канала (например, "Left" для левого). Если Вы услышите звук в левом наушнике, значит, вы вставили их в уши правильно, в противном случае придётся поменять их местами :)
Сервис, увы, англоязычный, но знающие люди на нём могут отыскать много полезностей. Здесь собраны и тесты для определения частотных характеристик, и для проверки динамического диапазона, и даже, онлайн тест слуха! Список всех тестов можно найти на страничке https://www.audiocheck.net/soundtestsaudiotesttones_index.php.
Проверка на вирусы
Последнее, что можно проверить онлайн на нашем компьютере – файлы. Они гигабайтами лежат на жёстких дисках наших ПК и некоторые из них могут быть весьма небезопасны! Если Вы скачали что-то из Интернета и оно не вызывает у Вас доверия, проверьте его при помощи признанного онлайн антивирусного сканера VirusTotal.com:
Данный сервис позволяет тестировать любые типы данных размером до 128 мегабайт при помощи более чем 50 антивирусных движков с самыми последними базами данных. Всё, что от Вас требуется, выбрать на компьютере тестируемый файл, передать его на анализ и дождаться результатов. Если Ваш файл ранее уже тестировался, то результаты могут быть практически мгновенными!
Подобным образом работает ещё ряд популярных сервисов, вроде, VirusScan.Jotti.org (до 5 файлов не более 50 МБ одновременно), VirScan.org (до 20 файлов не более 20 МБ) или Metascan Online (1 файл до 140 МБ). Однако, Вирус Тотал наиболее известный и авторитетный. Стот, однако, сказать, что 100% сказать, опасен ли файл не может никто. Сканеры вирусов только предполагают угрозу, а решать Вам :)
Если же Вы желаете просканировать весь компьютер, а не только конкретные файлы, то есть и такая возможность. Правда, для этого придётся использовать Internet Explorer и специальное расширение к нему. Однако, если это Вас не смущает, тогда предлагаю Вашему вниманию ESET Onlie Scanner:
Это сервис от разработчиков популярного антивируса NOD32. Он позволяет использовать реальную базу данных ESET для выявления опасного ПО на Вашем компьютере при помощи специального плагина для IE. Всё, что Вам нужно сделать – открыть сервис, нажать кнопку "Запустить ESET Onlie Scanner" и подтвердить установку дополнения, а затем его запуск.
Стоит, однако, сразу сказать, что вылечить найденные вирусы при помощи сервиса Вы, увы, не сможете. Сканер только определяет их наличие и предлагает скачать и установить пробную версию антивирусного пакета ESET Smart Security. Однако, Список небезопасных файлов Вы получаете и ничто не мешает Вам вручную удалить всё, что Вы считаете необходимым!
Выводы
Современные Интернет-сервисы, как мы могли убедиться, дошли практически до предела своих возможностей, которые ограничиваются только особенностями работы браузеров. А некоторые даже пытаются "перескочить" установленные ограничения за счёт использования собственных онлайн-клиентов и плагинов.
Конечно, до уровня полноценных программ в ряде случаев онлайн сервисы недотягивают. Однако, для решения определённого круга задач они даже лучше привычного софта, поскольку практически не зависят от мощности Вашего ПК и могут работать вообще на любом устройстве, где есть браузер!
P.S. Разрешается свободно копировать и цитировать данную статью при условии указания открытой активной ссылки на источник и сохранения авторства Руслана Тертышного.
www.bestfree.ru
Диагностика и устранение неполадок ПК (лучшие программы)
Здравствуйте.
При работе за компьютером иногда случаются разного рода сбои, ошибки, и докопаться до причины их появления без специального софта - задача не простая! В этой справочной статье я хочу разместить лучшие программы для тестирования и диагностики ПК, которые помогут в решении самого разного рода проблем.
Кстати, некоторые из программ могут не только восстановить работоспособность компьютера, но и "убить" Windows (придется переустанавливать ОС), либо привести к перегреву ПК. Поэтому, будьте осторожны с подобными утилитами (экспериментировать, не зная что делает та или иная функция - точно не стоит).
Тестирование процессора
CPU-Z
Официальный сайт: https://www.cpuid.com/softwares/cpu-z.html

Рис. 1. главное окно CPU-Z
Бесплатная программа для определения всех характеристик процессора: наименование, тип ядра и степпинг, используемый разъем, поддержку тех или иных мультимедийных инструкций, объем и параметры кэш-памяти. Есть портативная версия, не нуждающаяся в установке.
Кстати, процессоры даже одного наименования могут несколько различаться: например, различные ядра с разными степпингами. Часть информации можно узнать на крышке процессора, но обычно она далеко спрятана в системном блоке и добраться до нее не просто.
Еще не маловажным плюсом данной утилиты является ее возможность создать текстовый отчет. В свою очередь, такой отчет может пригодиться при решении самого разного рода задач при проблеме с ПК. Рекомендую иметь подобную утилиту в своем арсенале!
AIDA 64
Официальный сайт: https://www.aida64.com/

Рис. 2. Главное окно AIDA64
Одна из самых часто-востребованных утилит, по крайней мере, на моем компьютере. Позволяет решать самый разнообразный спектр задач:
- контроль за автозагрузкой (удаление всего лишнего из автозагрузки https://pcpro100.info/avtozagruzka-v-windows-8/);
- контролировать температуру процессора, жесткого диска, видеокарты https://pcpro100.info/temperatura-komponentov-noutbuka/;
- получение суммарной информации по компьютеру и по любой его "железке" в частности. Информация бывает незаменимой при поиске драйверов на редкое железо: https://pcpro100.info/kak-iskat-drayvera/
В общем-то на мой скромный взгляд - это одна из лучших системных утилит, содержащая в себе все самое необходимое. Кстати, многие опытные пользователи знакомы с предшественником этой программы - Everest (кстати, они очень похожи).
PRIME95
Сайт разработчика: https://www.mersenne.org/download/
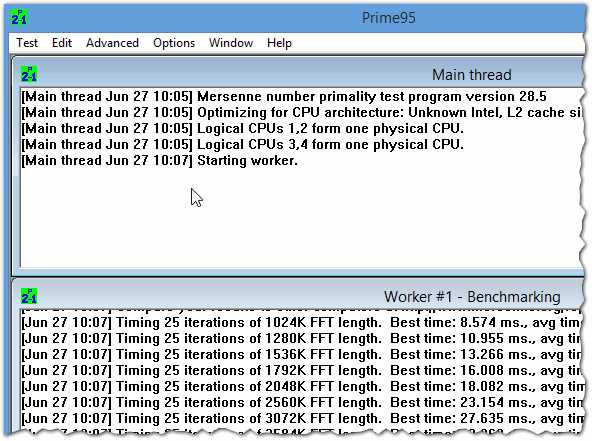
Рис. 3. Prime95
Одна из лучших программ для тестирования работоспособности процессора и оперативной памяти компьютера. В основе программы лежат сложные математические вычисления, которые способны полностью и надолго загрузить даже самый мощный процессор!
Для полной проверки рекомендуется поставить на 1 час тестирования - если за это время не возникло ошибок и сбоев: то можно сказать, что процессор надежен!
Кстати, работает программа во всех популярных ОС Windows на сегодняшний день: XP, 7, 8, 10.
Мониторинг и анализ температуры
Температура - это один из показателей работы, который может многое сказать о надежности ПК. Температуру меряют, обычно, у трех компонентов ПК: процессора, жесткого диска и видеокарты (именно они, чаще всего, и перегреваются).
Кстати, довольно неплохо замеряет температуру утилита AIDA 64 (о ней выше в статье, так же рекомендую эту ссылку: https://pcpro100.info/temperatura-komponentov-noutbuka/).
SpeedFan
Официальный сайт: https://www.almico.com/speedfan.php
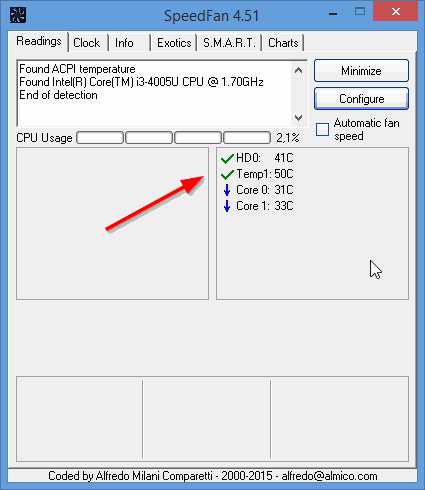
Рис. 4. SpeedFan 4.51
Эта небольшая утилита не только может контролировать температуру винчестеров и процессора, но и поможет отрегулировать частоту вращения куллеров. На некоторых ПК они сильно шумят, тем самым раздражая пользователя. Причем, можно убавить их скорость вращения без вреда для компьютера (регулировать скорость вращения рекомендуется опытным пользователям, операция может привести к перегреву ПК!).
Core Temp
Сайт разработчика: https://www.alcpu.com/CoreTemp/
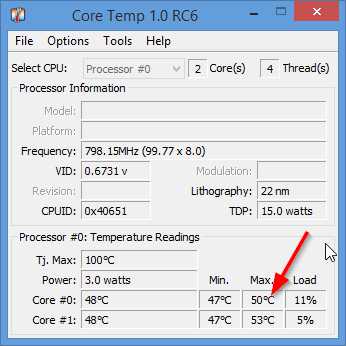
Рис. 5. Core Temp 1.0 RC6
Небольшая программа, которая замеряет температуру прямо с датчика процессора (минуя лишние порты). По точности показания - одна из лучших в своем роде!
Программы для разгона и мониторинга работы видеокарты
Кстати, для тех, кто хочет ускорить видеокарту без использования сторонних утилит (т.е. никакого разгона и никаких рисков), рекомендую ознакомиться со статьями по тонкой настройки видеокарт:
AMD (Radeon) - https://pcpro100.info/kak-uskorit-videokartu-adm-fps/
Nvidia (GeForce) - https://pcpro100.info/proizvoditelnost-nvidia/
Riva Tuner

Рис. 6. Riva Tuner
Очень популярная некогда утилита для тонкой настройки видеокарт Nvidia. Позволяет произвести разгон видеокарты Nvidia как через стандартные драйвера, так и "напрямую", работая с железом. Именно поэтому, работать с ней следует аккуратно, пе перегибая "палку" с настройками параметров (тем более, если у вас еще не было опыта работы с подобными утилитами).
Так же весьма не плохо эта утилита может помочь с настройками разрешения (его блокировки, во многих играх пригодиться), частоты кадров (не актуально для современных мониторов).
Кстати, в программе есть свои "базовые" настройки драйверов, реестра для тех или иных случаев работы (например, при запуске игры утилита может переключить режим работы видеокарты на требуемый).
ATITool
Сайт разработчика: https://www.techpowerup.com/atitool/
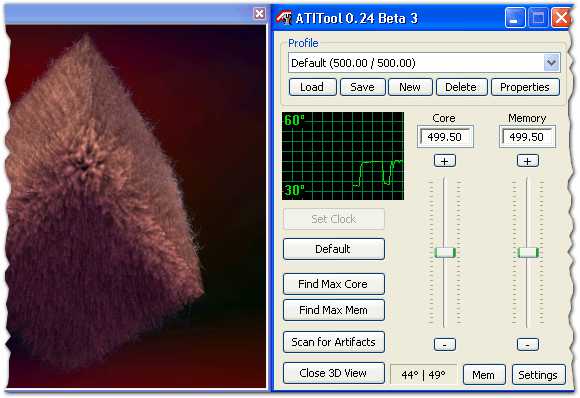
Рис. 7. ATITool - главное окно
Очень интересная программа программа для разгона видеокарт ATI и nVIDIA. В ней есть функции автоматического разгона, так же имеется в наличие специальный алгоритм "нагрузки" видеокарты в трёхмерном режиме (см. рис. 7, выше).
При тестировании в трехмерном режиме, можно узнать количество FPS, выдаваемое видеокартой при той или иной тонкой настройке, так же сразу заметить артефакты и дефекты в графике (кстати, этот момент означает - что дальше разгонять видеокарту опасно). В общем-то незаменимый инструмент при попытках разгона графического адаптера!
Восстановление информации при случайном удалении или форматировании
Довольно большая и обширная тема, заслуживающая целой отдельной статьи (да и не одной). С другой стороны не включить ее в эту статью было бы неправильно. Поэтому, здесь, чтобы не повторяться и не увеличивать размер этой статьи до "громадных" размеров, я приведу лишь ссылки на другие свои статьи по этой тематике.
Восстановление документов Word - https://pcpro100.info/vosstanovlenie-dokumenta-word/
Определение неисправности (первичная диагностика) жесткого диска по звуку: https://pcpro100.info/opredelenie-neispravnosti-hdd/
Огромный справочник самых популярных программ для восстановления информации: https://pcpro100.info/programmyi-dlya-vosstanovleniya-informatsii-na-diskah-fleshkah-kartah-pamyati-i-t-d/
Тестирование оперативной памяти
Так же тема довольно обширная и в двух словах не рассказать. Обычно при проблемах с оперативной памятью ПК ведет себя следующим образом: зависает, появляются "синие экраны", самопроизвольная перезагрузка и пр. Более подробно, см. ссылку ниже.
Ссылка: https://pcpro100.info/testirovanie-operativnoy-pamyati/
Анализ и тестирование жесткого диска
Анализ занимаемого места на жестком диске - https://pcpro100.info/analiz-zanyatogo-mesta-na-hdd/
Тормозит жесткий диск, анализ и поиск причин - https://pcpro100.info/tormozit-zhestkiy-disk/
Проверка жесткого диска на работоспособность, поиск бэдов - https://pcpro100.info/proverka-zhestkogo-diska/
Очистка жесткого диска от временных файлов и "мусора" - https://pcpro100.info/ochistka-zhestkogo-diska-hdd/
PS
На этом у меня сегодня все. Буду признателен за дополнения и рекомендации по теме статьи. Удачной работы за ПК.
Социальные кнопки:
pcpro100.info