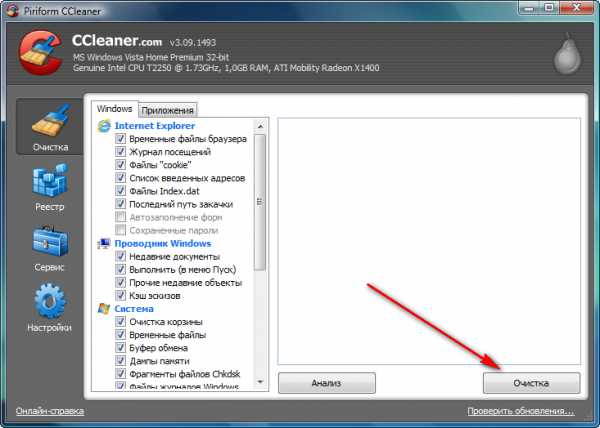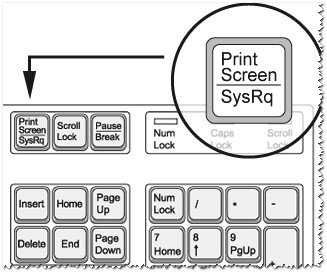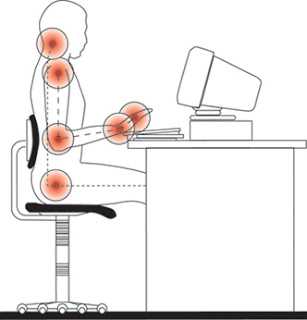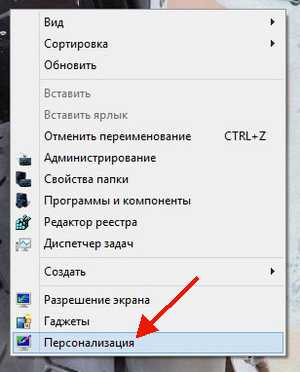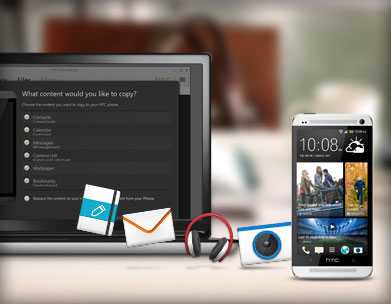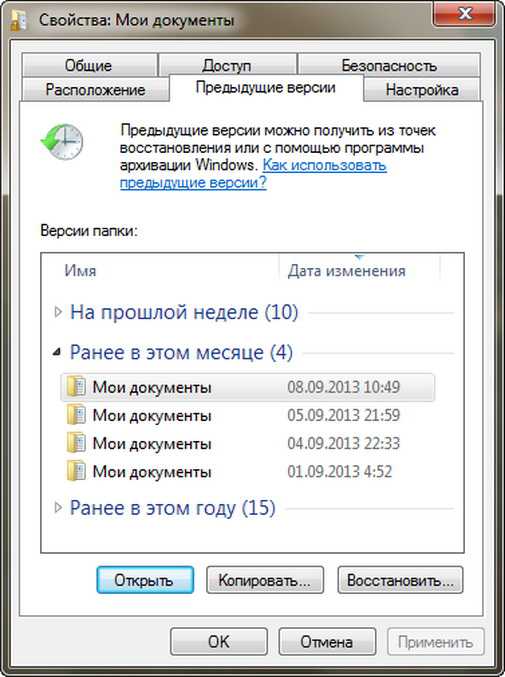Как изменить мак адрес компьютера
Как узнать и изменить MAC адрес
 Здравствуйте Друзья! Сегодня мы разберемся как узнать MAC адрес сетевого адаптера и как его изменить. Определимся, что такое MAC адрес и в каких случаях полезно его менять.
Здравствуйте Друзья! Сегодня мы разберемся как узнать MAC адрес сетевого адаптера и как его изменить. Определимся, что такое MAC адрес и в каких случаях полезно его менять.
MAC адрес (Media Access Control) называется также Hardware Address или Физический адрес. Это уникальный адрес, который присваивается всем сетевым адаптерам на заводе изготовителе. Часто именно по MAC адресу интернет провайдеры идентифицируют компьютер в своей сети и выдают на него интернет. То есть если вы подключите свой кабель с интернетом к другому компьютеру, сети на последнем не будет так как MAC адрес другой и идентификацию этот компьютер не пройдет.
Знание того как изменить MAC адрес даст вам возможность спокойно пользоваться интернетом на любом подключенном компьютере.
Как узнать MAC адрес
Узнать MAC адрес можно несколькими способами. Первый и скорее всего самый простой это в свойствах сетевого подключения. Для этого левой кнопкой мышки кликаем на значок сетевого подключения в области уведомлений. В открывшемся окошке выбираем Центр управления сетями и общим доступом
В поле слева выбираем Изменение параметров адаптера

В открывшемся окошке выбираем нужное сетевое подключение MAC адрес которого нам необходимо узнать. Нажимаем на нем правой кнопкой мышки и выбираем Состояние

В окошке Состояние нажимаем Сведения…

В окошке сведениях о сетевом подключении вы можете видеть Физический или MAC адрес выбранного сетевого адаптера
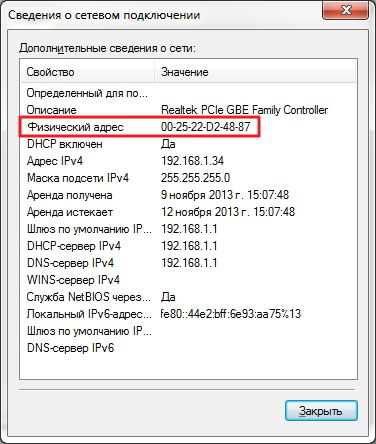
Это значение можно записать для установки на другом компьютере.
Узнать MAC адрес так же просто с помощью командной строки. Открываем меню Пуск и в поле поиска пишем «командная строка»
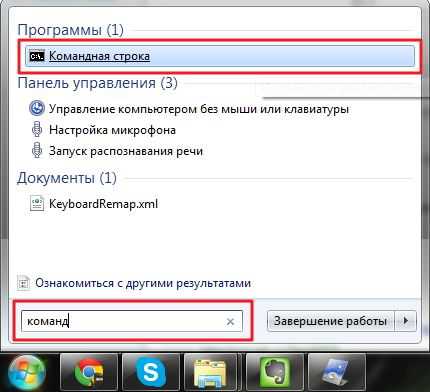
В открывшемся окошке командной строки набираем ipconfig/all
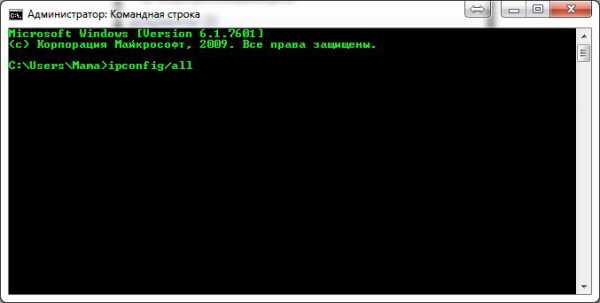
Жмем Enter
В высветившейся информации находим свою сетевую карту (в моем случае это встроенный в материнскую плату сетевой адаптер Ethernet) и в строке Физический адрес видим MAC адрес 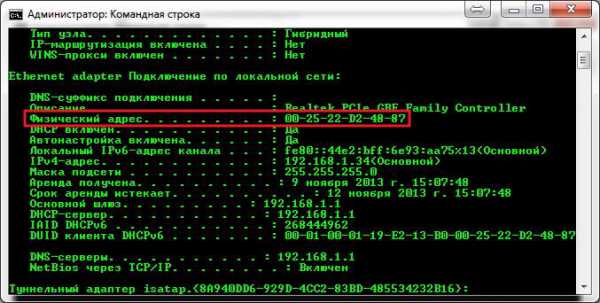
Для удобства MAC адрес можно скопировать например в текстовый документ. Для этого в окошке командной строки нажимаем правой кнопкой мышки и выбираем Пометить

Мышкой выделяем MAC адрес и нажимаем Enter для копирования в буфер обмена

Открываем любой (например текстовый) документ и вставляем физический адрес туда (например с помощью клавиш Ctrl+V).
Есть еще одна простенькая команда специально для получения MAC адреса — getmac
В этом случае выводится только физический адрес.
Узнать MAC адрес роутера или модема
Иногда необходимо узнать физический адрес модема или роутера или какого-либо другого сетевого устройства. Пока затрудняюсь ответить на вопрос — «Зачем это нужно?», но такую информацию здесь приведу.
Первый способ это посмотреть на обратной стороне сетевого устройства. Там, возможно, будет наклейка со все интересующей нас информацией

Второй способ это зайти на это устройство и посмотреть в настройках. Для этого в поисковую строчку браузера вводим IP адрес устройства и вводим логин и пароль в окошке авторизации. Сразу на первой странице у меня показывается MAC-адрес
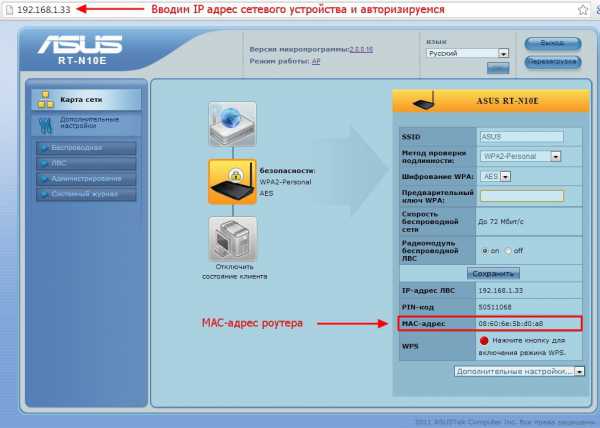
Таким же образом можно узнать MAC-адрес модема
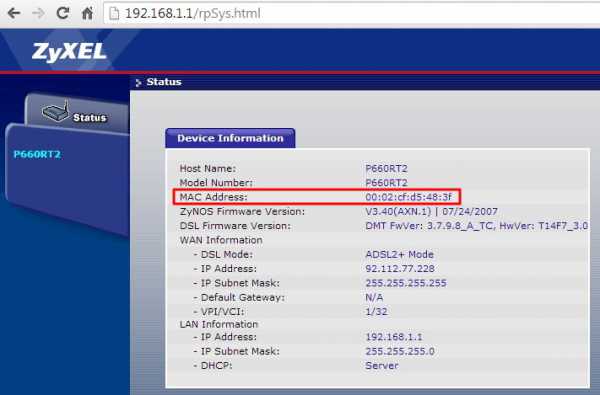
IP-адрес сетевого устройства можно узнать так же на наклейке с обратной стороны устройства. Если это не срабатывает, то нужно найти того, кто его изменил.
Изменить MAC адрес
Изменить Физический адрес так же можно несколькими способами. Первый в свойствах сетевого подключения. Заходим в Центр управления сетями и общим доступом

На нужном сетевом подключении жмем правой кнопкой мышки и выбираем Свойства

В открывшихся свойствах нажимаем Настроить…
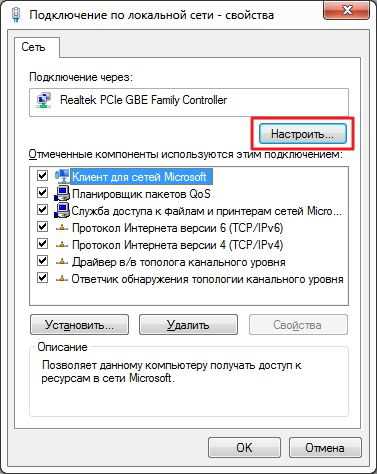
Переходим на вкладку Дополнительно. В разделе Свойства прокручиваем список вниз и выбираем Сетевой адрес. Ставим радио-бокс (точечку) на поле текстового ввода и задаем нужный MAC адрес
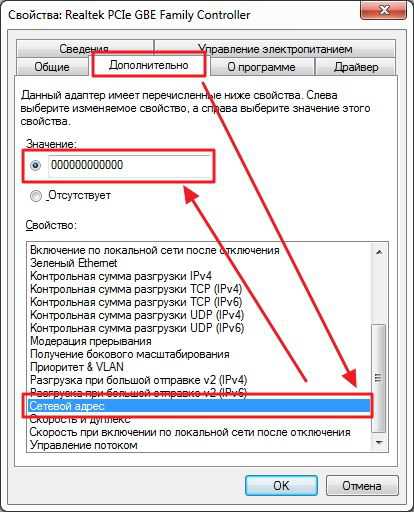
Нажимаем ОК. MAC адрес изменен.
Так же очень удобно менять Физический адрес из Диспетчера устройств. Нажимаем правой кнопкой мышки на значке Компьютер на Рабочем столе и из контекстного меню выбираем Диспетчер устройств
Находим нужных сетевой адаптер и вызвав контекстное меню выбираем Свойства
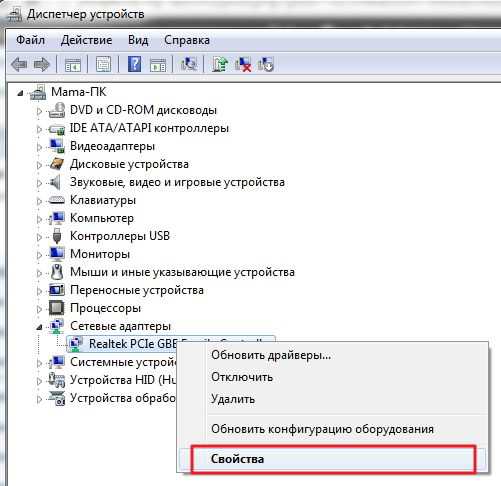
Дальше как в первом варианте
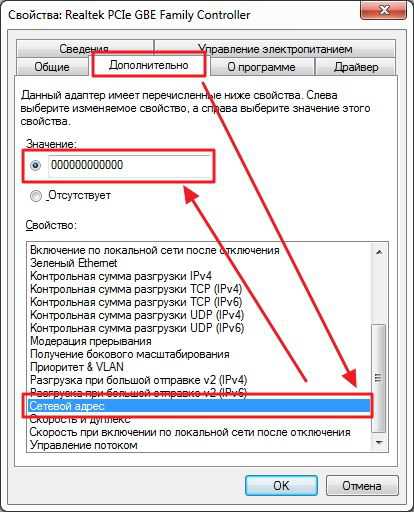
MAC адрес меняется без перезагрузки компьютера
Вот как получилось у меня.
Заключение
Сейчас эта информация теряет свою актуальность в связи с распространением маршрутизаторов или роутеров. Последние при подключении клонируют MAC адрес вашей сетевой карты и провайдер ничего не подозревает. Так же роутер вам дает более гибкие возможности подключения всей своей техники к сети интернет.
Пока у меня не было маршрутизатора эта информация пару раз бы мне сильно помогла.
Будут вопросы или предложения пожалуйста в комментарии.
Благодарю, что поделились статьей в социальных сетях. Всего Вам Доброго!
С уважением, Антон Дьяченко
YouPK.ru
Как изменить MAC-адрес сетевого устройства | Компьютерная грамота
MAC-адрес — это идентификатор сетевой карты вашего компьютера, который состоит из букв и цифр. MAC-адрес присваивается любому сетевому устройству заводом-изготовителем. Номер состоит из 12 символов. В качестве символов используют первые шесть букв латинского алфавита от A до F и цифры от 0 до 9. Этот адрес физически определяет конкретный компьютер независимо от того подключен ли ваш компьютер к локальной сети или имеет прямое подключение к глобальной сети. Это позволяет доставить данные на сетевое устройство, которые предназначены только ему одному.
Некоторые поставщики интернет-услуг привязывают своего абонента к физическому адресу сетевого устройства, чтобы каждый абонент пользовался только тем пакетом услуг, который они ему предоставляют. И если в этом случае мы поменяем сетевую карту либо сменим компьютер, то подключиться к интернету не сможем. Нам нужно будет обратиться к интернет-провайдеру для смены нового MAC-адреса.
Но можно просто назначить адрес вашей сетевой карте, который ранее уже был зарегистрирован у вашего провайдера.
Для того, чтобы изменить MAC-адрес в Windows 7 , щелкните по иконке сети в правом нижнем углу экрана (рис.1) левой кнопкой мыши.
Рис.1
Выберите <Центр управления сетями и общим доступом> (рис.2).

Рис.2
В открывшемся окне выберите <Изменение параметров адаптера> (рис.3).
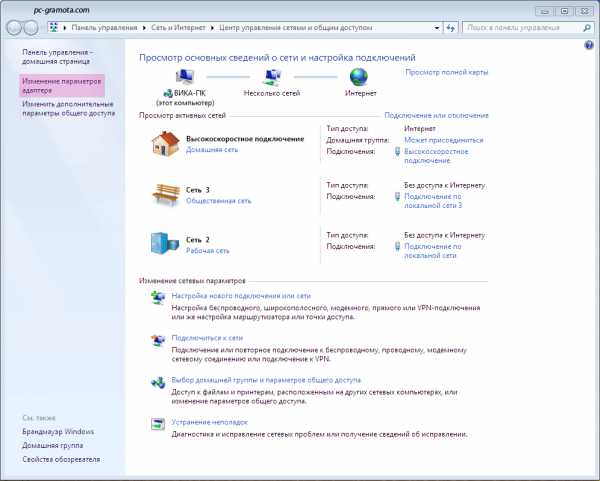
Рис.3
Выберите сетевой адаптер, к которому подключена ваша сеть Интернет и нажмите на правую кнопку мыши. Из появившегося контекстного меню выберите пункт <Свойства> (рис.4).

Рис.4
В открывшемся окне нажмите на кнопку <Настроить> (рис.5).

Рис.5
Перейдите на вкладку <Дополнительно> (рис.6). Далее в окне <Свойства> выберите пункт: <Сетевой адрес> (этот пункт может иметь следующие названия: «Locally Administered Address», «Локально администрируемый адрес», «Network Address». Подсветите строку <Значение>, которая находится в правой части окна и впишите 12 символов нового MAC-адреса. Нажмите на «OK» и перегрузите компьютер.
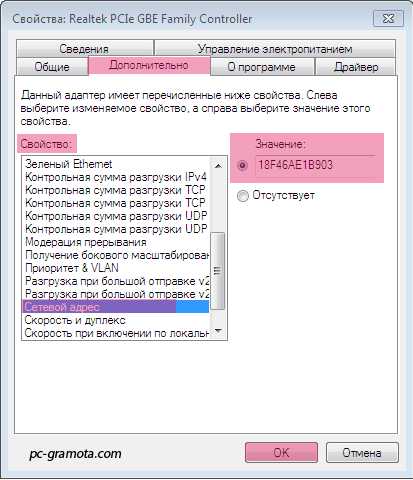
Рис.6
После перезагрузки компьютера проверьте, изменился ли MAC-адрес вашего сетевого устройства. Для этого в меню <Пуск> выберите <Все программы>, затем перейдите на строку <Стандартные> и в данном окне выберите пункт, под названием <Командная строка> (рис7).
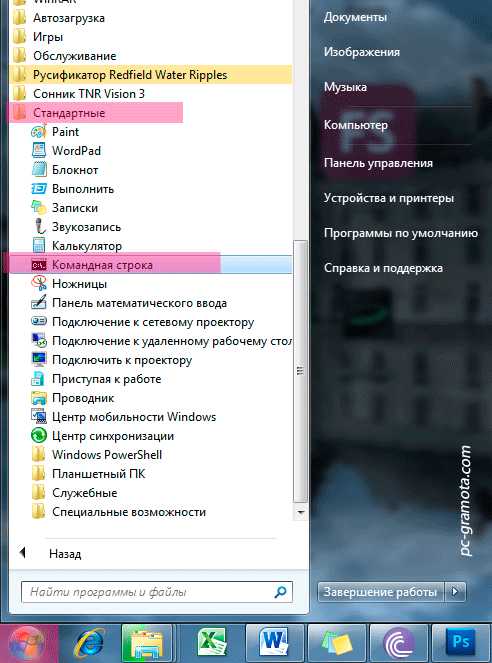
Рис.7
В командной строке необходимо написать: ipconfig/all (рис.8).
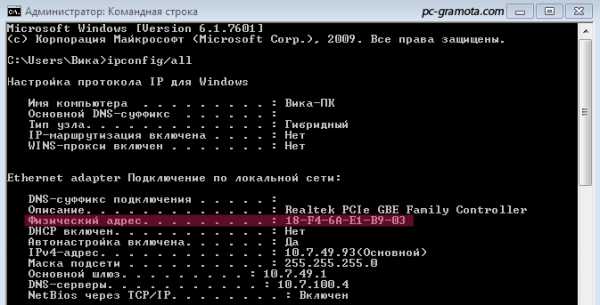
Рис.8
Есть еще более простой способ изменить MAC-адрес сетевого устройства при помощи утилиты Technitium.MAC.Address.Changer.v6.0.6. Интерфейс программы английский, но довольно простой и удобный. В окне программы вы можете выбрать сетевой адаптер и изменить его MAC-адрес.
Technitium MAC Address Changer позволяет создавать несколько профилей для быстрой смены адреса. Вы также можете ввести новый адрес вручную или сгенерировать случайный адрес. Утилита поддерживает IP протокол 6-й версии, и предоставляет подробную информацию о сетевом адаптере. Technitium MAC Address Changer это простой в использовании и абсолютно бесплатный инструмент. Он поддерживает все актуальные версии Windows, включая Windows 8 32-bit и 64-bit.
Скачайте утилиту Technitium.MAC.Address.Changer.v6.0.6., установите на свой компьютер и запустите её (рис.9).
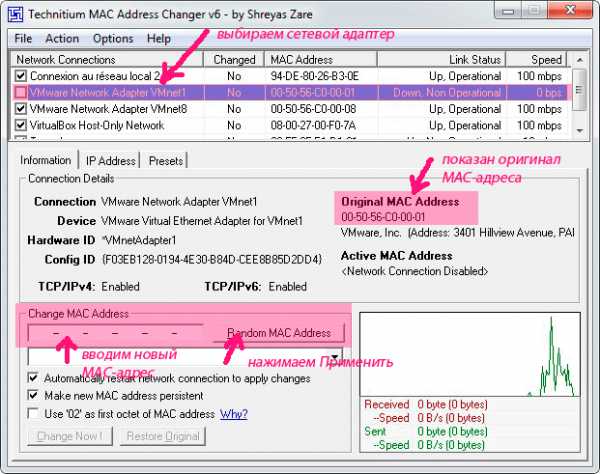
Рис.9
pc-gramota.com
Как (и зачем) изменять MAC-адрес в Windows, Linux и Mac |
Всем привет уважаемые друзья. Каждый сетевой интерфейс вашего компьютера или любого другого устройства, подключённого к сети, имеет уникальный MAC-адрес. Эти MAC-адреса раздаются на фабриках, но вы можете изменить или «подделать» их с помощью программного обеспечения.
[contents h2 h3 h4]
Аббревиатура MAC означает «управление доступом к среде». MAC-адрес так же часто называют физическим адресом или адресом оборудования, поскольку он связан с аппаратным адаптером.
В дополнение к основному использованию в построении сетей, MAC-адреса часто применяются для других целей:
- Назначение статического IP-адреса: Маршрутизаторы позволяют назначать компьютерам статические IP-адреса. Когда устройство подключается, оно всегда получает один и тот же IP-адреса, если его MAC-адрес остался неизменным.
- Фильтрация MAC-адресов: Сети могут использовать фильтрацию MAC-адресов, позволяя подключаться только устройствам с определёнными MAC-адресами. Это не очень надёжная защита, поскольку люди могут подделывать свои MAC-адреса
- MAC-аутентификация: Некоторые провайдеры запрашивают аутентификацию по MAC-адресу и позволяют подключиться к сети интернет только устройствам с определёнными адресами. Для успешного подключения вам, возможно, придётся поменять MAC-адрес своего маршрутизатора или компьютера.
- Идентификация устройств: Многие публичные Wi-Fi сети в аэропортах и других местах используют MAC-адрес, чтобы идентифицировать устройство. К примеру, Wi-Fi аэропорта может предоставить вам 30 минут бесплатного подключения, а затем заблокировать ваш MAC-адрес, не позволяя ему получать бесплатный интернет. Измените свой MAC-адрес, и сможете снова пользоваться сетью бесплатно (такие Wi-Fi сети так же могут отслеживать пользователей по cookies в браузерах или использовать систему учётных записей).
- Отслеживание устройств: Поскольку MAC-адрес уникален, его можно использовать для того, чтобы отследить вас. Когда вы прогуливаетесь по городу, ваш смартфон сканирует ближайшие Wi-Fi сети и передаёт им свой MAC-адрес. Компания под названием Renew London использовала мусорные корзины по всему Лондону, чтобы отслеживать движение людей по городу, основываясь на их MAC-адресах. Операционная система iOS 8 от Apple при каждом сканировании Wi-Fi сетей будет передавать случайный MAC-адрес, позволяя избежать подобной слежки.
Имейте в виду, что каждый сетевой интерфейс имеет свой MAC-адрес. Поэтому в обычном ноутбуке с Wi-Fi адаптером и Ethernet портом, беспроводной и проводной интерфейсы будут иметь отдельные MAC-адреса, как узнать MAC адрес компьютера, это делается нехитрым способом, смотрите ниже.
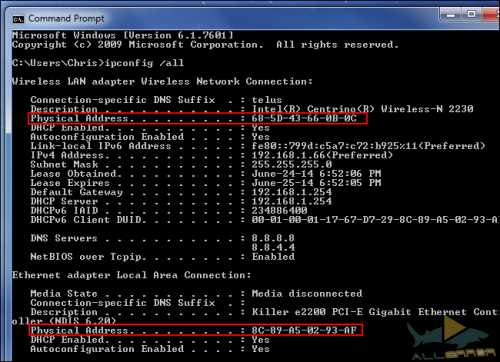
Windows
Большинство сетевых карт позволяют вам установить собственное значение MAC-адреса в панели настроек, находящейся в диспетчере устройств. Хотя некоторые сетевые драйверы могут не поддерживать эту функцию.
Во-первых, откройте диспетчер устройств. В Windows 8.1 нажмите сочетание клавиш Windows + X и выберите пункт «Диспетчер устройств». В Windows 7 нажмите клавишу Windows, введите «Диспетчер устройств» в строке поиска, а затем выберите соответствующий результат.
В разделе «Сетевые адаптеры» найдите сетевой интерфейс, который хотите модифицировать, нажмите на него правой кнопкой мыши и выберите «Свойства».
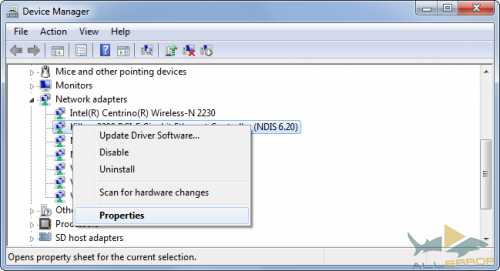
Перейдите на вкладку «Дополнительно» и выберите из списка «Сетевой адрес». Если ваш сетевой драйвер не поддерживает эту функцию, такой опции здесь не будет.
Переключите параметр «Значение» и введите желаемый MAC-адрес без разделительных символов - не используйте тире и двоеточия. После этого нажмите «OK».
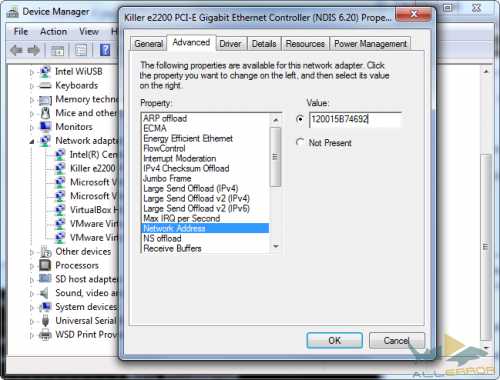
Linux
Современные дистрибутивы Linux вроде Ubuntu обычно используют «Сетевой менеджер», который даёт пользователю графический интерфейс для подделки MAC-адреса
Например, в Ubuntu вы бы кликнули на иконку сети на верхней панели, нажали «Редактировать подключения», выбрали сетевое подключение, которое хотите модифицировать, и нажали «Редактировать». На вкладке «Ethernet» вы бы ввели новый MAC-адрес рядом со строкой «Клонированный MAC-адрес» и сохранили изменения.
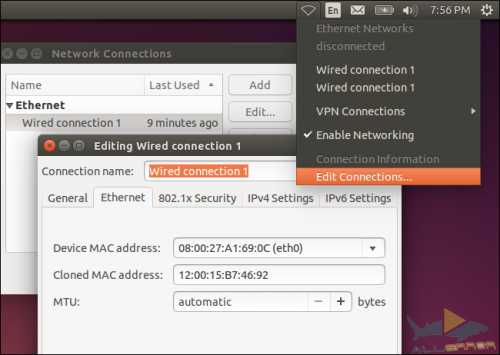
Это так же можно сделать старомодным способом. В этом случае вы отключаете сетевой интерфейс, выполняете команду по смене MAC-адрес и запускаете его обратно. Не забудьте вместо «eth0» подставить имя сетевого интерфейса, который хотите изменить, и ввести свой MAC-адрес:
sudo ifconfig eth0 down
sudo ifconfig eth0 hw ether xx:xx:xx:xx:xx:xx
sudo ifconfig eth0 up
Вам придётся модифицировать соответствующий конфигурационный файл в директории /etc/network/interfaces.d/ или сам файл /etc/network/interfaces, если хотите, чтобы это изменение применялось при каждой загрузке системы. Если нет, MAC-адрес будет сброшен после перезагрузки.
Mac OS X
Панель системных настроек Mac OS X отображает MAC-адреса всех сетевых интерфейсов, но не позволяет их изменить. Это можно проделать при помощи одной команды.
Откройте окно терминала (нажмите Command + Пробел, введите «Терминал» и нажмите Enter). Выполните следующую команду, заменив «en0» именем нужного сетевого интерфейса, и введя свой MAC-адрес:
sudo ifconfig en0 xx:xx:xx:xx:xx:xx
Сетевой интерфейс обычно будет называться «en0» or «en1», в зависимости от того, какой из интерфейсов вы желаете модифицировать: Wi-Fi или Ethernet. Выполните команду «ifconfig», чтобы увидеть весь список интерфейсов, если не уверены как называется нужный вам интерфейс.
Как и в случае с Linux, это временное изменение, которое будет отменено после следующей перезагрузки. Если вы хотите навсегда изменить свой MAC-адрес, нужно использовать скрипт, который будет автоматически выполнять нужную команду при загрузке системы.
Вы можете проверить, сработало ли внесённое изменение, выполнив команду, которая покажет параметры сетевого подключения, и посмотрев MAC-адрес сетевого интерфейса. В Windows выполните команду «ipconfig /all» в командной строке. В Linux или Mac OS X запустите команду «ifconfig». Если вам необходимо изменить MAC-адрес своего маршрутизатора, поищите эту опцию в его веб-интерфейсе.
Как всегда, сладкое напоследок. Приятного просмотра.
[youtube width="450" height="350"]https://www.youtube.com/watch?v=frog8Tb5YxE&list=UU4SLVfERwiT3G9NX8SYQ3KQ[/youtube]
allerror.ru