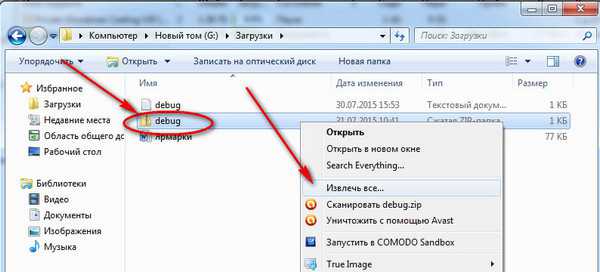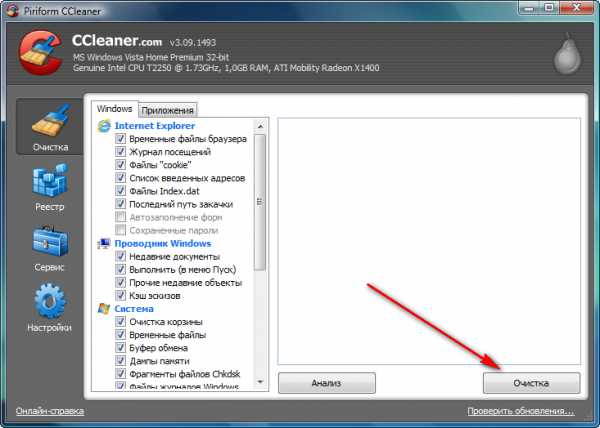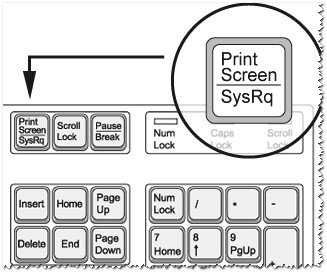Как подключиться к удаленному компьютеру
Как настроить удаленный рабочий стол
Автор: Владимир
Доброго времени суток дорогие читатели.
Удаленное подключение к компьютеру позволяет производить обмен информацией между двумя удаленными компьютерами имеющими выход во всемирную сеть – Интернет. При этом вы можете передавать файлы на удаленный компьютер, управлять рабочим столом, запускать и настраивать программное обеспечение на удаленном компьютере. Чтобы организовать такое управление нет необходимости устанавливать дополнительные программы на компьютер.
На удаленном компьютере сперва необходимо разрешить удаленное использование компьютера. Зайдите в Панель управления и откройте раздел Система или на рабочем столе правой кнопкой мыши нажмите на Мой компьютер и выберите Свойства. В меню слева откройте подраздел Настройка удаленного доступа.
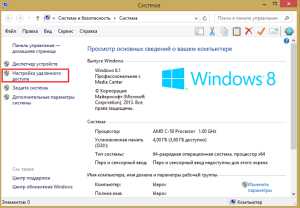
В этом окне необходимо установить (включить) разрешение подключения к данному компьютеру, для чего установите соответствующую галочку. После чего выбираем один из предлагаемых вариантов подключения к компьютеру. Вы можете разрешить производить подключение компьютера с проверкой подлинности на уровне сети (будет безопаснее) или любой версии утилиты удаленного подключения. Также Вы можете вообще запретить доступ, если в этом нет необходимости. При этом следует выбрать пользователя или группу пользователей, которым будет разрешено подключаться к компьютеру. Также Вы можете разрешить всем пользователям производить подключение к компьютеру. После настройки всех параметров удаленного доступа сохраните изменения, нажав кнопку ОК.
Перед тем как приступать к подключению с другого компьютера следует посмотреть имя компьютера, имя пользователя и пароль, которые Вам могут понадобиться для выполнения подключения. Имя компьютера можно посмотреть в разделе «Система», а имя пользователя и пароль - в разделе «Учетные записи пользователей» Панели управления компьютера.
Чтобы произвести подключение к удаленному компьютеру зайдите в меню Пуск и раскройте список Все программы,
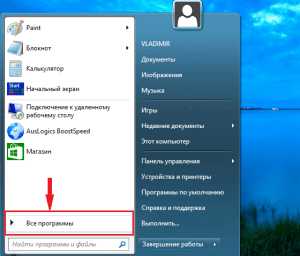
перейдите в стандартные программы и запустите утилиту Подключение к удаленному рабочему столу.
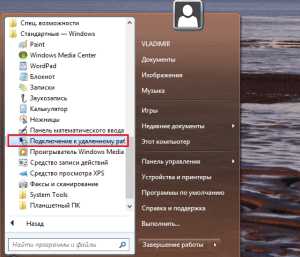
Введите имя компьютера или его IP-адрес в строке Компьютер и кликнете по кнопке Подключить. Узнать IP адрес компьютера довольно просто, никаких сложных процедур проделывать не нужно. В настоящее время в Интернете существует множество онлайн сервисов предоставляющих такие услуги, например вы можете воспользоваться вот этим: узнать свой ip.
Также можно определить IP компьютера с помощью команд: Пуск далее Выполнить набираем команду cmd в открывшимся командной строке вводим ipconfig. Если Вы подключены к интернету, будет показан ваш IP и адрес в локальной сети.
Возможно, потребуется ввести имя пользователя и пароль удаленного компьютера, после чего откроется окно с рабочим столом удаленного компьютера. Вы успешно подключились.
Для настройки параметров подключения нажмите на кнопку-стрелку скрыть или показать параметры.
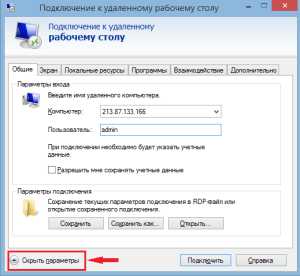
Окно раскроется, и на соответствующих вкладках установите необходимые настройки подключения. Здесь можно изменить параметры отображения элементов на экране, изменить настройки использования горячих клавиш при работе с удаленным рабочим столом, настроить звук, указать программы, которые будут запускаться при подключении, оптимизировать скорость соединения и т.п. Сохранить настройки параметров подключения для последующих подключений к удаленному компьютеру можно на вкладке Общие, нажав кнопку Сохранить в подразделе Параметры подключения.
Также следует знать, что IP-адрес на удаленной машине должен быть статический, в противном случае необходимо воспользоваться сторонними утилитами для организации удаленного управления компьютером.Для выполнения большинства задач по удаленному управлению компьютера встроенных в Windows средств вполне достаточно.
Однако многие пользователи отмечают неудобства и появляющиеся сложности во время настройки подключения. В таком случае воспользуйтесь сторонними утилитами, позволяющими достаточно просто подключиться к рабочему столу удаленного компьютера. Одни из самых популярных утилит это: Ammyy Admin / TeamViewer / AeroAdmin и другие.
Достаточно настроить на удаленной машине утилиту, запомнить идентификационный номер и пароль подключения, чтобы организовать удаленное управление компьютером. На компьютере, откуда будет происходить управление необходимо ввести идентификационный номер, имя и пароль и вы можете тут же начинать управление, что намного проще, чем использование штатных средств удаленного управления. Всем пока и до новых встреч.
Видео:
helpcomputerblog.ru
Как удаленно подключиться к другому компьютеру без сторонних программ

Комментариев к записи: 1
Автор: Алексей Кузнецов
Привет всем! Сегодня я покажу как можно подключится удаленно к компьютеру без сторонних программ.
Сейчас уже столько программ, для удаленного подключения к компьютеру существует, что даже глаза разбегаются. Я уже не говорю о компьютерах, уже на телефонах их полно, творить можно что хочешь!
Но! Бывает что нет интернета под рукой например или медленный интернет, хоть и 21 век на дворе, но такое тоже бывает!
Да и к чему программа, если нужны например стандартные средства. На этот случай в Windows сделали стандартное и достаточно удобное управление.
Управление на самом деле простое, но зато работает стабильно. Чтобы его осуществить, необходимо иметь пароль на учетной записи и удостоверится что установлена галочка разрешить подключения удаленного помощника к этому компьютеру.
Галочка эта находится если нажать правой кнопкой мыши по моему компьютеру — свойство (или панель управления — система) — дополнительные параметры — удаленное управление.
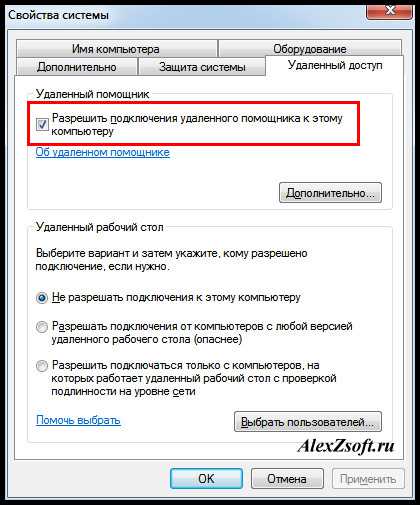
Если галочка установлена, можно преступить к управлению компьютером!
Заходим в пуск — все программы — стандартные — Подключение к удаленному рабочему столу
Или в команде выполнить набрать mstsc и ввод.
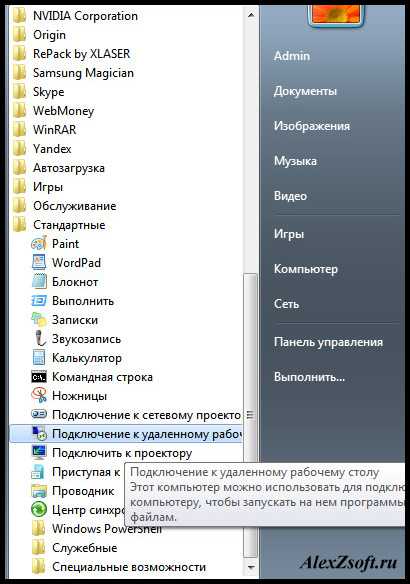
В появившемся окне вводим IP адрес компьютера, к которому необходимо подключится. Если вы не знаете ваш IP адрес, то это можно узнать из моей статьи, как узнать IP адрес компьютера. Если компьютер находится вне сети, то используйте внешний ip адрес, а если в вашей сети, то внутренний.
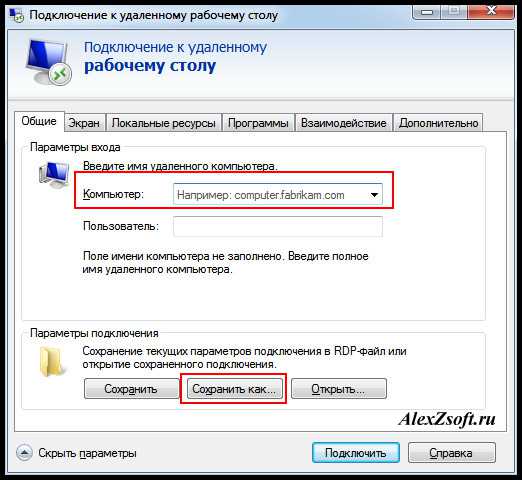
Чтобы в следующий раз не делать эти же процедуры, то можно сохранить подключение на рабочий стол.
И так, вводим IP адрес нажимаем подключить, далее соглашаемся с сертификатом и при появлении другого компьютера вводим пароль от учетной записи и вуаля, мы подключились!
Вот таким образом можно подключится удаленно к компьютеру без сторонних программ!
AlexZsoft.ru
Подключение к удаленному рабочему столу
Наверняка сталкивались многие с ситуацией, когда нужно починить родителям компьютер. И причины для починки бывают очень смешные, к примеру компьютер забит программами в автозагрузке. И бегать каждый день к бабушке по таким пустякам очень неудобно, чтобы устранить мелочи на ее компьютере. Это хорошо, если ваши близкие и знакомые рядом, но что делать, если вас просит человек, который в недосягаемости от вас? И тут мы разберем, как подключить удаленный рабочий стол в windows 10 через интернет собственным способом и через программу Team Viewer, чтобы было меньше бесполезной беготни.
Подключение к удаленному рабочему столу Windows 10
С выходом юбилейным обновлением microsoft добавила родную функцию в Windows 10 для подключения к другому удаленному компьютеру на рабочий стол. Можно подключатся через интернет к другому компьютеру без сторонних программ. Вы можете открыть его с помощью функции поиска для быстрой помощи в меню «Пуск».
Если вы хотите оказать помощь другому человеку по удаленному подключению, то нужно нажать Оказать помощь и передать появившийся код другому. Другой же человек должен нажать Получить помощь и ввести полученный код от первого человека.
Как подключиться к другому компьютеру по локальной сети
В самой операционной системе от Microsoft, есть функция под названием Remote Desktop Protocol (RDP) или Удаленный Рабочий Стол, которая была разработана именно для того, чтобы предложить пользователям возможность подключаться к другому компьютеру со своего компьютера, и иметь доступ к программам и функциям системы. Вот мы эту функцию подключим и настроим.
Примечание: Хочу пояснить, что стандартный способ в windows для удаленного доступа на рабочий стол, подключается только, если компьютеры находятся в одной локальной сети, (по сетке).
Быть точнее способ есть, чтобы подключить RDP через интернет. Для этого нужно пробросить порт маршрутизатора на IP-адрес вашего компьютера, но эти танцы с бубном ни к чему. Получается, что все время будет сбрасываться настройки в зависимости от статического или динамического ип-адреса, и перенастраивать каждый раз очень накладно. Может быть в windows 10, когда-нибудь добавят нормальную функцию удаленного рабочего стола, но пока имеем, что имеем.
Как войти в настройки удаленного доступа.
Способ 1.
- Нажмите Поиск рядом с меню пуск, или в других версиях windows пуск и поиск.
- 1. Напишите Панель управления.
- 2. Выберите из предлагаемого Панель управления.
- 3. Система и безопасность.
- 4. В открывшимся окне Система.
- 5. В следующим окне нажмите Настройка удаленного доступа.
Способ 2.
- 1. Нажмите Пуск и правой кнопкой мыши на иконку Этот компьютер или в проводнике на белом поле ПКМ и свойства.
- 2. Выберите Дополнительно и в сплывающим меню Свойства.
- 3. В открывшимся окне Настройка удаленного доступа.
Переходим во вкладку Удаленный доступ > ставим галочку Разрешить подключения удаленного помощника к этому компьютеру > ниже выбираем Разрешить удаленные подключения к этому компу и ставим галочку разрешить подключения только с компьютеров, на которых работает удаленный рабочий стол с проверкой подлинности на уровне сети. Так же для дополнительной безопасности, можете Выбрать пользователей, к которым мы хотим разрешить доступ удаленно к компьютеру, и только они могут это сделать.
Запускаем саму утилиту. Нажмите Поиск, и напишите подключение…
Теперь вы должны знать IP-адрес, Имя компа, Пароль компьютера к которому хотите подключиться. Хочу заметить, если подключаться не будет, то вам нужно создать пароль на удаленном компе. IP-адреса, Имя компа и много локальной информации, можно просканировать программой advanced ip scanner.
Подключение к другому компьютеру на рабочий стол через интернет
Разберем способ, как настроить и подключиться к удаленному рабочему столу windows другого компьютера, через популярную программу Team Viewer. Перейдите на сайт, чтобы скачать саму программу. Установите Team Viewer к себе и удаленный компьютер. Выберите настройки, как вы хотите использовать программу.
- 1. Это ваш ID и пароль. Может понадобится, если нужно зайти к вам на рабочий стол с другого компа.
- 2. ID партнера. Должны указать данные другого (удаленного) компьютера. Данные удаленного (второго) компа будут написаны там же, где у вас в пункте 1.
Нажмите кнопку Подключиться к партнеру, после чего выдаст следующее окно, где вы будете должны ввести пароль удаленного партнера.
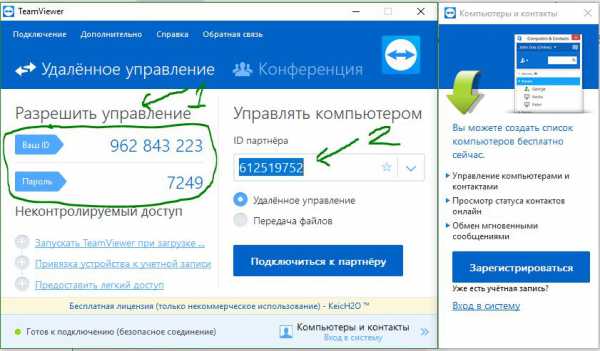
Смотрите еще:
mywebpc.ru
Как быстро и просто подключиться к компьютеру с любого устройства
Доброго времени суток, уважаемые читатели моего блога. Знаете ли вы, что находясь на работе, вы без труда можете залезть в свой домашний компьютер с телефона и посмотреть любую информацию.
Сегодня я расскажу, как удаленно подключиться к компьютеру через интернет. Это будет просто, быстро и безопасно. Пугайте своих родных фразами: «Я знаю, что ты делал прошлым летом» в неизвестно откуда открывшемся Ворде, пока они работают на вашем ноутбуке, и получайте доступ к их мобильному телефону.
Как подключиться в Windows 7 и других ОС
Итак, зная имя компьютера, вы без труда можете подключиться к нему через интернет. Откровенно говоря, этот способ мне нравится чуть меньше, чем тот, о котором я расскажу чуть позже.
Он немного сложнее. И тем не менее довольно популярен и обладает своими преимуществами.
Итак, заходим в Панель управления Windows 7. Кликаем по меню «Пуск» и находим тут нужную категорию.
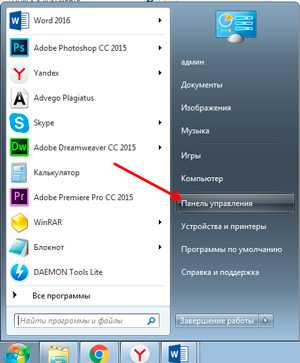
В перечне находим «Система».
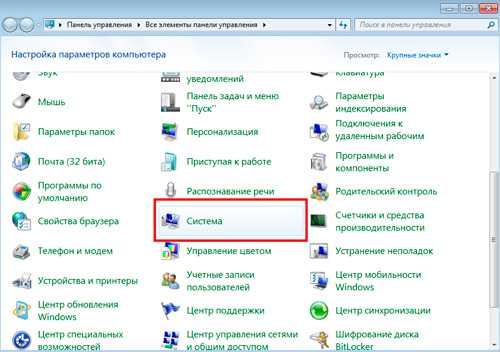
Далее открываем «Настройки удаленного доступа».

В принципе можно выбрать что угодно: «Дополнительные параметры системы», «Защиту». Главное, попасть в эту вкладку.
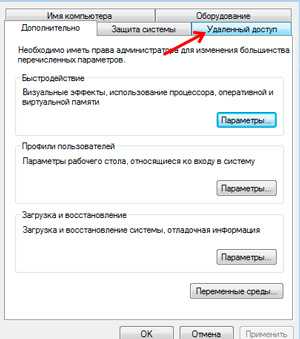
Ставим галочку напротив: «Разрешить подключение» и переходим в раздел «Дополнительно», если хотите выбрать пользователей, которым будет разрешено подключение, а также указать срок в течение какого периода оно может действовать. По сути, это не обязательно, но если очень хочется…
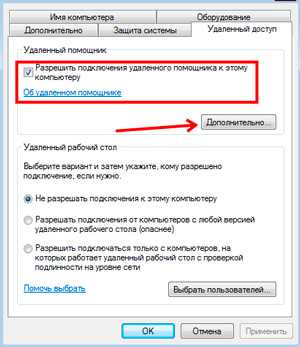
Теперь разрешим подключение с любой версией рабочего стола.
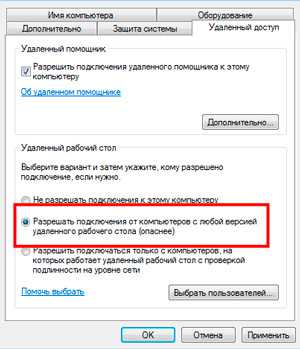
Добавим пользователя, которому разрешено вторжение. Как вы видите, без вашего ведома, до него никто не доберется.
Хотя, откровенно говоря, защита не такая уж прочная. Хоть ставьте эти значения, хоть нет. Открывайте доступ или запрещайте.
Это как с дверью. Если к вам хочет залезть профессиональный мошенник или очень настойчивый человек, которому кровь из носа нужно взломать систему, то никакие «защиты» не помогут. Новички не справятся даже с деревянной калиткой на амбарном замке.
Если вы очень боитесь взлома, то рекомендую обратить внимание на второй вариант. Более простой, но на мой взгляд более изощренный.
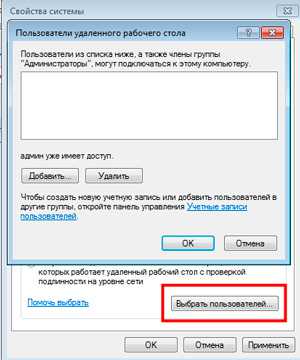
На том конце провода, человеку останется только найти в меню «Пуск» рубрику «Стандартные», а затем и «Удаленное подключение».
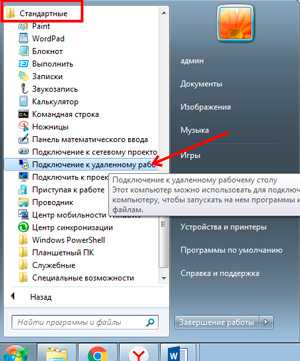
В появившемся меню нужно ввести имя компьютера, затем пароль и готово.
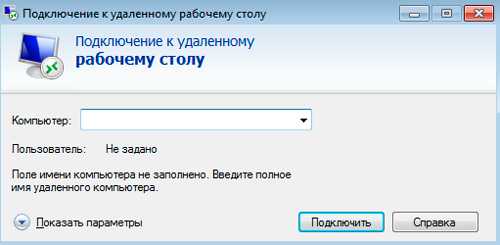
Если что-то осталось не понятным рекомендую посмотреть вот это видео. Оно предназначено для компьютеров, работающих на Windows 8, но, как вы, наверное, уже знаете, с семеркой они почти не имеют расхождений.
Если у вас Windows XP, то посоветую вам вот этот урок. Здесь вам покажут как устанавливается связь с другим компьютером по IP.
Более простой способ подключения с любого устройства
Второй способ мне нравится больше. Он невероятно прост, удобен и бесплатен. Для подключения к другому компьютеру, телефону или планшету вам понадобится скачать и подключить программу TeamViewer.
Его преимущество заключается в том, что доступ к компьютеру осуществляется только при включенной программе, а рабочий стол при этом скидывает обои и заполняется черным цветом. Незаметным появление мошенника не останется.
Простой способ открыть доступ к компьютеру для телефона
Если вы хотите видеть рабочий стол вашего ноутбука на телефоне, то вам в любом случае нужно будет загрузить TeamViewer на компьютер.
Заходим на официальный сайт и качаем.
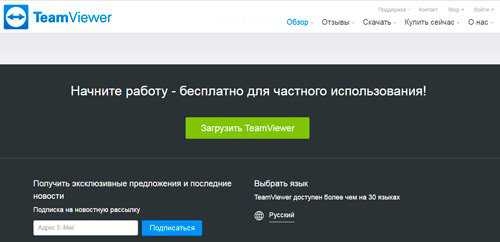
Скачиваете и запускаете утилиту. Обязательно ставьте некоммерческое использование, чтобы не платить.
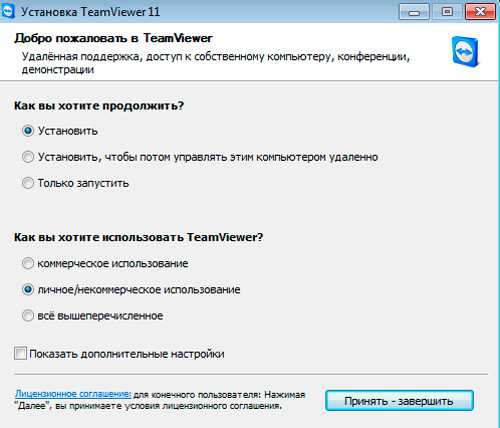
После установки вас ожидает приветственная обучающая страничка.
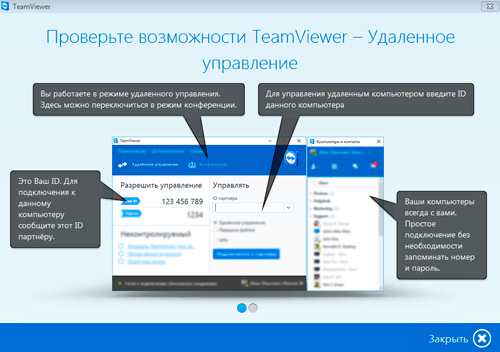
Слева расположен ваш идентификационный номер и пароль от текущей сессии. Последний постоянно меняется. Это сделано для вашей безопасности. Слева вам нужно будет ввести ID партнера, чтобы подключиться к его рабочему столу. К этому мы с вами еще вернемся.
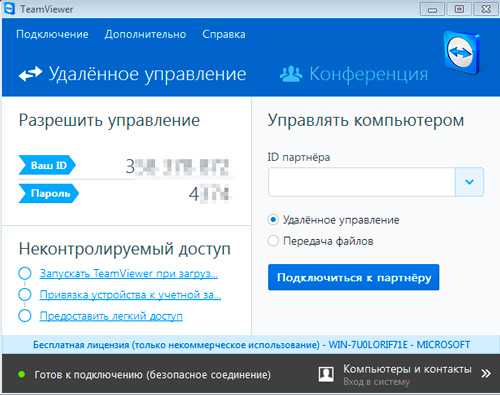
В принципе, если у вас есть два компьютера, с установленной программой, то можно работать уже сейчас. Для этого есть все необходимое.
Однако, прежде всего, я рекомендую загрузить приложение и на телефон, чтобы установить контакт и организовать синхронизацию между этими устройствами.
Подключаемся с телефона или планшета
Если вы зайдете в Google Play, то найдете целую тучу приложений TeamViewer какое из них выбрать?
Если хотите просто иметь доступ к компьютеру с Андроида, то вам понадобится второе в выдаче. В этом случае вам не будет присвоен ID и к телефону или планшету доступ будет закрыт. Если он вам нужен, то для этого придется загрузить еще одно расширение. О нем чуть позже, ведь через него вы не сможете просматривать экран компьютера.
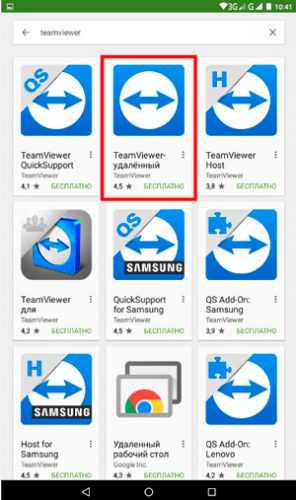
Скачиваете «TeamViewer – удаленный доступ» и устанавливаете.
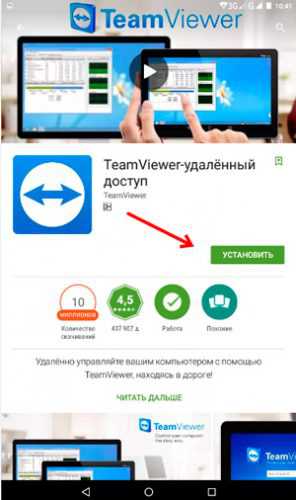
Вас ждет вот такое окно. Жмете «Продолжить» в правом верхнем углу.
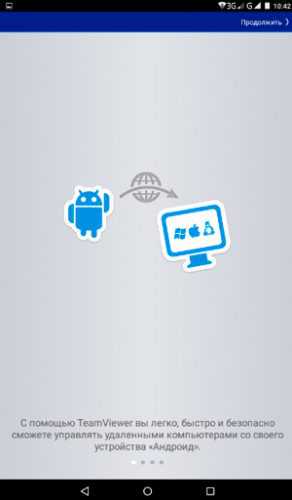
Теперь вводите ID, которое у вас было указано при входе в программу с компьютера. Чтобы его найти вы можете просто открыть приложение заново и посмотреть цифры.
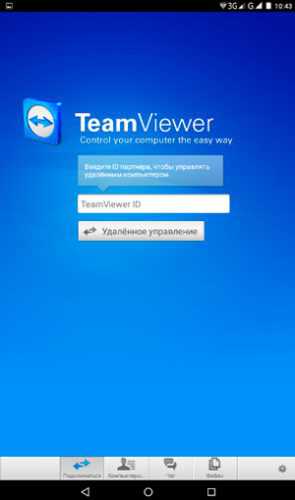
Теперь вводите в появившемся окне пароль.
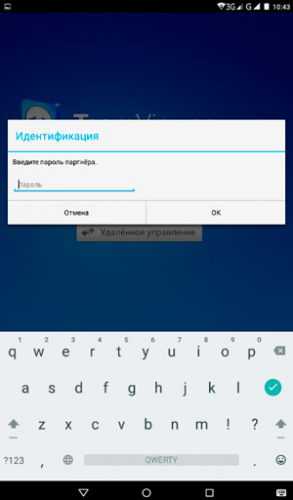
И снова вас обучают пользоваться расширением.
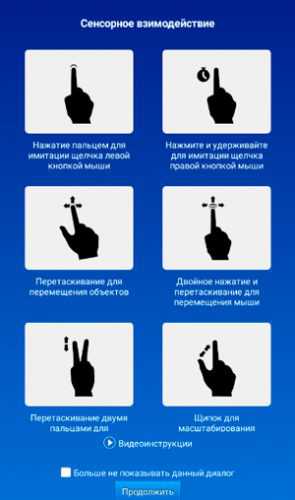
Готово. Вход выполнен.

Вы можете развернуть экран, чтобы смотреть было удобнее.
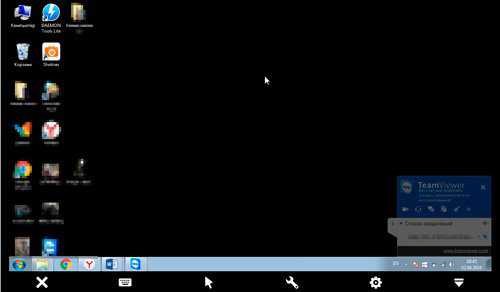
Вы можете управлять всеми функциями компьютера прямо с экрана мобильного устройства.
Создаем личный кабинет и для чего это нужно
Чтобы каждый раз не вводить логины и пароли, вам понадобится личный кабинет. Сейчас покажу как его создавать, а затем перейдем к более интересному и важному вопросу – как просматривать планшет с ноутбука.
Заходите в раздел «Компьютеры» и нажимаете «Регистрация».
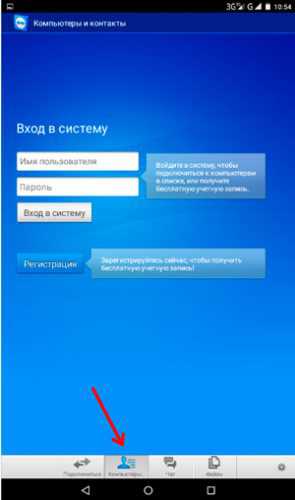
Вводите имя, пароль и адрес электронной почты. Убеждаете систему, что вы не робот. Это очень просто.
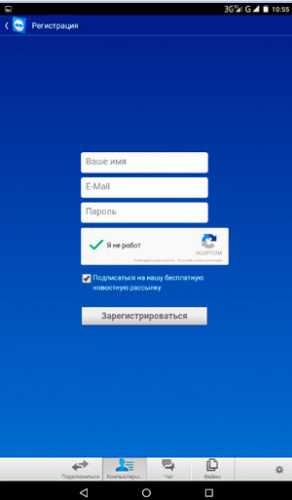
Ждете когда на почту придет письмо и проходите по ссылке. Можно сделать это с компьютера. Для удобства сразу поменяйте язык на русский.
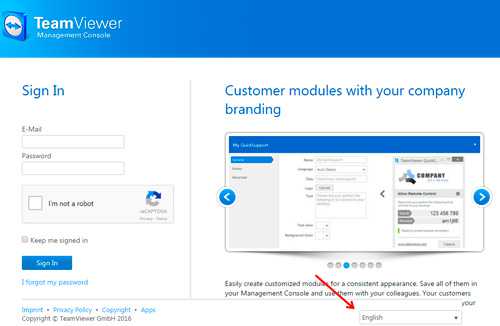
Теперь вы можете добавлять свои контакты, но погодите, вы еще не знаете ID телефона.
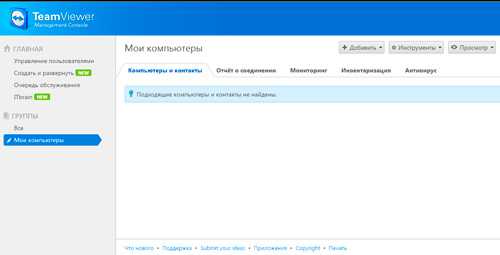
Кстати, очень важный момент, с которым мне пришлось поковыряться очень долго. В приложении при входе в раздел «Компьютеры» вас просят назвать имя и пароль. Помните, вы вводили его при регистрации? Так вот, на самом деле им нужен от вас адрес электронной почты. Пока вы не вставите именно его, никто не откроет для вас дополнительные возможности.
Небольшая, но довольно серьезная ошибка в переводе может стоить нескольких часов упорной работы. Ну а теперь перейдем к одному из главной темы: как просматривать мобильное устройство.
Как получить доступ к телефону с компьютера
Существует несколько приложений. Вы можете заметить разницу в верхней части логотипа. В некоторых случаях будет вставлен значок QS. Это нам и нужно.

В моем случае я не смогу управлять устройством, мне доступен лишь просмотр. Я могу лишь показать куда нажимать и на что обратить внимание. Это называется демонстрационный режим.
Это связано с маркой моего телефона и мощной системой защиты, которую ТимВиверу взломать не удалось. Если доступ к управлению нужен, устанавливайте то приложение, которое создано для вашего устройства и у вас не будет подобных проблем.
Если у вас Samsung, то и версия TeamViewer подойдет для самсунг, аналогичные есть и для Lenovo, HTC, LG, ZTE, Prestigio и многих других.
Есть и просто версия QS, предназначенная для всех. Скачиваем.
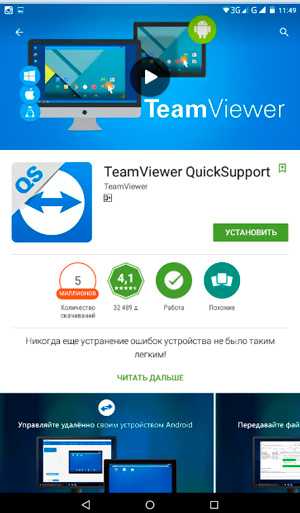
Вот у меня появилось нужное приложение. И при его открытии мне выдали номер.
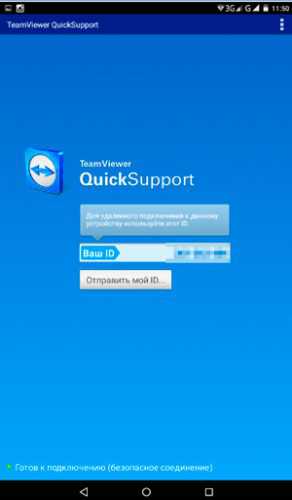
Захожу в программу с ноутбука и вставляю ID справа. Жму «Подключиться к партнеру».
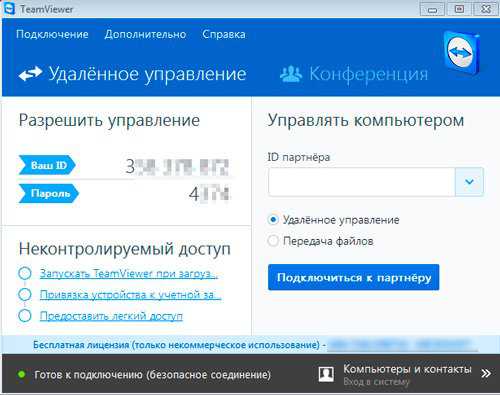
Сверху обширное меню, в котором есть возможность удаленного управления.
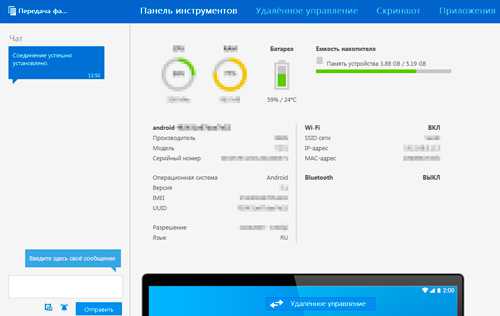
В моем случае, никакого управления осуществить не удалось, но и так расширение довольно полезное.
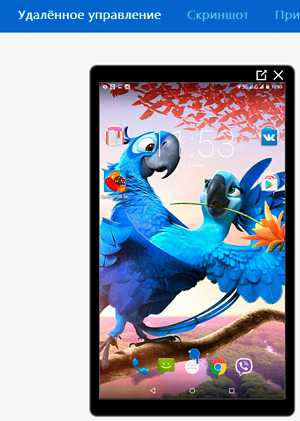
Копирайтерам на заметку. Мне часто нужны скриншоты с телефона для написания статей в блог. И я уже рассказывал, как передавать файлы большого размера через интернет и пользоваться для этого Яндекс Диском. Именно его я раньше использовал для передачи большого количества фотографий, теперь же я начну подключаться к экрану с TeamViewer и делать скриншоты с ноута.
Кстати, говоря про удаленное подключение, я не могу не порекомендовать книгу «Как защитить свой компьютер». На самом деле ее преимущество далеко не в рассказах защите. Мне не нравится ни Panda, ни McAfee. Я обеими руками за NOD32. Скачивайте, не пожалеете.
Однако, здесь много полезной информации о сбоях в операционной системе, аппаратных неисправностях, рассказов о том, как отличить червя от трояна и где мы схватываем вирусы. Вы узнаете что делать, чтобы справиться с конфликтами ресурсов, ускорить работу жесткого диска, отремонтировать материнскую плату, как откатить драйвера и многое другое.
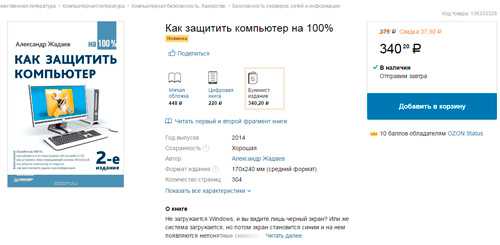
Ну вот и все. Если вам была полезна эта информация – подписывайтесь на рассылку и узнавайте больше о жизни и работе в интернете.
До новых встреч и удачи в ваших начинаниях.
start-luck.ru